Möchten Sie das Layout und Design Ihrer WooCommerce-E-Mails anpassen?
Mit WooCommerce-E-Mails erhalten Kunden Informationen über den Status ihrer Bestellung, den Zeitpunkt der Lieferung und mehr. Die Anpassung dieser E-Mails kann zu mehr Konversionen führen und zum Aufbau Ihrer Marke beitragen.
In diesem Artikel zeigen wir Ihnen, wie Sie WooCommerce-E-Mails anpassen und sogar eine WooCommerce-E-Mail-Automatisierung erstellen können, um Ihren Umsatz zu steigern.
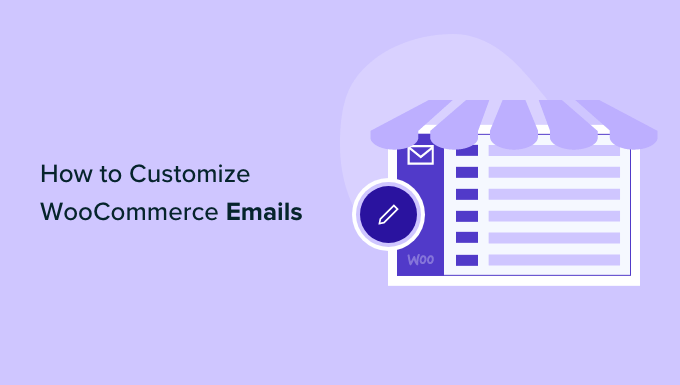
Warum sollten Sie Ihre WooCommerce-E-Mails anpassen?
Wenn Sie einen WooCommerce-Shop betreiben, erhalten Ihre Kunden verschiedene Transaktions-E-Mails. Diese E-Mails helfen ihnen, Bestellbestätigungen zu erhalten, ihren Bestellstatus zu verfolgen, Rechnungen zu erhalten, zu erfahren, wie sie ein Produkt zurückgeben können, und weitere Informationen über Ihren Online-Shop zu finden.
Standardmäßig sind das Design und das Layout der von WooCommerce versendeten E-Mails schlicht und allgemein gehalten. Die meisten Unternehmer passen sie nicht an und verwenden die Standardvorlage, die wie folgt aussieht:
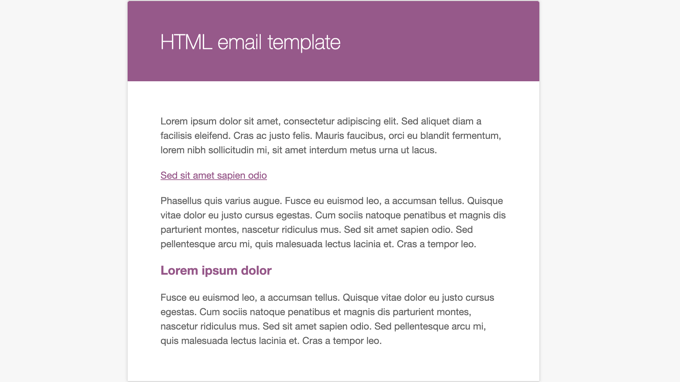
Wenn Sie Ihre WooCommerce-E-Mails anpassen, eröffnen sich viele Möglichkeiten. Wenn Ihre E-Mails zu Ihrer Marke passen, schaffen Sie Vertrauen bei Ihren Kunden, steigern die Markenbekanntheit und bringen sie dazu, Ihren Shop erneut zu besuchen.
Sie können in Ihren WooCommerce-E-Mails sogar Rabattcoupons einfügen, beliebte Produkte zeigen oder einen bevorstehenden Verkauf ankündigen. So erzielen Sie mehr Umsatz, indem Sie Ihre Kunden dazu anregen, mehr Produkte zu kaufen.
Das heißt, lassen Sie uns sehen, wie Sie Ihre WooCommerce-E-Mails anpassen können. Wir werden zwei Methoden abdecken: Standard-WooCommerce-E-Mail-Einstellungen und ein leistungsfähiges E-Mail-Automatisierungs-Plugin für WooCommerce mit Drag & Drop-E-Mail-Anpasser und Workflow-Builder.
Video-Anleitung
Wenn Sie eine schriftliche Anleitung bevorzugen, lesen Sie einfach weiter.
Anpassen von WooCommerce-E-Mails mit globalen Einstellungen
Um den Text und die Grundfarben Ihrer WooCommerce-E-Mails zu bearbeiten, können Sie die globalen Standardeinstellungen in WooCommerce verwenden.
Gehen Sie einfach in Ihrem WordPress-Administrationsbereich zu WooCommerce ” Einstellungen und klicken Sie dann auf die Registerkarte “E-Mail”.
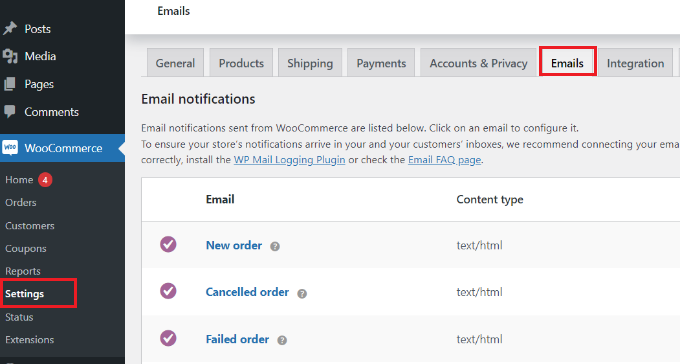
Hier sehen Sie alle E-Mails, die WooCommerce an Ihre Kunden sendet, einschließlich E-Mails für neue Bestellungen, stornierte Bestellungen, fehlgeschlagene Bestellungen, zurückerstattete Bestellungen, Passwortrücksetzung, neue Konten und mehr.
Als Nächstes können Sie zu den Bereichen E-Mail-Absenderoptionen und E-Mail-Vorlage scrollen. In diesen Abschnitten haben Sie die Möglichkeit, den Absendernamen und die E-Mail-Adresse zu bearbeiten.
Außerdem können Sie Ihre WooCommerce-E-Mails anpassen, indem Sie ein Bild für die Kopfzeile und einen Text für die Fußzeile hinzufügen sowie die Grundfarbe, die Hintergrundfarbe und die Farbe des Textes ändern, um sie an Ihre Marke anzupassen.
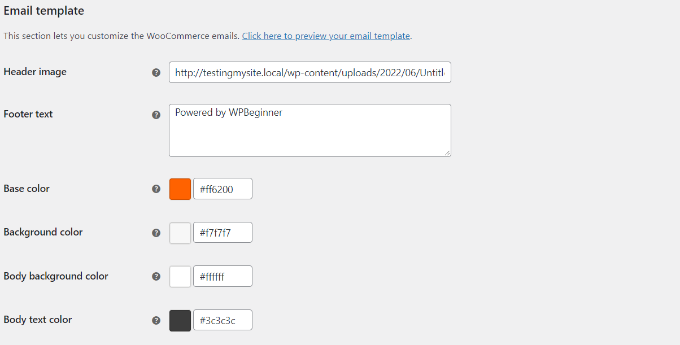
Wenn Sie fertig sind, vergessen Sie nicht, Ihre Änderungen zu speichern. Beachten Sie, dass diese Änderungen global sind und sich auf alle Ihre WooCommerce-E-Mails auswirken werden.
Sie können sogar eine Vorschau der Änderungen anzeigen, indem Sie auf den Link “Klicken Sie hier, um eine Vorschau Ihrer E-Mail-Vorlage anzuzeigen” klicken.
Hier sehen Sie eine Vorschau auf eine angepasste WooCommerce-E-Mail auf unserer Demo-Website:
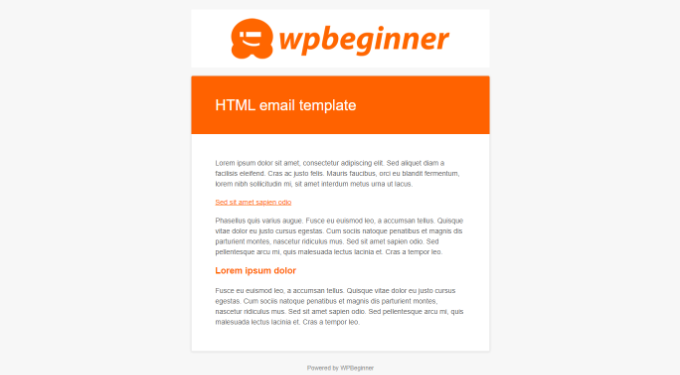
Mit WooCommerce können Sie auch jede einzelne E-Mail individuell gestalten.
Auf der Registerkarte E-Mail in den WooCommerce-Einstellungen können Sie auf eine beliebige E-Mail klicken oder auf die Schaltfläche “Verwalten”, um die Einstellungen für eine bestimmte E-Mail anzuzeigen.
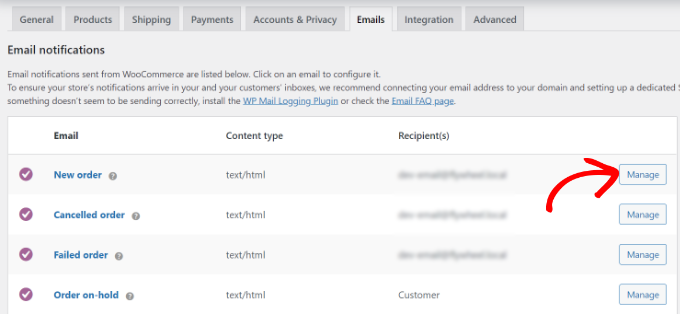
Danach können Sie die verschiedenen Elemente der E-Mail anpassen.
Geben Sie z. B. eine neue E-Mail-Betreffzeile, einen Inhalt, eine E-Mail-Überschrift und einen E-Mail-Typ ein.
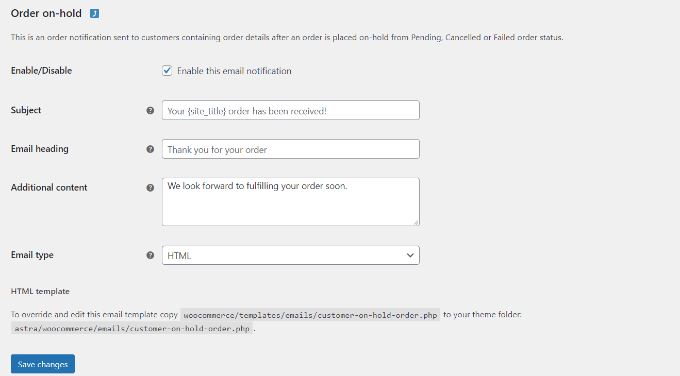
Klicken Sie auf die Schaltfläche “Änderung speichern”, wenn Sie fertig sind.
Anpassen von WooCommerce-E-Mails mit FunnelKit-Automatisierungen
Eine weitere Möglichkeit, wie Sie Ihre WooCommerce-E-Mails anpassen können, ist die Verwendung von FunnelKit Automations, einem beliebten WooCommerce-Plugin für die Marketingautomatisierung.
Sie können nicht nur Ihre WooCommerce-E-Mails vollständig anpassen, sondern auch intelligente automatisierte Follow-up-E-Mails und Workflows einrichten, um Ihren Umsatz zu steigern.
Zunächst müssen Sie das FunnelKit Automations-Plugin installieren und aktivieren. Weitere Details finden Sie in unserer Anleitung zur Installation eines WordPress-Plugins.
Nach der Aktivierung können Sie in Ihrem FunnelKit Automations-Dashboard zu Kampagnen ” Automatisierungen (Next-Gen) “ Neue Automatisierung hinzufügen gehen, um die ständig wachsende, vorgefertigte WooCommerce-E-Mail-Bibliothek zu sehen, die nachweislich zu Ergebnissen führt.

Mit einem einzigen Klick können Sie den gesamten E-Mail-Automatisierungsworkflow mit vorgefertigten E-Mail-Texten, Verzögerungsintervallen, Zielen und mehr importieren.
Dann können Sie den visuellen E-Mail-Automatisierungs-Builder verwenden, um Anpassungen vorzunehmen, die Sie benötigen. Hier ist zum Beispiel der Workflow für die E-Mail zur Wiederherstellung eines verlassenen Warenkorbs in WooCommerce.

Mit FunnelKit Automations können Sie jede WooCommerce-E-Mail anpassen und sogar benutzerdefinierte WooCommerce-E-Mails erstellen, indem Sie einen Drag & Drop-E-Mail-Builder in WordPress verwenden.
Sie können in Ihrem WordPress-Dashboard zu FunnelKit Automations ” Templates gehen und auf die Schaltfläche Add New Email Template” klicken.

Als nächstes können Sie einen Namen für Ihre E-Mail-Vorlage eingeben.
Klicken Sie einfach auf die Schaltfläche “Hinzufügen”, um fortzufahren.

Danach lässt Sie das Plugin eine Betreffzeile für Ihre E-Mail und einen Vorschautext auswählen.
Außerdem können Sie den Inhalt Ihrer WooCommerce-E-Mails mit 3 Methoden anpassen, darunter Rick Text, Raw HTML oder Visual Builder.
Wählen Sie die Option “Visual Builder” und klicken Sie auf die Schaltfläche “Start”.

Dadurch wird der Drag-and-Drop-E-Mail-Builder gestartet.
Sie können einfach verschiedene Elemente aus dem Menü auf der linken Seite auswählen und sie auf der Vorlage platzieren.
Auf der Registerkarte “Inhalt” können Sie zum Beispiel Spalten, Schaltflächen, Überschriften, Menüs, Texte und vieles mehr hinzufügen.

Auf der Registerkarte “Textkörper” können Sie die einzelnen Elemente weiter anpassen, z. B. die Textfarbe, die Ausrichtung, die Schriftart, die Größe und vieles mehr.
Sobald Sie fertig sind, können Sie oben auf die Schaltfläche “Speichern” klicken.

Sie haben sogar die Möglichkeit, eine Test-E-Mail an eine bestimmte Adresse zu senden, um zu sehen, wie Ihre WooCommerce-E-Mails aussehen werden.
Sie können nun diese Schritte wiederholen und so viele benutzerdefinierte WooCommerce-E-Mails erstellen, wie Sie möchten.
Was FunnelKit Automations wirklich leistungsstark macht, ist der benutzerdefinierte, zielgerichtete E-Mail-Automatisierungs-Builder, der Ihnen Inline-Analysen für jede E-Mail anzeigt.
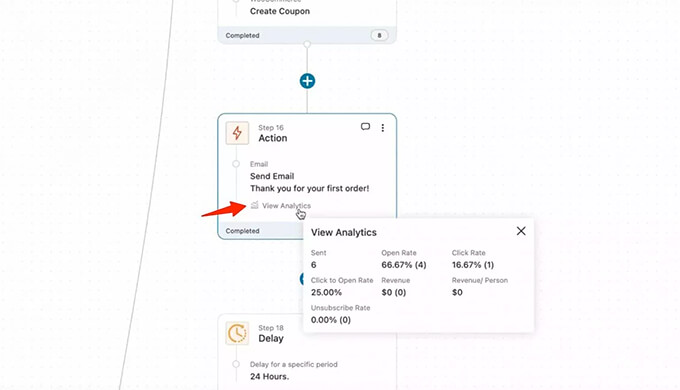
FunnelKit Automations ist ein Schwesterprodukt von FunnelKit (ehemals WooFunnels), einem leistungsstarken Sales Funnel Builder für WooCommerce. Sie können damit einen kompletten Verkaufstrichter von Anfang bis Ende erstellen und Ihren Umsatz maximieren. Es enthält vorgefertigte Vorlagen für benutzerdefinierte Checkout-Seiten, Bestellstopps, Upsells mit einem Klick und mehr.
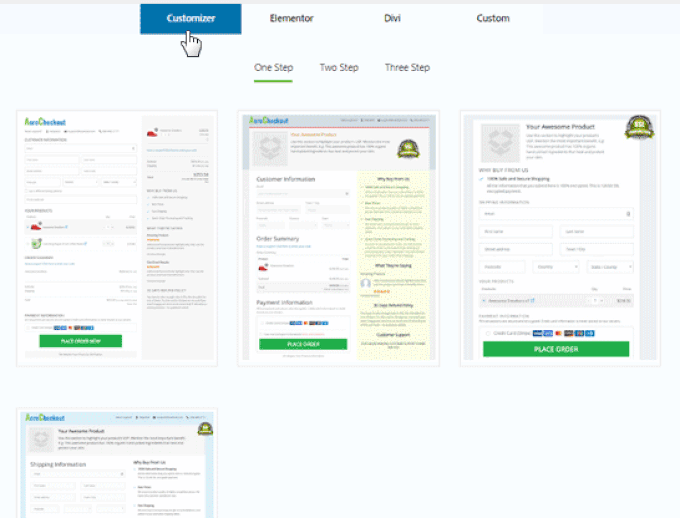
Wenn Sie es mit dem Wachstum Ihres WooCommerce-Shops ernst meinen, dann ist FunnelKit Automations eine unverzichtbare Lösung.
Bonus: WooCommerce E-Mail nicht senden Problem zu beheben
Das Versenden von E-Mails direkt von WordPress aus kann zu Problemen bei der Zustellbarkeit führen. Das liegt daran, dass WordPress die PHP-Funktion mail() verwendet, um eine E-Mail zu versenden, und die meisten Webhosting-Unternehmen haben diese Funktion nicht richtig konfiguriert.
Dies hat zur Folge, dass Ihre WooCommerce-E-Mails die Empfänger nicht erreichen oder im Spam-Ordner landen. Um dieses Problem zu beheben, können Sie einen SMTP-Dienst nutzen. SMTP (Secure Mail Transfer Protocol) ist ein Standardverfahren zum Versenden von E-Mails und stellt sicher, dass die E-Mails den Posteingang Ihrer Kunden erreichen.
WP Mail SMTP ist der beste SMTP-Dienst für WordPress. Er verbessert die Zustellbarkeit von E-Mails drastisch und löst das Problem, dass E-Mails verloren gehen oder in Spam-Ordnern landen.
WP Mail SMTP ist mit verschiedenen Mailern wie Sendinblue, Amazon SES, Microsoft Outlook, Gmail und anderen kompatibel. Außerdem lässt es sich leicht mit WooFunnels integrieren.
Um WP Mail SMTP mit FunnelKit Automations zu verbinden, gehen Sie einfach in Ihrem WordPress-Dashboard zu FunnelKit Automations ” Email Setup.
Klicken Sie anschließend auf die Schaltfläche “Installieren”, um WP Mail SMTP zu installieren und zu aktivieren. Nach der Installation klicken Sie einfach auf die Schaltfläche “Start Setup” und folgen Sie den Anweisungen auf dem Bildschirm, um das Plugin zu konfigurieren.
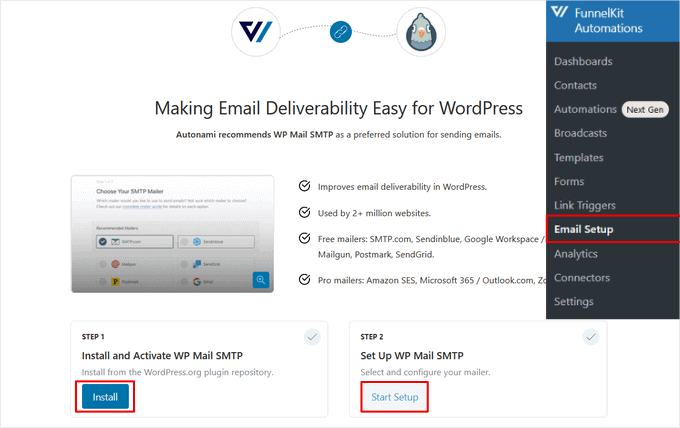
Sie können unserer detaillierten Anleitung zur Einrichtung von WP Mail SMTP mit jedem beliebigen Hoster folgen, um loszulegen.
Wir hoffen, dass dieser Artikel Ihnen geholfen hat zu lernen, wie man WooCommerce-E-Mails anpasst. Vielleicht möchten Sie auch unseren Leitfaden über die besten Business-Telefondienste und das beste WooCommerce-Hosting für Ihren Shop lesen.
Wenn Ihnen dieser Artikel gefallen hat, dann abonnieren Sie bitte unseren YouTube-Kanal für WordPress-Videotutorials. Sie können uns auch auf Twitter und Facebook finden.





Andrew Wilkerson
Awesome! Thanks for this. I finally did it, was easier than I thought. I should have done it years ago.
WPBeginner Support
You’re welcome, glad we could help simplify the process
Admin
Richard Reeelder
Thanks for this post. But, unless I’m missing something, Woocommerce automatically sends an email to the customer when an order has been placed. That email doesn’t seem to be in the list of customizable emails in the out-of-the-box Woocommerce setup. Is there a way to edit or disable that email?
WPBeginner Support
If we understand the email you’re looking for then you would want to look into the processing order email to edit.
Admin
Anaise
You can disable it by going in Woocommerce > Settings > Emails > “manage” any mail on the list > untick the box to disable this email notification.