Nach jahrelanger Erfahrung in der Entwicklung von WordPress Websites haben wir gelernt, dass es ein Element gibt, das auf keiner Website fehlen sollte: ein klares Organigramm.
Denken Sie einmal darüber nach. Haben Sie jemals die Website eines Unternehmens besucht und sich gefragt, wer für was zuständig ist? Oder sind Sie ein Angestellter, der herauszufinden versucht, an wen er sich in einer bestimmten Angelegenheit wenden kann? Da kommt ein Organigramm gerade recht.
WordPress verfügt nicht über einen eingebauten Block zum Erstellen von Organigrammen, aber wir haben ein großartiges Plugin für genau diesen Zweck gefunden. Und diese Anleitung zeigt Ihnen, wie es geht.
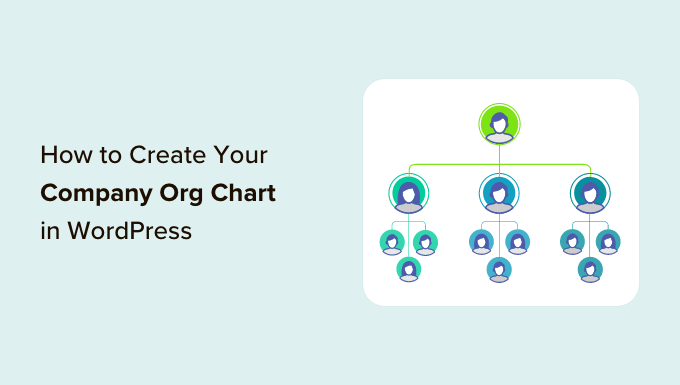
Warum ein Unternehmensorganigramm für Ihre WordPress Website erstellen?
Ein Organigramm zeigt, wie ein Unternehmen strukturiert ist, vom CEO bis hin zu den verschiedenen Teams und den einzelnen Mitarbeitern innerhalb jedes Teams.
Vielleicht möchten Sie Ihrem öffentlichen WordPress-Blog oder sogar Ihrer Landing Page ein Organigramm hinzufügen, um die menschliche Seite Ihres Unternehmens zu zeigen und den Ruf Ihrer Marke zu verbessern.
Ein hilfreiches Organigramm kann den Mitarbeitern auch helfen zu verstehen, wie andere Teams strukturiert sind und an wen sie sich in jeder Situation wenden müssen.
Außerdem kann ein Organigramm auch für Dritte nützlich sein. Wenn Sie zum Beispiel ein Kundenportal erstellen, kann ein Organigramm den Kunden helfen, den besten Ansprechpartner zu finden.
Werfen wir also einen Blick darauf, wie man in WordPress auf einfache Weise ein Organigramm für ein Unternehmen erstellen und verwalten kann.
Wie Sie Ihr Firmenorganigramm in WordPress erstellen
Der einfachste Weg, ein Mitarbeiterdiagramm zu erstellen, ist die Verwendung von Organigrammen.
Mit diesem kostenlosen WordPress Plugin für Organigramme können Sie Diagramme mit einem einfachen visuellen Editor erstellen und Bilder, Links, Text und Popups zu Ihrem Organigramm hinzufügen.
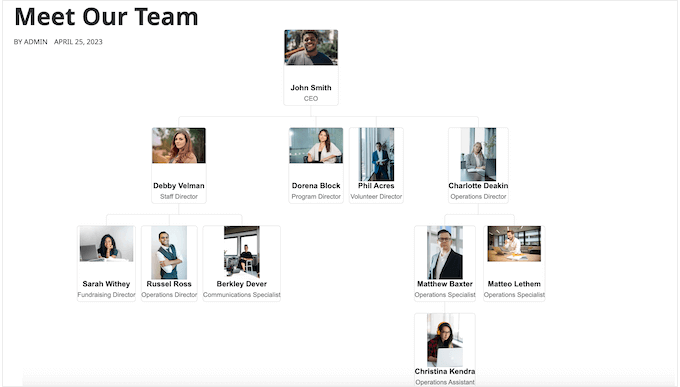
Als Erstes müssen Sie das WordPress-Plugin für das Organigramm installieren und aktivieren. Weitere Einzelheiten finden Sie in unserer Schritt-für-Schritt-Anleitung für die Installation eines WordPress-Plugins.
Nachdem Sie das kostenlose Plugin aktiviert haben, gehen Sie zu Wpdevart Chart ” Charts. Klicken Sie dann auf die Schaltfläche “Neu hinzufügen”.
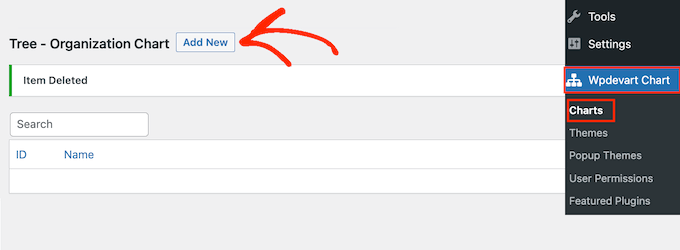
Dadurch wird der benutzerfreundliche visuelle Editor gestartet.
Geben Sie zunächst einen Titel für das Organigramm des Unternehmens ein. Dieser dient nur als Referenz, Sie können also alles verwenden, was Sie wollen.
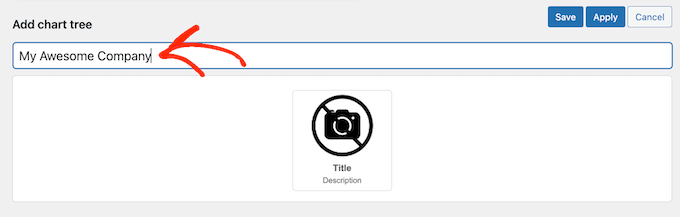
Standardmäßig fügt das Organigramm ein Element in die Diagrammvorlage ein. In der Regel wird dies der Leiter Ihrer Organisation sein, z. B. der Teamleiter oder der Geschäftsführer.
Um dem Diagramm weitere Personen hinzuzufügen, bewegen Sie den Mauszeiger einfach über das Standardelement. Sie sehen nun zwei kleine Symbole: einen Bleistift und einen Pfeil.
Klicken Sie auf den Pfeil, um ein weiteres Element direkt unter dem ersten Element hinzuzufügen.
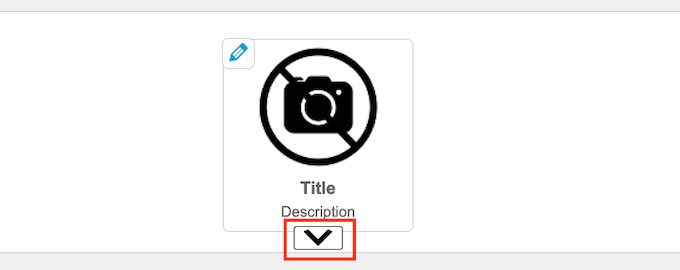
Wenn Sie nun mit der Maus über dieses neue Element fahren, sehen Sie drei Pfeile.
Damit können Sie ein weiteres Element rechts oder links von dieser Person hinzufügen. Normalerweise haben Personen auf derselben Ebene in einem Organigramm dieselbe Berufsbezeichnung oder ähnliche Aufgaben.
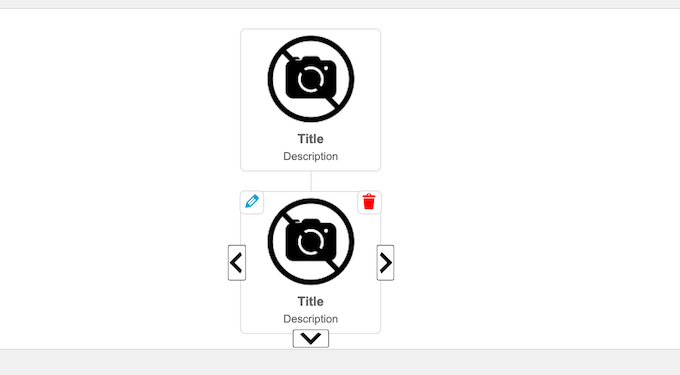
Sie können auch auf den nach unten zeigenden Pfeil klicken, um eine neue Ebene unter dieser Person zu erstellen. Normalerweise berichten Personen an die Person, die in einem Organigramm über ihnen steht.
Wenn Sie mit dem Mauszeigerkontakt über die einzelnen Elemente fahren und auf die verschiedenen Pfeile klicken, können Sie ganz einfach die Struktur Ihres Unternehmens für Ihre WordPress-Website erstellen. Dies schließt mehrere verschiedene Zweige oder Teams ein.
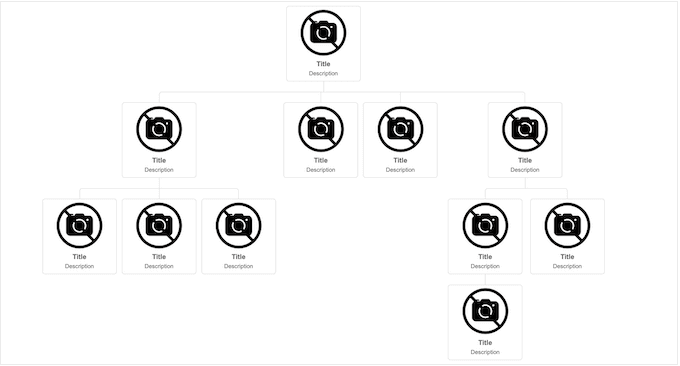
Der nächste Schritt ist das Hinzufügen von Inhalten zu den einzelnen Elementen, z. B. den Namen der Person, das Autorenfoto oder die E-Mail-Adresse.
Bewegen Sie dazu den Mauszeiger über ein beliebiges Element und klicken Sie dann auf das kleine Bleistiftsymbol.
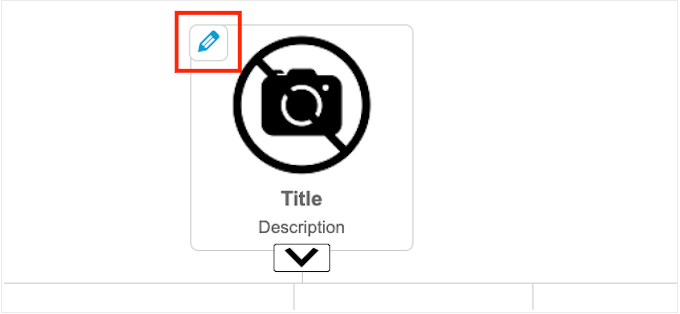
In dem daraufhin angezeigten Popup müssen Sie ein Foto der Person hinzufügen.
Klicken Sie auf die Schaltfläche “Hochladen” und wählen Sie dann entweder ein Bild aus der WordPress-Mediathek oder laden Sie ein neues Bild von Ihrem Computer hoch.
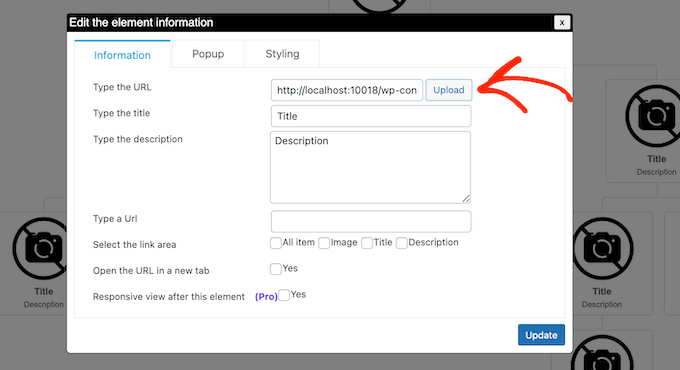
Danach geben Sie einen “Titel” ein, der direkt unter dem Bild der Person erscheint. In der Regel sollten Sie den Namen der Person verwenden.
Sie können dann eine “Beschreibung” hinzufügen, die unter dem Titel erscheint. Normalerweise geben Sie die Berufsbezeichnung der Person ein, aber Sie können auch einen kurzen Satz über ihre Rolle hinzufügen.
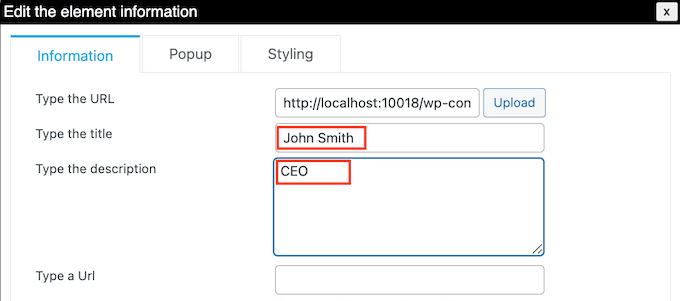
Als Nächstes können Sie einen Link zu dem Bild, dem Titel oder der Beschreibung hinzufügen. Sie könnten zum Beispiel einen Link zu einem Kontaktformular für die betreffende Person oder zu einer Seite einfügen, auf der potenzielle Kunden das Portfolio des Mitarbeiters sehen können.
Geben Sie dazu einfach die gewünschte URL ein. Wählen Sie dann den Bereich aus, in den Sie den Link einfügen möchten, indem Sie die Einstellungen im Abschnitt “Wählen Sie den Linkbereich” verwenden. Sie könnten zum Beispiel einen Link zum Bild oder zur Beschreibung der Person hinzufügen.
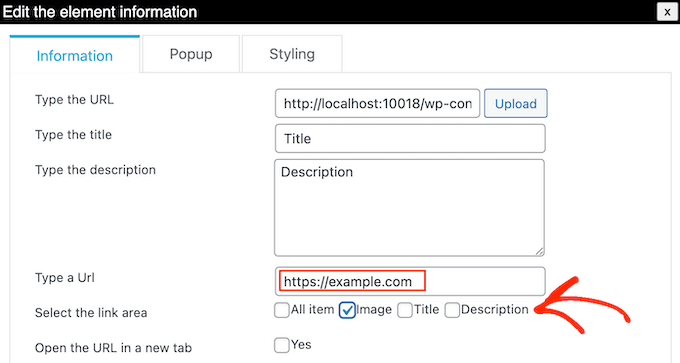
Standardmäßig wird der Link in der gleichen Registerkarte geöffnet. Vielleicht möchten Sie den Link lieber in einer neuen Registerkarte öffnen, insbesondere wenn Sie eine externe URL verwenden. Aktivieren Sie dazu einfach das Kontrollkästchen neben “URL in einer neuen Registerkarte öffnen”.
Vielleicht möchten Sie mehr Informationen über jede Person im Organigramm des Unternehmens anzeigen. Sie können zum Beispiel die E-Mail-Adresse und Telefonnummer, den Lebenslauf, eine detailliertere Stellenbeschreibung oder andere gewünschte Informationen hinzufügen.
Mit diesem Plugin können Sie für jede Person ein Popup erstellen. Auf diese Weise können Sie detaillierte Informationen anzeigen, ohne das Diagramm kompliziert oder textlastig aussehen zu lassen.
Um ein Popup hinzuzufügen, klicken Sie einfach auf die Registerkarte “Popup”.
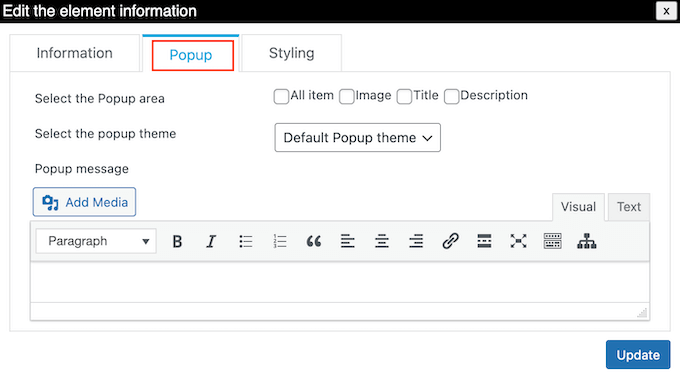
Sie können nun Ihre Nachrichten in den kleinen Texteditor eingeben. Dieser Editor verfügt über alle WordPress-Standardformatierungen, so dass Sie Links hinzufügen, eine Aufzählungsliste erstellen, fett und kursiv formatierten Text verwenden können und vieles mehr.
Wenn Sie mit den eingegebenen Informationen zufrieden sind, können Sie über die Einstellungen neben “Wählen Sie den Popup-Bereich” festlegen, wie die Besucher das Popup öffnen sollen.
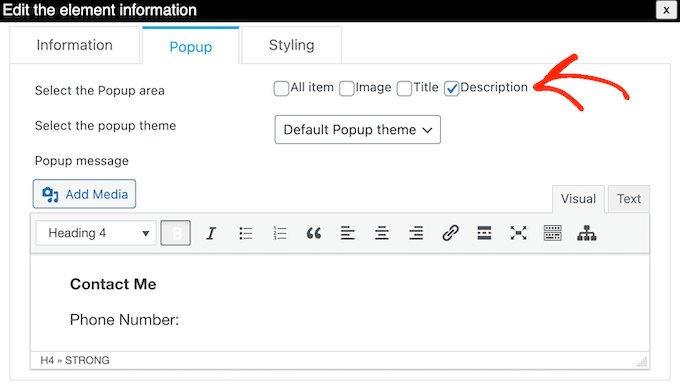
Klicken Sie anschließend auf “Aktualisieren”.
Wiederholen Sie diesen Vorgang nun einfach für jede Person im Organigramm des Unternehmens.
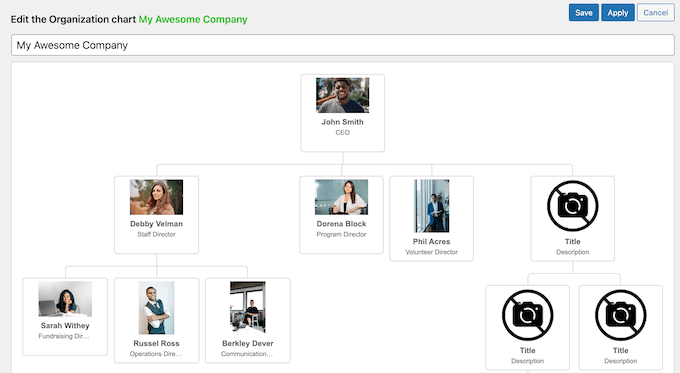
Wenn Sie mit dem Aussehen des Diagramms zufrieden sind, klicken Sie auf die Schaltfläche “Speichern”.
Danach können Sie das Diagramm zu Ihrem Blog oder Ihrer Website hinzufügen. Öffnen Sie einfach den Gutenberg Editor für die Seite oder den Beitrag, auf der Sie das Organigramm anzeigen möchten, und klicken Sie dann auf das “+”-Symbol.
Geben Sie in dem erscheinenden Popup ‘WpDevArt-Organigramm’ ein. Wenn der richtige Block angezeigt wird, klicken Sie darauf, um ihn der Seite hinzuzufügen.
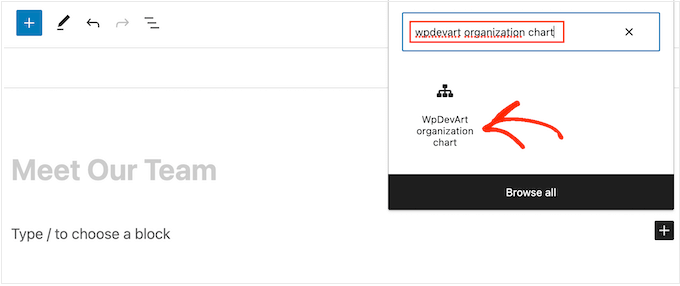
Öffnen Sie anschließend die Dropdown-Liste “Baum auswählen” und wählen Sie das zuvor erstellte Organigramm aus.
Wenn Sie bereit sind, das Organigramm in Betrieb zu nehmen, klicken Sie entweder auf die Schaltfläche “Aktualisieren” oder “Veröffentlichen”.
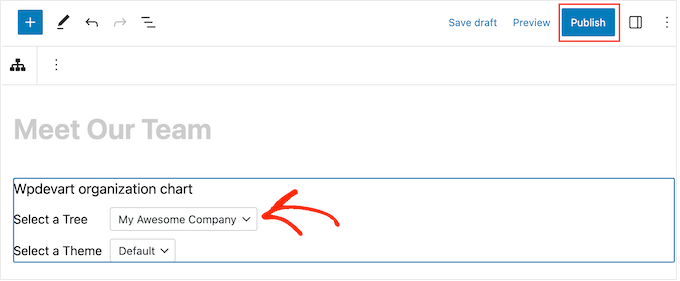
Jetzt können Sie die Website Ihres Unternehmens besuchen, um das Organigramm in Aktion zu sehen.
Wenn Sie ein klassisches WordPress-Theme verwenden, ist es auch möglich, das Organigramm als Widget hinzuzufügen. Gehen Sie einfach zu Darstellung “ Widgets und klicken Sie auf die Schaltfläche “+ Widget hinzufügen” in einem beliebigen Widget-Bereich.
Suchen Sie dann das Widget “Wpdevart Organigramm” und wählen Sie es aus.
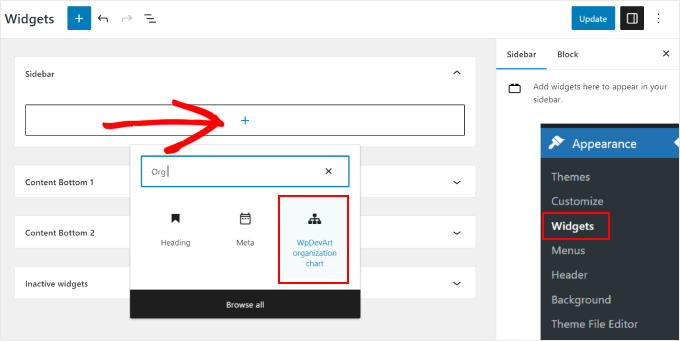
Wählen Sie wie zuvor das Organigramm aus, das Sie zuvor erstellt haben.
Klicken Sie anschließend auf die Schaltfläche “Aktualisieren”, damit die Änderungen wirksam werden.
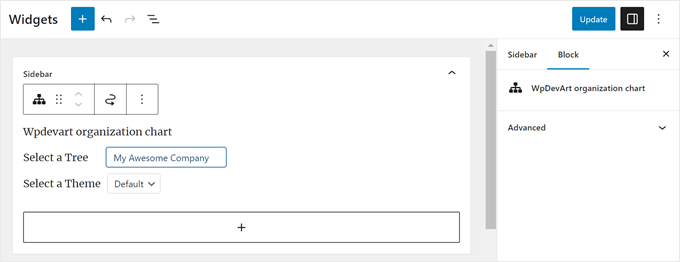
Wir hoffen, dass dieser Artikel Ihnen geholfen hat zu lernen, wie Sie Ihr Organigramm auf Ihrer WordPress-Website erstellen können. Vielleicht interessieren Sie sich auch für unsere Anleitung zum Erstellen einer individuellen Seite in WordPress und unsere Liste der besten Beispiele und Templates für “Demnächst”-Seiten.
Wenn Ihnen dieser Artikel gefallen hat, dann abonnieren Sie bitte unseren YouTube-Kanal für WordPress-Videotutorials. Sie können uns auch auf Twitter und Facebook finden.





Ralph
This looks like a great way to present company structure in easy visaul way. Most people have no idea about hierarchy and what a CEO, CFO, COO, CIO, CTO, CMO even is. This can definitely help.
WPBeginner Support
It can definitely be good to have a visual guide on who to get in touch with for what
Admin
Friday Alex
Have been lookin for this plugin to customize my start-up!
Thank you very for this post.