RSS (Really Simple Syndication) ist zwar nicht mehr so populär wie früher, aber einige WPBeginner Besucher nutzen es immer noch, um ihren Lieblingsblogs zu folgen. Wir sind gefragt worden, ob wir spezielle Inhalte nur für RSS-Abonnenten anbieten können.
Die Bereitstellung exklusiver Inhalte für RSS-Abonnenten kann sowohl für Sie als auch für Ihre Besucher von Vorteil sein. Es gibt den Leuten einen Grund, sich zu abonnieren, und es hilft, das Interesse Ihrer Leser an Ihrer Website zu erhalten.
In diesem Artikel zeigen wir Ihnen, wie Sie Inhalte vor normalen Website-Besuchern verbergen und sie nur für RSS-Abonnenten in WordPress sichtbar machen können.
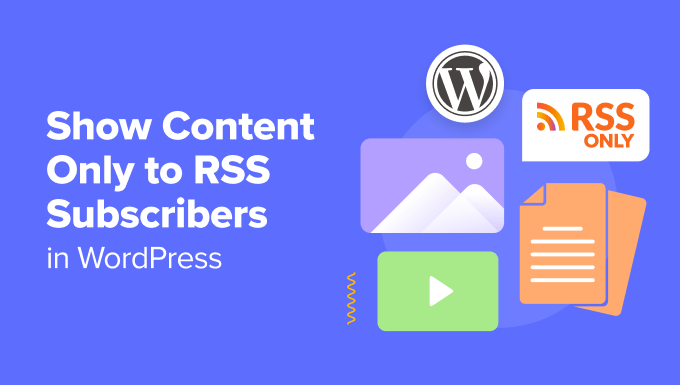
Warum sollten WordPress-RSS-Abonnenten exklusive Inhalte angezeigt werden?
Das Anbieten von exklusiven Inhalten für RSS-Abonnenten kann für Ihre WordPress-Website ein Gewinn sein.
Für die Besucher ist es ein Grund, Ihren RSS Feed zu abonnieren, damit sie Ihre neuesten Inhalte nicht verpassen. Das kann ein frühzeitiger Zugang zu neuen Podcasts sein oder ein exklusives Gewinnspiel, bei dem es spannende Preise zu gewinnen gibt.
Wenn Sie als Website-Betreiber die Treue Ihrer Besucher belohnen, können Sie dafür sorgen, dass sie sich engagieren und immer wieder kommen.
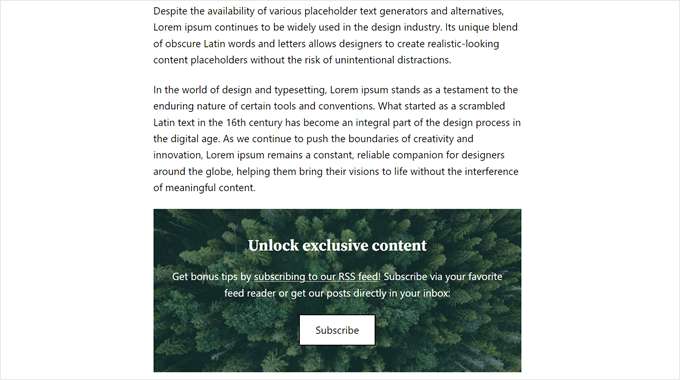
Sehen wir uns also an, wie Sie in WordPress Inhalte nur für RSS-Abonnenten anzeigen können.
Wie man in WordPress Inhalte nur für RSS-Abonnenten anzeigt
Dieses Tutorial erfordert das Hinzufügen von individuellem Code zu WordPress, insbesondere in Ihrer functions.php-Datei. Um den Prozess sicher und anfängerfreundlich zu gestalten, werden wir WPCode verwenden, anstatt die Datei direkt zu bearbeiten.
WPCode ist das beste Code Snippet Plugin auf dem Markt. Damit können Sie ganz einfach Codeschnipsel zu Ihrer Website hinzufügen, ohne direkt mit den Dateien Ihres WordPress Themes zu arbeiten. Auf diese Weise ist die Wahrscheinlichkeit geringer, dass Sie Ihre Website beschädigen oder einen großen Fehler verursachen.
Bevor Sie eine der nachstehenden Methoden anwenden, müssen Sie zuerst das WPCode Plugin installieren. Sowohl die Pro- als auch die kostenlose Version des Plugins sind für dieses Tutorial geeignet.
Eine Schritt-für-Schritt-Anleitung finden Sie in unserem Leitfaden für Einsteiger zur Installation eines WordPress Plugins.
Alle nachstehenden Anleitungen verwenden dieselben Schritte, aber der Code selbst wird je nach Anwendungsfall unterschiedlich sein.
Nachdem Sie das Plugin installiert haben, müssen Sie im WordPress-Dashboard zu Code Snippets ” + Snippet hinzufügen gehen. Wählen Sie dann “Add Your Custom Code (New Snippet)” und klicken Sie auf den Button “+ Add Custom Snippet”.

Nun können Sie eines der unten stehenden WordPress-Tutorials befolgen. Jede dieser Methoden funktioniert, egal ob Sie einen einzigen RSS Feed verwenden oder separate Feeds für Ihre Autoren Seiten erstellen.
Verwenden Sie diese Links, um zu der von Ihnen gewünschten Methode zu gelangen:
- Methode 1: Zeigen Sie nur WordPress-RSS-Abonnenten bestimmte Inhaltsschnipsel an.
- Methode 2: Bestimmte Blog-Beiträge nur für RSS-Abonnenten anzeigen
- Methode 3: Anzeige bestimmter Kategorien nur für WordPress RSS-Abonnenten
- WordPress RSS Feed: Häufig gestellte Fragen
Methode 1: Zeigen Sie bestimmte Inhaltsschnipsel nur für WordPress-RSS-Abonnenten an
Wenn Sie einen regulären Blog-Beitrag erstellen, aber einen exklusiven Inhaltsausschnitt nur für Ihre RSS-Abonnenten einfügen möchten, können Sie diese Methode verwenden.
Dieser Code verbirgt einen speziellen Inhaltsausschnitt des Beitrags vor Ihren normalen Besuchern und zeigt ihn nur Ihren RSS-Abonnenten.
Geben Sie Ihrem Code-Snippet zunächst einen Namen, z. B. “Show Specific Content for RSS”, und ändern Sie dann den Codetyp in “PHP Snippet”.
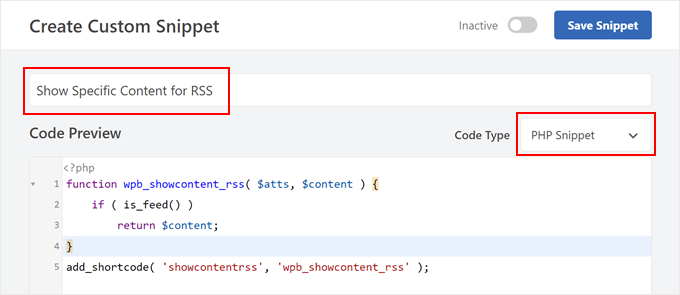
Danach fügen Sie den folgenden Code in die Box Codevorschau ein:
Diese Funktion prüft, ob die aktuelle Anfrage einen RSS Feed betrifft. Wenn ja, zeigt die Funktion den Inhalt an, der in den Schlagwörtern [showcontentrss] und [/showcontentrss]angegeben ist.
Danach können Sie zwischen diesen Schlagwörtern einen Inhalt schreiben.
In unserem Beispiel haben wir geschrieben: [showcontentrss]Sichern Sie sich 50% Rabatt auf WPForms mit diesem exklusiven WPForms-Gutscheincode: SAVE50[/showcontentrss]
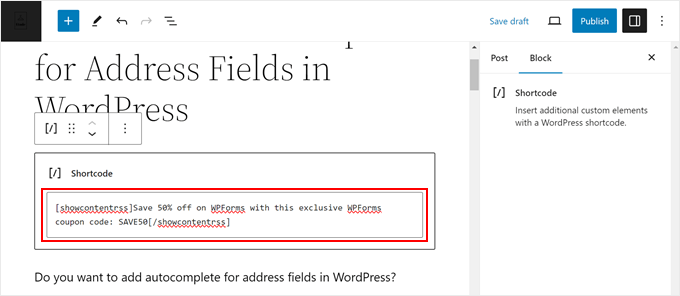
Weitere Informationen finden Sie in unserer Anleitung für Anfänger zum Hinzufügen eines Shortcodes in WordPress.
Sobald das erledigt ist, veröffentlichen Sie den Beitrag einfach. Wenn Sie Ihre WordPress Website wie ein normaler Besucher besuchen, werden Sie den in den Shortcode eingeschlossenen Inhalt nicht sehen.
Wenn Sie jedoch den WordPress-Blog-Beitrag über einen RSS Feeds-Reader öffnen, werden Sie ihn sehen:
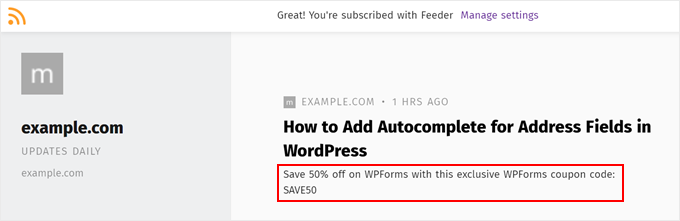
Methode 2: Bestimmte Blogbeiträge nur für RSS-Abonnenten anzeigen
Möchten Sie einen ganzen Blog-Beitrag vor Ihren normalen Besuchern verbergen und ihn nur den Abonnenten Ihres individuellen RSS anzeigen? Dann können Sie einfach diese Methode anwenden.
Der erste Schritt besteht darin, dem Snippet einen Namen zu geben, z. B. “Bestimmte Beiträge für RSS ausschließen”, und den Codetyp in “PHP-Snippet” zu ändern.
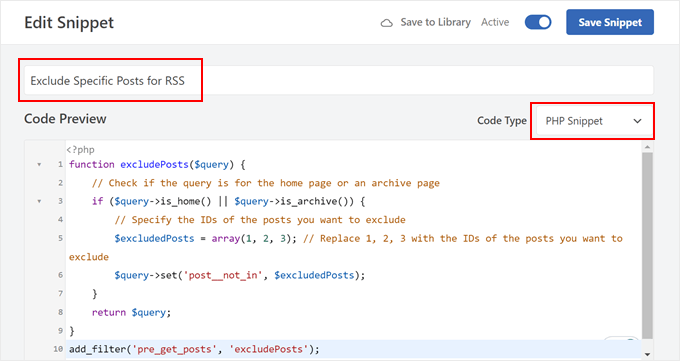
Kopieren Sie nun diesen Code und fügen Sie ihn in die Box Codevorschau ein:
Mit dieser Funktion geben Sie die IDs der Beiträge an, die Sie von der allgemeinen Anzeige ausschließen und nur den RSS-Abonnenten anzeigen möchten. Stellen Sie sicher, dass Sie die ID-Nummern durch die von Ihnen gewählten IDs für die Beiträge ersetzen.
Wenn Sie nicht sicher sind, wo Sie Ihre Beitrags-IDs finden, lesen Sie unseren Artikel darüber, wie Sie die IDs von Beiträgen, Kategorien, Schlagwörtern, Kommentaren oder Benutzern in WordPress finden.
Blättern Sie dann nach unten und stellen Sie sicher, dass die Einfügemethode “Automatisch einfügen” und die Position “Überall ausführen” lautet. Aktivieren Sie dann den Code und klicken Sie auf den Button “Snippet speichern”.

Wenn der Code funktioniert, sehen Sie Ihre Beiträge nicht, wenn Sie sie in Ihrem Browser anzeigen, aber Sie können sie in einem RSS-Reader sehen.
Beachten Sie, dass Sie jedes Mal, wenn Sie einen speziellen Blogbeitrag für RSS-Abonnenten veröffentlichen, das Array mit den Beitrags-IDs im Codeschnipsel aktualisieren müssen. Wenn Sie jedoch nicht vorhaben, neue Beiträge hinzuzufügen, brauchen Sie nichts weiter zu tun.
Methode 3: Bestimmte Kategorien nur für WordPress-RSS-Abonnenten anzeigen
Diese letzte Methode können Sie verwenden, wenn Sie Ihre Beiträge, die nur über RSS veröffentlicht werden, in einer Kategorie zusammenfassen möchten. Der Vorteil dieser Option ist, dass Sie den Code nicht jedes Mal aktualisieren müssen, wenn Sie einen neuen Blogbeitrag für RSS-Abonnenten erstellen.
Wie zuvor sollten Sie Ihrem Code-Snippet einen Namen geben (z. B. ‘Exclude Post Categories for RSS’) und den Code-Typ in ‘PHP Snippet’ ändern.
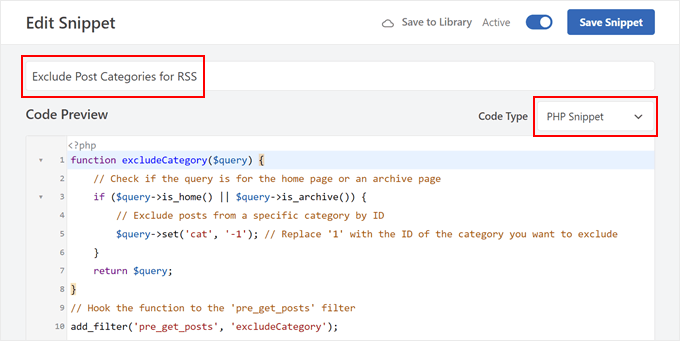
Fügen Sie dann den folgenden Code in das Feld Codevorschau ein:
Diese Funktion gibt die ID der Kategorien an, die Sie von der Öffentlichkeit ausschließen und nur in einem RSS Besucher anzeigen möchten. Bevor Sie diesen Code aktivieren, stellen Sie sicher, dass Sie die “1” durch die Kategorie-ID ersetzen und das Bindestrichzeichen “-” unverändert lassen.
Wenn Sie fertig sind, gehen Sie auf der Seite nach unten und stellen Sie sicher, dass die Einfügemethode auf “Automatisch einfügen” und die Position auf “Überall ausführen” steht. Danach aktivieren Sie den Code und klicken auf “Snippet speichern”.

Sie wissen, dass Ihr Code erfolgreich ist, wenn Sie die Beiträge in dieser Kategorie nicht anzeigen können, wenn Sie sie in einem Browser anzeigen, aber Sie können sie als Feeds in einem RSS-Reader sehen.
Weitere Informationen zur Konfiguration von RSS finden Sie in unserem Artikel über die vollständige individuelle Anpassung Ihrer WordPress RSS Feeds.
WordPress RSS-Feed: Häufig gestellte Fragen
Nachdem wir Ihnen gezeigt haben, wie Sie in WordPress Inhalte nur für RSS-Abonnenten anzeigen können, wollen wir nun auf einige häufig gestellte Fragen zu WordPress RSS Feeds eingehen.
Sind RSS Feeds immer noch beliebt?
RSS ist vielleicht nicht der neueste Trend, aber viele Menschen nutzen es, um auf ihren Lieblingswebsites auf dem Laufenden zu bleiben. Betrachten Sie es als eine Möglichkeit, über neue Beiträge informiert zu werden, ohne jede Website einzeln zu überprüfen.
Außerdem nutzen Nachrichtenaggregatoren immer noch RSS, um Inhalte von anderen Websites abzurufen.
Was sind die Vorteile von WordPress RSS Feeds?
Der erste Vorteil ist die Benachrichtigung über neue Beiträge. Die Abonnenten von können sich automatisch benachrichtigen lassen, wenn Sie neue Inhalte veröffentlichen, damit sie keinen Ihrer Beiträge verpassen.
Der zweite Vorteil ist, dass RSS Feeds bei der WordPress SEO (Suchmaschinenoptimierung) helfen können. Sie können den Suchmaschinen signalisieren, dass Ihre Website ständig mit neuen Inhalten aktualisiert wird.
Weitere Informationen finden Sie in unseren schnellen und einfachen Tipps zur Optimierung Ihres WordPress RSS Feeds.
Wo können Sie die URL Ihres RSS Feeds in WordPress finden?
In den meisten Fällen hat WordPress bereits einen RSS Feed für Ihre Website eingerichtet. Sie müssen ihn nur aufrufen, indem Sie /feed am Ende Ihres Domainnamens hinzufügen. Manchmal müssen Sie auch /index.php/feed hinzufügen, wenn die erste Option nicht funktioniert.
Wie kann ich Benutzern erlauben, den RSS Feed meiner Website zu abonnieren?
Eine der besten Möglichkeiten, Benutzern das Abonnieren des RSS Feeds Ihrer Website zu ermöglichen, ist die Nutzung von E-Mail Marketing Diensten wie Brevo. Diese Plattform kann sich mit dem Feed Ihrer Website verbinden und E-Mail-Benachrichtigungen senden, sobald Sie etwas Neues veröffentlichen.
Von dort aus können Sie die E-Mail-Marketing-Plattform mit einem Formular-Plugin wie WPForms verbinden, um ein Anmeldeformular auf Ihrer Website zu erstellen.
Weitere Informationen finden Sie in unserem Artikel darüber, wie Sie Abonnenten über neue Beiträge in WordPress benachrichtigen können.
Wir hoffen, dass dieser Artikel Ihnen geholfen hat, zu lernen, wie man Inhalte nur für Abonnenten von RSS Feeds in WordPress anzeigt. Vielleicht interessieren Sie sich auch für unsere Expertenauswahl der besten RSS-Feed Plugins für WordPress und unsere Schritt-für-Schritt-Anleitung , wie Sie Beitrags-Vorschaubilder zu Ihren WordPress Feeds hinzufügen.
Wenn Ihnen dieser Artikel gefallen hat, dann abonnieren Sie bitte unseren YouTube-Kanal für WordPress-Videotutorials. Sie können uns auch auf Twitter und Facebook finden.





Harish
Hi,
Very useful article. I was looking for exactly the same feature BUT
1. The incentive is to signup for my mailing list
2. The content becomes immediately visible (Same page, hopefully) as soon as they signup
Would much appreciate insights
Thanks much
WPBeginner Support
It sounds like you are wanting a content locker. You would want to take a look at our article here: https://www.wpbeginner.com/wp-tutorials/how-to-add-content-locking-in-wordpress/
Admin
Harish
Thanks a ton! Was really helpful… Regards, Harish
WPBeginner Support
Glad we could help