Sie planen also eine große Veranstaltung. Egal, ob es sich um einen Geburtstag, eine Benefizveranstaltung oder sogar eine Hochzeit handelt, Sie wissen, wie wichtig es ist, eine genaue Personenzahl zu ermitteln. Nichts ist schlimmer, als zu viel Essen zu bestellen oder nicht genug Stühle zu haben!
Wir haben festgestellt, dass Veranstaltungen mit gut verwalteten RSVPs eine um 27 % höhere Anwesenheitsquote haben. Außerdem gibt es bei ihnen 18 % weniger Absagen. Es geht also nicht nur darum, organisiert zu sein, sondern es kann wirklich einen Unterschied für den Erfolg Ihrer Veranstaltung ausmachen.
Die gute Nachricht ist, dass Sie, wenn Sie eine WordPress-Website haben, bereits über ein sehr leistungsfähiges Werkzeug verfügen, das Ihnen zur Verfügung steht. Wir haben einige Zeit damit verbracht, die besten Möglichkeiten zum Erstellen und Verwalten von RSVP-Formularen zu erforschen, ohne dass Sie eine einzige Zeile Code schreiben müssen.
In diesem Leitfaden zeigen wir Ihnen, wie Sie ein RSVP-Formular in WordPress erstellen, um Ihre Website in ein Veranstaltungsmanagement-Kraftpaket zu verwandeln! Wir führen Sie durch die einzelnen Schritte, damit Sie ganz einfach Zusagen sammeln und Ihre Veranstaltung reibungslos ablaufen lassen können.
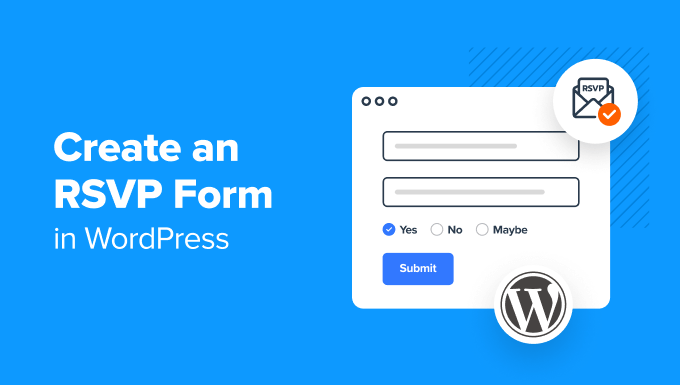
Warum ein RSVP-Formular in WordPress erstellen?
Die Erstellung eines RSVP-Formulars auf Ihrer Website kann Ihnen viel Zeit ersparen.
Normalerweise können die Gäste auf viele verschiedene Arten auf Ihre Einladung antworten. Sie können per E-Mail, SMS, Telefonanruf oder sogar auf einer anderen Veranstaltung antworten.
Das kann sehr schwierig zu handhaben sein. Es ist leicht zu vergessen, wer geantwortet hat.
Aus diesem Grund ist es immer eine gute Idee, ein RSVP-Formular in WordPress zu erstellen. Das bedeutet, dass jeder auf die gleiche Weise antworten wird. Noch besser ist, dass die Rückmeldungen in Ihrer WordPress-Datenbank gespeichert werden.
Erstellen Ihres RSVP-Formulars in WordPress
Zunächst müssen Sie das WPForms-Plugin für WordPress installieren und aktivieren. Weitere Einzelheiten finden Sie in unserer Schritt-für-Schritt-Anleitung für die Installation eines WordPress-Plugins.
Tipp: Wir empfehlen die Verwendung von WPForms Pro oder höher, damit Sie nützliche Formularvorlagen verwenden können, um den Prozess der Erstellung Ihres RSVP-Formulars zu beschleunigen. Sie können jedoch auch ein RSVP-Formular mit der kostenlosen WPForms lite-Version erstellen, obwohl dies mehr Arbeit bedeutet.
Nach der Aktivierung, gehen Sie zu WPForms ” Addons in Ihrem WordPress-Dashboard.
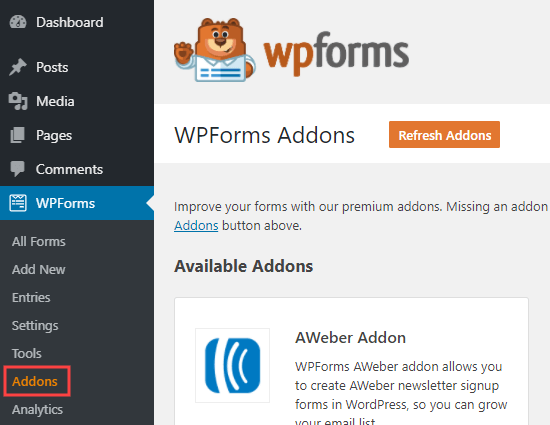
Suchen Sie dann nach dem Addon Form Templates.
Klicken Sie auf die Schaltfläche “Addon installieren”, um es zu installieren.
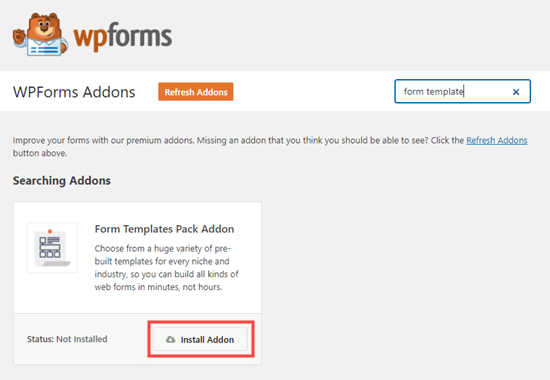
Jetzt ist es an der Zeit, Ihr RSVP-Formular zu erstellen.
Gehen Sie zunächst auf die Seite WPForms ” Add New. Hier müssen Sie einen Namen für Ihr Formular eingeben.
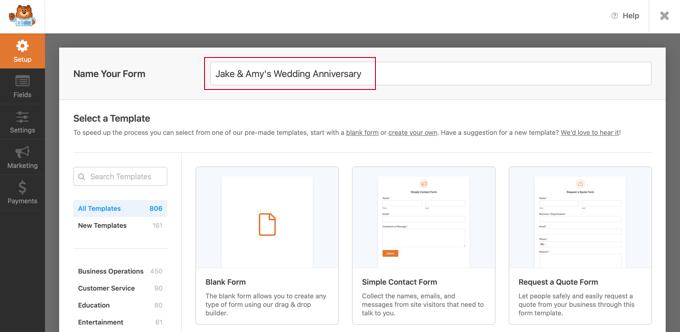
Darunter auf der Seite sehen Sie den Abschnitt “Zusätzliche Vorlagen”. Geben Sie dort “RSVP” ein, um alle Vorlagen für RSVP-Formulare zu sehen.
Wir werden das Partyeinladungs-RSVP-Formular verwenden, das für jede Art von Party geeignet ist.
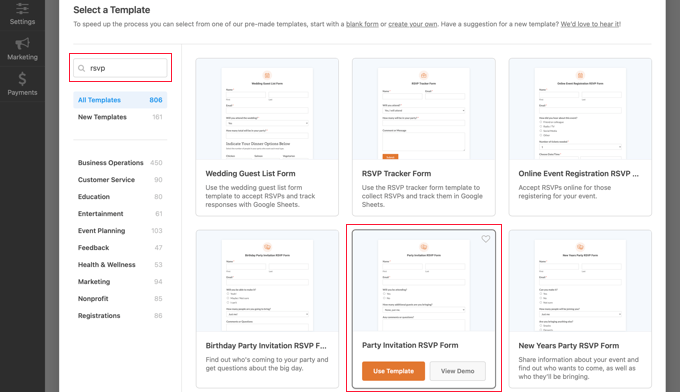
Sobald Sie Ihre Vorlage ausgewählt haben, müssen Sie auf die Schaltfläche “Vorlage verwenden” klicken.
WPForms wird es in der Drag-and-Drop-Formularerstellung öffnen.
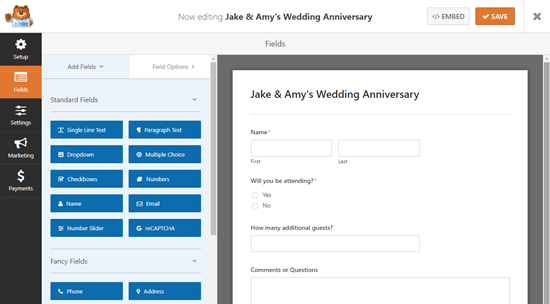
Hier können Sie alles, was Sie möchten, am Formular ändern. Klicken Sie einfach auf den Teil des Formulars, den Sie ändern möchten, und bearbeiten Sie ihn dann auf der linken Seite.
Wir klicken zum Beispiel auf das Feld “Name” und ändern es in das Format “Einfach”.
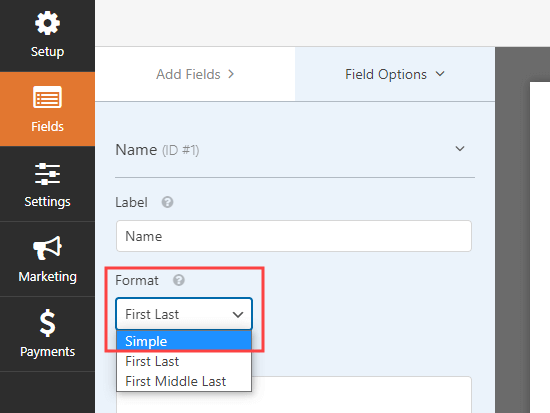
Was, wenn Sie dem Feld “Werden Sie teilnehmen” zusätzliche Optionen hinzufügen möchten?
Klicken Sie einfach darauf und verwenden Sie die Schaltfläche (+), um weitere Auswahlmöglichkeiten hinzuzufügen.
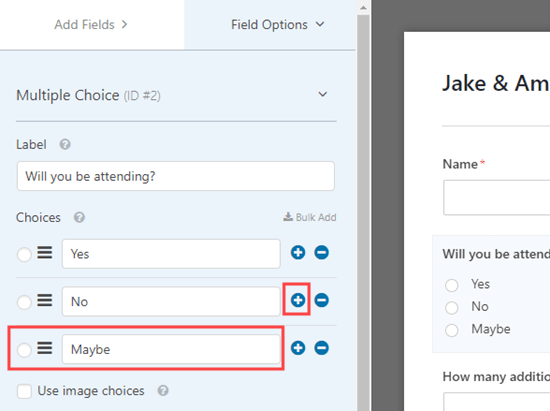
Es ist auch einfach, dem Formular weitere Felder hinzuzufügen.
Verwenden Sie einfach die Registerkarte “Felder hinzufügen”, um weitere Felder auf Ihr Formular zu ziehen und abzulegen.
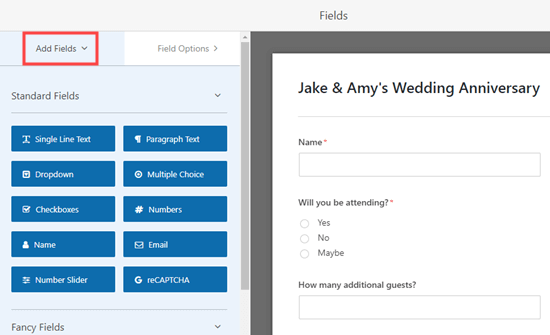
Wir haben ein Feld “Einzeiliger Text” hinzugefügt.
Wir werden dies nutzen, um nach Allergien und Ernährungsbedürfnissen zu fragen.
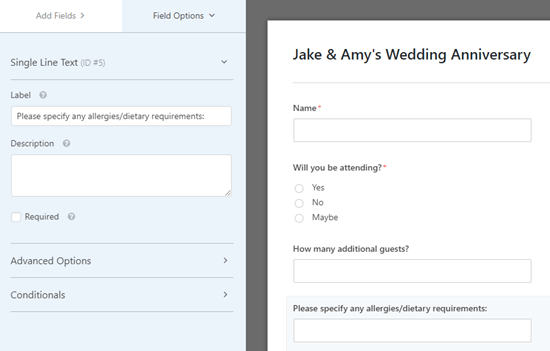
Wenn Sie mit dem Aussehen Ihres WordPress-Formulars zufrieden sind, können Sie nun die Benachrichtigungen des Formulars konfigurieren.
Vergessen Sie aber nicht, zuerst auf die Schaltfläche “Speichern” oben auf dem Bildschirm zu klicken.

Nun können Sie die Seite Einstellungen ” Benachrichtigungen für Ihr Formular aufrufen.
Auf diese Weise können Sie steuern, wohin die RSVPs gesendet werden.
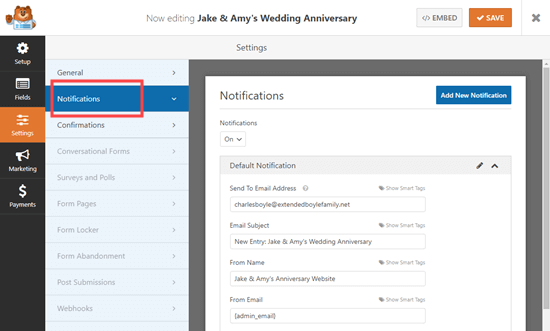
Ändern Sie einfach das Feld “An E-Mail Adresse senden” auf die gewünschte E-Mail-Adresse.
Standardmäßig geht sie an {admin_email}, was normalerweise die E-Mail-Adresse desjenigen ist, der die WordPress Website eingerichtet hat.
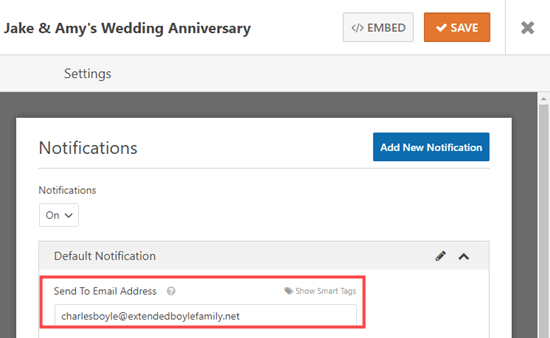
Wenn Sie möchten, dass die Rückmeldungen an mehrere Personen gehen, folgen Sie unseren Anweisungen, um ein Formular mit mehreren Empfängern zu erstellen.
Sie können hier auch andere Einstellungen ändern, wie z. B. die Betreffzeile der E-Mails.
Als Nächstes möchten Sie vielleicht die Nachricht ändern, die die Gäste nach dem Absenden des Formulars sehen werden. Klicken Sie dazu auf die Registerkarte Bestätigungen. Löschen Sie einfach die vorhandene Nachricht und geben Sie stattdessen die gewünschte Nachricht ein.
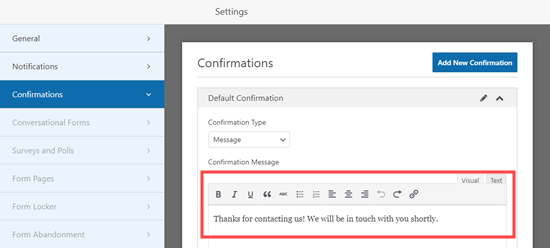
Vergessen Sie auch hier nicht, auf die Schaltfläche Speichern zu klicken, bevor Sie das Formular verlassen.
Hinzufügen Ihres RSVP-Formulars zu einer Seite in WordPress
Es ist ganz einfach, Ihr RSVP-Formular in einen beliebigen Beitrag oder eine Seite Ihrer Website einzufügen. Sie können es sogar mit dem WPForms-Widget in Ihre Seitenleiste einfügen.
Wir werden nun eine neue Seite für unser Formular erstellen. Gehen Sie dazu einfach auf Seiten ” Neu hinzufügen. Geben Sie dann den gewünschten Inhalt für Ihre Seite ein.
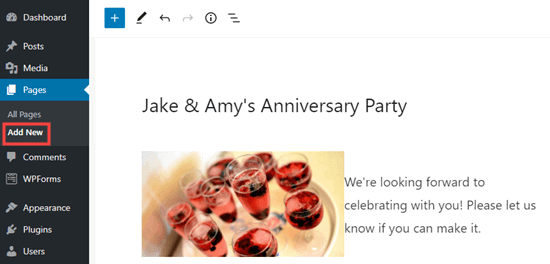
Um Ihr Formular hinzuzufügen, klicken Sie einfach auf das Symbol +, um einen neuen Block hinzuzufügen.
Suchen Sie dann nach dem WPForms-Block.
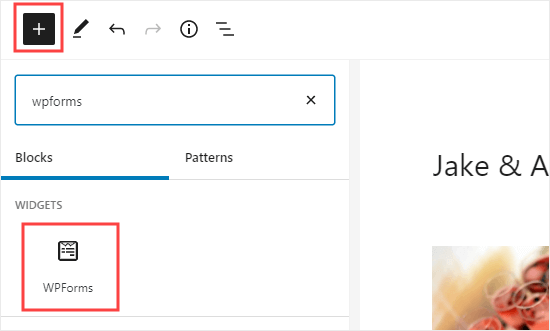
Sobald Sie diesen Block zu Ihrer Seite hinzugefügt haben, müssen Sie Ihr RSVP-Formular auswählen.
Klicken Sie einfach auf “Formular auswählen” und wählen Sie dann Ihr Formular aus der Dropdown-Liste aus.
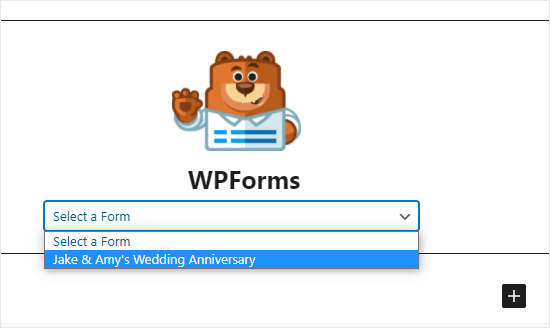
Zum Schluss veröffentlichen Sie Ihre Seite oder zeigen Sie eine Vorschau an, um Ihr Formular auf Ihrer Website zu sehen.
Weitere Einzelheiten finden Sie in unserer Anleitung zum Einbetten von WordPress-Formularen.
So sieht es auf unserer Demo-Website aus.
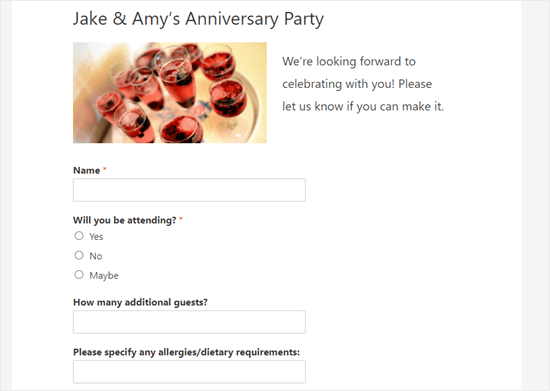
Überprüfen Ihrer Gästeliste in WordPress
Sobald die Teilnehmer die Möglichkeit hatten, ihre Antwort abzugeben, sollten Sie eine Gästeliste erstellen.
Glücklicherweise macht WPForms diesen Prozess schnell und einfach für Sie. Anstatt alle Benachrichtigungs-E-Mails durchzugehen, können Sie die Gästeliste einfach aus WordPress herunterladen.
Beachten Sie, dass diese Funktion nur in der WPForms Pro-Version verfügbar ist.
Gehen Sie zunächst zu WPForms ” Alle Formulare in Ihrem WordPress-Dashboard.
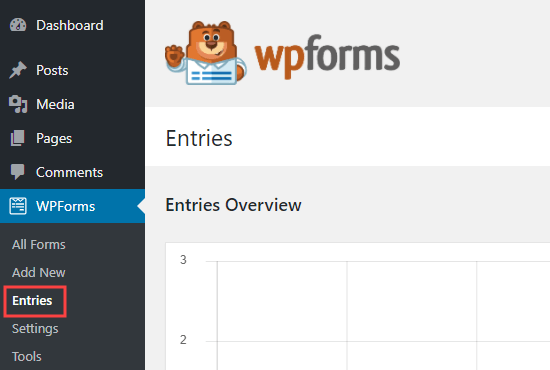
Sie sehen dann eine Liste aller Formulare auf Ihrer Website.
Klicken Sie dann auf den Namen Ihres Formulars am unteren Rand dieser Seite.
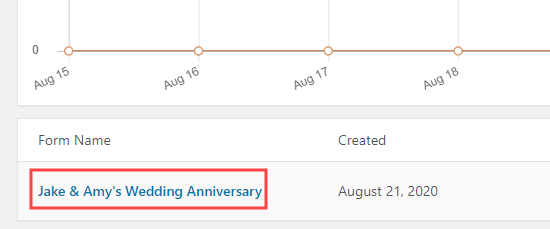
Sie sehen nun eine Tabelle, in der die Rückmeldungen zusammengefasst sind. Klicken Sie einfach auf “Anzeigen” neben einer dieser Tabellen, um die vollständigen Details zu sehen.
Um die gesamte Gästeliste herunterzuladen, klicken Sie einfach auf die Schaltfläche “Alle exportieren (CSV)”.
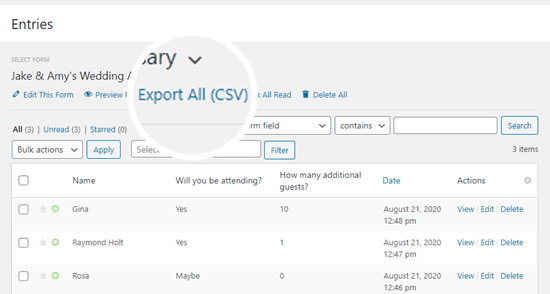
WPForms fordert Sie dann auf, zu bestätigen, welche Felder Sie aufnehmen möchten.
Standardmäßig sind alle markiert.
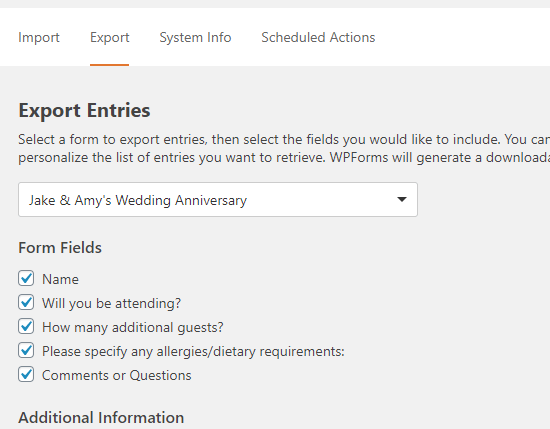
Blättern Sie einfach nach unten und klicken Sie auf die Schaltfläche “Exportdatei herunterladen”.
Sie wird nun als CSV-Datei auf Ihren Computer heruntergeladen. Sie können sie in Excel oder einem anderen Tabellenkalkulationsprogramm wie Google Spreadsheet öffnen.
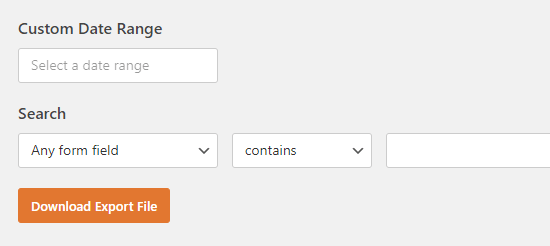
Expertenanleitungen zur Verwendung von WordPress für die Organisation von Veranstaltungen
Wir hoffen, dass dieser Artikel Ihnen geholfen hat zu lernen, wie man ein RSVP-Formular in WordPress erstellt. Vielleicht interessieren Sie sich auch für einige andere Anleitungen zur Verwendung von WordPress für die Organisation von Veranstaltungen:
- Wie man eine virtuelle Veranstaltung in WordPress veranstaltet
- Wie man eine Seite zur Veranstaltungsregistrierung in WordPress erstellt
- Wie man einen einfachen Veranstaltungskalender mit Sugar Calendar erstellt
- Wie man einen von Benutzern eingereichten Veranstaltungskalender in WordPress erstellt
- Wie man einen Facebook-Veranstaltungskalender in WordPress hinzufügt
- Hinzufügen von Google-Kalender-Ereignissen über Ihr WordPress-Kontaktformular
- Wie man in WordPress schöne Zeitleisten für Veranstaltungen hinzufügt
- Die besten WordPress Event Plugins im Vergleich
- Beste WordPress-Themes für Veranstaltungen und Konferenzen
- Beste Webinar-Software-Plattform für kleine Unternehmen (Vergleich)
Wenn Ihnen dieser Artikel gefallen hat, dann abonnieren Sie bitte unseren YouTube-Kanal für WordPress-Videotutorials. Sie können uns auch auf Twitter und Facebook finden.





Jiří Vaněk
So it’s very similar to creating a survey in google docs and then sending the link. That’s great that I can use the same thing with WP Forms right on my website and not have to use apps on third party servers :).