Möchten Sie eine WordPress-Multisite mit verschiedenen Domains erstellen?
Mit WordPress Multisite können Sie eine einzige WordPress-Installation verwenden, um mehrere Websites zu erstellen. Sie können sogar jeder Website einen eigenen Domainnamen geben.
In diesem Artikel zeigen wir Ihnen Schritt für Schritt, wie Sie ganz einfach eine WordPress-Multisite mit verschiedenen Domains erstellen können.
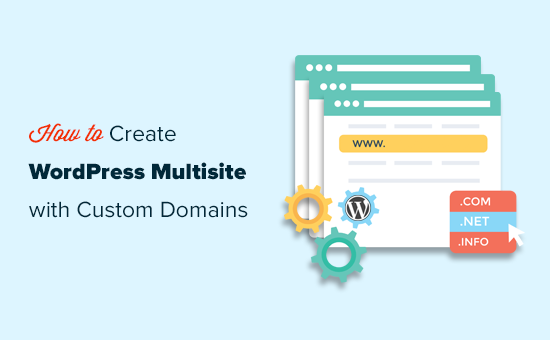
Warum eine WordPress-Multisite mit benutzerdefinierten Domains erstellen?
Der einfachste Weg, eine Website zu erstellen, ist die Verwendung von WordPress.
Allerdings müssen Sie für jede Website, die Sie einrichten, Updates verwalten, Backups erstellen und alle einzelnen WordPress-Installationen separat sichern. Außerdem beschränken einige Hosting-Anbieter ihre Basispakete auf eine einzige WordPress-Installation.
Eine einfachere Lösung für dieses Problem der Website-Verwaltung besteht darin, ein WordPress-Multisite-Netzwerk zu erstellen.
Was ist WordPress Multisite?
WordPress Multisite ist eine WordPress-Kernfunktion, mit der Sie ganz einfach mehrere Websites mit der gleichen WordPress-Installation erstellen können.
Das Beste daran ist, dass Sie für jede Ihrer Websites unterschiedliche Domänen verwenden können.
Dies ermöglicht es Unternehmen, schnell Websites zu erstellen, ohne sich um die Verwaltung mehrerer WordPress-Installationen kümmern zu müssen.
Aus der Entwicklungsperspektive gibt Ihnen dies auch Flexibilität bei der gemeinsamen Nutzung von Kunden, ähnlichen Designelementen und mehr.
Der Nachteil ist, dass alle Ihre Websites die gleichen Ressourcen nutzen. Das bedeutet, dass bei einem Ausfall Ihres Hosting-Dienstes alle Ihre Websites zur gleichen Zeit ausfallen.
Was brauchen Sie, um eine WordPress-Multisite mit benutzerdefinierten Domains zu erstellen?
Sie benötigen die folgenden Elemente, um eine WordPress-Multisite mit benutzerdefinierten Domainnamen zu erstellen.
- Ein WordPress-Hosting-Unternehmen, das mehrere Domains und WordPress Multisite unterstützt.
- Domänennamen, die Sie verwenden möchten.
Wir empfehlen die Verwendung von SiteGround. SiteGround ist einer der größten Hosting-Anbieter und unterstützt WordPress-Multisite-Domain-Mapping von Haus aus.
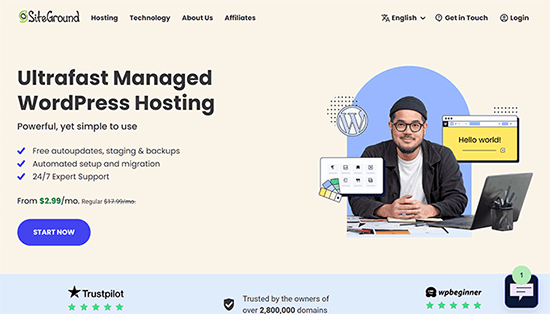
Dies kann auch mit dem Starter-Tarif funktionieren, da Sie technisch gesehen nur eine Website erstellen. Dies ist ein kreativer Weg, um die Grenzen des Hosting-Tarifs zu umgehen, solange Ihre Websites nur wenig Traffic haben.
Weitere Hosting-Empfehlungen finden Sie in unserem Vergleich der besten WordPress-Hosting-Unternehmen.
Als Nächstes müssen Sie die Domänennamen registrieren, die Sie für Ihre Stammwebsite und die untergeordneten Websites verwenden möchten.
Wir empfehlen die Verwendung von Domain.com. Sie sind das beste Domainregistrierungsunternehmen auf dem Markt mit einer besseren Domainsuche, einem einfach zu bedienenden Kontrollpanel und einer einfacheren DNS-Verwaltung.
Mit unserem Domain.com-Gutschein erhalten Sie 25% Rabatt auf den Kauf neuer Domainnamen.
Schritt 1: Installation von WordPress Multisite
Wenn Sie eine WordPress-Multisite auf einer brandneuen Website erstellen, müssen Sie möglicherweise zunächst WordPress installieren.
Die meisten WordPress-Hosting-Unternehmen, einschließlich SiteGround, bieten einen 1-Klick-WordPress-Installer an. Wenn Sie Hilfe benötigen, folgen Sie unserem WordPress-Installationstutorial für eine schrittweise Anleitung.
Nachdem Sie WordPress installiert haben, müssen Sie als Nächstes die WordPress-Multisite-Funktionalität aktivieren.
Aktivieren der WordPress Multisite-Funktion
Die WordPress-Multisite-Funktionalität ist in WordPress integriert, aber standardmäßig ausgeschaltet. Sie müssen sie aktivieren, um Ihre WordPress-Multisite einzurichten.
Dazu müssen Sie die Datei wp-config.php bearbeiten. Dies ist die WordPress-Konfigurationsdatei, die alle wichtigen Einstellungen für Ihre WordPress-Installation enthält.
Sie können sie mit einem FTP-Client oder der Dateimanager-App in Ihrem Hosting-Kontrollpanel bearbeiten. Die Datei wp-config.php befindet sich im Stammverzeichnis Ihrer Website.

In dieser Datei müssen Sie die folgende Zeile direkt über der Zeile “Das ist alles, beenden Sie die Bearbeitung! Viel Spaß beim Veröffentlichen.’
1 | define( 'WP_ALLOW_MULTISITE', true ); |
Vergessen Sie danach nicht, Ihre Änderungen zu speichern und die Datei wieder auf Ihre Website hochzuladen.
Wechseln Sie nun zurück zu Ihrem WordPress-Administrations-Dashboard und laden Sie die Seite des Admin-Dashboards neu.
Danach gehen Sie auf die Seite Tools ” Network Setup, um Ihr WordPress-Multisite-Netzwerk zu konfigurieren.
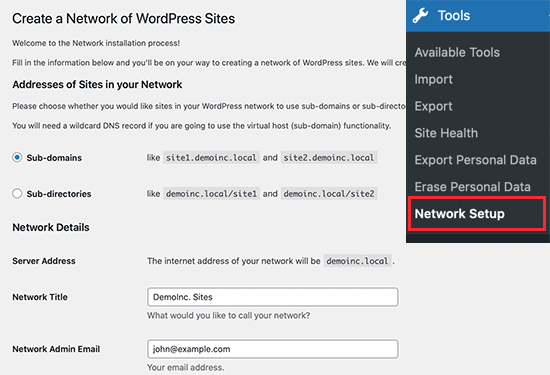
Zunächst müssen Sie Subdomains als “Adressen der Sites in Ihrem Netzwerk” auswählen und einen Titel für Ihr Multisite-Netzwerk sowie eine E-Mail-Adresse für den Netzwerkadministrator angeben.
Klicken Sie auf die Schaltfläche “Installieren”, um fortzufahren.
Auf dem nächsten Bildschirm werden Sie von WordPress aufgefordert, zwei Codeteile hinzuzufügen.
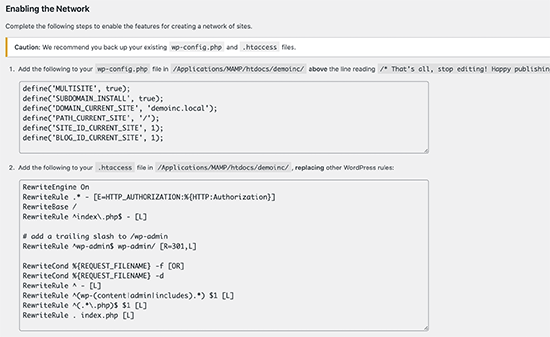
Die erste wird in die Datei wp-config.php eingefügt, direkt über der Zeile “Das war’s, Schluss mit dem Editieren! Viel Spaß beim Veröffentlichen”.
Neben dem von WordPress angezeigten Code müssen Sie auch die folgende Zeile in Ihre Datei wp-config.php einfügen. Diese Zeile stellt sicher, dass sich die Benutzer auf jeder Website anmelden können.
1 | define('COOKIE_DOMAIN', $_SERVER['HTTP_HOST'] ); |
Der zweite Teil des Codes wird in Ihre WordPress- .htaccess-Datei eingefügt und ersetzt die Standard-WordPress-.htaccess-Regeln.
Sobald Sie beide Codes zu den entsprechenden Dateien hinzugefügt haben, müssen Sie sich in Ihr WordPress-Administrations-Dashboard einloggen.
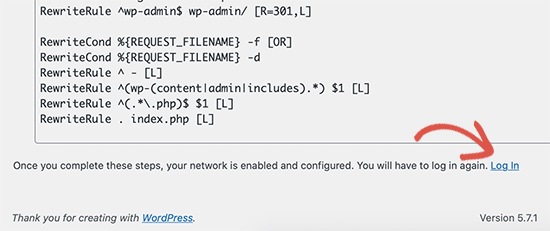
Nach der Anmeldung sehen Sie in der Verwaltungsleiste einen neuen Menüpunkt mit dem Titel “Meine Websites”. Fahren Sie mit der Maus darüber und wählen Sie dann den Link Netzwerk-Admin ” Dashboard.
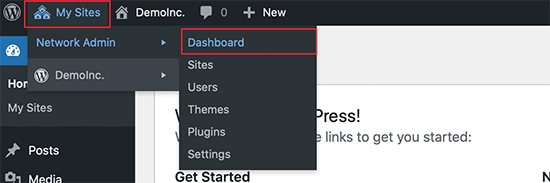
Schritt 2: Erstellen neuer Websites mit benutzerdefinierten Domains in WordPress Multisite
Nachdem nun alles eingerichtet ist, können Sie Ihre erste Website unter einem anderen Domainnamen erstellen.
Klicken Sie im Netzwerk-Administrations-Dashboard Ihrer Multisite auf die Seite Sites ” Add New.
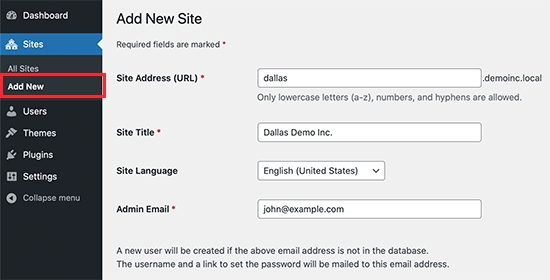
Geben Sie einfach eine Adresse und einen Titel für die Website an, wählen Sie eine Sprache aus und geben Sie dann die geschäftliche E-Mail-Adresse des Administrators ein. Was die Adresse der Website betrifft, können Sie hier vorerst alles eingeben, da wir sie im nächsten Schritt in Ihre benutzerdefinierte Domain ändern werden.
Klicken Sie auf die Schaltfläche “Website hinzufügen”, um Ihre Website zu erstellen.
Als Nächstes müssen Sie auf die Seite Sites ” Alle Sites gehen und auf den Link “Bearbeiten” unter der gerade erstellten Site klicken.
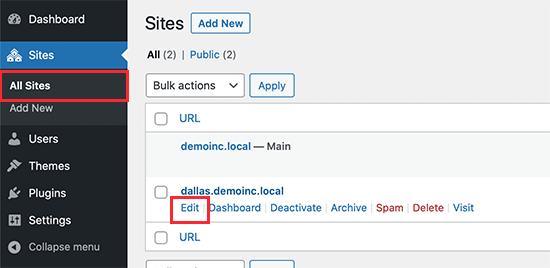
Auf dem Bildschirm zur Bearbeitung der Website müssen Sie den benutzerdefinierten Domänennamen, den Sie für diese Website verwenden möchten, in das Feld Website-Adresse eintragen.
WordPress verfügt über eine integrierte Domainzuordnung, die Ihre benutzerdefinierten Domains automatisch Ihrer Website-Adresse zuordnet.
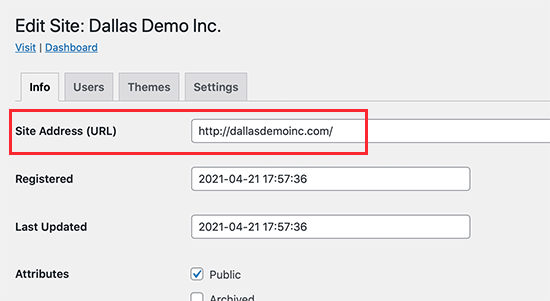
Vergessen Sie nicht, auf die Schaltfläche Änderungen speichern zu klicken, um Ihre Einstellungen zu speichern.
Wiederholen Sie den Vorgang, um weitere Sites hinzuzufügen, und ändern Sie dann die Adresse der Site in die gewünschte benutzerdefinierte Domain. Hier haben wir einige Websites mit verschiedenen benutzerdefinierten Domains erstellt.
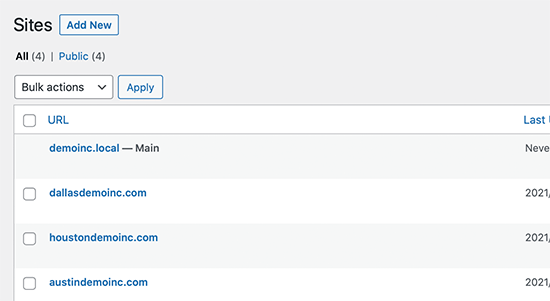
Allerdings ist keine dieser Websites zugänglich, da Ihre benutzerdefinierten Domains nicht auf Ihr WordPress-Hosting-Unternehmen verweisen. Lassen Sie uns das ändern.
Schritt 3: Hinzufügen von benutzerdefinierten Domains zu Ihrem Hosting-Konto
Bei den meisten WordPress-Hosting-Anbietern können Sie problemlos mehrere Domains zu Ihrem Hosting-Konto hinzufügen.
Wenn Sie SiteGround verwenden, klicken Sie in Ihrem Hosting-Konto auf ‘Site Tools’.
Danach müssen Sie Domains ” Geparkte Domains besuchen und Ihre benutzerdefinierte Domain hier hinzufügen.
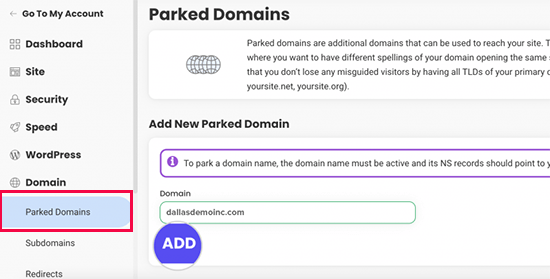
Wiederholen Sie den Vorgang, wenn Sie weitere benutzerdefinierte Domänen hinzufügen möchten.
Wenn Sie einen anderen Hosting-Service nutzen, ist der Vorgang derselbe. Sie finden die Option für geparkte Domains im Abschnitt Domains Ihres Hosting-Dashboards.
Wenn Sie Ihren Hosting-Provider als Domain-Registrator verwenden, müssen Sie die DNS-Server möglicherweise nicht aktualisieren.
Wenn Sie Ihren Domänennamen jedoch woanders registriert haben, müssen Sie die DNS-Informationen aktualisieren und auf Ihr Hosting-Konto verweisen.
Zunächst benötigen Sie die DNS-Informationen für Ihren Hosting-Anbieter. Sie finden sie in Ihrem Hosting-Kontrollpanel oder Sie können sich an den Support wenden. Normalerweise sehen sie so aus:
ns1.siteground204.com
ns2.siteground204.com
Sobald Sie die DNS-Informationen haben, müssen Sie sich auf der Website Ihrer Domain-Registrierungsstelle anmelden und auf den Abschnitt “DNS & Nameserver” klicken.
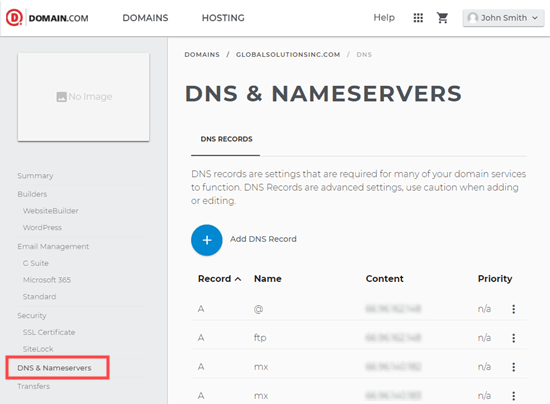
Wählen Sie einfach Ihre Domain aus.
Bearbeiten Sie dann die Nameserverinformationen, um sie durch den DNS Ihres Hosting-Providers zu ersetzen.
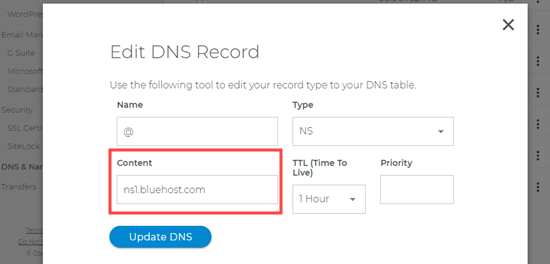
Weitere Einzelheiten finden Sie in unserem Leitfaden zum Ändern von DNS-Nameservern für gängige Domainnamen-Registrierungsstellen.
Hinweis: Es kann eine Weile dauern (2-48 Stunden), bis die DNS-Informationen im Internet vollständig aktualisiert sind.
Wenn die DNS-Informationen aktualisiert werden, können Sie die Child-Site Ihrer WordPress-Multisite für jede Domain sehen.
Schritt 4: Verwalten und Anmelden bei WordPress Multisite auf benutzerdefinierten Domains
Sie können die meisten administrativen Aufgaben wie die Installation von Plugins, Themes und Updates vom Dashboard Ihrer Root-Site aus durchführen.
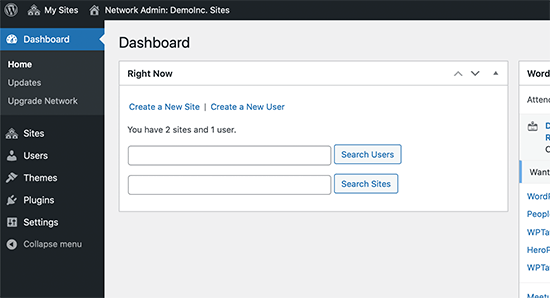
Verwandt: Sehen Sie sich unsere Auswahl der besten WordPress-Multisite-Plugins an.
Um an einzelnen Sites zu arbeiten, müssen Sie die Seite Sites ” Alle Sites besuchen und auf den Link “Dashboard” unter der Site klicken, an der Sie arbeiten möchten.
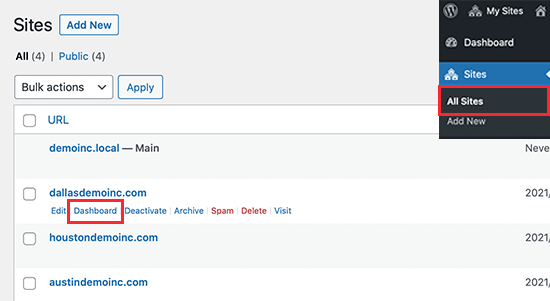
Dadurch gelangen Sie in den Verwaltungsbereich der betreffenden Website und müssen sich möglicherweise erneut anmelden.
Von hier aus können Sie Seiten erstellen, Blog-Beiträge verfassen und diese individuelle Website verwalten.
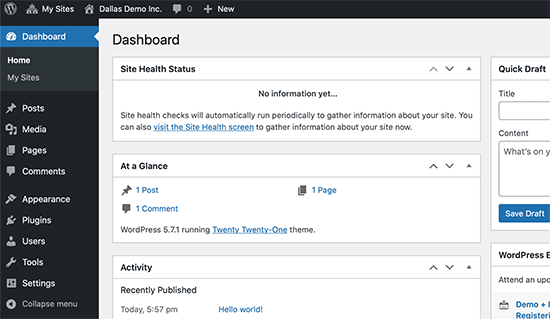
Wir hoffen, dass dieser Artikel Ihnen geholfen hat zu erfahren, wie Sie eine WordPress-Multisite mit verschiedenen Domains erstellen können. Vielleicht interessieren Sie sich auch für unseren WordPress-Sicherheitsleitfaden, um Ihre WordPress-Multisite sicher zu halten, und für unsere Auswahl der besten WordPress-Page-Builder-Plugins, mit denen Sie das Design Ihrer Website anpassen können.
Wenn Ihnen dieser Artikel gefallen hat, dann abonnieren Sie bitte unseren YouTube-Kanal für WordPress-Videotutorials. Sie können uns auch auf Twitter und Facebook finden.





Jason
I was wondering about setting up multisite somewhere and siteground looks like it might fit.
I’m confused why your guide says to add the domains as parked domains though, Surely they will be “parked” and parking system couldn’t then link them to any webspace or subdomain?
WPBeginner Comments
The reason they are Parked domains rather than Addon domains is because Addons domains are for a separate site on the hosting server.
Normally hosts connect each site to a specific folder, and each site requires that the host sets up website files in each site folder.
A parked domain does not require this dedicated folder, and multiple parked domains can point to the same site folder.
Multisites are on the same “site” on the server, but they are able to behave as multiple webs sites.
Alex Reev
Thank you for the article,
I did the setup and all of my domains are under the same hosting (SiteGround). I can visit the Dashboard of my Main site, but when I try to visit the dashboard of any other site (i.e. by going to mydomain.com/wp-login) – I receive “404 – Not found” screen…. Any idea of what I might be missing?
wp-config.php and .htaccess are configured correctly.
Do I need to make separate WordPress installation for every other site as well?.. It’s just I thought that the whole point is that all sites will have the same database etc., therefore no need for separate WordPress setup, but maybe I’m wrong?
WPBeginner Support
As long as you created the site following step 2 you should be able to create a new site. If you have not already we would recommend checking with SiteGround to ensure that there is not a hiccup with how your domains are set up that is causing the issue.
Admin
Jiří Vaněk
Thank you for the article; I’m preparing for a multisite as I’ve been tasked with a project involving multiple domains. I’ll save this article to have a starting point. The more I go through this blog, the more high-quality information I’ve found. You’re doing a great job.
WPBeginner Support
You’re welcome, we hope our guide helps you if you decide to go with a multisite
Admin
Michael Virgo
This looks to be exactly what I need, but when I add the line defining “COOKIE_DOMAIN” my site will no longer load, I just get the line:
The constant “COOKIE_DOMAIN” is defined (probably in wp-config.php). Please remove or comment out that define() line.
Any work around for this?
WPBeginner Support
Please check that COOKIE_DOMAIN isn’t set in your wp-config file already with that specific error message. If it is, remove the extra and set the COOKIE_DOMAIN to what we have in the code
Admin
Craig
Would be great to know how to setup the login so that it does not need to be done for each site. A single network login should give you access to all sites without needing to log into each one.
WPBeginner Support
If we find a method we would recommend, we will certainly share
Admin