Möchten Sie ein WordPress-Intranet für Ihr Unternehmen erstellen? WordPress ist eine leistungsstarke Plattform mit einer Vielzahl flexibler Optionen, die es zum idealen Intranet für Ihr Unternehmen machen. In diesem Artikel zeigen wir Ihnen, wie Sie ein WordPress-Intranet für Ihr Unternehmen erstellen und es gleichzeitig privat und sicher halten können.
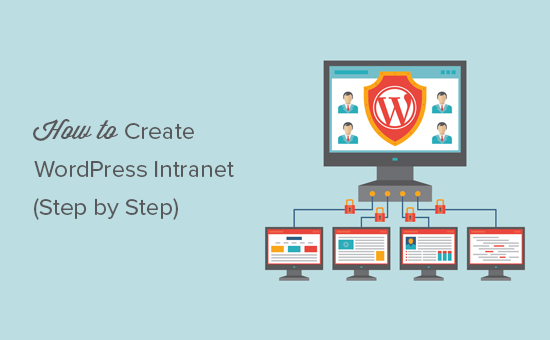
Was ist ein Intranet oder Extranet? Warum sollten Sie WordPress als Intranet-Plattform verwenden?
Intranet oder Extranet ist eine Kommunikationsplattform, die von einer Organisation für Kommunikation, Dateiaustausch, Ankündigungen und andere organisatorische Aktivitäten genutzt wird.
WordPress ist eine hervorragende Plattform für den Aufbau des Intranets oder Extranets Ihrer Organisation. Es ist leicht zu pflegen, Open Source und bietet Ihnen Zugang zu Tausenden von WordPress-Plugins, mit denen Sie bei Bedarf neue Funktionen hinzufügen können.
Ein Intranet läuft auf dem privaten Netzwerk einer Organisation. In der Regel wird ein Büro-IT-System über Kabel oder drahtlose Netzwerkadapter angeschlossen. Ein Computer in diesem Netzwerk kann als Webserver verwendet werden und eine WordPress-Website hosten.
Folgen Sie den Anweisungen in unserem Leitfaden zur Installation von WordPress in einem Windows-Netzwerk mit WAMP oder zur Installation von WordPress auf einem Mac-Computer mit MAMP, um Ihr WordPress-Intranet zu starten.
Ein Extranet hingegen ist eine Intranet-Plattform, die für ein größeres Netzwerk oder das öffentliche Internet zugänglich ist. Im Klartext könnte dies eine Website sein, die öffentlich zugänglich ist, aber nur für autorisierte Benutzer zugänglich ist.
Es ist besonders nützlich, wenn Ihre Organisation über verschiedene geografische Standorte verteilt ist.
Um Ihr WordPress-Extranet zu erstellen, benötigen Sie ein WordPress-Hosting-Konto und einen Domainnamen. Danach können Sie WordPress installieren und als Intranet für Ihr Unternehmen einrichten.
Sobald Sie WordPress als Intranet installiert haben, besteht der nächste Schritt darin, es in ein Kommunikationszentrum für Ihr Unternehmen umzuwandeln.
Zu diesem Zweck werden Sie mehrere WordPress-Plugins verwenden. Wir zeigen Ihnen, wie Sie Ihr WordPress-Intranet grundlegend einrichten, damit es wachsen und die Ziele Ihrer Organisation erfüllen kann.
Einrichten von BuddyPress als WordPress-Intranet-Hub
BuddyPress ist ein Schwesterprojekt von WordPress. Es verwandelt Ihre WordPress-Website in ein soziales Netzwerk. Hier sind einige der Dinge, die ein mit BuddyPress betriebenes Intranet tun kann:
- Sie können Benutzer dazu einladen, sich im Intranet Ihres Unternehmens zu registrieren.
- Benutzer können erweiterte Benutzerprofile erstellen
- Aktivitätsströme ermöglichen es den Benutzern, die neuesten Updates wie bei Twitter oder Facebook zu verfolgen
- Sie können Benutzergruppen erstellen, um die Benutzer in Abteilungen oder Teams einzuteilen
- Benutzer können sich gegenseitig als Freunde folgen
- Benutzer können sich gegenseitig private Nachrichten senden
- Sie können neue Funktionen hinzufügen, indem Sie Plugins von Drittanbietern hinzufügen
- Mit WordPress-Themes für BuddyPress haben Sie viele Gestaltungsmöglichkeiten
Um loszulegen, müssen Sie zunächst das BuddyPress-Plugin installieren und aktivieren. Weitere Details finden Sie in unserer Schritt-für-Schritt-Anleitung zur Installation eines WordPress-Plugins.
Nach der Aktivierung gehen Sie auf die Seite Einstellungen ” BuddyPress, um die Plugin-Einstellungen zu konfigurieren.
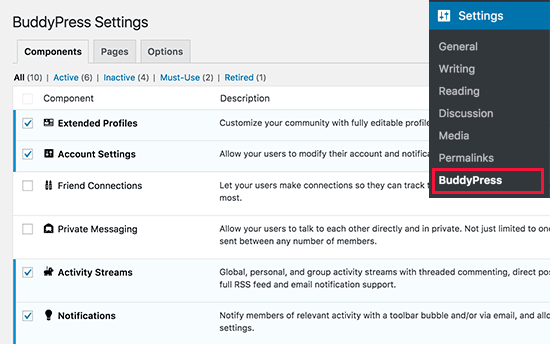
Eine vollständige Schritt-für-Schritt-Anleitung finden Sie in unserer Anleitung, wie Sie WordPress mit BuddyPress in ein soziales Netzwerk verwandeln.
Sichern Sie Ihr WordPress-Intranet mit All-in-One Intranet
Wenn Sie ein WordPress-Intranet auf einem lokalen Server betreiben, können Sie es sichern, indem Sie den Zugriff auf interne IPs in Ihrer .htaccess-Datei beschränken.
Wenn Sie jedoch ein Extranet betreiben, können Ihre Benutzer von verschiedenen Netzwerken und IP-Adressen aus auf das Intranet zugreifen.
Um sicherzustellen, dass nur autorisierte Benutzer Zugang zu Ihrem Firmenintranet erhalten, müssen Sie Ihr Extranet privat und nur für registrierte Benutzer zugänglich machen.
Dazu müssen Sie das All-in-One Intranet Plugin installieren und aktivieren. Weitere Einzelheiten finden Sie in unserer Schritt-für-Schritt-Anleitung zur Installation eines WordPress-Plugins.
Nach der Aktivierung gehen Sie auf die Seite Einstellungen ” All-in-One Intranet, um die Einstellungen des Plugins zu konfigurieren.
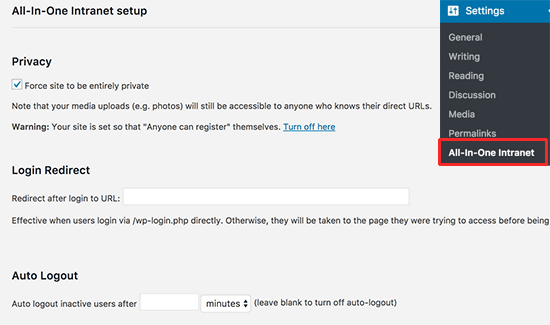
Zuerst müssen Sie das Kästchen neben der Option “Erzwingen, dass die Website vollständig privat ist” aktivieren. Dadurch werden alle Seiten Ihrer WordPress-Website vollständig privat.
Das einzige, was dieses Plugin nicht privat macht, sind die Dateien in Ihrem Uploads-Verzeichnis. Keine Sorge, wir werden Ihnen später in diesem Artikel zeigen, wie Sie sie schützen können.
Als Nächstes müssen Sie eine URL angeben, an die Benutzer weitergeleitet werden sollen, wenn sie eingeloggt sind. Dies kann eine beliebige Seite in Ihrem Intranet sein.
Und schließlich können Sie inaktive Benutzer nach einer bestimmten Anzahl von Minuten automatisch abmelden.
Vergessen Sie nicht, auf die Schaltfläche Änderungen speichern zu klicken, um Ihre Einstellungen zu speichern.
Sicherung von Medien-Uploads in Ihrem WordPress-Intranet
Wenn Sie Ihre Website völlig privat gestalten, hat das keine Auswirkungen auf Mediendateien. Wenn jemand die genaue URL einer Datei kennt, kann er ohne Einschränkungen darauf zugreifen.
Das wollen wir ändern.
Zum besseren Schutz werden wir alle Anfragen an den Ordner “uploads” an ein einfaches PHP-Skript umleiten.
Dieses PHP-Skript prüft, ob ein Benutzer angemeldet ist. Wenn ja, wird es die Datei bereitstellen. Andernfalls wird der Benutzer auf die Anmeldeseite umgeleitet.
Zuerst müssen Sie eine neue Datei auf Ihrem Computer mit einem einfachen Texteditor wie Notepad erstellen. Danach müssen Sie den folgenden Code kopieren und einfügen und die Datei als download-file.php auf Ihrem Desktop speichern.
1 2 3 4 5 6 7 8 9 10 11 12 13 14 15 16 17 18 19 20 21 22 23 24 25 26 27 28 29 30 31 32 33 34 35 36 37 38 39 40 41 42 43 44 45 46 47 48 49 50 51 52 53 54 | <?phprequire_once('wp-load.php');is_user_logged_in() || auth_redirect();list($basedir) = array_values(array_intersect_key(wp_upload_dir(), array('basedir' => 1)))+array(NULL);$file = rtrim($basedir,'/').'/'.str_replace('..', '', isset($_GET[ 'file' ])?$_GET[ 'file' ]:'');if (!$basedir || !is_file($file)) { status_header(404); die('404 — File not found.');}$mime = wp_check_filetype($file);if( false === $mime[ 'type' ] && function_exists( 'mime_content_type' ) ) $mime[ 'type' ] = mime_content_type( $file );if( $mime[ 'type' ] ) $mimetype = $mime[ 'type' ];else $mimetype = 'image/' . substr( $file, strrpos( $file, '.' ) + 1 );header( 'Content-Type: ' . $mimetype ); // always send thisif ( false === strpos( $_SERVER['SERVER_SOFTWARE'], 'Microsoft-IIS' ) ) header( 'Content-Length: ' . filesize( $file ) );$last_modified = gmdate( 'D, d M Y H:i:s', filemtime( $file ) );$etag = '"' . md5( $last_modified ) . '"';header( "Last-Modified: $last_modified GMT" );header( 'ETag: ' . $etag );header( 'Expires: ' . gmdate( 'D, d M Y H:i:s', time() + 100000000 ) . ' GMT' );// Support for Conditional GET$client_etag = isset( $_SERVER['HTTP_IF_NONE_MATCH'] ) ? stripslashes( $_SERVER['HTTP_IF_NONE_MATCH'] ) : false;if( ! isset( $_SERVER['HTTP_IF_MODIFIED_SINCE'] ) ) $_SERVER['HTTP_IF_MODIFIED_SINCE'] = false;$client_last_modified = trim( $_SERVER['HTTP_IF_MODIFIED_SINCE'] );// If string is empty, return 0. If not, attempt to parse into a timestamp$client_modified_timestamp = $client_last_modified ? strtotime( $client_last_modified ) : 0;// Make a timestamp for our most recent modification...$modified_timestamp = strtotime($last_modified);if ( ( $client_last_modified && $client_etag ) ? ( ( $client_modified_timestamp >= $modified_timestamp) && ( $client_etag == $etag ) ) : ( ( $client_modified_timestamp >= $modified_timestamp) || ( $client_etag == $etag ) ) ) { status_header( 304 ); exit;}readfile( $file ); |
Verbinden Sie sich nun über einen FTP-Client mit Ihrer Website. Sobald Sie verbunden sind, laden Sie die soeben erstellte Datei in den Ordner /wp-contents/uploads/ auf Ihrer Website hoch.
Als nächstes müssen Sie die .htaccess-Datei im Stammverzeichnis Ihrer Website bearbeiten. Fügen Sie den folgenden Code am Ende Ihrer .htaccess-Datei ein:
1 2 | RewriteCond %{REQUEST_FILENAME} -sRewriteRule ^wp-content/uploads/(.*)$ download-file.php?file=$1 [QSA,L] |
Vergessen Sie nicht, Ihre Änderungen zu speichern und die Datei wieder auf Ihre Website hochzuladen.
Jetzt werden alle Benutzeranfragen an Ihren Medienordner an ein Proxy-Skript gesendet, das die Authentifizierung prüft und die Benutzer zur Anmeldeseite umleitet.
4. Hinzufügen von Formularen zu Ihrem WordPress-Intranet mit WPForms
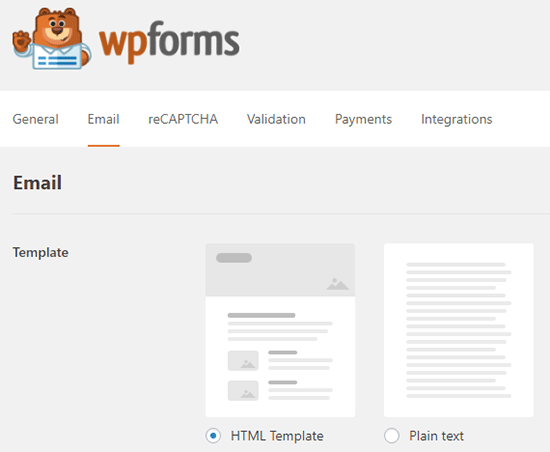
Das Hauptziel eines Unternehmensintranets ist die Kommunikation. BuddyPress leistet großartige Arbeit mit Aktivitätsströmen, Kommentaren und privaten Nachrichten.
Manchmal müssen Sie jedoch Informationen privat in einer Umfrage oder einem Survey sammeln. Außerdem müssen Sie diese Informationen für die spätere Verwendung sortieren und speichern.
An dieser Stelle kommt WPForms ins Spiel. Es ist der beste WordPress-Formularersteller auf dem Markt.
Es ermöglicht Ihnen nicht nur die einfache Erstellung schöner Formulare, sondern speichert auch Benutzerantworten in der Datenbank. Sie können die Antworten für jedes Formular in eine CSV-Datei exportieren.
So können Sie die Antworten in Tabellenkalkulationen organisieren, sie ausdrucken und mit Ihren Kollegen teilen.
Erweitern Sie Ihr WordPress-Intranet
Inzwischen sollten Sie über ein perfekt funktionierendes Intranet für Ihr Unternehmen verfügen. Wenn Sie die Plattform jedoch testen oder für Benutzer öffnen, möchten Sie vielleicht neue Funktionen hinzufügen oder sie sicherer machen.
Es gibt eine Vielzahl von WordPress-Plugins, die Ihnen dabei helfen können. Hier sind einige Tools, die Sie vielleicht sofort hinzufügen möchten.
- Sucuri – Zur Verbesserung der WordPress-Sicherheit durch Schutz vor unbefugtem Zugriff und bösartigen DDoS-Angriffen.
- Envira Gallery – Für die Erstellung schöner Fotogalerien.
- Google Drive Embedder – Zum einfachen Einbetten von Google Drive-Dokumenten überall in Ihrem WordPress-Intranet.
Das war’s für den Moment.
Wir hoffen, dass dieser Artikel Ihnen bei der Erstellung eines WordPress-Intranets für Ihr Unternehmen geholfen hat. Vielleicht interessiert Sie auch unser Vergleich der besten Gehaltsabrechnungs-Software für kleine Unternehmen.
Wenn Ihnen dieser Artikel gefallen hat, dann abonnieren Sie bitte unseren YouTube-Kanal für WordPress-Videotutorials. Sie können uns auch auf Twitter und Facebook finden.





John Akpama
The article is very helpful. Quick question please, for an intranet, how do other computers on my internal network access the wordpress intranet? If there is a previous article on this please share the link let me go through it. TIA
WPBeginner Support
It would depend on how your intranet is set up as each intranet can have its own tools for customizing what URL goes where. If the tool you are using for your network has documentation we would recommend checking that and there should be the option to set where a specific URL directs to.
Admin
Megan
How would you update WP if you do not have access to the internet? Does it have to be done manually through FTP?
WPBeginner Support
Correct, we cover how to do this as option two in our article here: https://www.wpbeginner.com/beginners-guide/ultimate-guide-to-upgrade-wordpress-for-beginners-infograph/
Admin
AdamGreenberg
I’m a US Peace Corps volunteer in Zambia considering the possibilities of doing this in the rural village where I live. Starting with the two schools who have a few, older computers. There’s no internet here, so this could be fantastic for sharing offline learning like Khan Academy Lite and such. I understand the localhost WordPress component of this, but how do I start by even connecting two computers in a LAN? Is it with cat 5 cables or can it even be done with wireless routers? Thank you. I think an Intranet could be a huge help here.
WPBeginner Support
That question is a bit beyond this article, it would depend on what tools you have available but normally one computer would need to be the web server while the other computers need the ability to connect to that computer
Admin
Hjason
Will my media or my content will be indexed by google or is it 100% safe?
WPBeginner Support
If you are installing it on a local network then Google should be unable to crawl the site. If you’re publishing the site online with hosting then you can make the site private using the method in our article here: https://www.wpbeginner.com/beginners-guide/how-to-make-your-wordpress-blog-completely-private/
Admin
Blair Hewitt
Why are my users not sending comments?
WPBeginner Support
There are multiple possible reasons, you may want to go through the steps in this article to make users want to comment more: https://www.wpbeginner.com/beginners-guide/how-to-increase-your-blog-traffic/
Admin
Ken
I tried to implement the Securing Media Uploads script and configured in .htaccess but when I tried to copy the exact image link and access it in a browser that does not have the intranet session it can still access! Did I missed some PHP modules?
Michael
I have been using the method described in this article to protect my media for a couple of days now when all of a sudden it stopped working – not sure if sue to a change in server configuration or something else. Media wouldn’t show up for registered users, when diretly requesting a file being logged in a 404 error would appear.
Solved it by changing two things:
.htaccess:
RewriteCond %{REQUEST_FILENAME} -s
RewriteRule ^wp-content/uploads/(.*)$ wp-content/uploads/download-file.php?file=$1 [QSA,L]
download-file:
<?php
$parse_uri = explode( 'wp-content', $_SERVER['SCRIPT_FILENAME'] );
require_once( $parse_uri[0] . 'wp-load.php' );
is_user_logged_in() || auth_redirect();
Just in case someone has the same problem…
Stephen
Thanks Michael, was having the same problem, added this and it’s working for me now.
Sean
This post was just what I was looking for, so thank you for posting it!
However, something isn’t right.
I may be brand spanking new to this whole thing but either the adding of the script for securing media files and/or the 2 lines added to the .htaccess file prevents images from being displayed in the Media Library.
I’m thinking it’s a permission issue of some type but I’m not really sure how to proceed.
Sean
Looks like it’s the .htaccess file (2 lines of code) that is causing the images to not load in the Media Library. I put the old one back and the images load. Any advice would be appreciated.
Michael
Sean, I am having the same problem here. I did a small workaround in the .htaccess:
RewriteCond %{REMOTE_ADDR} !123.456.789.000
RewriteCond %{REQUEST_FILENAME} -s
RewriteRule ^wp-content/uploads/(.*)$ download-file.php?file=$1 [QSA,L]
The first line makes an exception for my home IP, I might be adding office IPs too. Seems to work quite well.
Jonathon
Your code for restricting the uploads folder doesn’t seem to be working anymore or I might have a plugin conflict.
WPBeginner Support
Hi Jonathan,
Are you seeing an error message? If not, then you probably missed something. Please follow the instructions again. Let’s us know how it went. Good Luck
Admin
LFreitas
Hi, thanks for the article!
I’m planning to use WP in a extranet and this will be very helpful.
To meet the requirements I also need an unique calendar for the staff.
It should allow schedule meetings with multiple people and these people should receive an email with the invitation; also this email should contain metadata that added the event to outlook calendar, as it is used to remind people of the meeting. (Everyone uses Outlook as email here).
Do you guys know any plugin or method to do this?
I’ve tried several calendar and booking plugins, but none meets this requirement. Specially because it is possible to have multiple meetings at the same time, with different people.
Thanks in advance!
WPBeginner Support
Hey LFreitas,
Have you looked into Google Calendar? It syncs well with outlook and you can Embed the calendar in WordPress.
Admin
Thomas
Well – what if I don*t want to feed Google with my data? Is there any CalDAV/CardDAV integration possible?