Sie möchten eine Wiki-Wissensdatenbank mit WordPress erstellen?
Ein WordPress-Wiki ist eine Website, auf der Sie Produktdokumentationen oder Benutzerhandbücher für Ihre Kunden in einem leicht verständlichen Format darstellen können.
In diesem Artikel zeigen wir Ihnen, wie Sie ganz einfach eine Wiki-Wissensdatenbank in WordPress erstellen können.
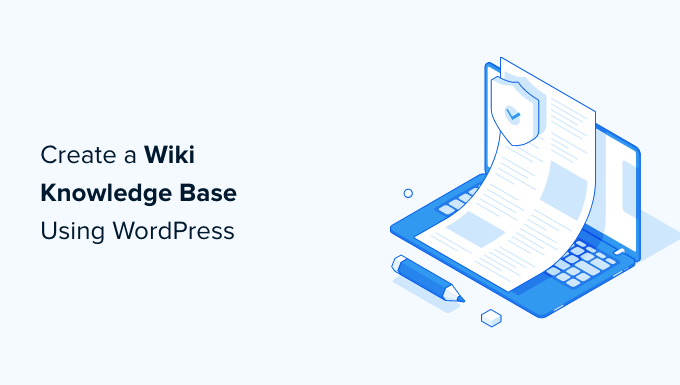
Warum sollten Sie eine Wiki-Wissensdatenbank erstellen?
Ein WordPress-Wiki ist eine Sammlung von Artikeln und Anleitungen, die den Nutzern Informationen über Ihr Produkt oder Ihre Website liefern.
Indem Sie eine WordPress-Wissensdatenbank zu Ihrer Website hinzufügen, schaffen Sie eine virtuelle Bibliothek, auf die Ihre Kunden, Abonnenten oder Benutzer nach Belieben zugreifen können, um die benötigten Informationen zu finden.
Die Erstellung eines WordPress-Wikis trägt zur Verbesserung des Kundensupports bei, da Kunden einfach in Ihren detaillierten Anleitungen nach Antworten suchen können, anstatt den Kundendienst anzurufen oder ein Support-Ticket zu eröffnen.
Tatsächlich erhalten Unternehmen, die Wissensdatenbanken nutzen , 23 % weniger Supportanfragen von Kunden.
Ein weiterer Vorteil einer Wissensdatenbank besteht darin, dass sie zur Verbesserung der Suchmaschinenoptimierung beiträgt, da sie zahlreiche Möglichkeiten für die interne Verlinkung zu verschiedenen Bereichen Ihrer Website bietet.
Allerdings können Sie eine Wiki-Site in WordPress mithilfe eines Plugins erstellen. Wir zeigen Ihnen drei verschiedene Methoden und Sie können diejenige auswählen, die für Sie am besten geeignet ist.
Methode 1. Erstellen eines WordPress-Wikis mit dem Heroic Knowledge Base Plugin (empfohlen)
Die beste Möglichkeit, eine Wiki-Wissensdatenbank in WordPress zu erstellen, ist die Verwendung des Heroic Knowledge Base Plugins.
Heroic KB ist eines der besten Wissensdatenbank-Plugins auf dem Markt. Es ermöglicht Ihnen das einfache Hinzufügen einer durchsuchbaren Wissensdatenbank zu Ihrer bestehenden WordPress-Website.
Zunächst müssen Sie das Heroic KB-Plugin installieren und aktivieren. Wenn Sie Hilfe benötigen, lesen Sie unsere Anleitung zur Installation eines WordPress-Plugins.
Nach der Aktivierung gehen Sie im WordPress-Dashboard zu Heroic KB ” Neuen Artikel hinzufügen, um Ihren ersten Wissensbasisartikel zu erstellen.
Von hier aus können Sie Ihr Handbuch für die Wissensdatenbank über die vertraute WordPress-Oberfläche schreiben.
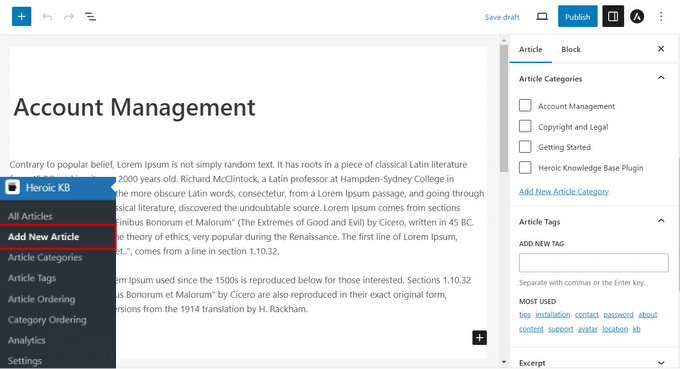
In der rechten Leiste können Sie Kategorien und Tags für Ihren Wissensbasis-Leitfaden hinzufügen.
Neben dem Texteditor können Sie auch Anhänge zu Ihrem Artikel hinzufügen und Optionen für Benutzerfeedback und Abstimmungen konfigurieren.
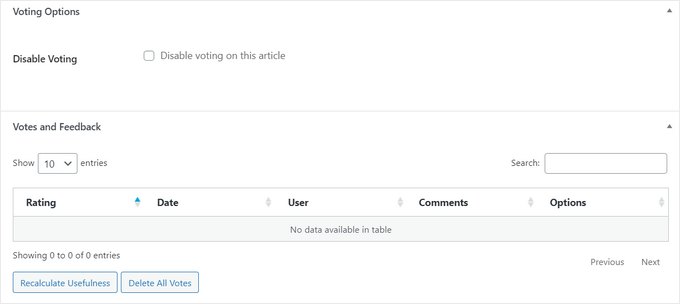
Wenn Sie Ihren Artikel fertig geschrieben haben, klicken Sie einfach auf die Schaltfläche “Veröffentlichen”, um ihn auf Ihrer WordPress-Website zu veröffentlichen.
Heroic KB erstellt automatisch eine Homepage für Ihre Wissensdatenbank unter yourdomain.com/knowledge-base.
Hier ist ein Beispiel dafür, wie es aussieht, wenn es mit dem Astra-Thema verwendet wird:

Wenn Sie Ihre Kategorien oder Artikel neu anordnen möchten, gehen Sie einfach im WordPress-Dashboard zu Heroic KB “ Article Ordering / Category Ordering.
Von hier aus können Sie Ihre Kategorien oder Artikel neu anordnen, indem Sie sie einfach per Drag & Drop an ihren Platz ziehen. Vergessen Sie nicht, auf die Schaltfläche “Reihenfolge speichern” zu klicken, um Ihre Änderungen zu speichern.
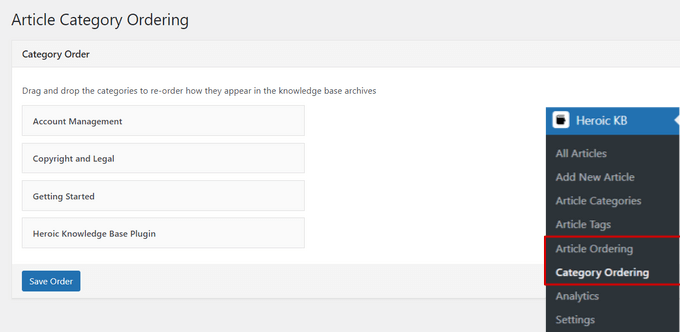
Das Heroic KB-Plugin bietet mehrere Widgets, mit denen Sie wichtige Informationen in der Seitenleiste oder anderen Widget-fähigen Bereichen Ihrer Wissensdatenbank anzeigen können.
Gehen Sie im WordPress-Dashboard zu Darstellung “ Widgets und klicken Sie auf das “+”-Symbol, um das Widget-Block-Menü aufzurufen.
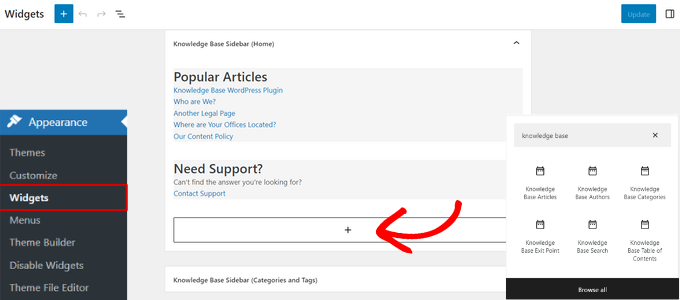
In der Suchleiste können Sie “Wissensdatenbank” eingeben, um schnell Widgets wie Wissensdatenbank-Autoren, Wissensdatenbank-Artikel, Wissensdatenbank-Suche und mehr zu finden. Klicken Sie einfach auf ein beliebiges Widget, um es zu Ihrer Seitenleiste hinzuzufügen.
Sie können auch andere Einstellungen für Ihre Wiki-Wissensdatenbank konfigurieren, indem Sie im WordPress-Dashboard zu Heroic KB “ Einstellungen gehen.
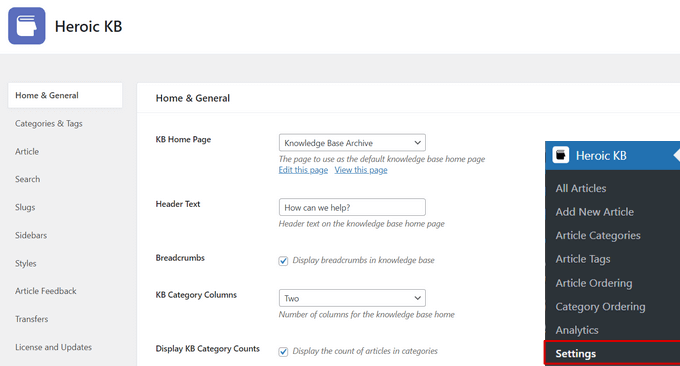
Sie können den Kopfzeilentext bearbeiten, Breadcrumbs anzeigen, die Anzahl der Spalten festlegen, Artikelauszüge anzeigen, Wissensdatenbankartikel nur für angemeldete Benutzer zulassen, die Farben der Wissensdatenbank ändern und vieles mehr.
Mit Heroic KB können Sie ganz einfach eine benutzerdefinierte Wissensdatenbank erstellen, die genau auf die Bedürfnisse Ihrer Website zugeschnitten ist.
Bonustipp: Heroic KB enthält auch einen KI-Hilfeassistenten, mit dem Sie Ihrer Wissensdatenbank ganz einfach einen benutzerdefinierten Chatbot hinzufügen können. Der Chatbot wird auf Ihre eigenen Wissensdatenbankartikel trainiert, um den Nutzern präzise Antworten zu geben. Weitere Details finden Sie in unserer Anleitung zum Hinzufügen eines Chatbots in WordPress.
Methode 2. Erstellen eines WordPress-Wikis mit dem Wissensdatenbank-Plugin
Zunächst müssen Sie das Echo Knowledge Base Plugin installieren und aktivieren. Weitere Einzelheiten finden Sie in unserer Anleitung zur Installation eines WordPress-Plugins.
Nach der Aktivierung wird eine Registerkarte Wissensdatenbank zu Ihrem WordPress-Administrations-Dashboard hinzugefügt. Klicken Sie einfach auf die Registerkarte, um den Einrichtungsassistenten zu starten.
Der Einrichtungsassistent wird Sie auffordern, einen Spitznamen für Ihre Wissensdatenbank zu wählen. Geben Sie einfach einen beliebigen Namen in das Feld “Nickname der Wissensdatenbank” ein.
Geben Sie als nächstes einen beliebigen Slug in das Feld “Wissensdatenbank-Slug” ein. Klicken Sie dann auf die Schaltfläche “Nächster Schritt” am unteren Rand.
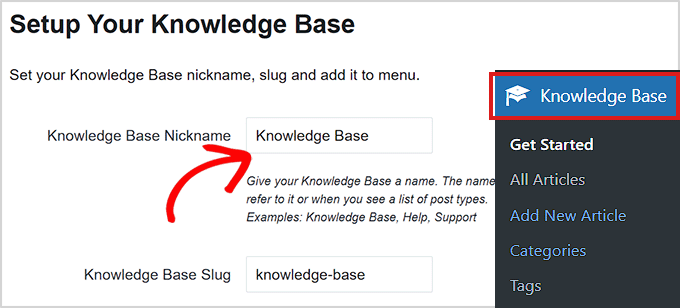
Im nächsten Schritt werden Sie aufgefordert, ein Layout für Ihre Wissensdatenbank auszuwählen.
Wählen Sie einfach eine aus, die Ihnen zusagt, und klicken Sie dann auf die Schaltfläche “Nächster Schritt”.
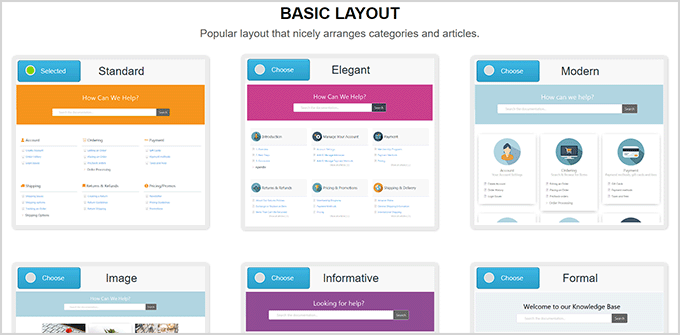
Als Nächstes werden Sie aufgefordert, ein Layout für Ihre Artikel- und Kategorienavigation zu wählen.
Wählen Sie Ihr bevorzugtes Layout und klicken Sie auf die Schaltfläche “Einrichtung beenden”.
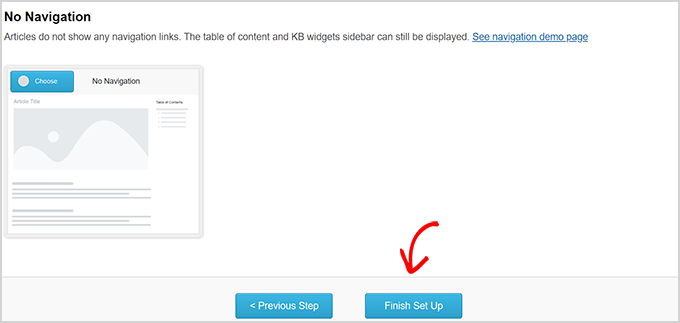
Sobald Sie Ihr Plugin eingerichtet haben, können Sie damit beginnen, Kategorien zu Ihrer Wissensdatenbank hinzuzufügen.
Um Kategorien hinzuzufügen, gehen Sie auf die Seite Wissensdatenbank ” Kategorien und geben Sie im Abschnitt “Neue Kategorie hinzufügen” einen Namen und einen Slug für Ihre neue Kategorie ein.
Vergessen Sie danach nicht, unten auf die Schaltfläche “Neue Kategorie hinzufügen” zu klicken, um Ihre Änderungen zu speichern.
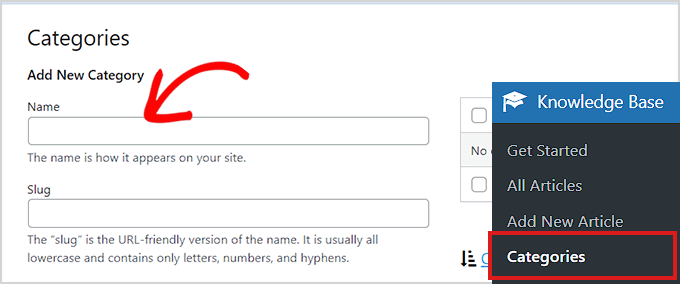
In ähnlicher Weise können Sie auch ganz einfach einen Knowledge-Base-Artikel hinzufügen, indem Sie im WordPress-Dashboard auf Knowledge Base ” Add New Article gehen.
Dadurch gelangen Sie zum Beitragseditor, in dem Sie Ihren Leitfaden für die Wissensdatenbank verfassen und veröffentlichen können, indem Sie einfach auf die Schaltfläche “Veröffentlichen” am oberen Rand klicken.
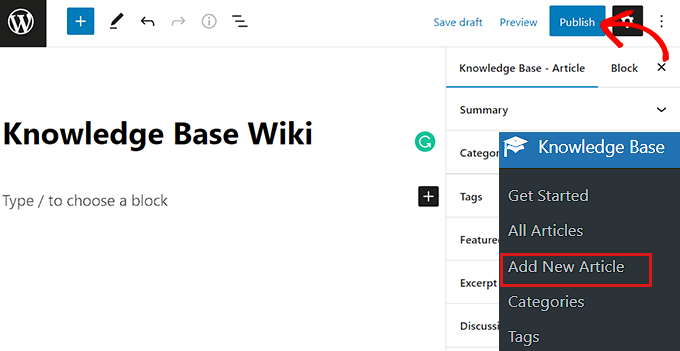
Auf diese Weise können Sie mit dem Echo Knowledge Base Plugin ganz einfach ein Wissensdatenbank-Wiki erstellen.
Methode 3. Erstellen eines WordPress-Wikis mit dem Enzyklopädie/Glossar/Wiki-Plugin
Zunächst müssen Sie das Enzyklopädie/Glossar/Wiki-Plugin installieren und aktivieren. Eine Anleitung dazu finden Sie in unserem Leitfaden zur Installation eines WordPress-Plugins.
Rufen Sie nach der Aktivierung die Seite Enzyklopädie ” Eintrag hinzufügen im WordPress-Admin-Dashboard auf.
Dadurch wird eine neue Eintragsseite geöffnet, die den älteren klassischen Editor verwendet, um den Inhalt Ihres Eintrags zu schreiben.
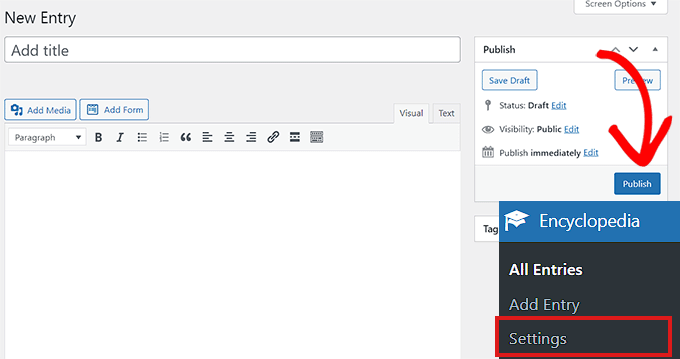
Wenn Sie Ihre Enzyklopädie mit dem Block-Editor erstellen möchten, müssen Sie die Seite Enzyklopädie ” Einstellungen in der Seitenleiste des WordPress-Administrators aufrufen.
Blättern Sie von hier aus einfach zum Abschnitt “Funktionen” und wählen Sie die Option “Ein” aus dem Dropdown-Menü.
Vergessen Sie danach nicht, unten auf die Schaltfläche “Änderungen speichern” zu klicken, um Ihre Einstellungen zu speichern.
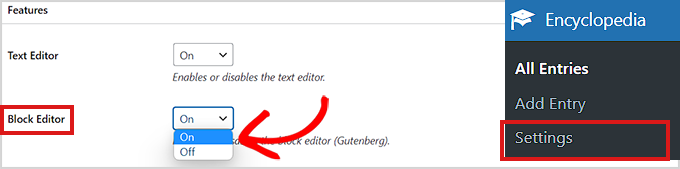
Das Enzyklopädie/Glossar/Wiki-Plugin bietet auch eine kostenpflichtige Version.
Wenn Sie auf Funktionen wie das Hinzufügen von Kategorien, das Verknüpfen von Beiträgen, Text-Widgets und mehr zugreifen möchten, müssen Sie die Pro-Version des Plugins kaufen.
Es wird Ihnen helfen, eine aufschlussreiche Wissensbasis für Ihre Website zu schaffen.
Wir hoffen, dass dieser Artikel Ihnen geholfen hat, eine Wiki-Wissensdatenbank zu Ihrer WordPress-Website hinzuzufügen. Sehen Sie sich auch unseren Leitfaden zum Erstellen eines Kontaktformulars in WordPress und unseren Artikel über die besten E-Mail-Marketingdienste für kleine Unternehmen an.
Wenn Ihnen dieser Artikel gefallen hat, dann abonnieren Sie bitte unseren YouTube-Kanal für WordPress-Videotutorials. Sie können uns auch auf Twitter und Facebook finden.





Moinuddin Waheed
Most of the websites specially the ones providing services and digital products does have knowledge base and directories to look for before making request to customer support.
it is good to know that how easy it is to make one with the help of heroic KB plugin.
Can we safely assume that it would help in seo and ranking as FAQ section does for the websites?
WPBeginner Support
It does not guarantee that you will rank higher but having this content can help your SEO as you are creating content for your site.
Admin
Raphaël
Hello,
first thanks for this wonderful tutorial! Very clear and detailed, and it exactly fulfills what I was looking for!
I just have an easy question (last method).
I don’t know anything about CSS, and when I add the bit of code to the style.css file, upload the file, and check how my Wiki looks, it’s still plain.
Did I miss something?
Thanks very much for your help!
Raphaël
yoshi
Hi,
I think there is a problem with the last function wpb_knowledgebase(),
>>>> WP: 4.9.4
I made 10 articles and 3 sections.
The function display articles from the first section, in the second section too.
The function display articles from the second section, in the third section too.
But the function articles from the third section without trouble.
Clm
Merci ! Super cool
Michal
Hello! thanks for help. I picked the last option, to make KB myself. I wonder how to make it works like this:
example.com/knowledgebase/ – list of sections and articles
example.com/knowledgebase/section/ -list of articles in a section
example.com/knowledgebase/section/article – article
at the moment the url’s looks a bit messy :/
How should I do it?
thanks!
WPBeginner Support
Please contact plugin author for support.
Admin
Jenifer T.
I vote for using DW Knowledge Base plugin. It does not require you must have a specific theme to create a Knowledge Base plugin. And it’s totally free at this moment.
Kay Slater
Thank you. I was able to use it for a community dtes gallery website that has limited resources. I really appreciate your sharing this.
Bob G
I want to add a knowledgebase to an existing site, using existing posts. None of the plugins that I have tried have this capability, however. Do you know of a plugin that will incorporate existing posts?
BobH
Note that the functions.php file that you have to edit is the one in your theme’s subdirectory in wp-content NOT the one in wp-includes.
Bob H
I chose option 3 and edited functions.php and added the code above and got this error
Call to undefined function add_shortcode()
Any ideas why?
BobH
The reason I got the error is because I was editing the WRONG functions.php file:
The functions.php file that you have to edit is the one in your theme’s subdirectory in wp-content NOT the one in wp-includes.
Bob H
I’ve been looking for something like this for a while. BUT, note that there is a big difference between a knowledgebase, that is administered and populated by the owner/author and a wiki, which by definition “allows collaborative modification, extension, or deletion of its content and structure”
So, we know now how to do a knowlegebase, but how do we do a wiki?
tamimth
I’m looking for the same thing and all I got is how to do a knowledgebase. if you find anything related to how to do wiki please share.
Ajay
Syed,
Thanks for the options. I’ve been debating how to best go about adding a knowledge base for my plugins.
In case of a subdomain approach, it would mean having a separate WordPress site for the knowledge base which is good, but at the same time it means having the user to register twice.
In case of the plugin approach, I’m not sure how much of a load it will add to the existing site.
Any ideas?