Wenn Sie nach einer Möglichkeit suchen, eine Community aufzubauen und das Engagement auf Ihrer Website zu steigern, dann ist die Annahme von Kalenderereignissen von Benutzern ein guter Anfang. Dies ist eine Win-Win-Situation: Ihre Besucher erhalten kostenlose Werbung für ihre Veranstaltungen, und Sie können mehr Community-Mitglieder gewinnen.
WordPress bietet standardmäßig keine Funktion, um Kalenderereignisse von Benutzern zu akzeptieren. Um Ihnen zu helfen, haben wir verschiedene Plugins ausprobiert und festgestellt, dass dies am einfachsten mit WPForms und Sugar Calendar möglich ist.
In diesem Artikel zeigen wir Ihnen, wie Sie auf einfache Weise einen Veranstaltungskalender in WordPress erstellen können, ohne Besuchern Zugang zu Ihrem Verwaltungsbereich zu geben.
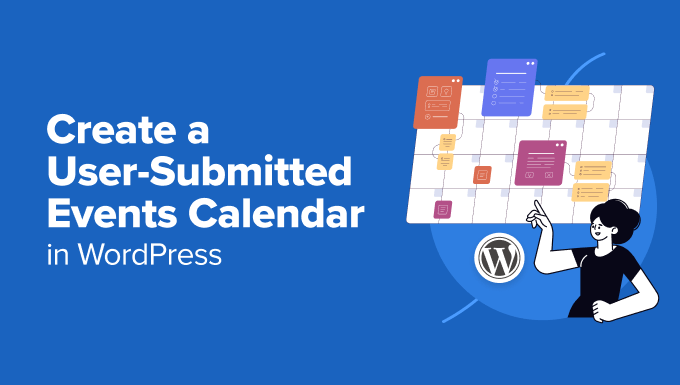
Warum einen Veranstaltungskalender mit Benutzerbeiträgen erstellen?
Das Crowdsourcing von Veranstaltungen für Ihren WordPress-Kalender ist eine großartige Möglichkeit, eine Community aufzubauen, neue Besucher anzuziehen und Ihren Kalender mit den neuesten Veranstaltungen zu aktualisieren.
Außerdem sparen Sie so Zeit, da Sie nicht im Internet nach bevorstehenden Veranstaltungen suchen müssen.
Wenn Community-Mitglieder Veranstaltungen zu Ihrem Kalender hinzufügen können, erhalten sie kostenlose Werbung für ihre Veranstaltungen. Außerdem können sich die Besucher Ihrer WordPress-Website und andere Community-Mitglieder leicht über Veranstaltungen in ihrer Umgebung informieren.
Nehmen wir zum Beispiel an, Sie betreiben eine Website für wohltätige oder gemeinnützige Zwecke. Sie könnten den Mitgliedern erlauben, verschiedene Spendenaktionen, Seminare, Wohltätigkeitsveranstaltungen, Webinare und andere Gemeinschaftsveranstaltungen in den Kalender Ihrer Website aufzunehmen.
Das Problem ist jedoch, dass WordPress es Benutzern standardmäßig nicht erlaubt, Kalenderereignisse einzureichen oder Dateien über das Frontend hochzuladen. Sie müssen für jeden Benutzer ein Konto erstellen und den Zugriff auf den Verwaltungsbereich ermöglichen. Diese Methode ist zeitaufwändig und könnte riskant sein.
Zum Glück gibt es einen einfacheren Weg. Sehen wir uns an, wie Sie Menschen Kalenderereignisse in WordPress hinzufügen lassen können.
Annahme von Benutzer-Ereignissen in WordPress
Die beste Möglichkeit, Benutzern das Hinzufügen von Kalenderereignissen zu ermöglichen, ohne ihnen Zugang zu Ihrem WordPress-Administrationsbereich zu geben, ist die Verwendung von WPForms. Es ist das beste Kontaktformular-Plugin für WordPress und genießt das Vertrauen von über 6 Millionen Unternehmen.
Mit dem Plugin können Sie ein Datei-Upload-Formular erstellen und ein Post Submissions-Addon anbieten, mit dem Sie Veranstaltungslisten, PDFs, Artikel, Zitate und andere Inhalte im Frontend Ihrer Website akzeptieren können.

Hinweis: WPForms hat eine kostenlose Version. Sie benötigen jedoch den Pro-Plan des Plugins, da er das Post Submission Addon, Premium-Integrationen und andere Anpassungsfunktionen enthält.
Zunächst müssen Sie das WPForms-Plugin installieren und aktivieren. Wenn Sie Hilfe benötigen, lesen Sie bitte unseren Leitfaden für Einsteiger zur Installation eines WordPress-Plugins.
Nach der Aktivierung gehen Sie von Ihrem WordPress-Dashboard auf die Seite WPForms ” Einstellungen und geben Sie Ihren Lizenzschlüssel ein. Sie können diese Informationen in Ihrem WPForms Konto Bereich finden.

Klicken Sie anschließend auf die Schaltfläche “Schlüssel überprüfen”, um fortzufahren.
Danach besuchen Sie die Seite WPForms ” Addons und scrollen Sie dann nach unten zum Post Submissions Addon.
Klicken Sie nun auf die Schaltfläche “Addon installieren”.
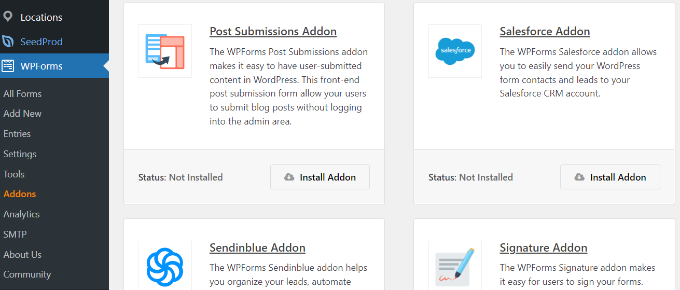
Sobald das Addon installiert ist, ändert sich der Status von “Nicht installiert” auf “Aktiv”.
Erzeugen eines Veranstaltungskalenders in WordPress
Als Nächstes benötigen Sie ein WordPress Eventkalender-Plugin, um einen Eventkalender auf Ihrer WordPress-Website zu erstellen.
Für unser Tutorial werden wir das Sugar Calendar Plugin verwenden. Es ist ein leistungsstarkes und dennoch einsteigerfreundliches Event-Management-System für WordPress, das viele Funktionen bietet. Sie können damit ganz einfach Veranstaltungen hinzufügen und Organisatoren und Veranstaltungsorte verwalten. Lesen Sie unsere vollständige Sugar Calendar Rezension für weitere Details.
Bitte beachten Sie, dass wir für dieses Tutorial die Sugar Calendar Pro Version verwenden werden. Es gibt aber auch eine kostenlose Sugar Calendar Version, mit der Sie einen Kalender für Ihre Website erstellen können.
Zunächst müssen Sie das Sugar Calendar Plugin installieren und aktivieren. Weitere Einzelheiten finden Sie in unserer Anleitung zur Installation eines WordPress Plugins.
Nach der Aktivierung können Sie die Seite Sugar Calendar ” Einstellungen im Adminpanel von WordPress aufrufen. Von hier aus müssen Sie den Lizenzschlüssel eingeben und auf den Button “Schlüssel überprüfen” klicken.

Sie finden den Schlüssel im Bereich des Sugar Calendar Kontos oder in der E-Mail, die Sie bei der Anmeldung für ein Konto erhalten haben.
Blättern Sie dann nach unten und klicken Sie auf den Button “Einstellungen speichern”, um Ihre Änderungen zu speichern.

Danach können Sie einen neuen Kalender erstellen, indem Sie im WordPress-Dashboard auf Sugar Calendar ” Calendars gehen.
Klicken Sie oben auf den Button “+ Kalender hinzufügen”.

Auf der nächsten Seite können Sie damit beginnen, einen Namen für Ihren Kalender einzugeben.
Sie können auch eine Titelform oder URL für den Kalender auswählen, einen übergeordneten Kalender wählen und eine Beschreibung eingeben. Außerdem können Sie eine Farbe für Ihre Kalendereinträge auswählen.

Wenn Sie fertig sind, klicken Sie einfach auf den Button “Neuen Kalender hinzufügen” am unteren Rand.
Sie können diesen Vorgang wiederholen, um so viele Kalender zu erstellen, wie Sie möchten.
Erstellen eines Formulars für vom Benutzer eingereichte Ereignisse
Im nächsten Schritt müssen Sie mit WPForms ein Formular erstellen, um die Veranstaltungsanmeldung auf Ihrer Website einzurichten.
Um zu beginnen, können Sie die Seite WPForms ” Alle Formulare auf Ihrem WordPress-Dashboard aufrufen und auf den Button “+ Neu hinzufügen” klicken. Dadurch wird das Drag-and-drop-Formularerstellungsprogramm gestartet.
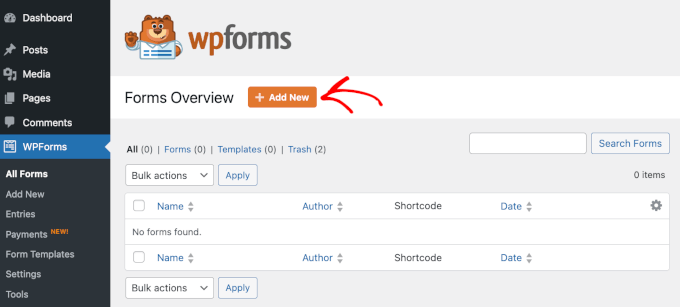
WPForms bietet Tausende von Templates zur Auswahl an. Geben Sie einfach oben einen Namen für Ihr Formular ein und wählen Sie dann ein Template aus.
Wir verwenden für dieses Tutorial das Template ‘Event Form’, da es alle Felder enthält, die Benutzer für die Übermittlung ihrer Ereignisse erfordern.
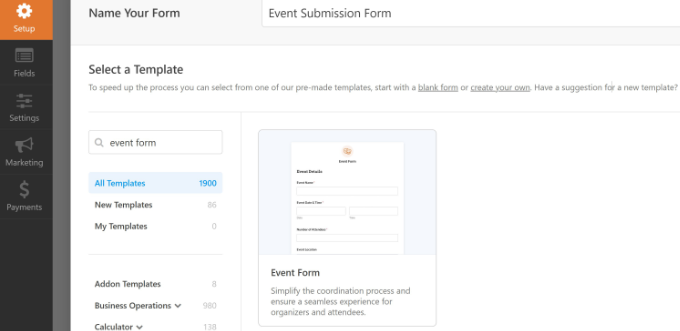
Anschließend können Sie Ihr Veranstaltungsformular individuell anpassen.
Mit dem Drag-and-Drop-Formular-Builder können Sie mit WPForms verschiedene Formularfelder hinzufügen. Sie können ein Dropdown-Menü, Kontrollkästchen, Telefonnummer, Adresse, Website-URL und mehr hinzufügen.
Außerdem können Sie die Reihenfolge der einzelnen Formularfelder neu anordnen und Felder, die Sie nicht benötigen, entfernen.
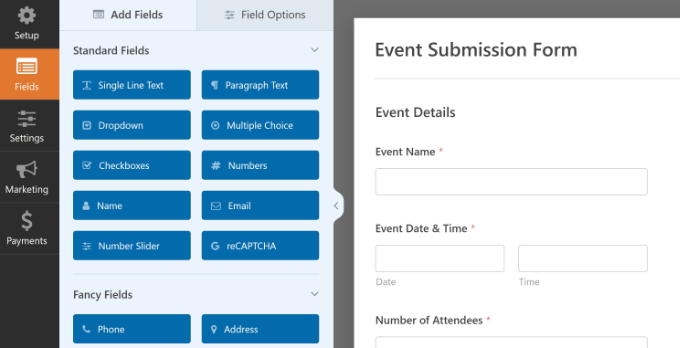
Zum Beispiel fügen wir die Felder “Datum/Uhrzeit” zu unserem Template hinzu, um das “Startdatum/Uhrzeit” und das “Enddatum/Uhrzeit” der Veranstaltung anzuzeigen. Wir haben auch ein “File Upload” Formularfeld hinzugefügt, damit Benutzer Bilder und Banner für ihre Veranstaltungen hochladen können.
Profi-Tipp: Achten Sie beim Hinzufügen des Datums-/Zeitfelds darauf, dass Sie das Kontrollkästchen für “Vergangene Daten deaktivieren” anklicken. Sie finden diese Option auf der Registerkarte “Erweiterte Optionen”.
Dadurch wird sichergestellt, dass alle neuen Ereignisse ein zukünftiges Datum haben. Es hilft auch, Fehler zu erkennen, wenn jemand versehentlich das falsche Jahr eingibt.
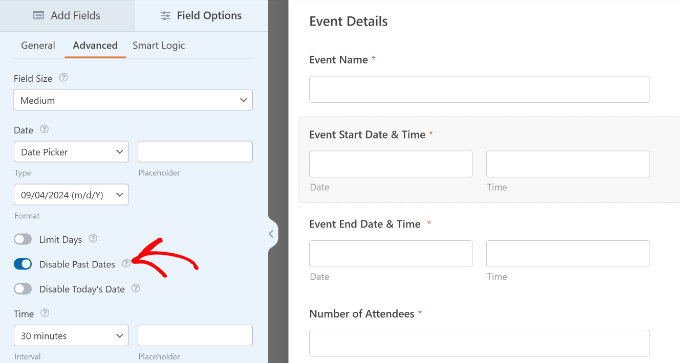
Wenn Sie Ihr Formular erstellen, können Sie die verschiedenen Formularfelder umbenennen.
Klicken Sie dazu einfach auf die Felder und ändern Sie die Bezeichnung unter Feldoptionen im Menü auf der linken Seite. Zum Beispiel haben wir die Beschriftung des Feldes “File Upload form” in “Event Image” geändert.
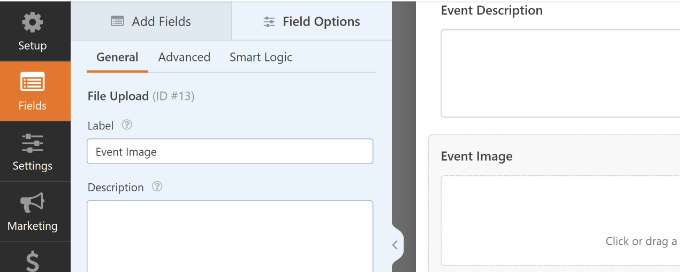
Danach müssen Sie im Formularersteller auf den Tab Einstellungen ” Sugar Calendar gehen.
Vergewissern Sie sich, dass die Option “Erstellung von Sugar Calendar Events aktivieren” aktiviert ist.
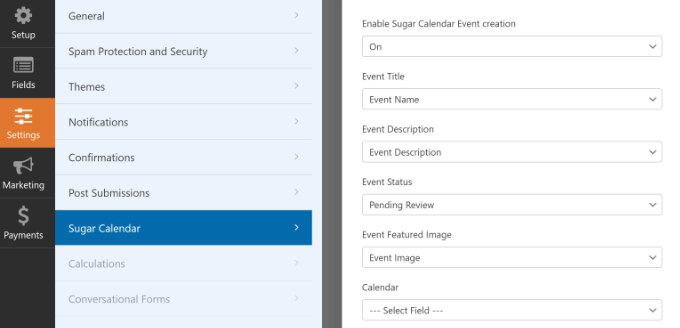
Außerdem müssen Sie Ihre Formularfelder mit den Feldern abgleichen, nach denen das Sugar Calendar Plugin suchen wird.
So haben wir zum Beispiel die Felder unseres Demo-Formulars zugeordnet:
- Veranstaltungstitel zu Veranstaltungsname
- Ereignisbeschreibung zu Ereignisbeschreibung
- Hervorgehobenes Beitragsbild zu Ereignisbild
- Startdatum und -uhrzeit zum Ereignis Startdatum und -uhrzeit
- Enddatum und -uhrzeit zum Ereignis Enddatum und -uhrzeit
- Status des Ereignisses auf Ausstehende Rezensionen
- Position zum Veranstaltungsort
Der Status “Ausstehende Überprüfung” ermöglicht es Ihnen, jede Veranstaltungseinreichung zu moderieren. Wenn Sie Online-Zahlungen akzeptieren, können Sie außerdem überprüfen, ob die Zahlungen erfolgreich waren, bevor Sie die Veranstaltung genehmigen.
Anschließend können Sie auch andere Einstellungen Ihres Formulars ändern.
Auf der Registerkarte “Bestätigungen” finden Sie die Einstellungen für die Danksagungsseite, die angezeigt wird, wenn Benutzer ein Kalenderereignis übermitteln.
Sie können eine Nachricht auf einer Seite anzeigen oder die Benutzer zu einer anderen URL weiterleiten, wenn sie das Formular abschicken.
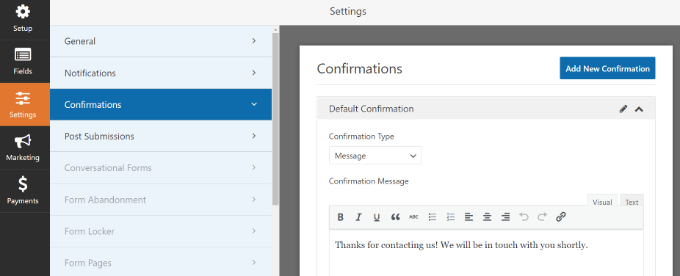
Darüber hinaus können Sie auch die Einstellungen für “Benachrichtigungen” ändern.
Mit dem Plugin können Sie verschiedene Einstellungen für den Erhalt einer E-Mail-Benachrichtigung wählen, wenn jemand ein Formular absendet. Sie können zum Beispiel die E-Mail-Adresse, die Betreffzeile, den Namen des Absenders und mehr ändern.
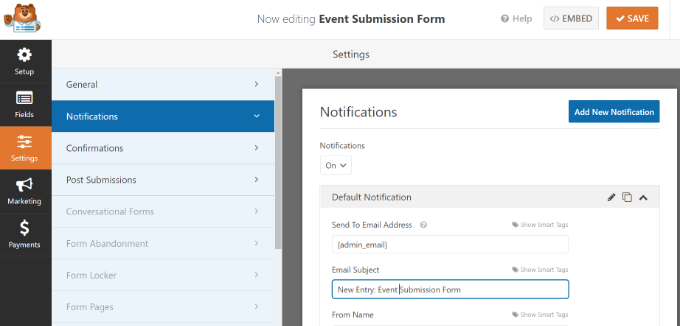
Vergessen Sie nicht, oben auf die Schaltfläche “Speichern” zu klicken, um die Änderungen in Ihrem Formular für die Einreichung von Veranstaltungen zu speichern.
Veröffentlichung Ihres Formulars für von Benutzern eingereichte Veranstaltungen
Nachdem Sie nun ein Formular für von Benutzern eingereichte Veranstaltungen erstellt haben, können Sie es auf Ihrer WordPress-Website veröffentlichen.
WPForms bietet mehrere Optionen, um Ihr Formular in WordPress einzubetten. Sie können den WPForms-Block im Block-Editor verwenden, einen Shortcode verwenden, ein Sidebar-Widget hinzufügen und vieles mehr.
Für dieses Tutorial werden wir den Einbettungsassistenten von WPForms verwenden.
Klicken Sie dazu einfach auf die Schaltfläche “Einbetten” in der oberen rechten Ecke.
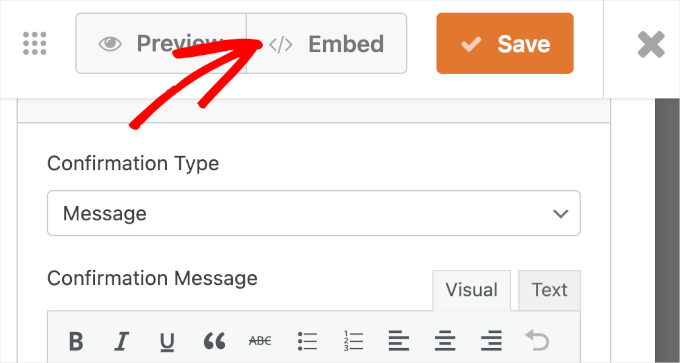
Wenn Sie auf die Schaltfläche klicken, wird ein Popup-Fenster angezeigt.
Gehen Sie vor und klicken Sie auf die Schaltfläche “Neue Seite erstellen”, und WPForms wird automatisch eine neue Seite für Ihr Formular erstellen.

Sie können auch auf die Schaltfläche “Vorhandene Seite auswählen” klicken, um das Formular einer veröffentlichten Seite hinzuzufügen.
Als nächstes müssen Sie einen Namen für Ihre Seite eingeben. Danach klicken Sie einfach auf die Schaltfläche “Los geht’s”.
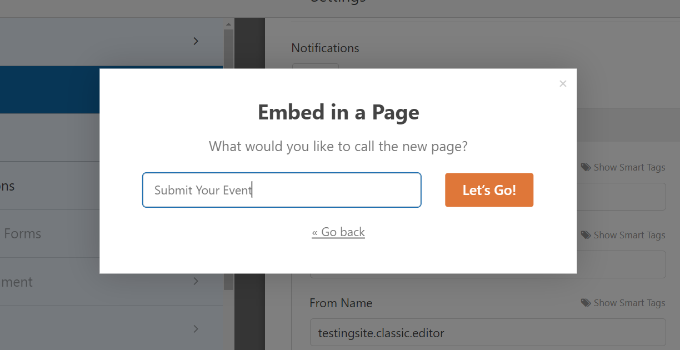
Auf dem nächsten Bildschirm sehen Sie auf der neuen WordPress-Seite das Formular für die von den Benutzern eingereichten Veranstaltungen.
Zeigen Sie die Seite in der Vorschau an und klicken Sie dann auf die Schaltfläche “Veröffentlichen”.
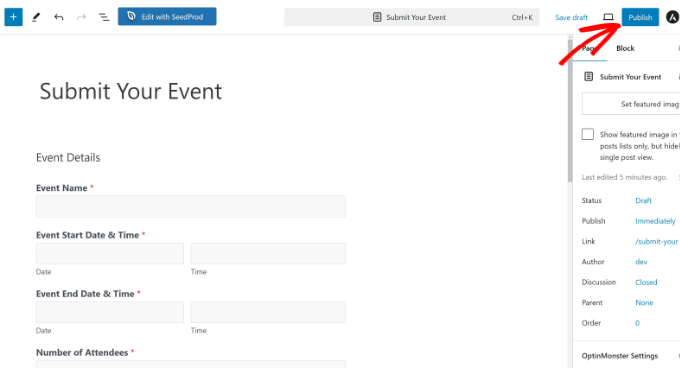
Sie können nun Ihre Website besuchen, um das Formular in Aktion zu sehen.
So sieht es auf dem Frontend Ihrer WordPress-Website aus.
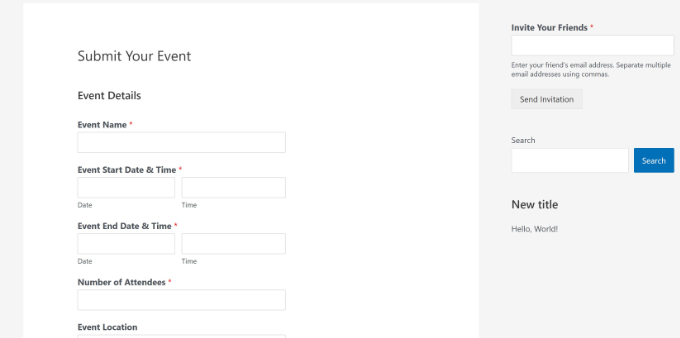
Als Nächstes können Sie die von Ihren Benutzern eingereichten Kalenderereignisse überprüfen, indem Sie von Ihrem WordPress-Dashboard aus die Seite Sugar Calendar ” Events aufrufen.
Alle vom Benutzer eingegebenen Ereignisse werden im Kalender angezeigt. Sie können auf ein beliebiges Ereignis klicken und dann auf den Button “Bearbeiten”, um es zu rezensieren.
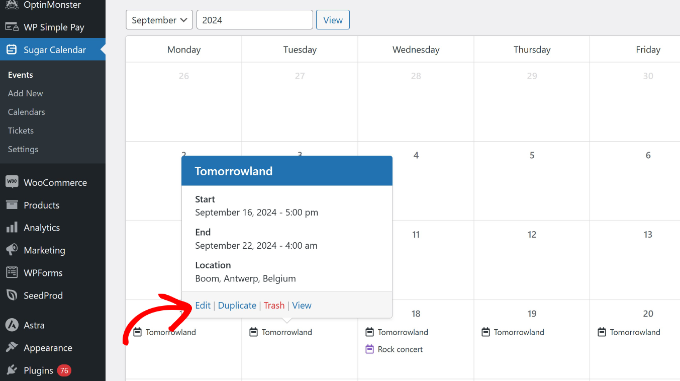
Anschließend können Sie die Details des Ereignisses rezensieren und sicherstellen, dass der Benutzer alle erforderlichen Informationen ausgefüllt hat.
Wenn Informationen fehlen, können Sie sie hinzufügen oder das Kalenderereignis ablehnen, wenn es die Anforderungen Ihrer Website nicht erfüllt.
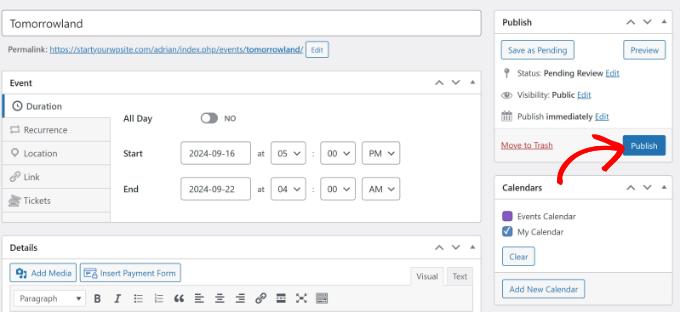
Veröffentlichen” Sie dann einfach das vom Benutzer eingereichte Ereignis.
Sie können nun Ihre Website besuchen, um das Ereignis im Kalender zu sehen.
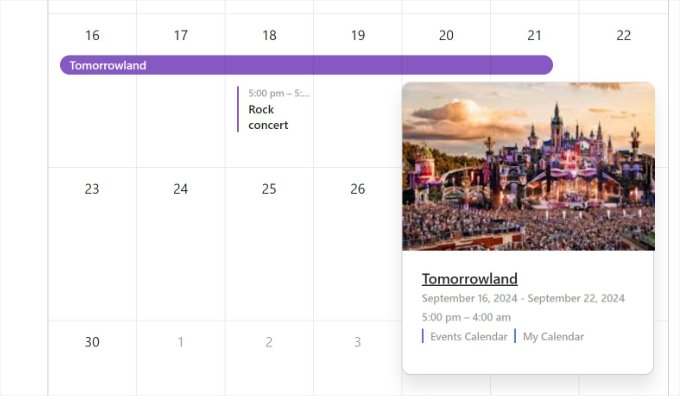
Bonus: Erstellen Sie einen einfachen Veranstaltungskalender in WordPress
Wenn Sie nur einen Kalender erstellen möchten, in den nur Sie selbst Termine eintragen können, dann können Sie auch das mit Sugar Calendar tun.
Es ist das beste Kalender-Plugin auf dem Markt, mit dem Sie mehrere Kalender erstellen, Start- und Endzeiten für Ihre Veranstaltungen festlegen, mit Google Calendar synchronisieren und vieles mehr.
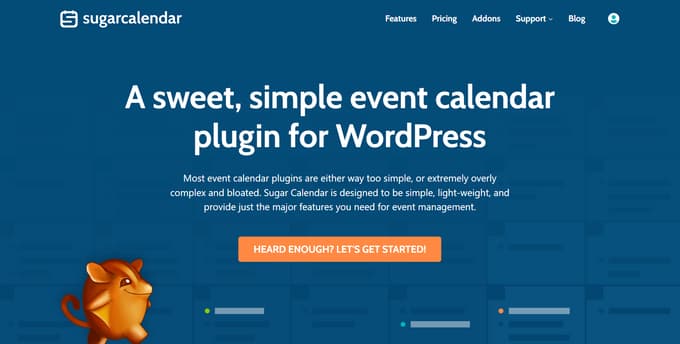
Nach der Aktivierung des Plugins rufen Sie einfach die Seite “Kalender” im WordPress-Dashboard auf. Wechseln Sie hier zur Registerkarte “Kalender” und klicken Sie auf die Schaltfläche “Neu hinzufügen”.
Daraufhin wird eine Eingabeaufforderung geöffnet, in der Sie zunächst einen Namen für den Kalender eingeben können.
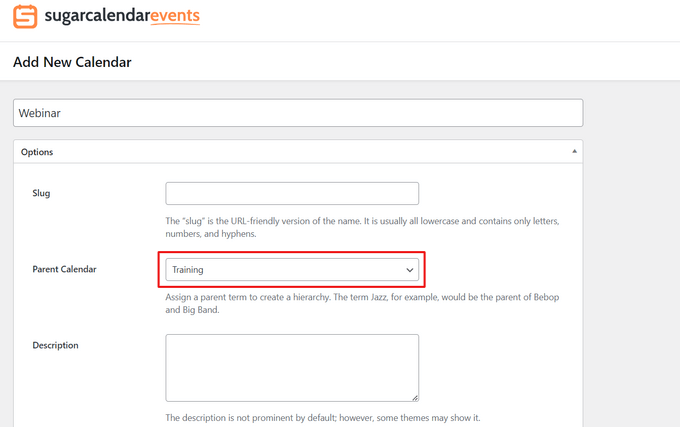
Wechseln Sie anschließend zum Tab “Ereignisse” und klicken Sie auf den Button “Neues Ereignis hinzufügen”.
Auf der Ansicht wird nun der Editor für den Inhalt gestartet, in dem Sie alle Informationen für Ihre Veranstaltung hinzufügen können, einschließlich Name, Datum, Uhrzeit und Dauer.
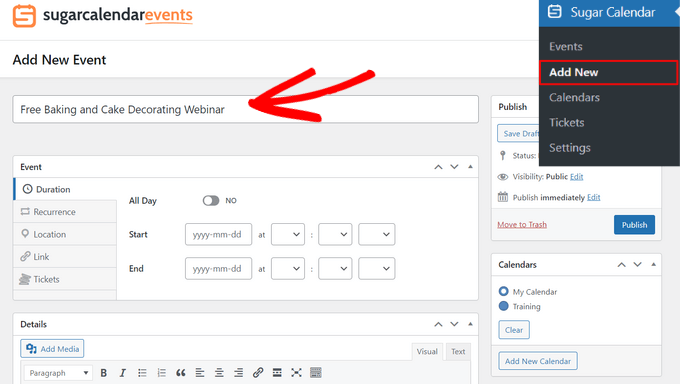
Klicken Sie abschließend auf den Button “Veröffentlichen”, um Ihre Einstellungen zu speichern. Sie haben nun erfolgreich ein Ereignis zu Ihrem Kalender hinzugefügt.
Weitere Informationen finden Sie in unserer Anleitung zum Erstellen eines einfachen Veranstaltungskalenders in WordPress.
Wir hoffen, dass dieser Artikel Ihnen geholfen hat zu lernen, wie man einen von Benutzern erstellten Veranstaltungskalender in WordPress erstellt. Vielleicht interessieren Sie sich auch für unsere Anleitungen zum Verkauf von Veranstaltungstickets mit WordPress oder zum Hosten einer virtuellen Veranstaltung in WordPress.
Wenn Ihnen dieser Artikel gefallen hat, dann abonnieren Sie bitte unseren YouTube-Kanal für WordPress-Videotutorials. Sie können uns auch auf Twitter und Facebook finden.





WPBeginner Support
In the form settings you would change the pending review to published if you wanted all submissions to go directly live if you were not concerned with moderating the events.
Admin
Philipp Letschka
Hello,
Thank you very much for your tutorial.
I want to publish every event as soon as it is added without having to approve the event.
Sadly, I have not found a way to achive this. When I add an event via the form it is added to the database. But the event view does not update, unless I press the update button on the event edit page. Any ideas?
Regards
Boris Kospic
Hello,
Is it possible to submit events with published status, not pending?
So the admin doesn’t need to approve the event manually?
I know that this is not available with the default settings, but I hope that you can find some workaround to archive this
Regards
WPBeginner Support
You can change the status to published, the main concern when you do that will be any spam submissions you receive will be published on your site.
Admin
Obed
Great post here, congrats!
Is there any known security risk associated to this approach, like code injection or any through-web -form hacking method?
Cheers!
WPBeginner Support
Unless we hear otherwise there is not currently a known security risk with this.
Admin