Möchten Sie das regelmäßige Spendenaufkommen Ihrer Organisation erhöhen? Wir hören oft von gemeinnützigen Organisationen, dass die Steigerung der kontinuierlichen Unterstützung eine der obersten Prioritäten ist. Das Hinzufügen eines Formulars für wiederkehrende Spenden zu Ihrer WordPress-Website ist eine fantastische Möglichkeit, dies zu erreichen.
Wenn Sie ein Formular für wiederkehrende Spenden erstellen, können Sie Ihren Spendern eine bequeme Möglichkeit bieten, Ihr Anliegen kontinuierlich zu unterstützen. Auf diese Weise kann Ihre Organisation eine konstante Finanzierung erhalten, die bei der Budgetplanung und der Durchführung langfristiger Projekte hilft.
In diesem Artikel zeigen wir Ihnen, wie Sie ein Formular für wiederkehrende Spenden in WordPress erstellen können.
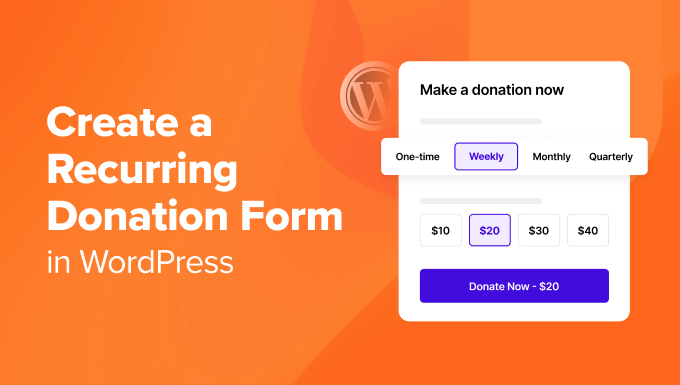
Warum ein wiederkehrendes Spendenformular in WordPress erstellen?
Wiederkehrende Spenden sind Beiträge, die von Spendern regelmäßig geleistet werden, um eine gemeinnützige Organisation oder ein Anliegen zu unterstützen.
Anstelle einer einmaligen Spende können die Unterstützer automatische Zahlungen in bestimmten Abständen einrichten, z. B. wöchentlich, monatlich, vierteljährlich oder jährlich.
Wenn Sie eine gemeinnützige Organisation leiten, sind Ihre Spender das Herz und die Seele Ihrer Sache. Einmalige Spenden sind großartig, aber sie bieten Ihnen möglicherweise nicht die verlässliche Finanzierungsquelle, die Sie brauchen.
Wiederkehrende Zahlungen bieten einen zuverlässigen Einkommensstrom, so dass Sie Ihre finanziellen Ressourcen besser planen und zuweisen können. So können Sie zum Beispiel besser planen, wohin Ihre Marketingmaßnahmen gehen sollen oder wie Sie das Geld einsetzen können, um Bedürftigen zu helfen.
Außerdem ist es auch bequemer. Die Spender können automatische Zahlungen vornehmen, ohne jede Zahlung manuell auslösen zu müssen. Da die meisten Spender vergessen, eine Spende zu übermitteln, können sie sich mit einem Formular für wiederkehrende Zahlungen anmelden, und der Zahlungsdienstleister belastet ihre Karte automatisch.
Es ist auch eine gute Möglichkeit, Beiträge zu gamifizieren. Sie könnten zum Beispiel eine Mitgliedschaftsseite mit einem Plugin wie MemberPress erstellen. Je mehr die Spender beitragen, desto bessere Belohnungen können sie erhalten. Sie könnten eine Rangliste erstellen, und die besten Spender werden bei Veranstaltungen zu VIP-Gästen und erhalten zusätzliche Anerkennung oder andere Vergünstigungen.
Mit all dem gesagt, werden wir in drei verschiedene Möglichkeiten, eine wiederkehrende Spende Form in WordPress zu erstellen tauchen. Sie können die Links unten verwenden, um zu den einzelnen Methoden zu gelangen.
Erstellen eines Formulars für wiederkehrende Spenden in WordPress mit Charitable
Der beste Weg, um mit der Annahme von wiederkehrenden Spenden zu beginnen, ist mit Charitable. Es ist eines der vertrauenswürdigsten Plugins für gemeinnützige Organisationen, um durch Online-Fundraising zu wachsen.
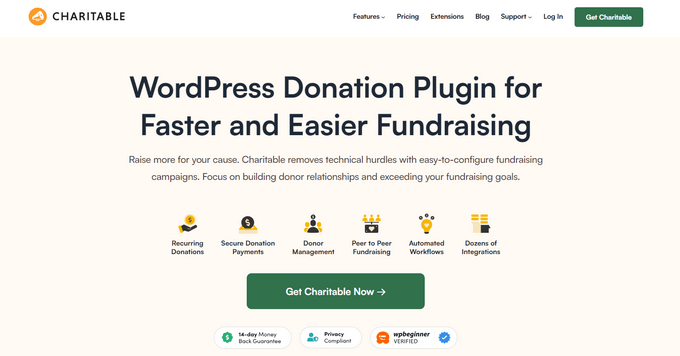
Neben der Erstellung Ihres Spendenformulars bieten sie eine breite Palette von Funktionen. Dazu gehören zum Beispiel Addons wie Newsletter Connect, mit denen Sie Ihre Spender über Ihren E-Mail-Marketingdienst auf dem Laufenden halten können.
Sie können auch das Peer-to-Peer-Fundraising nutzen, was sich anbietet, wenn Sie mehrere Projekte oder Anliegen unterstützen wollen. So können die Benutzer auswählen, für welche Projekte sie spenden möchten.
Außerdem fallen keine Transaktionsgebühren an, d. h. alle großzügigen Spenden Ihrer Spender werden von der Software nicht besteuert.
Um loszulegen, müssen Sie das Charitable Plugin herunterladen. Weitere Details finden Sie in unserem Tutorial zur Installation eines WordPress Plugins.
Hinweis: Es gibt eine kostenlose Version von Charitable, mit der Sie beginnen können. Sie müssen jedoch ein Upgrade auf den Charitable Plus-Plan durchführen, um auf die Funktion der wiederkehrenden Spenden zugreifen zu können.
Nach der Aktivierung müssen Sie auf die Seite Charitable ” Add-ons gehen. Klicken Sie dann auf “Add-on installieren” neben dem “Charitable Recurring Donations Add-on”. Klicken Sie dann auf “Aktivieren”.
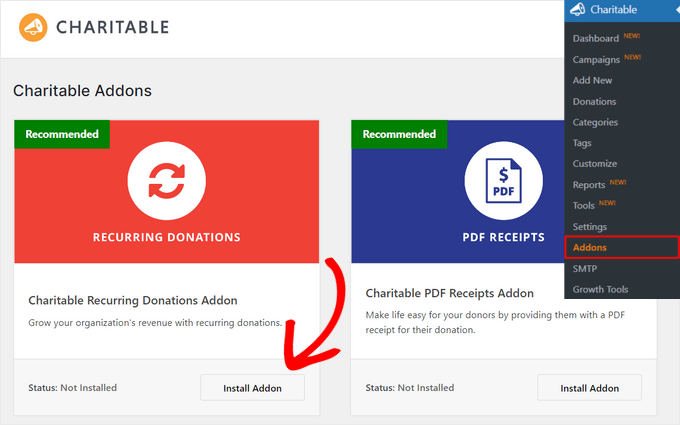
Außerdem müssen Sie die Seite Einstellungen für wohltätige Zwecke” aufrufen.
Klicken Sie auf dem Tab Payment Gateways neben der Option Stripe auf “Enable Gateway”.
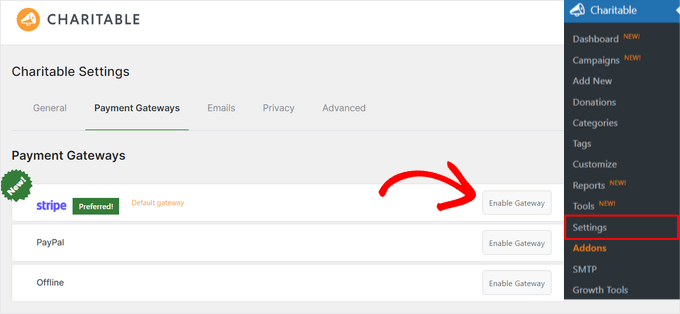
Dort müssen Sie auf den Button “Connect with Stripe” klicken.
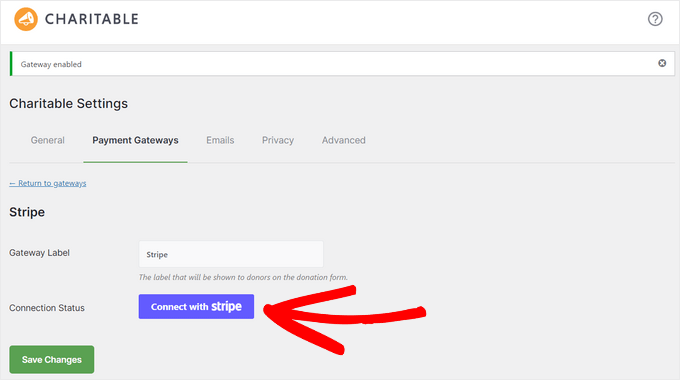
Anschließend werden Sie zu einem Einrichtungsassistenten weitergeleitet. Folgen Sie einfach der Anleitung, indem Sie die E-Mail eingeben, die mit Ihrem Stripe Konto verbunden ist.
Wenn Sie noch keine haben, müssen Sie eine erstellen, um mit der Annahme von Spenden zu beginnen.
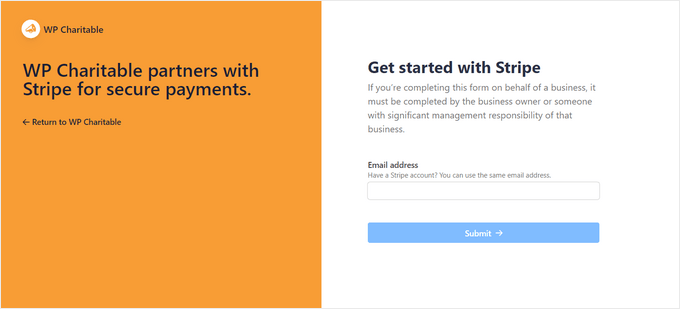
Sobald Sie Ihr Stripe-Konto mit Charitable verbunden haben, werden Sie wieder zur Einstellungsseite weitergeleitet.
Unter “Connection Status” sollte stehen, dass Ihr Stripe “Connect In live mode” ist. Klicken Sie auf den Button “Änderungen speichern”, um Ihre Einstellungen zu speichern.
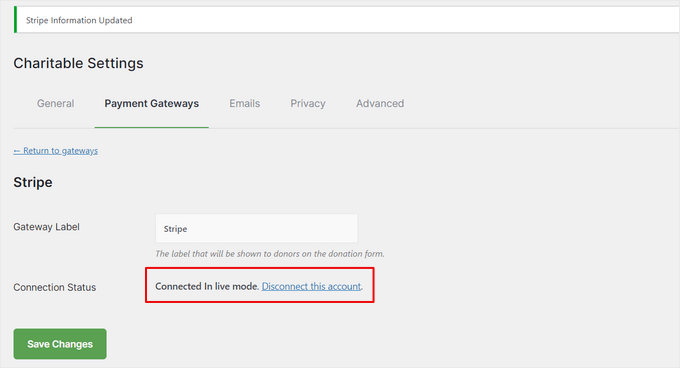
Als Nächstes können wir mit der Erstellung Ihres Spendenformulars fortfahren. Gehen Sie zu Wohltätigkeit ” Neu hinzufügen.
Dann erscheint ein Pop-up-Fenster, in dem Sie aufgefordert werden, Ihre Kampagne zu benennen. Geben Sie ihr einen Namen und klicken Sie dann auf “Kampagne erstellen”.
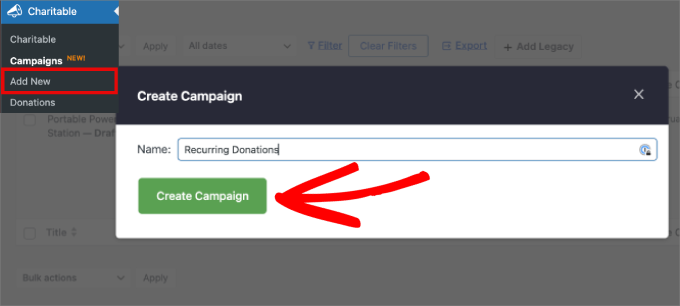
Als Nächstes wird ein Fenster geöffnet, in dem Sie alle verfügbaren Vorlagen sehen, die Sie verwenden können, damit Sie nicht bei Null anfangen müssen.
Es gibt aber auch leere, einfache 1- oder 2-spaltige Layouts, die Sie verwenden können, wenn Sie nichts Passendes für Ihren Anwendungsfall finden.
Für dieses Beispiel verwenden wir die Vorlage “Verein/Organisation”. Bewegen Sie den Mauszeiger über die Vorlage und klicken Sie auf “Kampagne erstellen”.
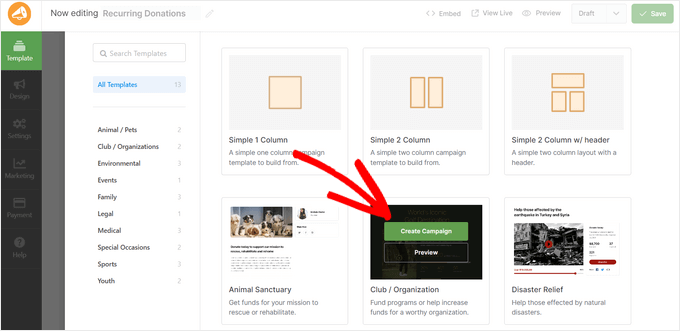
Jetzt können Sie mit der Bearbeitung des Aussehens und der Gestaltung Ihres Formulars beginnen. Sie können zusätzliche Formularfelder hinzufügen, Texte bearbeiten, Schaltflächen, Bilder und Videos hinzufügen oder am Layout herumschrauben.
Um ein Formularfeld hinzuzufügen, ziehen Sie es einfach aus dem linken Fenster in den rechten Editor an die gewünschte Position.
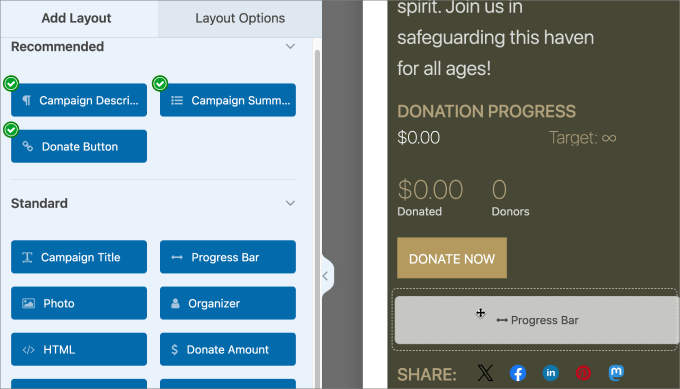
Wenn Sie ein bestehendes Feld bearbeiten möchten, klicken Sie einfach auf das Element im Editor.
Dann können Sie Anpassungen vornehmen, was auf dem Formular erscheint, wie Text, Farben, Ausrichtung usw. Alle Anpassungen werden auf der Registerkarte “Layout-Optionen” angezeigt.
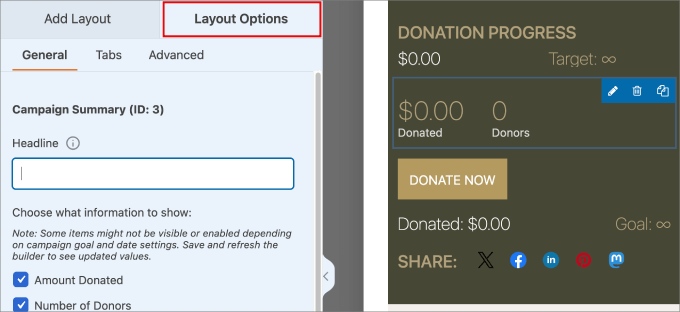
Als nächstes gehen Sie zu Einstellungen ” Spendenoptionen. Hier können Sie alle Optionen zur Festlegung der Spendenparameter umschalten.
Scrollen Sie zu “Wiederkehrende Spenden”. Aktivieren Sie dann die Option “Wiederkehrende Spenden zulassen”. Darüber hinaus sollten Sie auch die Option “Wiederkehrende benutzerdefinierte Spenden zulassen” aktivieren. Auf diese Weise können die Spender einen individuellen Betrag festlegen, der ihnen zusagt.
Sie können die Option “Wiederkehrende Spendenbeträge” unter der Registerkarte “Standard” auswählen, um wiederholte Spenden zu fördern. Wenn Sie den Spendern völlige Freiheit gewähren möchten, können Sie ihnen die Möglichkeit geben, ihren Spendenzeitraum selbst zu wählen.
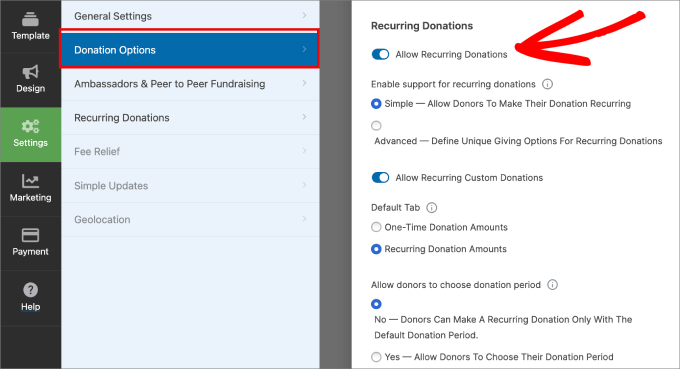
Wenn Sie auf der Seite weiter nach unten blättern, können Sie auch den Standardzeitraum anpassen und auswählen, wie oft den Spendern eine Rechnung gestellt werden soll.
Dies hängt von Ihrem konkreten Anliegen ab, aber in vielen Fällen ist es sinnvoll, den Spendenzeitraum auf mindestens einen Monat oder länger festzulegen.
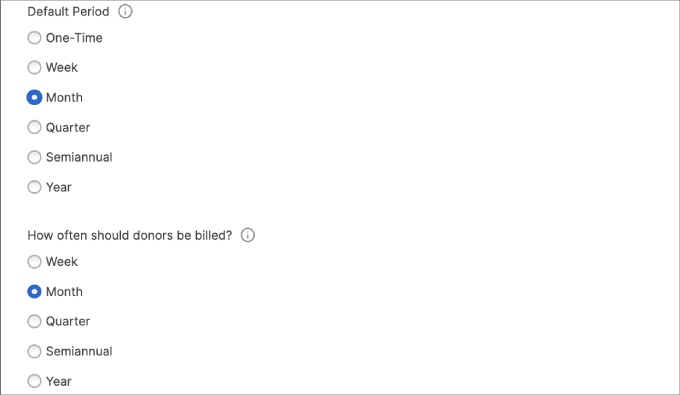
Wenn Sie mit dem Aussehen des Formulars für wiederkehrende Spenden zufrieden sind, können Sie es veröffentlichen. Klicken Sie einfach zuerst auf die Schaltfläche “Speichern”.
Wählen Sie dann das Dropdown-Menü unter Entwurf und klicken Sie auf “Veröffentlichen”.
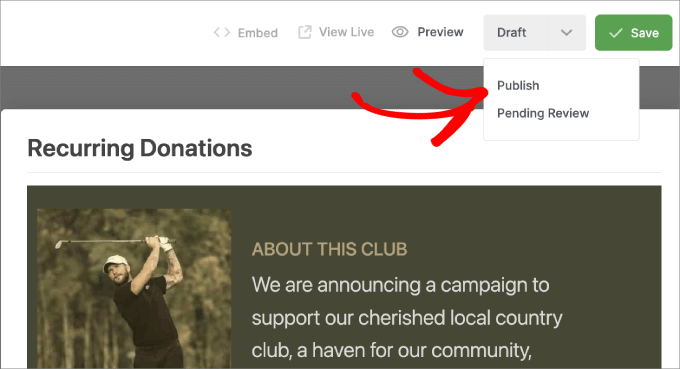
Sobald Sie Ihre Spendenkampagne veröffentlicht haben, können Sie das Formular auf jeder Seite oder in jedem Beitrag einbetten.
Klicken Sie oben auf die Schaltfläche “Einbetten”.
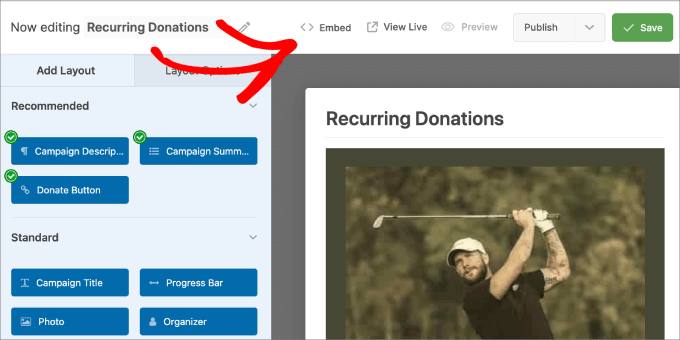
Wählen Sie dann “Vorhandene Seite auswählen”, um sie einer Seite auf Ihrer Website hinzuzufügen. Oder wenn Sie noch keine Seite eingerichtet haben, wählen Sie “Neue Seite erstellen”.
Wählen Sie hier einfach die Seite aus, zu der Sie das Formular hinzufügen möchten.
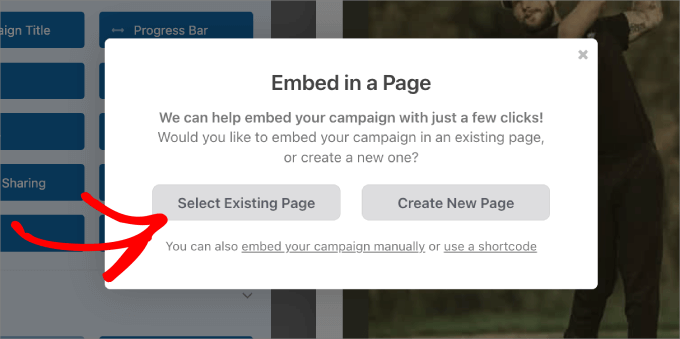
Sobald Sie auf dem Bearbeitungsbildschirm Ihrer WordPress-Seite gelandet sind, klicken Sie auf das “+”-Symbol.
Suchen Sie dann den Block “Wohltätigkeitskampagne” und fügen Sie ihn zu Ihrer Seite hinzu.
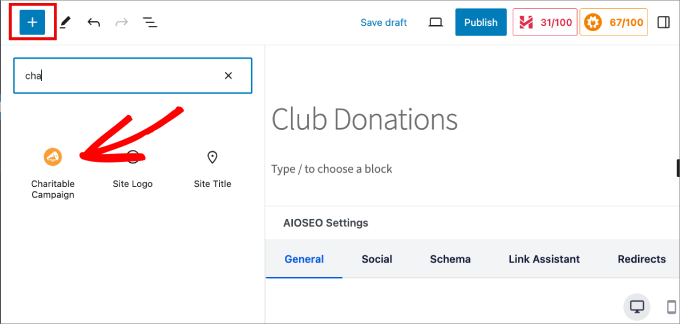
Wählen Sie die Kampagne aus, die Sie gerade erstellt haben.
Klicken Sie schließlich auf die Schaltfläche “Veröffentlichen” oder “Aktualisieren”, um das Formular für wiederkehrende Spenden zu Ihrer Seite hinzuzufügen.
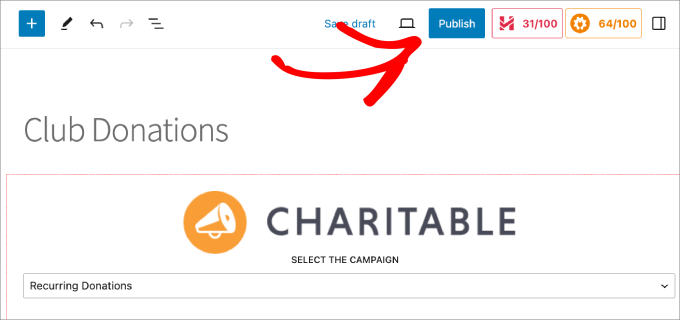
Vergewissern Sie sich, dass Sie das Formular in der Live-Vorschau sehen können, um sicherzustellen, dass alles funktioniert.
Sie können auch eine Testzahlung durchführen, um zu überprüfen, ob alle Spenden auf Ihr Stripe-Konto eingehen.
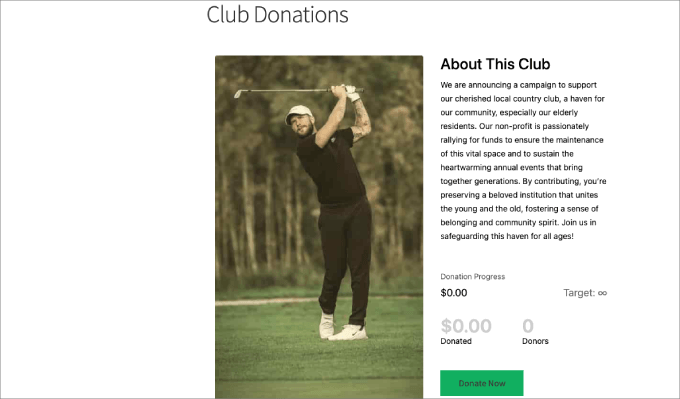
Das ist alles zum Erstellen eines Formulars für wiederkehrende Spenden mit Charitable!
Erstellen eines wiederkehrenden Spendenformulars in WordPress mit WP Simple Pay
WP Simple Pay ist eine weitere gute Wahl für die Annahme von wiederkehrenden Zahlungen. Mit über 13+ Zahlungsmethoden und 135+ Währungen in 45+ Ländern bietet es die größte Flexibilität.

Das liegt daran, dass Sie nicht nur auf Kreditkartenzahlungen beschränkt sind. Sie können zum Beispiel auch mobile Zahlungen wie Apple Pay, Google Pay oder sogar Venmo-Zahlungen akzeptieren. Darüber hinaus unterstützen sie ACH-Lastschriften, Afterpay, Klarna und andere.
Schritt 1: Installieren Sie das WP Simple Pay Plugin und verbinden Sie Ihr Stripe-Konto
Um zu beginnen, müssen Sie das WP Simple Pay Plugin herunterladen. Sobald es aktiviert ist, müssen Sie den WP Simple Pay Setup Wizard durchlaufen, der Sie Schritt für Schritt durch den Prozess führt.

Es führt Sie auch dazu, WP Simple Pay mit Stripe zu verbinden. Alles, was Sie tun müssen, ist die E-Mail-Adresse einzugeben, die mit Ihrem Stripe-Konto verknüpft ist.
Wenn Sie jedoch kein Stripe-Konto haben, können Sie einfach eines einrichten.
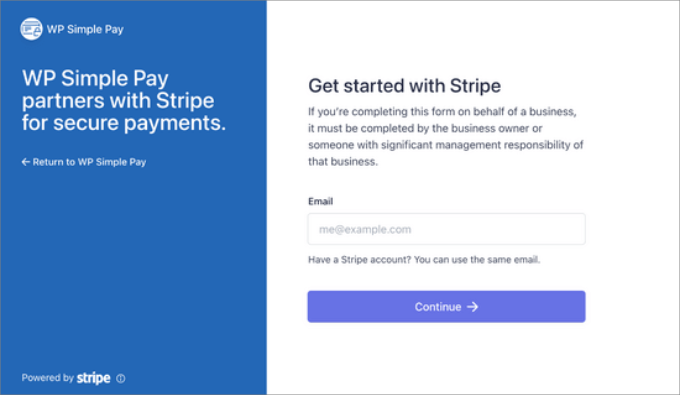
Jetzt sind Sie bereit, ein Spendenformular zu erstellen. Navigieren Sie zur Seite WP Simple Pay ” Add New.
Schritt 2: Erstellen Sie Ihr Formular für wiederkehrende Spenden
Sie werden dann aufgefordert, eine Vorlage auszuwählen. Wählen Sie eine Vorlage, die Ihren Anforderungen entspricht. Für dieses Tutorial wählen wir das Formular für die Missionsreise-Finanzierung. Bewegen Sie einfach den Mauszeiger über die Option und wählen Sie “Vorlage verwenden”.
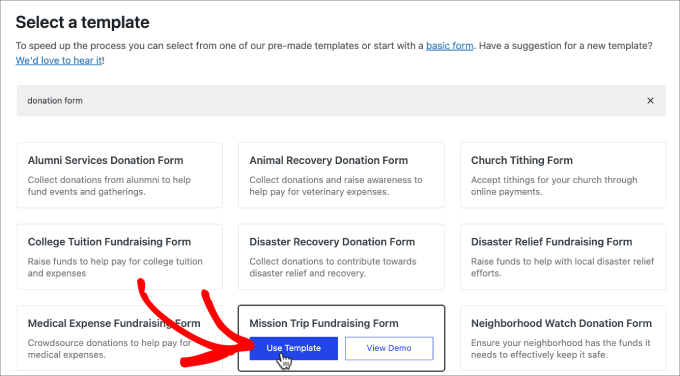
Sobald Sie die Vorlage ausgewählt haben, werden Sie zum Formularersteller weitergeleitet, um die Optionen darin zu konfigurieren.
Sie können den Titel und die Beschreibung des Formulars nach Belieben anpassen. Was den “Typ” betrifft, so können Sie es bei einem Vor-Ort-Zahlungsformular belassen.
Außerdem können Sie dem Formular ein CAPTCHA hinzufügen, um Spam von Bots zu vermeiden.
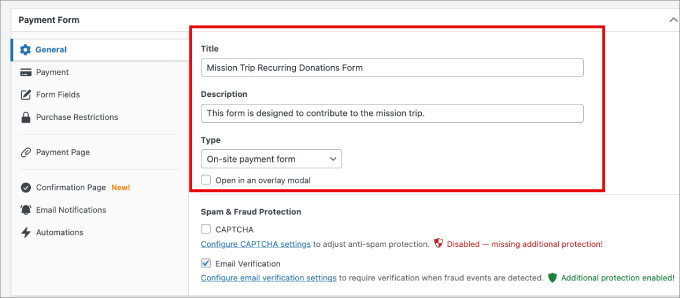
Von hier aus können Sie zur Registerkarte “Zahlung” navigieren, um sicherzustellen, dass Sie wiederkehrende Spenden berechnen.
Erweitern Sie unter den “Preisoptionen” die Dropdown-Optionen für jeden Spendenbetrag. Oder wenn Sie einen anderen Betrag hinzufügen möchten, klicken Sie auf “Preis hinzufügen”.
Sobald Sie die Auswahlliste erweitert haben, können Sie ihr bei Bedarf eine Bezeichnung geben oder sie leer lassen. Klicken Sie dann auf die Schaltfläche “Abonnement” anstelle von “einmalig”, damit alle Spender auf einer wiederkehrenden Basis belastet werden.
Stellen Sie außerdem sicher, dass Sie das Kästchen “Betrag vom Benutzer festlegen lassen” ankreuzen, wenn Sie dem Benutzer die Möglichkeit geben wollen, den Betrag selbst zu bestimmen.
Die Festlegung eines Mindestbetrags ist ebenfalls eine gute Idee, da Sie so sicherstellen können, dass Sie zumindest einen Beitrag erhalten, der für Ihr Anliegen von Bedeutung ist, während Sie den Spendern die Freiheit lassen, einen Betrag zu zahlen, mit dem sie zufrieden sind.
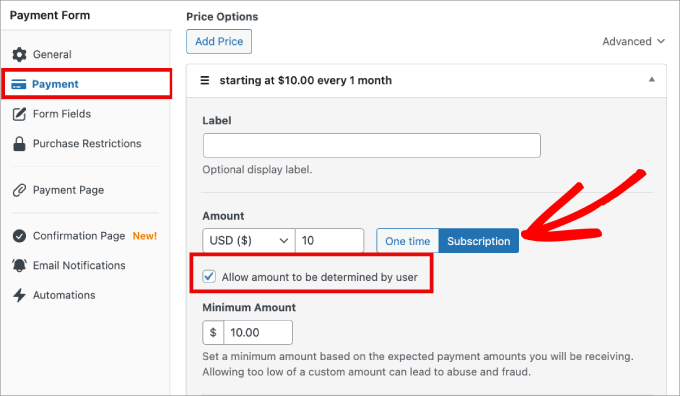
Blättern Sie dann zu “Abrechnungszeitraum” und wählen Sie die Häufigkeit der einzelnen Zahlungen aus. Sie können wählen, ob Sie den Spender täglich, wöchentlich, monatlich oder jährlich abrechnen möchten.
Für das Rechnungslimit können Sie ein Limit festlegen, wie oft die Rechnungen belastet werden sollen. Dies ist sinnvoll, wenn Sie ein Enddatum für wiederkehrende Zahlungen festlegen möchten. Wenn zum Beispiel eine Missionsreise eine bestimmte Frist hat, können Sie den Spendern monatliche Zahlungen bis zu 12 Mal in Rechnung stellen. Sie können diese Option auch leer lassen.
Außerdem können Sie den Nutzern eine kostenlose Testoption anbieten oder eine Einrichtungsgebühr erheben.
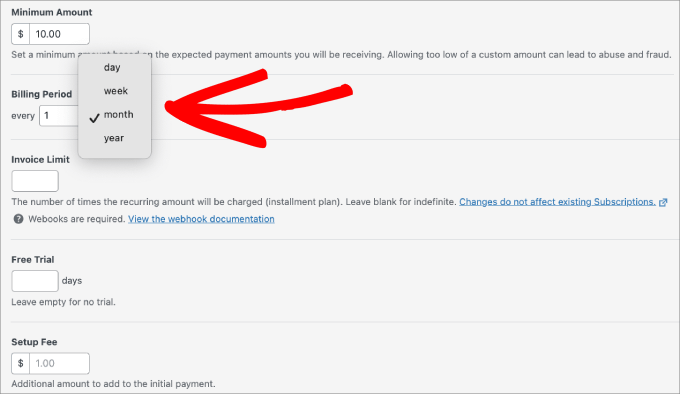
Am unteren Rand des Bildschirms können Sie auch die verschiedenen Zahlungen auswählen, die Sie akzeptieren möchten.
Mehr Zahlungsoptionen können Ihre Konversionsraten verbessern und mehr Beitragszahlern die Möglichkeit geben, ihre bevorzugte Zahlungsmethode zu wählen.
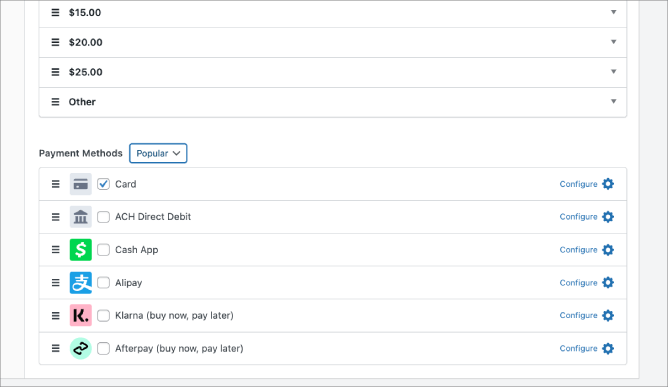
Auf der Registerkarte Formularfelder können Sie auch die Feldoptionen in Ihrem Spendenformular anpassen. Erweitern Sie einfach jedes Feld, um Anpassungen vorzunehmen.
Wenn Sie der vorhandenen Formularvorlage ein Feld hinzufügen möchten, wählen Sie einfach das Dropdown-Menü neben der Schaltfläche “Feld hinzufügen”.
Wenn Sie z. B. alle Spender telefonisch kontaktieren möchten, können Sie nach ihrer Telefonnummer fragen. Oder wenn Sie allen Spendern ein Geschenkpaket für Großspenden schicken wollen, können Sie nach einer Versandadresse fragen.
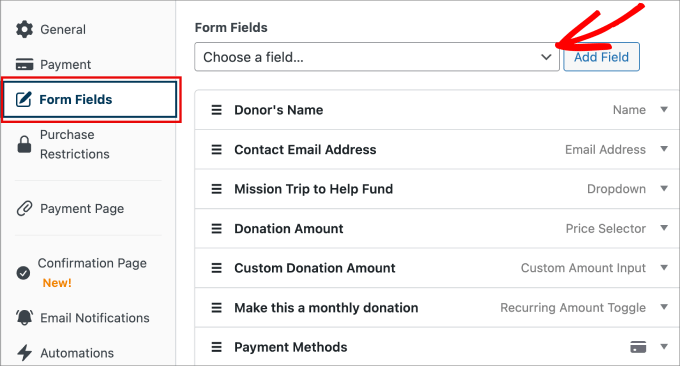
Es ist eine gute Idee, auch eine Dankesnachricht hinzuzufügen, sobald die Spender ihren Beitrag geleistet haben. Das gibt ihnen die Gewissheit, dass ihre Spende angekommen ist.
Gehen Sie einfach auf die Registerkarte Bestätigungsseite und geben Sie die Nachricht ein, die nach der Spende erscheinen soll.
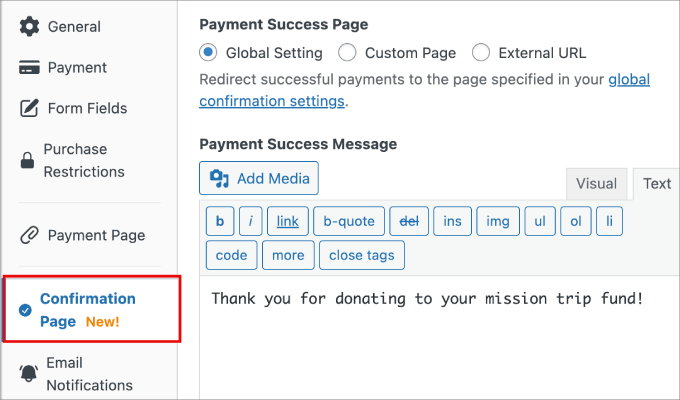
Schritt 3: Veröffentlichen Sie das Formular für die wiederkehrende Spende.
Wenn Sie mit dem Formular für wiederkehrende Spenden zufrieden sind, können Sie es veröffentlichen.
Klicken Sie auf der rechten Seite des Bildschirms auf “Veröffentlichen”.
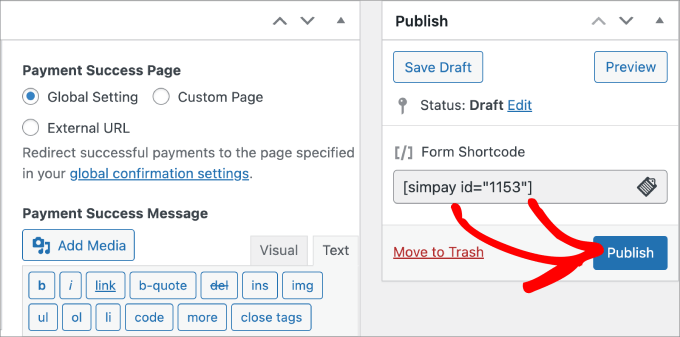
Gehen Sie dann zu Ihrer Spendenseite oder zu einem bestehenden Beitrag oder einer Seite, zu der Sie dieses Formular hinzufügen möchten.
Klicken Sie auf das “+”-Symbol und wählen Sie den WP Simple Pay-Block aus.
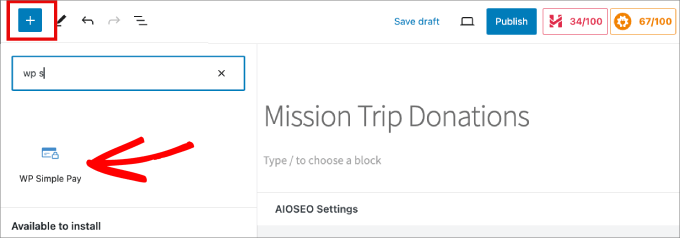
Von dort aus können Sie das soeben erstellte Formular auswählen.
Und dann klicken Sie auf “Veröffentlichen” oder “Aktualisieren”.
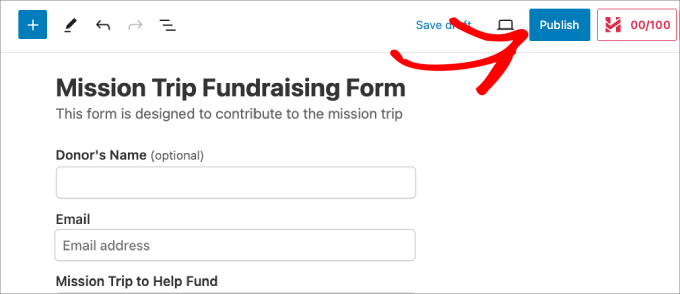
Stellen Sie sicher, dass Sie eine Vorschau des Formulars anzeigen, um zu sehen, ob alles richtig aussieht und ob die Spendenzahlungen an Ihr Stripe-Konto weitergeleitet werden.
Das war’s für diese Methode!
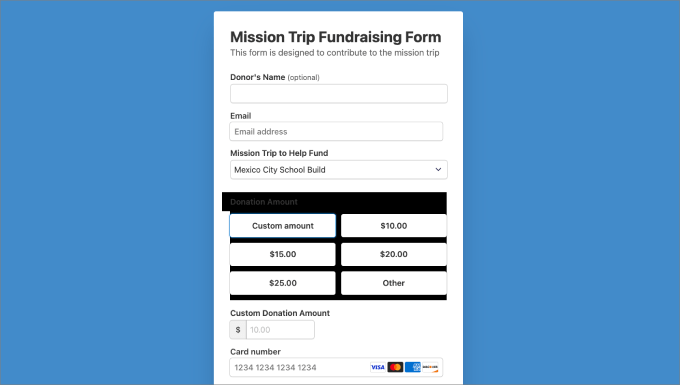
Erstellen eines wiederkehrenden Spendenformulars in WordPress mit WPForms
Sie können auch WPForms verwenden, um wiederkehrende Spenden zu akzeptieren. WPForms ist der beste WordPress-Formularersteller mit über 1.800 Templates, darunter eine Vielzahl von Spendenformularen.

Es ist eine gute Methode, wenn Sie auch andere Formulare erstellen müssen, z. B. Kontaktformulare, Opt-in-Formulare, mehrseitige Formulare, Benutzerregistrierungsformulare, Umfragen und Abstimmungen usw.
Schritt 1: Verbinden Sie WPForms mit Stripe
Um zu beginnen, laden Sie das WPForms-Plugin herunter. Nach der Aktivierung, gehen Sie vor und WPForms ” Einstellungen. Dann, Kopf über die Zahlungen Registerkarte.
Die Standardwährung ist auf US-Dollar eingestellt; Sie können sie jedoch auf jede beliebige Währung ändern. Scrollen Sie dann nach unten und klicken Sie auf die Schaltfläche “Connect with Stripe”. Dies ermöglicht es Ihnen, WPForms mit Ihrem Stripe-Konto zu verbinden, um Kreditkartenzahlungen zu sammeln.

Von hier aus müssen Sie Ihre E-Mail-Adresse eingeben oder ein neues Stripe-Konto erstellen.
Folgen Sie den Anweisungen des Einrichtungsassistenten von Stripe Connect, um den Vorgang abzuschließen.
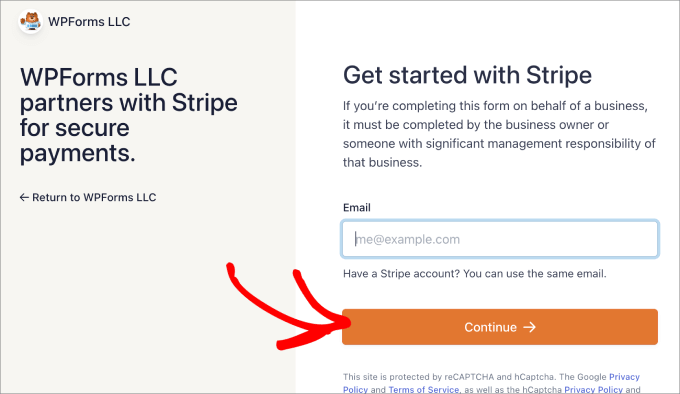
Nachdem Sie den Prozess durchlaufen haben, werden Sie zurück zur WPForms-Einstellungsseite in Ihrem WordPress-Dashboard geleitet.
Auf der Registerkarte “Zahlungen” sehen Sie ein grünes Häkchen, das anzeigt, dass Stripe mit WPForms verbunden ist.
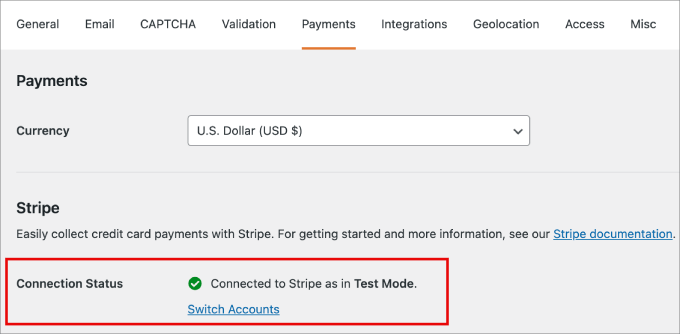
Sobald die Verbindung hergestellt ist, können Sie mit der Erstellung Ihres Formulars für wiederkehrende Spenden beginnen.
Schritt 2: Erstellen Sie ein Formular für wiederkehrende Spenden
Als nächstes gehen Sie zu WPForms ” Add New. Dies führt Sie zum Drag-and-Drop-Editor, um Ihr neues Formular zu erstellen.
Geben Sie einen Namen für Ihr Formular ein, damit Sie es im Auge behalten können, falls Sie in Zukunft Änderungen vornehmen müssen.
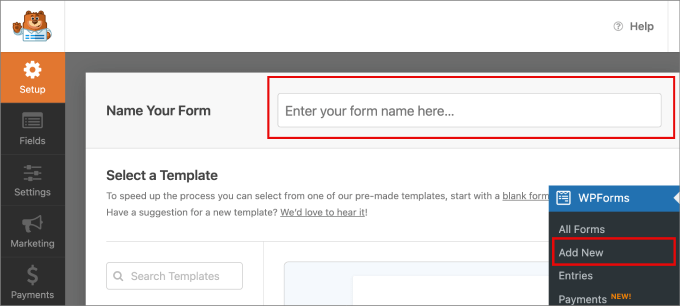
Suchen Sie dann nach der Vorlage für ein variables Spendenformular und wählen Sie diese aus. Es gibt auch andere Spendenformularvorlagen, die Sie verwenden können. Probieren Sie sie aus, um zu sehen, welche für Sie die richtige ist.
Klicken Sie auf ‘Vorlage verwenden’.
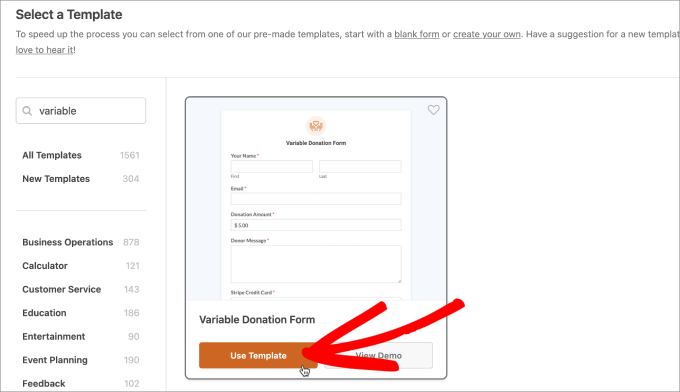
Jetzt können Sie das Formular anpassen und zusätzliche Felder hinzufügen, die für Ihre Spendenseite sinnvoll sind.
Sie können jedes vorhandene Feld bearbeiten, indem Sie auf das Element klicken und dann die Änderungen auf der Registerkarte “Feldoptionen” vornehmen.
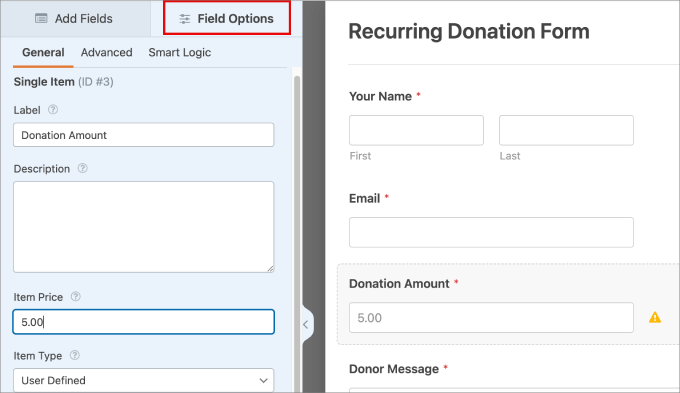
Da Sie die Kreditkarten der Spender automatisch belasten, sollten Sie deutlich machen, dass Sie wiederkehrende Zahlungen akzeptieren.
Sie können auf der Registerkarte “Beschreibung” einen Vermerk als Haftungsausschluss anbringen.
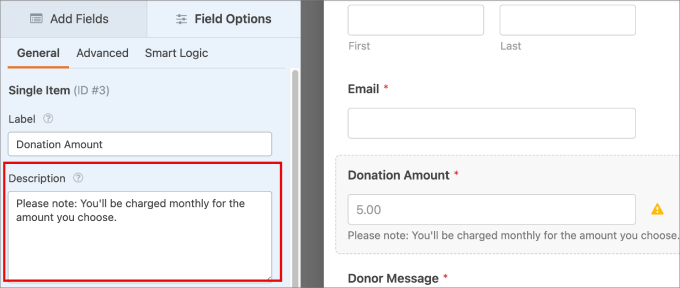
Sie können auch auf die Registerkarte “Felder hinzufügen” gehen, um zusätzliche Felder hinzuzufügen, die nicht bereits in der Formularvorlage enthalten sind.
Es gibt eine Vielzahl von Optionen, die Sie in Betracht ziehen können, wie z. B. das Hinzufügen eines reCAPTCHA für Sicherheitsmaßnahmen oder einer Telefonnummer, wenn Sie planen, Ihre Spender individuell zu kontaktieren.
Ziehen Sie einfach die Schaltflächen in den Editor, um die gewünschte Feldoption hinzuzufügen.
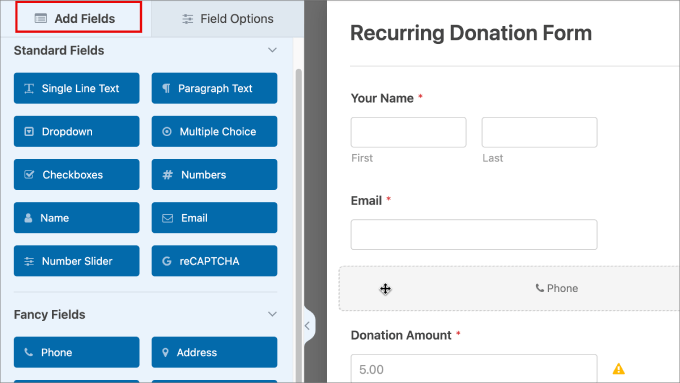
Schritt 3: Wiederkehrende Zahlungen aktivieren
Gehen Sie dann auf die Registerkarte Zahlungen ” Stripe. Aktivieren Sie dann die Option “Wiederkehrende Abonnementzahlungen aktivieren”.
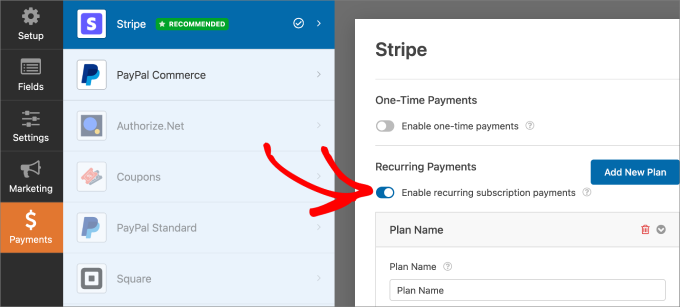
Nach der Aktivierung werden Ihnen weitere Optionen angezeigt. Sie können den Plan-Namen bearbeiten, einen Titel, der in Ihren Stripe-Transaktionen erscheint.
Sie können auch den wiederkehrenden Zeitraum bearbeiten. Hier wird festgelegt, wie oft die Kreditkarte für wiederkehrende Spenden belastet wird. Wählen Sie im Dropdown-Menü die verfügbaren Zeiträume aus, z. B. täglich, wöchentlich, monatlich, vierteljährlich, halbjährlich oder jährlich.
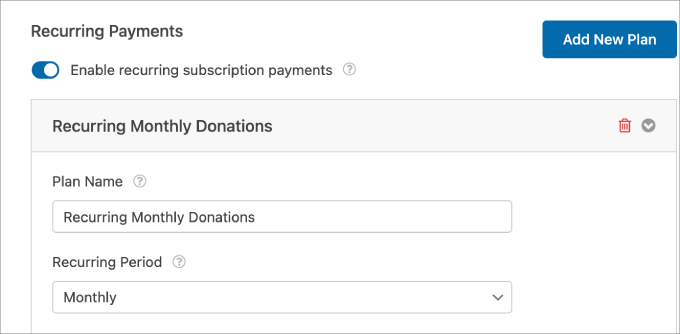
Sobald das erledigt ist, müssen Sie das Formular nur noch zu einer beliebigen WordPress-Seite hinzufügen. Klicken Sie oben auf “Speichern”, um alle vorgenommenen Änderungen zu speichern.
Klicken Sie dann auf die Schaltfläche “Einbetten”.
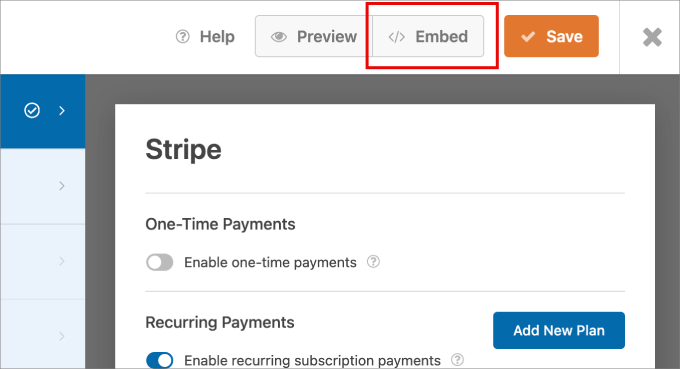
Wenn Sie bereits eine Spendenseite haben, können Sie “Vorhandene Seite auswählen” wählen und die Seite auswählen, der Sie das Formular hinzufügen möchten.
Wenn Sie jedoch noch keine haben, klicken Sie auf die Schaltfläche “Neue Seite erstellen”.

Klicken Sie nun auf der Seite auf das “+”-Symbol.
Fügen Sie dann den WPForms-Block zu der Seite hinzu.
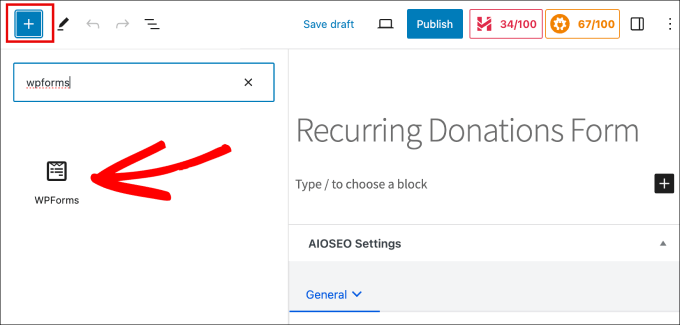
Wählen Sie hier das Formular für wiederkehrende Spenden aus, das Sie gerade erstellt haben.
Klicken Sie dann auf “Veröffentlichen”.
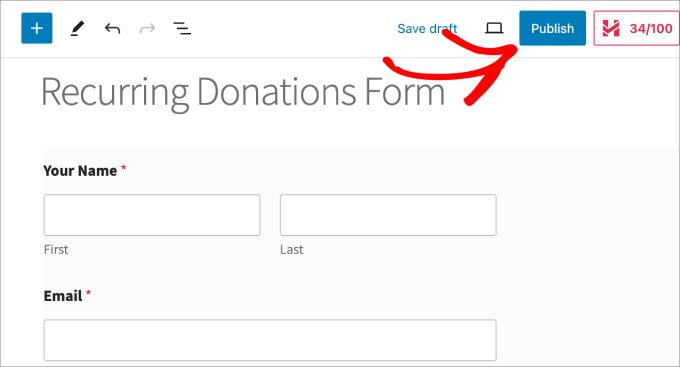
Abschließend können Sie die Seite in der Vorschau anzeigen, um sicherzustellen, dass alles gut aussieht.
Stellen Sie außerdem sicher, dass Sie Zahlungen auf Ihr Stripe-Konto akzeptieren können.
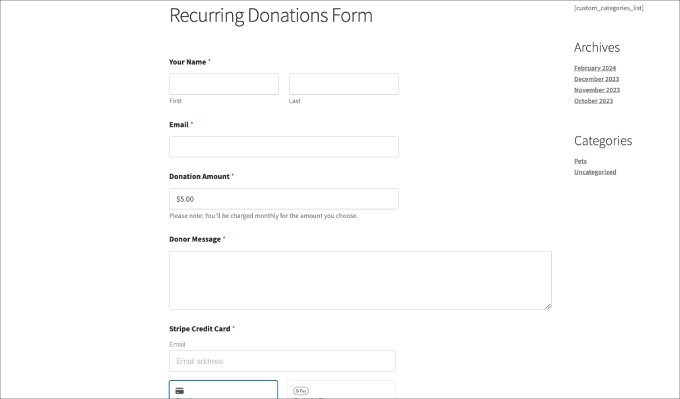
Auf der Seite WPForms Payments können Sie alle Zahlungen, Verkäufe und Abonnements sehen, die Sie erhalten haben.
Auf diese Weise können Sie die Leistung Ihres Spendenformulars verfolgen.
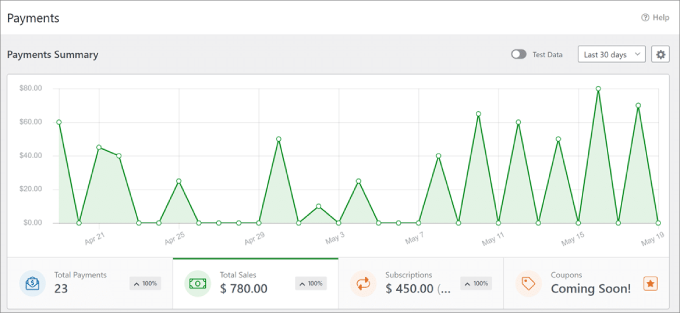
Wir hoffen, dass dieser Artikel Ihnen geholfen hat, zu lernen, wie man ein Formular für wiederkehrende Spenden in WordPress erstellt. Vielleicht interessieren Sie sich auch für unseren ultimativen Leitfaden für WordPress-Formulare oder unsere Ratschläge zu bewährten Verfahren für Spendenformulare.
Wenn Ihnen dieser Artikel gefallen hat, dann abonnieren Sie bitte unseren YouTube-Kanal für WordPress-Videotutorials. Sie können uns auch auf Twitter und Facebook finden.





Have a question or suggestion? Please leave a comment to start the discussion.