Wenn Sie die Macht der Exklusivität für sich nutzen, können Sie Ihren WooCommerce-Shop verändern. 🔑
Ein Laden nur für Mitglieder ist nicht nur ein Trend. Vielmehr ist er ein bewährtes Mittel, um die Kundenbindung zu stärken, den Umsatz zu steigern und ein VIP-Einkaufserlebnis zu erstellen.
Anstatt also jeden durchsuchen und kaufen zu lassen, können Sie den Zugang kontrollieren, exklusive Produkte anbieten und eine florierende Gemeinschaft aufbauen. 🌟
Bei WPBeginner betreiben wir eine kostenlose Website für Video-Mitglieder. Wir haben auch mit vielen Unternehmen zusammengearbeitet, um eine solche Seite einzurichten, so dass wir wissen, was zum Aufbau und zur Verwaltung eines erfolgreichen Mitgliederprogramms gehört.
In dieser Anleitung zeigen wir Ihnen, wie Sie einen WooCommerce-Shop erstellen, der nur für Mitglieder zugänglich ist. Es ist einfacher, als Sie vielleicht denken, also lassen Sie uns anfangen!
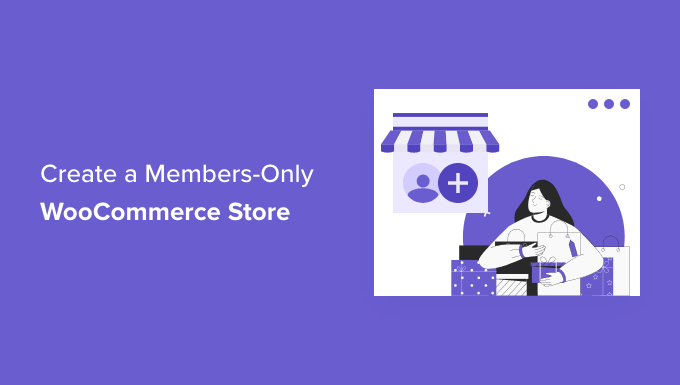
Warum einen WooCommerce-Shop nur für Mitglieder erstellen?
Ein WooCommerce-Shop, der nur für Mitglieder zugänglich ist, ist ein Online-Shop, in dem Benutzer Mitglied werden müssen, um Produkte anzeigen und kaufen zu können. Dann können Sie Ihren gesamten Shop privat machen oder VIP-Produkte speziell für Ihre Mitglieder erstellen.
Es gibt viele Gründe, warum Sie einen Online-Shop nur für Mitglieder einrichten möchten:
- Für den Verkauf von Großhandelswaren benötigen Sie einen eigenen Bereich in Ihrem Geschäft.
- Sie wollen nur Produkte an zahlende Mitglieder verkaufen.
- Sie möchten spezielle Rabatte und Vergünstigungen anbieten, die nur für Mitglieder erhältlich sind.
- Sie möchten unterschiedliche Produkte für verschiedene Mitgliedsstufen anbieten.
- Sie möchten Ihren Mitgliedern zusätzliche exklusive Produkte anbieten.
- Sie können Ihren Bestand besser verwalten und sicherstellen, dass Produkte mit hoher Nachfrage für Ihre treuesten Kunden verfügbar sind.
Das Erstellen eines WooCommerce-Shops, der nur für Mitglieder zugänglich ist, kann über ein kostenpflichtiges Abonnement erfolgen oder einfach dadurch, dass Benutzer aufgefordert werden, sich vor dem Zugriff auf den Shop zu registrieren.
In diesem Sinne zeigen wir Ihnen Schritt für Schritt, wie Sie Ihren eigenen WooCommerce-Shop für Mitglieder erstellen können. Im Folgenden finden Sie die Schritte, die wir abdecken werden:
- Getting Started with a Members-Only WooCommerce Store
- Choosing a WooCommerce Membership Plugin
- Setting Up Your Members-Only Online Store
- Adding Payment Methods to Your Membership Store
- Creating a Subscription Plan for Your WooCommerce Store
- Making Your WooCommerce Store Private
- Add Sign-Up and Login Forms to Your Store
- Growing Your Members-Only Online Store
Sind Sie bereit? Dann fangen wir an.
Schritt 1. Erste Schritte mit einem WooCommerce-Shop nur für Mitglieder
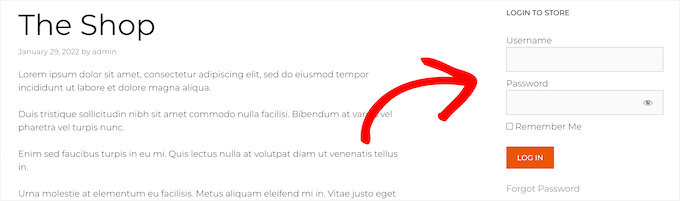
Um einen privaten, nur für Mitglieder zugänglichen WooCommerce-Shop von Grund auf zu erstellen, benötigen Sie die folgenden Informationen:
- Ein Domänenname. Dies ist die Adresse Ihres Online-Shops (z. B. wpbeginner.com).
- Ein WordPress-Hosting-Konto. Hier werden die Dateien Ihrer Website gespeichert.
- Ein SSL-Zertifikat. Damit können Sie Zahlungen online sicher annehmen.
- Ein eCommerce-Plugin. Damit können Sie Produkte verkaufen und einen Shop erstellen.
- Ein Plugin für die Mitgliedschaft. Damit können Sie die Datenschutzeinstellungen in Ihrem Online-Shop kontrollieren.
Normalerweise kostet das Webhosting 7,99 $ pro Monat, ein Domainname beginnt bei 14,99 $ pro Jahr, und ein SSL-Zertifikat kostet etwa 69,99 $ pro Jahr.
Dies kann eine große Investition sein, wenn Sie gerade einen neuen Online-Shop eröffnen.
Glücklicherweise hat sich Bluehost bereit erklärt, unseren Besuchern einen großen Rabatt auf das Webhosting zu gewähren, plus einen kostenlosen Domainnamen und ein SSL-Zertifikat.
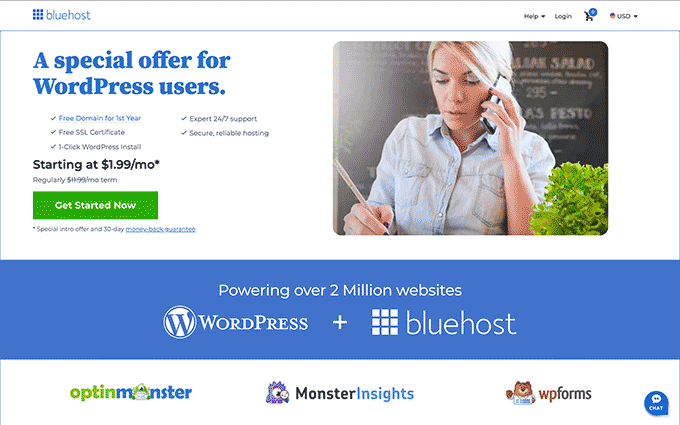
Im Grunde können Sie schon für 1,99 $ pro Monat einsteigen.
Klicken Sie einfach auf den Bluehost Button unten, und der Rabatt wird automatisch angewendet.
Sobald Sie einen Hosts gekauft haben, sollten Sie sich unsere Schritt-für-Schritt-Anleitung für die Einrichtung eines Online-Shops ansehen.
Es wird Ihnen zeigen, wie Sie Ihren WooCommerce-Shop von Grund auf aufbauen, ein WooCommerce-Theme auswählen, Produkte hinzufügen und vieles mehr.
Schritt 2. Auswahl eines WooCommerce-Mitgliedschafts-Plugins
Sobald Ihr WooCommerce-Shop eingerichtet ist, benötigen Sie eine Möglichkeit, den Zugriff auf der Grundlage der Mitgliedsstufen zu beschränken. Sie können Ihren gesamten Shop privat machen oder nur bestimmte Produkte und Kategorien für Mitglieder zugänglich machen.
Wenn Sie einen Online-Shop nur für Mitglieder mit Zugangskontrolle, Abonnementplänen, mehrstufigen Abonnements, integrierten Zahlungsoptionen und mehr erstellen möchten, dann benötigen Sie ein funktionsreiches Mitgliedschafts-Plugin wie MemberPress.
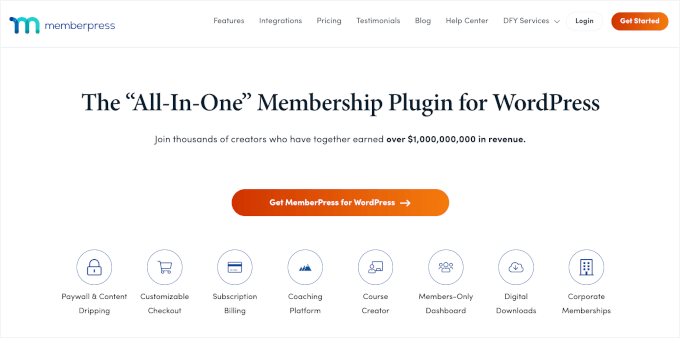
MemberPress ist das beste WordPress Plugin für Mitgliedschaften auf dem Markt. Es macht es einfacher, einen privaten Shop zu erstellen, Zahlungen zu akzeptieren und den Zugang zu Produkten auf der Grundlage von Stufen zu beschränken.
Wir verwenden MemberPress, um unsere kostenlose Website für Videos zu betreiben, und es läuft reibungslos. Wenn Sie neugierig sind, schauen Sie sich unsere komplette MemberPress Rezension für alle Details an!
Darüber hinaus verfügt es über alle Funktionen, die Sie benötigen, um einen Online-Shop für Mitglieder zu erstellen, und lässt sich mit allen Werkzeugen integrieren, die Sie für das Wachstum Ihres Online-Shops benötigen.
Schritt 3. Einrichten Ihres Online-Shops nur für Mitglieder
Wir werden MemberPress verwenden, um einen WooCommerce-Shop einzurichten, der nur für Mitglieder zugänglich ist.
Als erstes müssen Sie das MemberPress Plugin installieren und aktivieren. Eine detaillierte Anleitung finden Sie in unserer Schritt-für-Schritt-Anleitung zur Installation eines WordPress Plugins.
Nach der Aktivierung navigieren Sie bitte zu MemberPress ” Einstellungen. Klicken Sie dann auf die Option “Lizenz” und geben Sie Ihren Lizenzschlüssel ein.
Klicken Sie anschließend auf den Button ‘Lizenzschlüssel aktivieren’.

Diese Informationen finden Sie unter Ihrem Konto auf der MemberPress-Website. In dieser Ansicht können Sie auch die Plugin-Einstellungen konfigurieren.
Schritt 4. Hinzufügen von Zahlungsarten zu Ihrem Mitgliedschaftsshop
Als Nächstes müssen Sie ein Zahlungs-Gateway hinzufügen, um Zahlungen auf Ihrer Website zu akzeptieren. Sie können auch eine kostenlose Mitgliedschaftsstufe erstellen, wenn Sie nicht für alle Mitglieder eine Gebühr erheben möchten.
Wählen Sie dazu den Tab “Zahlungen” und klicken Sie dann auf den Button “Zahlungsmethode hinzufügen”.

Daraufhin öffnet sich eine Dropdown-Liste, in der Sie Ihre bevorzugte Zahlungsmethode auswählen und eine Verbindung zu verschiedenen Zahlungsabwicklern herstellen können.
Wählen Sie einfach eine Zahlungsmethode aus der Dropdown-Liste “Gateway” aus und geben Sie die erforderlichen Anmeldedaten ein.
MemberPress unterstützt gängige WooCommerce-Zahlungsgateways wie PayPal (Standard, Express und Pro), Stripe und Authorize.net von Haus aus.
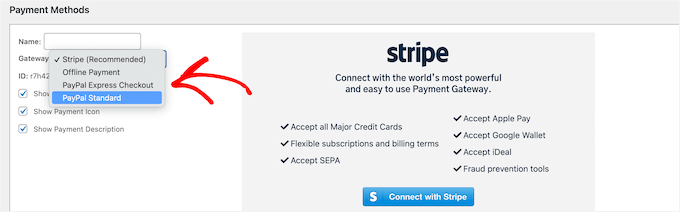
Wenn Sie eine weitere Zahlungsmethode hinzufügen möchten, klicken Sie erneut auf die Schaltfläche “Zahlungsmethode hinzufügen” und befolgen Sie die gleichen Schritte.
Wenn Sie fertig sind, klicken Sie auf den Button “Optionen aktualisieren” am unteren Rand der Ansicht, um Ihre Zahlungseinstellungen zu speichern.
Schritt 5. Erstellen eines Abonnementplans für Ihren WooCommerce-Shop
Der nächste Schritt ist das Erstellen eines Abonnementplans, damit neue Mitglieder sich anmelden und Zugang zu Ihrem Shop erhalten können.
Sie können z. B. Pläne mit verschiedenen Optionen für die Preisgestaltung, den Zugang zu verschiedenen Produkten und mehr erstellen. Sie können sogar eine kostenlose Mitgliedschaftsstufe erstellen, bei der Benutzer zwar Produkte ansehen können, aber nicht auschecken, solange sie sich nicht angemeldet haben.
Um einen neuen Mitgliedsplan zu erstellen, navigieren Sie zu MemberPress ” Mitgliedschaften und klicken Sie auf den Button “Neu hinzufügen”.
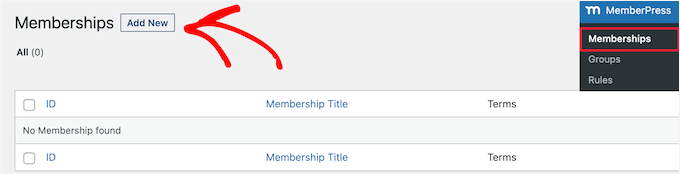
Als Nächstes müssen Sie Ihren Mitgliedsplan benennen und die Details des Plans eingeben.
Im Abschnitt “Begriffe für die Mitgliedschaft” können Sie den Preis, die Art der Abrechnung, das Abrechnungsintervall und den Ablauf des Plans festlegen.
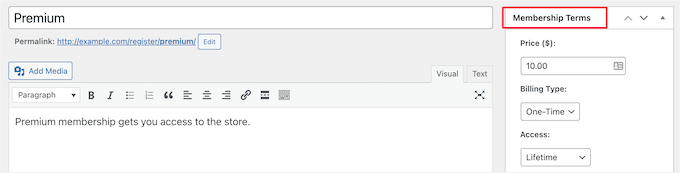
Im obigen Beispiel haben wir eine lebenslange Mitgliedschaft erstellt. Das bedeutet, dass die Mitglieder nur einmal zahlen müssen und für immer Zugang zu unserem Shop haben.
Unterhalb des Beitragseditors finden Sie eine Metabox für Mitgliedschaftsoptionen, in der Sie die Berechtigungen und Mitgliedschaftsoptionen für diesen Plan anpassen können.
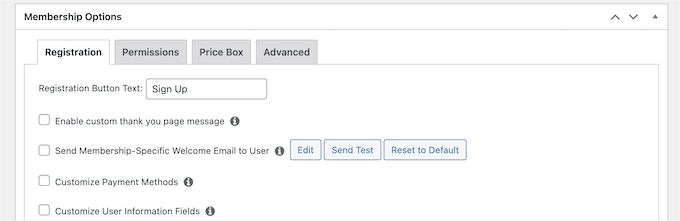
Wenn Sie mit Ihrem Plan zufrieden sind, klicken Sie einfach auf den Button “Veröffentlichen”, um ihn zu aktivieren.
Wenn Sie mehrere Abonnementpläne erstellen möchten, müssen Sie den oben beschriebenen Vorgang wiederholen.
Schritt 6. Ihr WooCommerce-Shop wird privat
Nun, da Ihr Plugin und Ihre Abonnementpläne eingerichtet sind, ist es an der Zeit, Ihren WooCommerce-Shop privat zu machen.
MemberPress verfügt über leistungsstarke Funktionen, mit denen Sie den Zugang zu Ihrem WooCommerce-Shop auf der Grundlage der Mitgliedsstufe einschränken können.
So können Sie beispielsweise Ihren gesamten Shop für Mitglieder zugänglich machen, Produkte erstellen, die nur für Mitglieder zugänglich sind, und sogar den Zugriff auf ganze Kategorien einschränken.
Um Regeln einzurichten, gehen Sie zu MemberPress ” Regeln und klicken Sie dann auf den Button “Neu hinzufügen”.
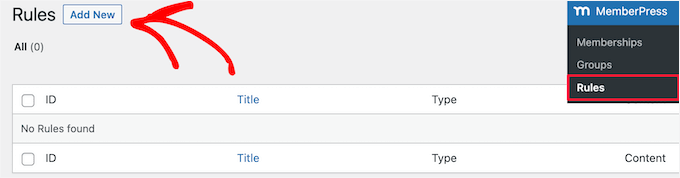
Auf dieser Seite können Sie für jeden Mitgliedsplan unterschiedliche Bedingungen festlegen.
In diesem Beispiel haben wir alle Produkte im Shop als privat gekennzeichnet, es sei denn, ein Nutzer hat den Premium”-Tarif abonniert.
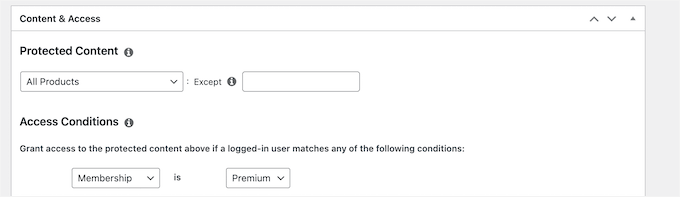
Sie können auch spezifischere Regeln erstellen, um einzelne Produkte, Produkte mit bestimmten Kategorien und Schlagwörtern und vieles mehr einzuschränken.
Als Nächstes scrollen Sie nach unten zur Meta Box “Unautorisierter Zugriff”. Hier legen Sie fest, was Ihre Besucher sehen sollen, wenn sie versuchen, Ihre Produkte ohne Mitgliedschaft anzuzeigen.
Klicken Sie dazu auf die Option “Individuell” in der Dropdown-Liste “Nicht autorisierte Nachricht” und geben Sie Ihre Nachricht in die Box ein.
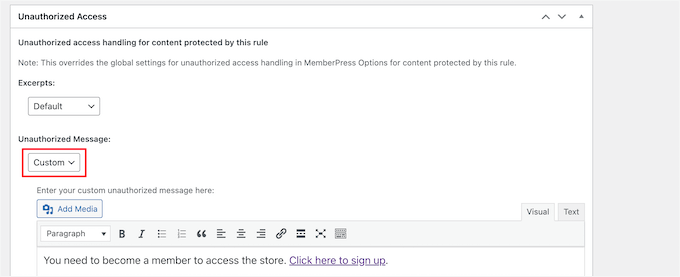
Sie können auch ein Anmeldeformular anzeigen, damit sich Benutzer anmelden können, wenn sie bereits ein Konto haben.
Wählen Sie einfach die Option “Anzeigen” aus der Dropdown-Liste “Anmeldeformular”.
Wenn Sie fertig sind, klicken Sie auf die Schaltfläche “Regel speichern”, um Ihre Einstellungen zu speichern.
Wenn Benutzer im obigen Beispiel auf den Link zur Anmeldung klicken, werden sie auf eine Seite zur Registrierung für den “Premium”-Tarif weitergeleitet.
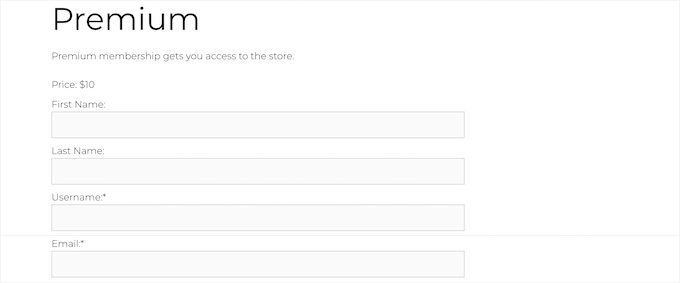
Wenn Sie weitere Regeln erstellen möchten, folgen Sie einfach demselben Prozess.
WooCommerce Shop-Seite privat machen
Jetzt sind Ihre WooCommerce-Produkte privat, aber Ihre Shop-Seite ist weiterhin sichtbar. Wenn Sie die Shop-Seite nicht privat machen, sehen Ihre Benutzer eine Shop-Seite ohne Produkte. Sie sollten also auch diese Seite für Mitglieder zugänglich machen.
Zu diesem Zweck erstellen Sie eine neue Regel, wie oben beschrieben.
In der Meta-Box “Inhalt & Zugang” können Sie “Eine einzelne Seite” aus der Dropdown-Liste auswählen und den Titel Ihrer Seite in das Feld eingeben.
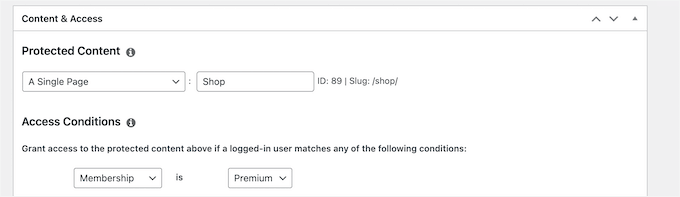
Klicken Sie dann auf den Button “Regel speichern”, um Ihre Einstellungen zu speichern.
Wenn Besucher nun versuchen, auf Ihre Produkt- oder Shop-Seite zuzugreifen, werden sie aufgefordert, sich entweder anzumelden oder einzuloggen, wenn sie bereits Mitglied sind.
Weitere Einzelheiten finden Sie in unserem vollständigen Leitfaden zum Erstellen einer Mitglieder-Website in WordPress.
Schritt 7. Hinzufügen von Anmelde- und Anmeldeformularen zu Ihrem Shop
Jetzt, wo Ihr Mitgliedschaftsshop eingerichtet ist, können Sie den Benutzern eine zusätzliche Möglichkeit bieten, sich bei ihren Konten anzumelden, um auf den Shop zuzugreifen.
Am einfachsten ist es, ein Anmeldeformular zu einem WordPress-Widget-Bereich hinzuzufügen. Navigieren Sie zu Design ” Widgets und klicken Sie auf das Symbol “Plus”, um einen Block hinzuzufügen.
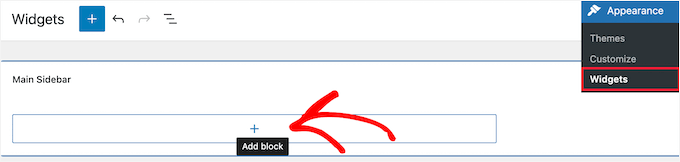
Dann können Sie nach “MemberPress Anmeldung” suchen und auf den Block klicken.
Dadurch wird das Anmeldeformular für die Mitgliedschaft automatisch zu Ihrem Sidebar-Widget hinzugefügt.
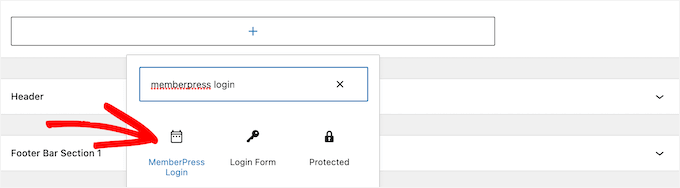
Um Ihre Anmeldung zu aktivieren, klicken Sie auf den Button “Aktualisieren”.
Sie können den Mitglieder-Login-Block in jeden beliebigen Widget-Bereich Ihrer WordPress-Website einfügen.
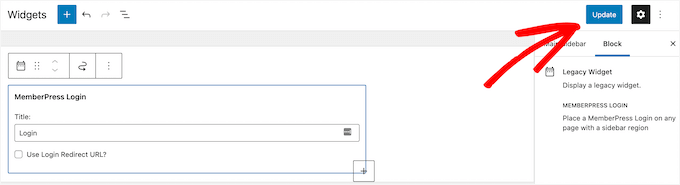
Weitere Informationen finden Sie in unserem Leitfaden zum Hinzufügen und Verwenden von Widgets in WordPress.
Um Ihr Anmeldeformular live zu sehen, müssen Sie sich aus dem WordPress-Administrationsbereich abmelden und Ihren Online-Shop besuchen.
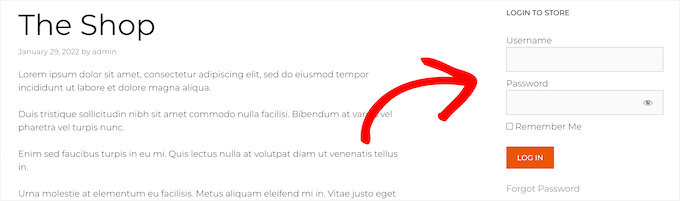
Schritt 8. Wachsender Online-Shop nur für Mitglieder
Herzlichen Glückwunsch! Sie haben erfolgreich einen WooCommerce-Shop eingerichtet, der nur für Mitglieder zugänglich ist.
Jetzt ist es an der Zeit, sich einige Möglichkeiten anzusehen, wie Sie mehr Besucher in Ihr Geschäft bringen und Ihr Geschäft ausbauen können.
Glücklicherweise, da Sie WooCommerce und MemberPress verwenden, gibt es alle Arten von leistungsfähigen Tools, die Sie verwenden können, um mehr Verkehr zu erhalten, optimieren Sie Ihren Shop, und vieles mehr.
- MonsterInsights – Die beste WordPress-Analyselösung, mit der Sie ein WooCommerce-Conversion-Tracking einrichten können, um zu sehen, was in Ihrem Online-Shop funktioniert.
- SeedProd – Das beste WordPress Page-Builder Plugin, mit dem Sie individuelle Produktseiten, Warenkörbe, Kassenseiten, Dankeseiten und vieles mehr erstellen können.
- OptinMonster – Eines der besten Plugins zur Conversion-Optimierung und Lead-Generierung, mit dem Sie ganz einfach WooCommerce-Popups erstellen können, um Besucher in zahlende Kunden zu verwandeln.
- All in One SEO – Es ist das beste WordPress SEO Plugin, mit dem Sie Ihre Website und Ihren Online-Shop ohne technische Kenntnisse für Suchmaschinen optimieren können.
- FunnelKit Automations – Es ist eines der besten Plugins für die Marketing-Automatisierung, mit dem Sie Leads pflegen, abgebrochene Warenkörbe wiederherstellen und durch gezielte E-Mail-Sequenzen mit Ihren Mitgliedern in Kontakt treten können.
Wenn Sie noch mehr Plugins suchen, werfen Sie einen Blick auf unsere Auswahl der besten WooCommerce Plugins für Ihren Shop.
Wir hoffen, dass dieser Artikel Ihnen geholfen hat zu erfahren, wie Sie einen WooCommerce-Shop erstellen, der nur für Mitglieder zugänglich ist. Vielleicht interessieren Sie sich auch für unsere Anleitungen zum Erstellen eines Treueprogramms und zum einfachen Erstellen von Befragungen nach dem Kauf in WooCommerce.
Wenn Ihnen dieser Artikel gefallen hat, dann abonnieren Sie bitte unseren YouTube-Kanal für WordPress-Videotutorials. Sie können uns auch auf Twitter und Facebook finden.





Andy G
Hi, this is exactly what I was looking for to create a store with a membership for free delivery to members.
Would this guide also apply to have integration for buddypress and woocommerce for members using a single registered account?
WPBeginner Support
For what you want with BuddyPress, we would recommend taking a look at Uncanny Automator and that would allow you to make that connection:
https://www.wpbeginner.com/plugins/how-to-create-automated-workflows-in-wordpress-with-uncanny-automator/
Admin