Kluge Unternehmer wissen, dass Lead-Magneten wie Ebooks und PDFs eine großartige Möglichkeit sind, Leads zu gewinnen, Ihre Mailing-Liste zu erweitern und mit Besuchern in Kontakt zu bleiben, lange nachdem sie Ihre Website verlassen haben.
Das klingt großartig, aber wie sieht es mit der Gestaltung von professionell aussehenden Lead-Magneten aus, die die Leute herunterladen WOLLEN? Das klingt einfach einschüchternd.
Vielleicht ist das der Grund, warum so viele Website-Besitzer einen Designer damit beauftragen, Leadmagnete für sie zu erstellen. Das kann zwar großartige Ergebnisse liefern, ist aber nicht praktikabel, wenn Sie ein kleineres Budget haben oder Ihren ROI (Return on Investment) maximieren möchten.
Wäre es nicht einfacher, wenn Sie die Leadmagnete einfach selbst erstellen könnten?
In diesem Artikel stellen wir Ihnen unsere Schritt-für-Schritt-Anleitung zum Erstellen von konvertierenden Leadmagneten vor, die auf den Erkenntnissen basiert, die wir bei der Erstellung unserer eigenen Leadmagneten gewonnen haben.
Wir decken alles ab, vom Erstellen von E-Books bis hin zu Ressourcen-Leitfäden, Lookbooks und anderen herunterladbaren Ressourcen, ohne dass Sie irgendwelche Design- oder Programmierkenntnisse benötigen.
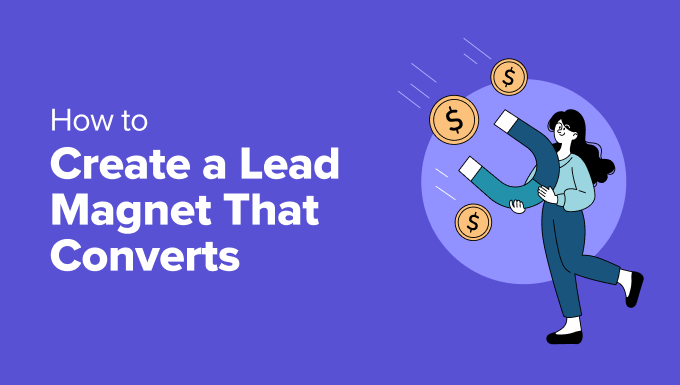
Die Lead Magnet Geld- und Zeitfalle vermeiden: Wie Sie einen echten Return on Investment erzielen
Lead-Magneten wie Ebooks, E-Mail-Templates und andere herunterladbare Dateien eröffnen einen Kommunikationskanal zwischen Ihnen und potenziellen Kunden. Sie können diesen Kanal weiter nutzen, lange nachdem sie Ihre Website verlassen haben.
Aber was, wenn Sie kein Designer sind? Wir haben mit vielen Benutzern von WordPress gesprochen, die das Gefühl haben, dass sie jemanden bezahlen müssen, um professionelle Designs zu erstellen.
Leider kann dies für Kleinunternehmer ziemlich teuer werden. In der Tat bedeutet dieser Ansatz, dass Sie Geld verlieren, bevor Sie überhaupt Ihren ersten Leadmagneten erstellt haben.
Selbst wenn Sie über das nötige Marketingbudget verfügen, dauert es seine Zeit, einen Designer auf den neuesten Stand zu bringen. Sie müssen die richtige Person finden, ihr erklären, was Sie wollen, ihre Arbeit rezensieren, ihr Feedback geben und ihre Bearbeitungen überprüfen – das ist alles Zeit, die Sie mit dem Ausbau Ihres Unternehmens verbringen könnten.
Deshalb wollen wir Ihnen zeigen, wie Sie selbst Leadmagnete erstellen können.
Mit einem Lead-Magnet-Tool wie Beacon können Sie genau das tun. Wählen Sie einfach ein vorgefertigtes Template, fügen Sie Ihre Inhalte im benutzerfreundlichen Editor hinzu und veröffentlichen Sie Ihren Leadmagneten – so einfach ist das.
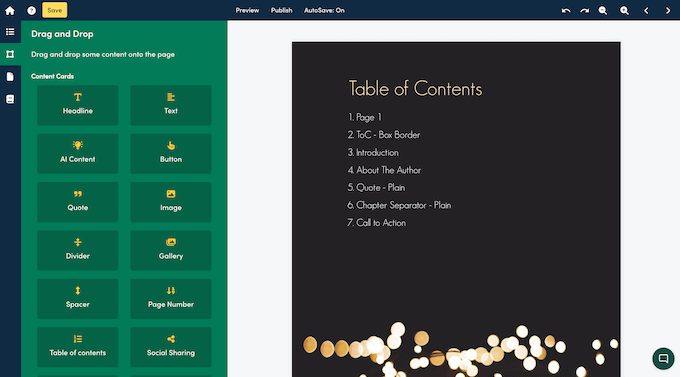
Noch besser: Wenn Sie einen Leadmagneten selbst erstellen, können Sie ihn jederzeit bearbeiten.
Sie müssen eine alte Statistik aktualisieren? Möchten Sie einen Bonusinhalt hinzufügen? Möchten Sie einem älteren Leadmagneten einen frischen, weihnachtlichen Anstrich geben? Öffnen Sie ihn einfach in Ihrem Lead Magnet Builder und nehmen Sie diese Änderungen selbst vor.
Sind Sie bereit, sofort mit der Erfassung von E-Mails und Leads zu beginnen? In dieser Schritt-für-Schritt-Anleitung zeigen wir Ihnen, wie Sie alle Arten von Lead-Magneten erstellen können, darunter Ebooks, Checklisten, Video-Lookbooks, Ressourcen-Leitfäden und vieles mehr.
Hier sind alle Schritte, die wir in diesem Leitfaden durchgehen werden:
- Step 1: Choose the Right Lead Magnet Tool
- Step 2: Choose Your Lead Magnet Format
- Step 3: Choose a Template
- Step 4: Give Your Lead Magnet a Name
- Step 5: Customize the Default Template
- Step 6: Delete Unwanted Content
- Step 7: Add More Pages
- Step 8. Add More Cards
- Step 9: Publish Your Lead Magnet
- Step 10. Build a Lead Magnet Library, Fast
- Bonus Tip: How to Generate Even More Leads
Schritt 1: Wählen Sie das richtige Lead Magnet Werkzeug
Der erste Schritt besteht in der Auswahl des richtigen Leadmagneten-Erstellers.
Bei WPBeginner bauen wir unsere E-Mail-Liste seit Jahren mit Leadmagneten auf und haben dabei alle möglichen Werkzeuge ausprobiert. Wie Sie wahrscheinlich schon erraten haben, glauben wir, dass Beacon der beste Lead Magnet Builder ist, mit dem wir je gearbeitet haben (wenn Sie mehr erfahren möchten, dann behandeln wir dies im Detail in unserer Rezension zu Beacon).
Wir finden es toll, dass Sie mit Beacon alle Arten von Leadmagneten erstellen können, z. B. Ebooks, Ressourcen-Leitfäden, Checklisten, Templates für E-Mails und Video-Lookbooks.
Das ist ein großer Gewinn, denn unserer Erfahrung nach sucht jeder Lead nach etwas anderem. Wenn Sie eine Reihe von Lead-Magneten anbieten, haben Sie die bestmögliche Chance, diesen Lead zu gewinnen.
Beacon ist ebenfalls einfach zu bedienen, verfügt über zahlreiche vorgefertigte Templates und kann Ihre bestehenden Beiträge mit wenigen Klicks in wunderschöne Leadmagneten verwandeln.
Um Geld zu sparen, bietet Beacon einen “free forever”-Tarif an, mit dem Sie jeden Monat 1 neuen Leadmagneten erstellen können, mit unbegrenzten Optionen.
Experten-Tipp: Weitere Empfehlungen finden Sie in unserer Auswahl der besten Werkzeuge für Lead-Magneten und der besten Plugins für die Lead-Generierung.
Gehen Sie einfach auf die Beacon-Website und erstellen Sie ein kostenloses Konto, um loszulegen.
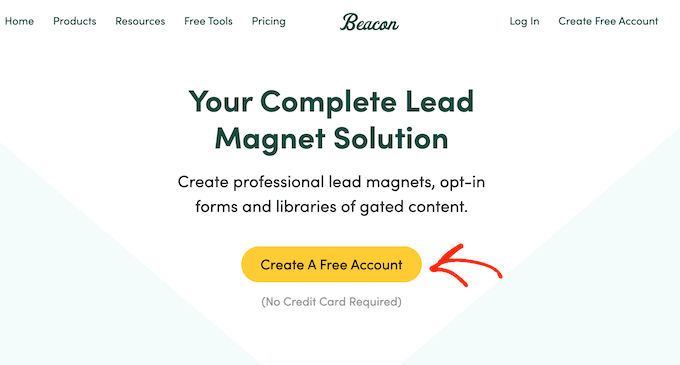
Danach melden Sie sich einfach beim Beacon Dashboard an und schon können Sie Ihren ersten Leadmagneten erstellen.
Schritt 2: Wählen Sie Ihr Lead Magnet-Format
Um zu beginnen, müssen Sie auf den Button “Create New…” in der oberen rechten Ecke klicken. Wählen Sie dann “Lead Magnet”.
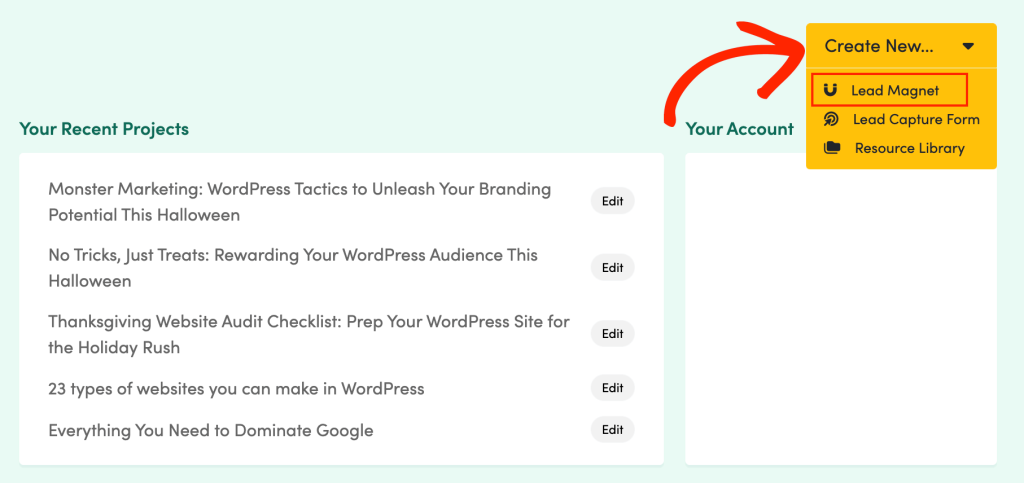
Beacon zeigt nun alle verschiedenen Arten von Leadmagneten an, die Sie erstellen können.
Unabhängig davon, für welche Option Sie sich entscheiden, bietet Beacon eine Reihe von vorgefertigten Templates für diese Kategorie an. Alle diese Templates sind vollständig anpassbar, so dass Sie sie im Drag-and-drop Editor von Beacon leicht anpassen können.
In diesem Leitfaden erstellen wir ein Ebook. Die Schritte sind jedoch weitgehend die gleichen, egal welche Art von Leadmagnet Sie erstellen.
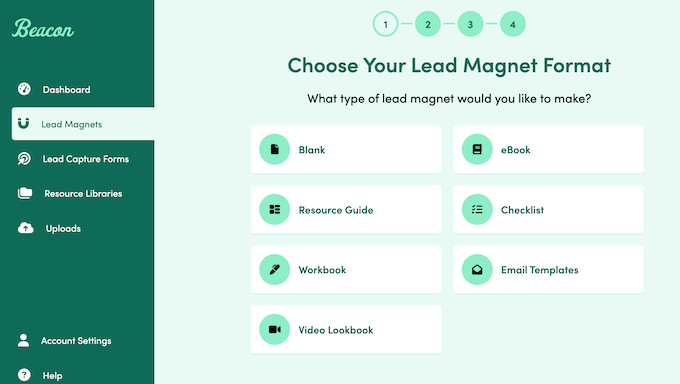
Um Ihnen bei der Auswahl des richtigen Formats für Ihre Zielgruppe zu helfen, lassen Sie uns kurz die verschiedenen Lead-Magneten durchgehen, die Sie mit Beacon erstellen können:
Arbeitsbuch
Wenn Sie Ihren Besuchern helfen möchten, eine bestimmte Aktivität zu bearbeiten, enthalten Arbeitsbücher in der Regel eine Reihe von Aufgaben oder Fragen mit Leerzeichen, in die der Besucher seine Antworten eintragen kann.
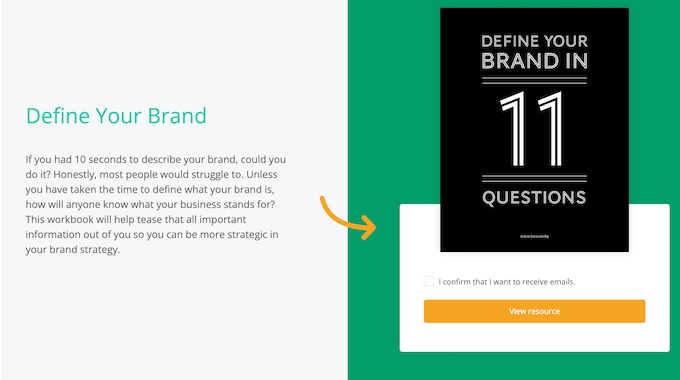
Arbeitsmappen sind interaktiver als andere Lead-Magneten und daher eine gute Möglichkeit, mit potenziellen Kunden in Kontakt zu treten. Wenn Sie beispielsweise ein Life-Coach sind, könnten Sie ein Arbeitsbuch erstellen, in dem die Interessenten ihre Mahlzeiten planen oder ihre täglichen Übungen aufzeichnen können.
Video-Lookbook
Mit Video-Lookbooks können Sie den Besuchern ein oder mehrere Videos in einem schönen Layout präsentieren.
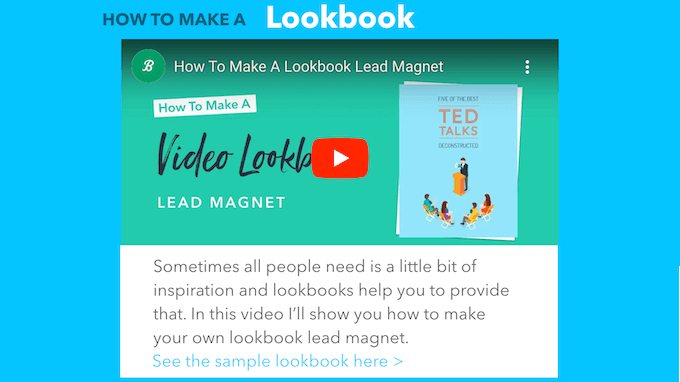
Sie können auch Texte, Bilder, Zitate, Galerien und andere Inhalte hinzufügen, um zusätzlichen Kontext oder Informationen zu liefern.
Video-Lookbooks eignen sich besonders gut, wenn Sie Ihre Kunden durch die Darstellung Ihrer Markenästhetik inspirieren oder motivieren wollen. Auf diese Weise können Sie Lookbooks als Katalog, Showreel oder sogar als Mini-Modenschau verwenden, die auf Ihr spezifisches Angebot zugeschnitten sind.
eBook
eBooks sind eine großartige Möglichkeit, detaillierte Informationen zu einem bestimmten Thema in einem übersichtlichen Format zu verbreiten.
Wenn Sie zum Beispiel eine Finanzwebsite betreiben, könnten Sie ein ebook erstellen, in dem jedes Kapitel eine andere Geldsparstrategie behandelt.
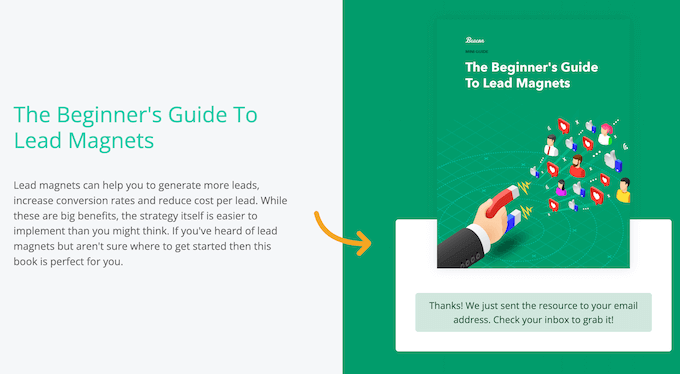
Ressourcen-Leitfaden
Ein Ressourcen-Leitfaden ist eine Sammlung von empfohlenen Artikeln, wie z. B. Bücher, digitale Downloads, Apps oder sogar physische Produkte.
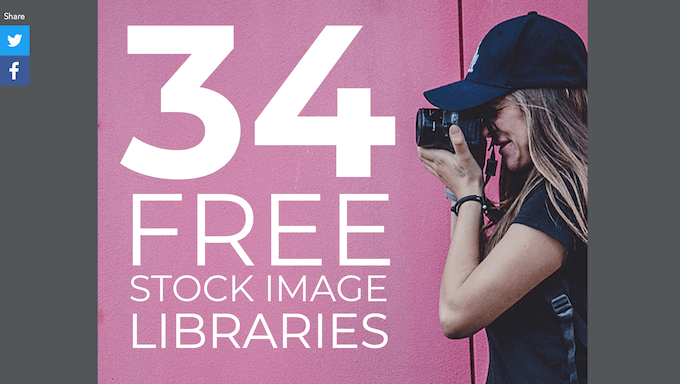
Um das Thema Finanzen weiterzuführen, könnten Sie einen Leitfaden erstellen, der die 10 wichtigsten Finanzbücher auflistet, die der Besucher lesen muss, um Vermögen aufzubauen.
Checklisten
Müssen Sie umsetzbare Aufgaben teilen? Dann könnte eine Aufgabenliste oder Checkliste die Lösung sein.
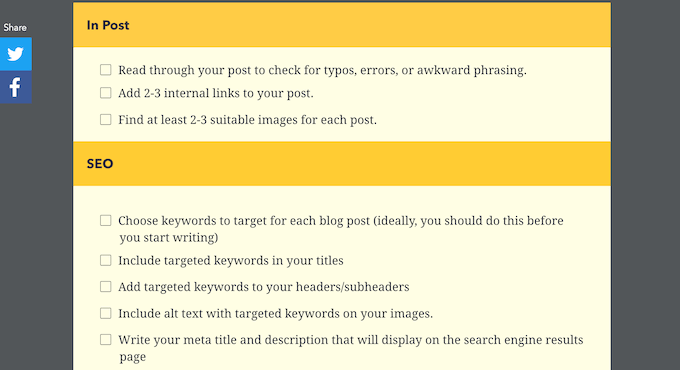
Diese Checklisten ähneln unserer Checkliste für SEO-Audits oder unserer Checkliste für die Einführung des E-Commerce, sind jedoch als Datei formatiert, die der Besucher herunterladen und für immer aufbewahren kann.
Templates für E-Mails
Möchten Sie Ihrem Publikum zeigen, wie man besser kommuniziert? Mit Beacon können Sie Muster-Templates für E-Mails weitergeben, damit Ihre Kunden sie für ihre eigenen Kampagnen verwenden können.
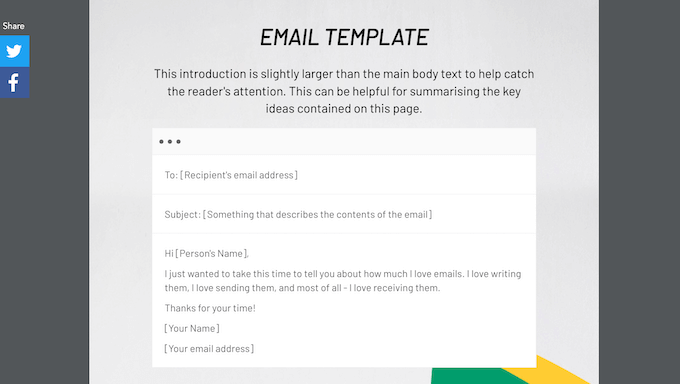
Leere
Möchten Sie etwas ganz anderes erstellen?
Beacon hat eine Kategorie “Blank”, in der Sie mit einer weißen Weste beginnen können. Dies kann auch eine gute Option sein, wenn Sie sehr spezielle Designanforderungen erfordern.
Wissen Sie, welche Art von Leadmagnet Sie erstellen möchten? Dann wählen Sie diese Option im Beacon Dashboard aus.
Schritt 3: Wählen Sie ein Template
Nachdem Sie ein Format ausgewählt haben, fragt Beacon, ob Sie Inhalte aus Ihrem WordPress-Blog oder Ihrer Website importieren möchten. Dies ist eine großartige Funktion, vor allem wenn Sie schnell eine Bibliothek von Lead-Magneten erstellen möchten.
Da es sich um eine so nützliche Funktion handelt, werden wir sie am Ende dieses Beitrags im Detail vorstellen. Der Einfachheit halber klicken Sie jedoch einfach auf “Überspringen”, wenn Sie diese Meldung sehen.
Anschließend zeigt Beacon alle Templates in der von Ihnen gewählten Kategorie an. Es ist zwar einfach, diese Designs individuell anzupassen, aber die Wahl eines Templates, das genau Ihren Vorstellungen entspricht, spart Ihnen eine Menge Zeit.
Um eine Vorlage in der Vorschau anzuzeigen, klicken Sie auf das kleine Lupensymbol unter der betreffenden Vorlage.
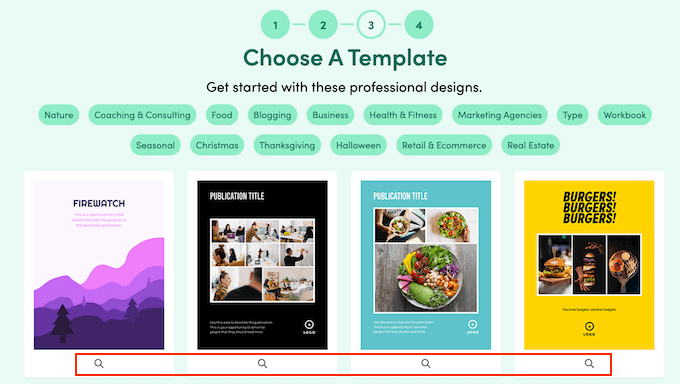
Dadurch wird das Muster als Overlay geöffnet.
Wenn Sie das Template nicht verwenden möchten, klicken Sie auf “Schließen”.
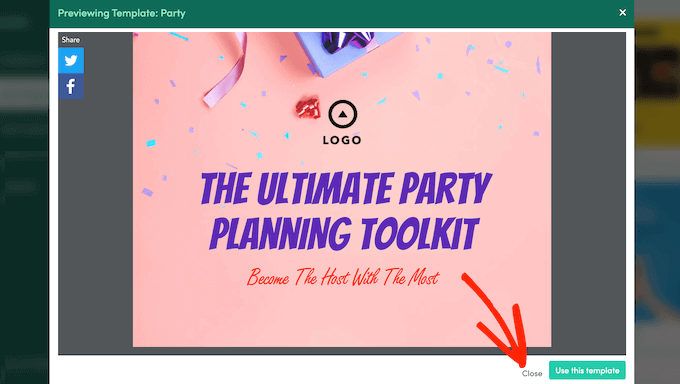
Wiederholen Sie diese Schritte einfach, bis Sie das gewünschte Design gefunden haben. Klicken Sie dann auf “Dieses Template verwenden”.
Schritt 4: Geben Sie Ihrem Lead Magneten einen Namen
Anschließend können Sie einen Namen für Ihren Leadmagneten eingeben. Dieser Titel wird den Lead-Magneten in Ihrem Beacon-Dashboard darstellen, daher ist es eine gute Idee, etwas Beschreibendes zu verwenden.
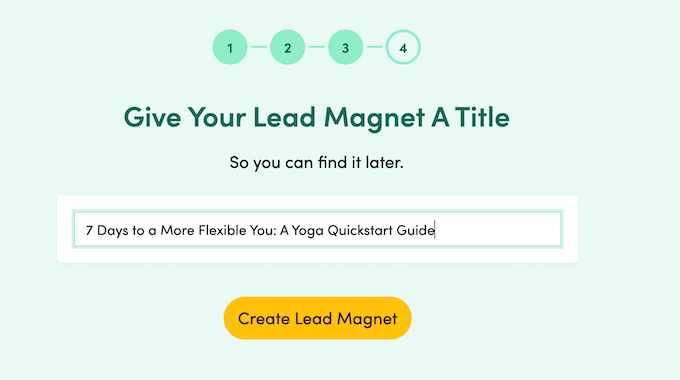
Nachdem Sie den Titel eingegeben haben, klicken Sie auf “Lead Magnet erstellen”. Beacon generiert dann einen Lead Magneten unter Verwendung Ihres Templates und öffnet ihn im benutzerfreundlichen Editor, damit Sie ihn individuell anpassen können.
Schritt 5: Anpassen des Standard Templates
Der einfache Drag-and-drop-Builder von Beacon zeigt rechts eine Live-Vorschau Ihres Lead-Magneten an. Auf der linken Seite befindet sich ein Menü mit allen Seiten, aus denen Ihr Leadmagnet besteht.
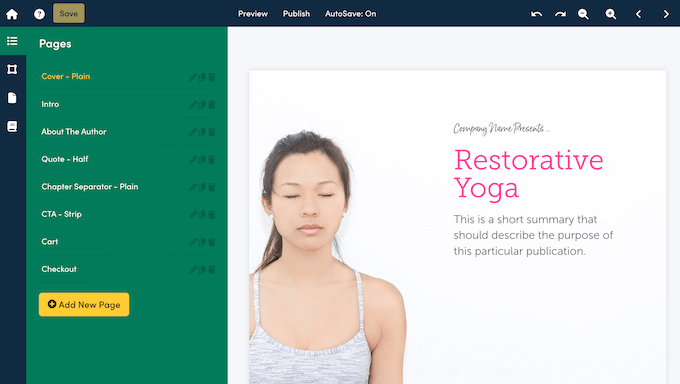
Je nach Template kann Ihr Magnet bereits mehrere verschiedene Seiten haben.
Um eine Seite in der Vorschau anzuzeigen, klicken Sie einfach auf den Titel der Seite im linken Menü.
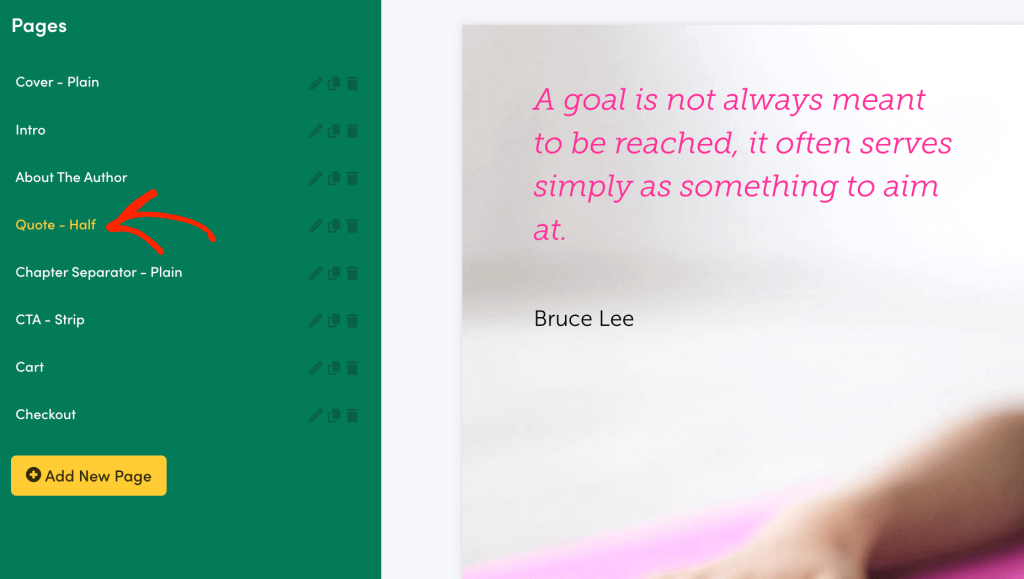
Zu Beginn empfehlen wir Ihnen, sich durch die verschiedenen Seiten zu klicken, um genau zu sehen, was in Ihrem Entwurf enthalten ist. Danach können Sie damit beginnen, diese Seiten individuell anzupassen.
Alle Templates von Beacon verfügen über integrierte Karten, wie z. B. Überschrift, Galerie oder Text. Um eigene Inhalte oder Designs hinzuzufügen, wählen Sie einfach die Karte in der Live-Vorschau von Beacon aus.
Das Menü auf der linken Seite wird dann aktualisiert und zeigt alle Einstellungen für diese bestimmte Karte an. Wenn Sie z. B. einen Textblock auswählen, sehen Sie Optionen zum Ändern der Schriftgröße, der Textfarbe und der Abstände.
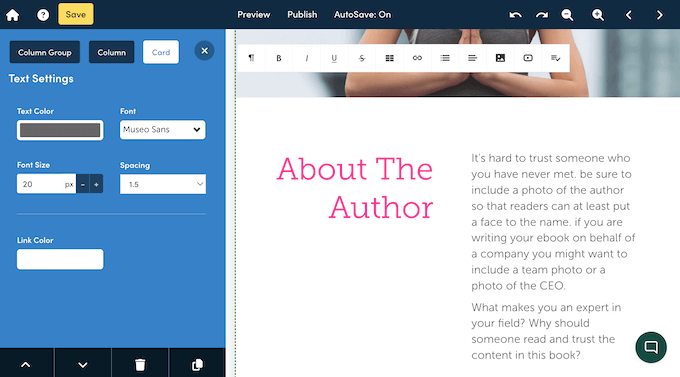
Wenn Sie einen textbasierten Block auswählen, können Sie den Platzhaltertext auch direkt in der Live-Vorschau löschen. Sie können ihn dann durch Ihre eigene Nachricht ersetzen.
Bilder sind eine gute Möglichkeit, die Aufmerksamkeit des Besuchers zu wecken und ihn dazu zu bringen, Ihren Leadmagneten weiter zu lesen. Die meisten Templates werden jedoch mit Platzhalterbildern geliefert.
Um diese zu ersetzen, klicken Sie einfach auf die Karte Bild oder Galerie. Auch hier zeigt Beacon alle Einstellungen an, mit denen Sie die Karte individuell anpassen können.
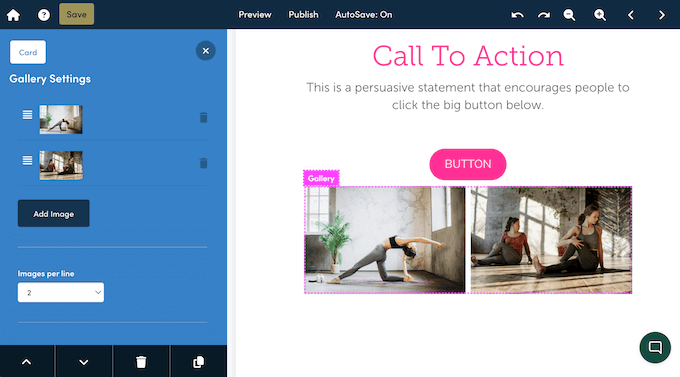
Um ein bestimmtes Bild zu ersetzen, klicken Sie einfach auf sein Vorschaubild im linken Menü.
Klicken Sie dann auf den Button “Upload”, gefolgt von “Upload Image”.
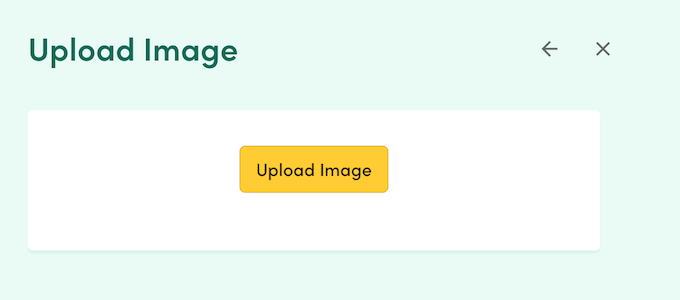
Wählen Sie dann das Bild aus, das Sie stattdessen verwenden möchten.
Wenn Sie eine Galerie-Karte bearbeiten, können Sie diese Schritte wiederholen, um mehrere Platzhalterbilder zu ersetzen. Sie können auch auf “Bild hinzufügen” klicken, um der Galerie weitere Inhalte hinzuzufügen.
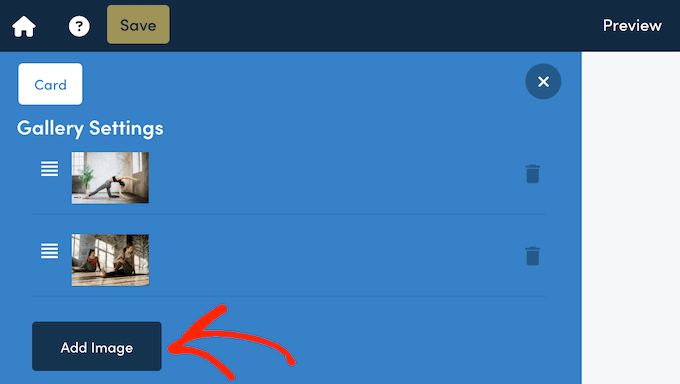
Wiederholen Sie einfach diese Schritte, um alle Karten, die mit Ihrem Template geliefert werden, individuell anzupassen.
Schritt 6: Unerwünschte Inhalte löschen
Oft enthält ein Template Inhalte, die Sie nicht in Ihren Leadmagneten aufnehmen möchten. Das kann eine unnötige Karte oder sogar eine ganze Seite sein.
Zum Glück ist es einfach, Inhalte in Beacon zu löschen.
Um eine Karte zu entfernen, wählen Sie sie einfach in der Live-Vorschau aus. Klicken Sie dann auf den Button “Diese Karte löschen” unten links.
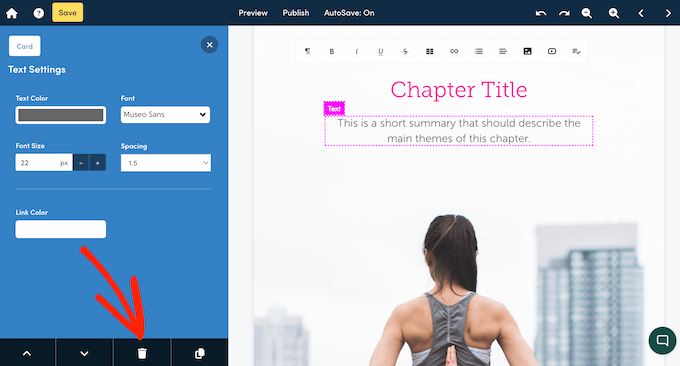
Möchten Sie eine größere Änderung vornehmen und stattdessen eine ganze Seite löschen?
Klicken Sie im linken Menü einfach auf den Tab “Seiten”.
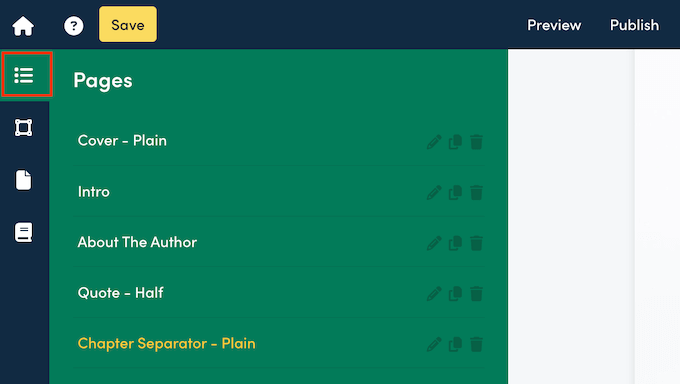
Suchen Sie dann die Seite, die Sie entfernen möchten.
Sie können nun auf das Mülleimer-Symbol klicken.
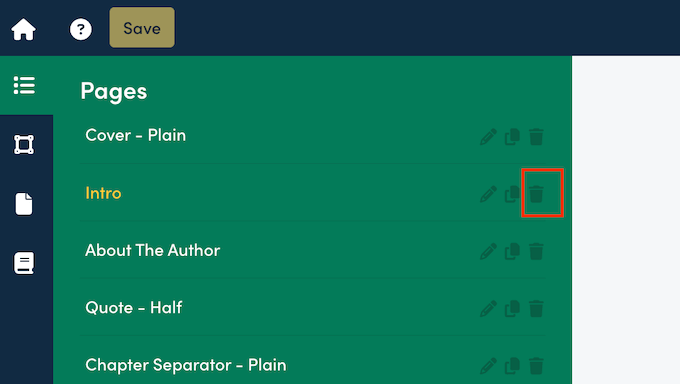
Beacon fragt Sie, ob Sie diese Seite endgültig löschen möchten.
Wenn Sie damit einverstanden sind, klicken Sie auf den Button “Löschen”.
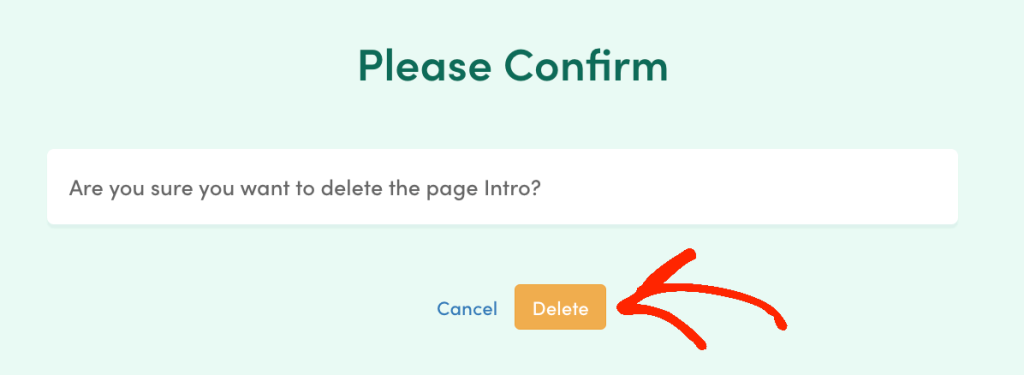
Schritt 7: Weitere Seiten hinzufügen
Möchten Sie weitere Seiten zu Ihrem Leadmagneten hinzufügen? Klicken Sie einfach auf den Tab “Seiten” und dann auf den Button “Neue Seite hinzufügen”.
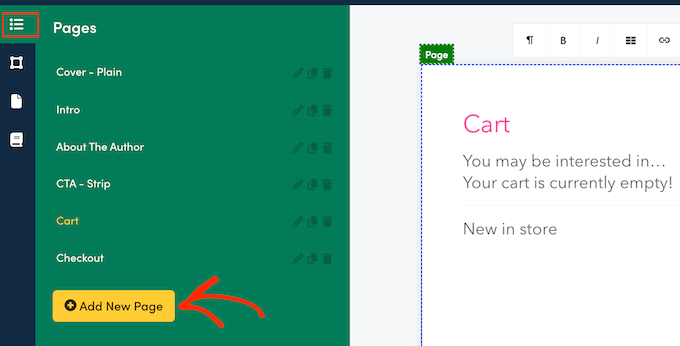
Um Zeit zu sparen, bietet Beacon eine Reihe von vorgefertigten Templates für Seiten an, die Sie verwenden können.
Sie können diese Templates zwar individuell anpassen, aber die Wahl eines Templates, das Ihrem gewünschten Endergebnis am nächsten kommt, spart Ihnen eine Menge Zeit.
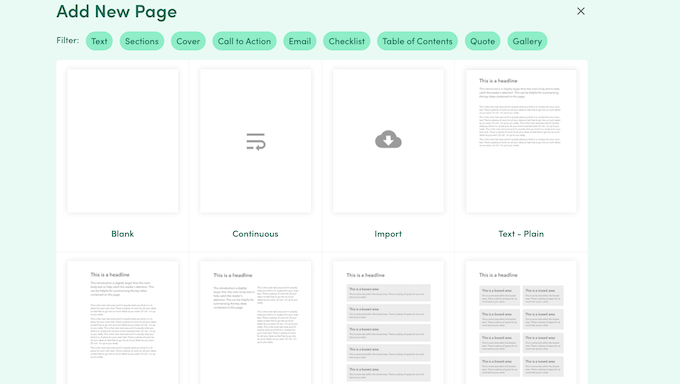
Sie können aber auch von vorne beginnen, indem Sie das Template “Blank” auswählen.
Unabhängig davon, welches Design Sie wählen, Beacon fügt diese Seite zu Ihrem Leadmagneten hinzu.
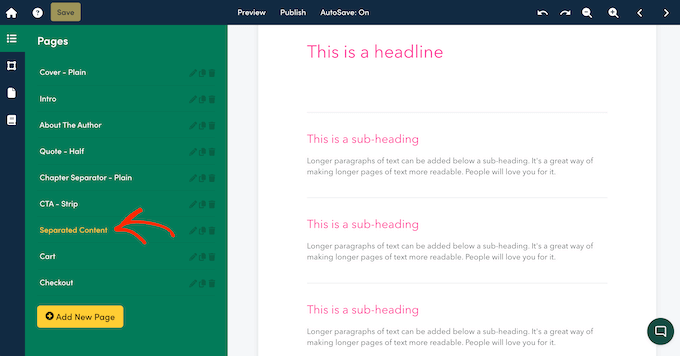
Möchten Sie ändern, wo die Seite in Ihrem Dokument erscheint? Dann können Sie diese Seite einfach per Drag-and-drop an eine neue Position im linken Menü ziehen.
Danach möchten Sie der Seite normalerweise einen Titel geben. Klicken Sie dazu auf das Symbol “Seite umbenennen”, das wie ein kleiner Bleistift aussieht.
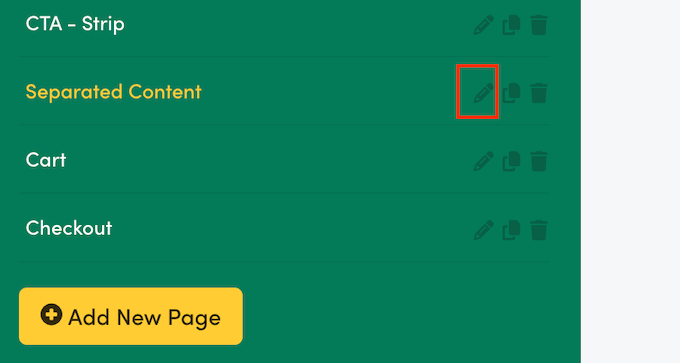
Geben Sie in der nächsten Ansicht den gewünschten Titel ein.
Sie können dann auf den Button “Umbenennen” klicken.
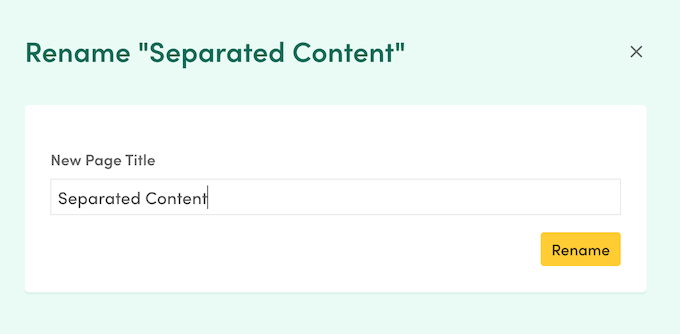
Schließlich möchten Sie vielleicht die Hintergrundfarbe der Seite ändern, ein Hintergrundbild hinzufügen, die Header ausblenden oder ähnliche Änderungen vornehmen.
Klicken Sie dazu im linken Menü auf den Tab ‘Seiteneinstellungen’.
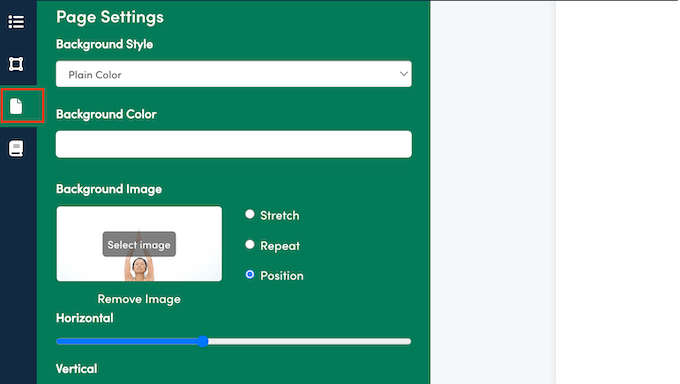
Hier können Sie den Hintergrundstil und den Farbverlauf des Dokuments ändern, ein Hintergrundbild hinzufügen, die Außenabstände ändern und die Header und Footer umschalten.
Schritt 8. Weitere Karten hinzufügen
Wie bereits erwähnt, enthalten die Templates von Beacon bereits einige integrierte Karten. In der Regel werden Sie jedoch weitere Karten zu Ihrem Entwurf hinzufügen wollen.
Wählen Sie zunächst die Seite aus, zu der Sie diese Karten hinzufügen möchten. Klicken Sie dann im linken Menü auf den Tab “Inhaltskarten”.
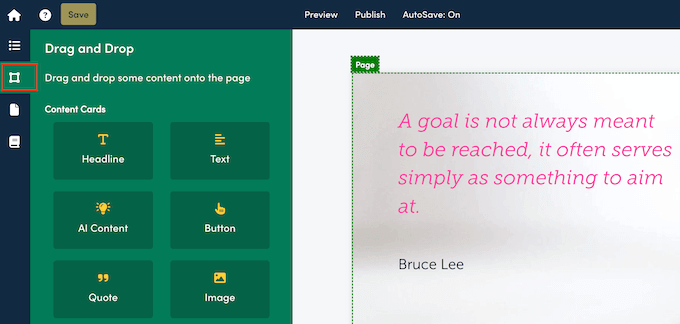
Beacon zeigt nun alle Karten an, die Sie der Seite hinzufügen können, z. B. Text, Überschrift, Button, Zitat und Social Sharing. Es gibt auch Karten, die Ihnen helfen können, ein schönes Layout zu erstellen, wie z. B. Trennlinien und Abstandshalter.
Wenn Sie eine Karte gefunden haben, die Sie verwenden möchten, ziehen Sie sie einfach per Drag-and-drop auf die Live-Vorschau. Sie können dann die Einstellungen der Karte im linken Menü ändern oder einen Text eingeben, wenn Sie eine Überschrift oder eine ähnliche Karte hinzufügen möchten.
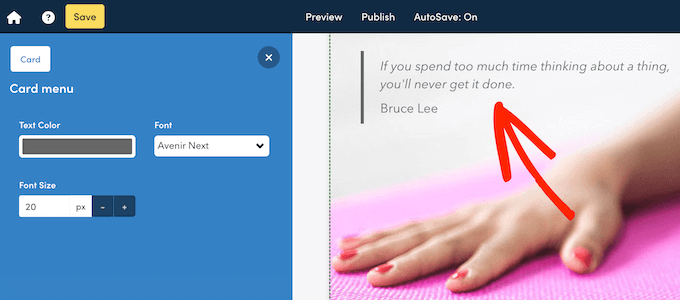
Der Tab “Inhaltskarten” enthält auch Container, z. B. Spalten und Streifen. Diese helfen Ihnen, Ihre Karten zu organisieren, z. B. indem Sie sie in mehreren Spalten anordnen.
Um einen Container zu verwenden, ziehen Sie ihn erneut per Drag-and-drop auf die Live-Vorschau. Wählen Sie dann den Container per Mausklick aus und konfigurieren Sie ihn über die Einstellungen im linken Menü.
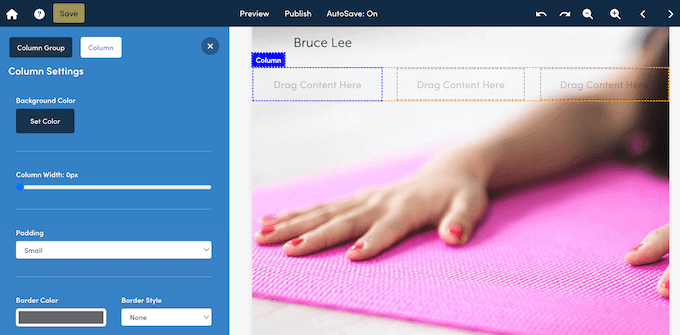
Wenn Sie mit der Einrichtung des Containers zufrieden sind, können Sie ihm per Drag-and-drop Karten hinzufügen. Mit den Containern von Beacon lassen sich einige interessante Layouts erstellen, es lohnt sich also, damit zu experimentieren.
Schritt 9: Veröffentlichen Sie Ihren Lead Magneten
Wenn Sie mit dem Aussehen des Lead-Magneten zufrieden sind, ist es an der Zeit, ihn zu aktivieren, damit Sie beginnen können, Leads zu generieren. Klicken Sie dazu auf den Button “Veröffentlichen” in der Beacon Werkzeugleiste.
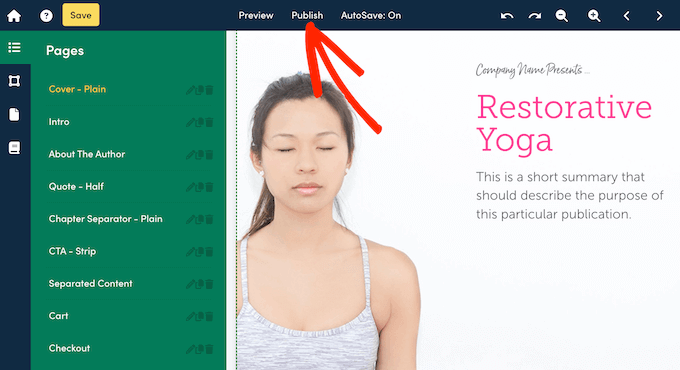
Beacon zeigt nun alle Möglichkeiten an, wie Sie diese Ressource veröffentlichen können.
Gehen wir sie kurz durch, damit Sie genau wissen, welche Optionen Sie haben.
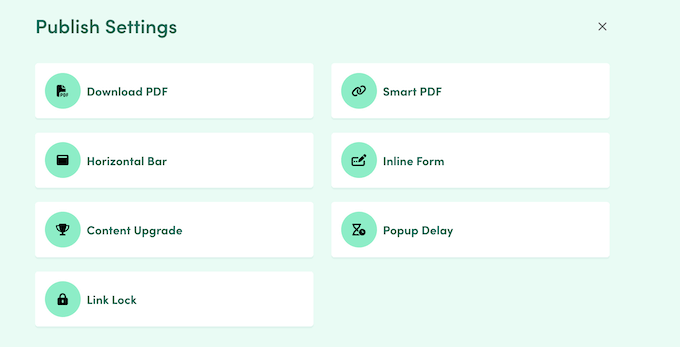
Experten-Tipp: Suchen Sie nach einer Möglichkeit, den Leadmagneten einfach mit Ihren Besuchern zu teilen? Wir empfehlen Ihnen unseren Leitfaden zum Hinzufügen von Upgrades für Inhalte in WordPress.
PDF herunterladen
Manchmal möchten Sie einen Lead-Magneten auch über andere Kanäle als Ihre WordPress-Website oder Ihren Blog verbreiten. Zum Beispiel könnten Sie einen Lead-Magneten an Ihren nächsten E-Mail-Newsletter anhängen.
In diesem Fall können Sie den Leadmagneten als PDF herunterladen. Klicken Sie einfach auf “PDF herunterladen” und wählen Sie dann “PDF generieren”.
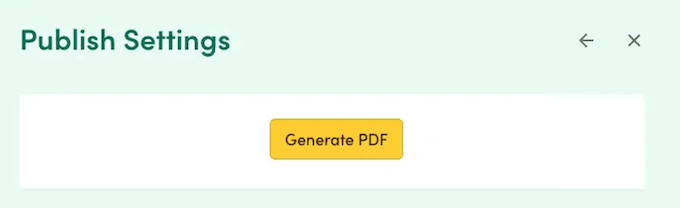
Nach einigen Augenblicken erscheint ein Button “Herunterladen”.
Klicken Sie einfach auf diesen Button, und Beacon lädt den Lead-Magneten auf Ihren Computer herunter, so dass Sie ihn über jeden Kanal, der PDFs unterstützt, weitergeben können.
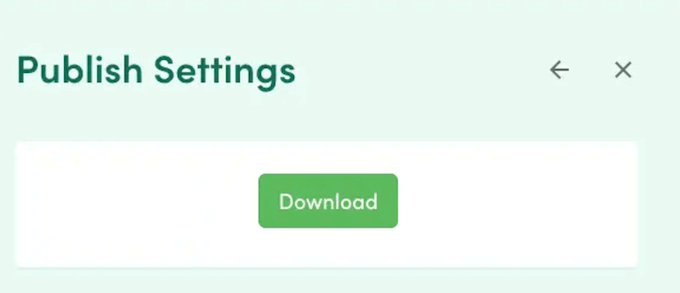
Smart PDF
Beacon verfügt über eine einzigartige Smart-PDF-Option, mit der Besucher über einen Link direkt in ihrem Browser auf den Lead-Magneten zugreifen können. Dies funktioniert besonders gut für mobile Benutzer, da Smart-PDFs automatisch die Größe an die Ansicht des Besuchers anpassen.
Suchmaschinen können Smart-PDFs auch indizieren, so dass sie eine gute Möglichkeit sind, die SEO Ihres WordPress zu verbessern. Beacon verfügt sogar über einen ganzen Bereich, in dem Sie einen Meta-Titel, Schlüsselwörter und eine Beschreibung zu Ihrer Smart-PDF hinzufügen können.
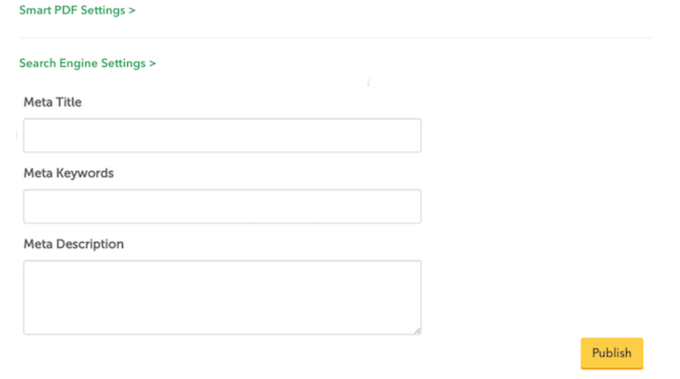
Wenn Sie Ihre Lead-Magneten als intelligente PDF-Dateien weitergeben, kann Beacon verfolgen, wie die Nutzer damit interagieren. Dazu gehören die Zeit, die mit dem Lesen des Dokuments verbracht wird, und die Quelle aller eingehenden Links und des Traffics.
Um Ihren Leadmagneten zu veröffentlichen, wählen Sie einfach die Option “Smart PDF” und folgen Sie dann den klaren Anweisungen auf dem Bildschirm.
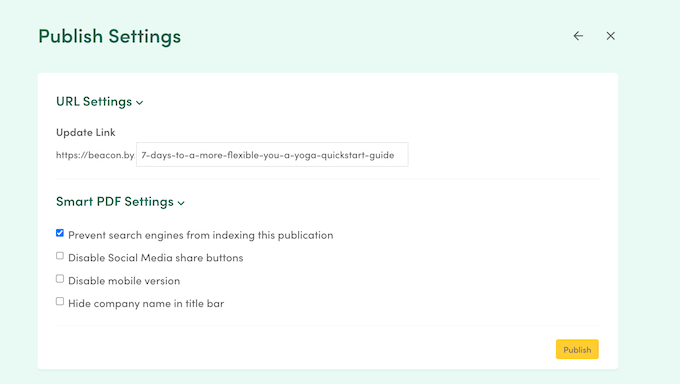
Horizontale Leiste
Möchten Sie den Lead-Magneten auf mehreren Seiten oder sogar auf Ihrer gesamten WordPress-Website bewerben? Mit Beacon können Sie eine auffällige Leiste am oberen oder unteren Rand des Browser-Fensters anheften.
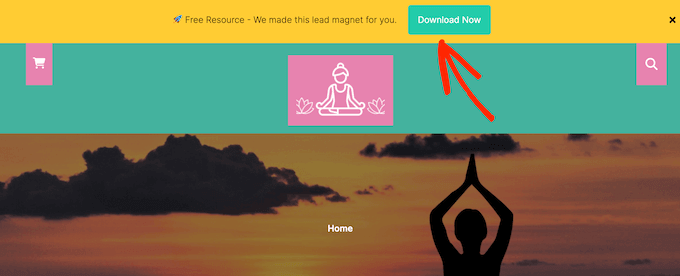
Standardmäßig wird diese Warnmeldung/Warnhinweis auf jeder Seite Ihrer Website angezeigt, Sie können jedoch bestimmte URLs ausschließen, wenn Sie dies wünschen.
Wählen Sie einfach die Option “Horizontaler Balken” und dann das gewünschte Template aus.
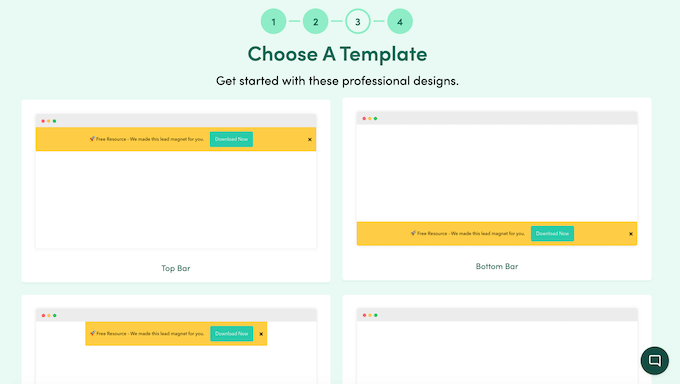
Wie immer sind diese Templates vollständig anpassbar.
Nachdem Sie ein Design ausgewählt haben, können Sie das Layout und den Inhalt mit dem benutzerfreundlichen Drag-and-drop Editor von Beacon ändern.
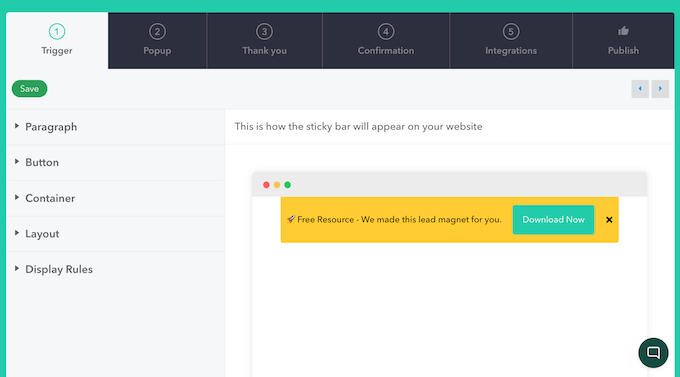
Inline-Formular
Sie möchten ein Lead Capture-Formular erstellen, das sich nahtlos in Ihre Inhalte einfügt?
Beacon verfügt über eine Reihe von vorgefertigten Templates, die Sie mit dem Drag-and-drop Editor individuell anpassen können.
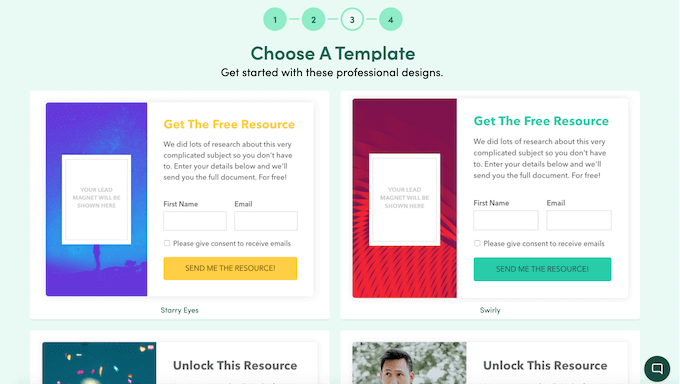
Wenn Sie mit dem Aussehen des Lead Capture-Formulars zufrieden sind, können Sie es mit individuellem Code, den Beacon automatisch erstellt, in Ihre Website einfügen (wir empfehlen hier die Verwendung von WPCode ).
Inline-Formulare sind eine gute Option, wenn Sie genau bestimmen möchten, wo das Formular auf Ihrer Website erscheint. Sie können es zum Beispiel auf einer Landing Page oder in der Mitte eines bestimmten Blogbeitrags platzieren.
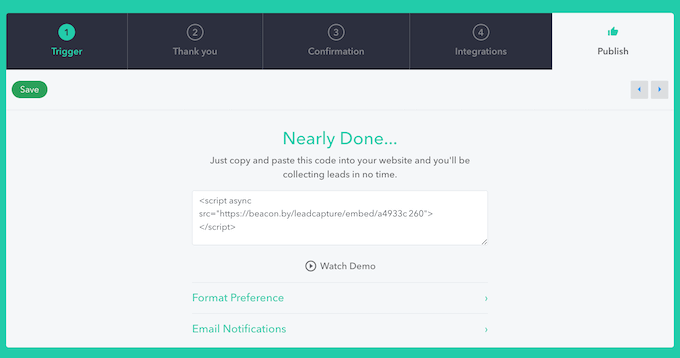
Da es sich nahtlos in Ihre Website einfügt, ist dies auch eine gute Option, wenn Sie nicht vom Rest Ihrer Inhalte ablenken wollen.
Sie möchten ein Inline-Formular erstellen? Dann wählen Sie die Option “Inline-Formular” und folgen Sie den klaren Anweisungen von Beacon auf dem Bildschirm.
Inhalt Upgrade
Ein Upgrade des Inhalts ist im Wesentlichen ein Call-to-Action Button, den Sie in den Inhalt Ihrer Website einbetten.
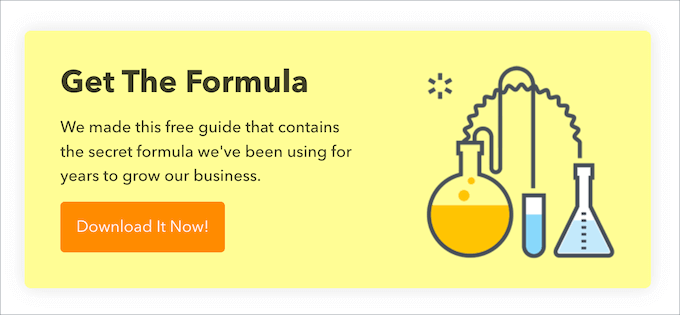
Wie Sie sehen, sind Upgrades in der Regel recht minimalistisch und eignen sich daher hervorragend, wenn Sie nicht vom Rest der Seite ablenken wollen.
Wenn der Besucher auf einen Button klickt, erscheint ein Popup-Fenster, in dem er um seine Kontaktinformationen gebeten wird.
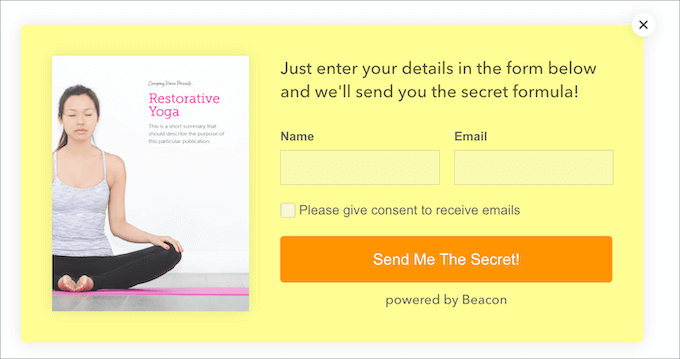
Da die Besucher auf zwei separate Buttons klicken müssen, sind Upgrades eine gute Möglichkeit, um ein größeres Engagement zu fördern.
Popup-Verzögerung
Möchten Sie die Aufmerksamkeit des Besuchers wirklich auf sich ziehen? Beacon kann Ihren Lead-Magneten über ein WordPress-Popup bewerben.
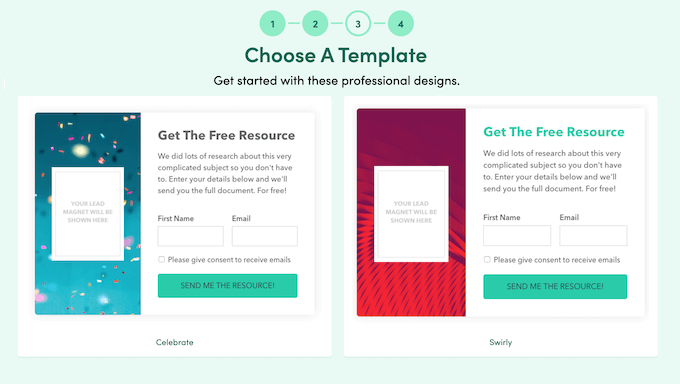
Diese Popups sind zeitverzögert, d. h. sie erscheinen erst, wenn der Besucher nach unten scrollt oder eine bestimmte Zeit auf der Seite verweilt. So haben sie die Möglichkeit, den Rest des Inhalts zu erkunden, bevor sie von einem Popup unterbrochen werden.
Diese Technik funktioniert besonders gut, wenn der Inhalt der Seite in irgendeiner Weise mit dem Leadmagneten zusammenhängt. Wenn der Besucher bereits mit dem aktuellen Inhalt beschäftigt ist, ist es wahrscheinlicher, dass er sich für den Leadmagneten registriert, um mehr zu erfahren.
Um ein verzögertes Popup zu erstellen, wählen Sie diese Option im Dashboard des Beacons und folgen Sie den Anweisungen auf dem Bildschirm.
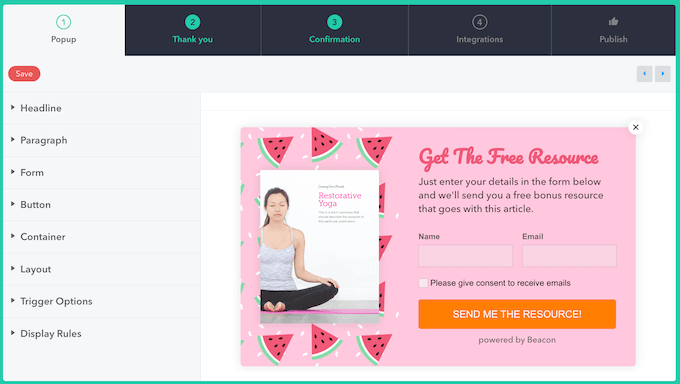
Expertentipp: Wenn Sie Ihren Leadmagneten in einem Popup anzeigen möchten, haben wir bereits eine detaillierte Anleitung dazu. Schauen Sie sich einfach unseren Artikel an, wie Sie ein Lead Magnet Optin-Formular in WordPress erstellen.
Link Sperre
Wenn Sie es vorziehen, keine Formulare oder Popups zu verwenden, dann kann Beacon einen direkten Link zum Herunterladen Ihres Leadmagneten generieren.
Sie können diesen Link dann zu jedem Button, Ankertext, Bild oder ähnlichen Inhalt hinzufügen. Alternativ können Sie den Link auf jeder Plattform teilen, die URLs unterstützt, einschließlich Websites für soziale Medien. Die “Link-Lock”-Methode von Beacon funktioniert sogar perfekt, auch wenn Sie keinen Blog oder keine Website haben.
Wenn jemand auf diesen Link klickt, fragt Beacon nach seiner E-Mail-Adresse, um den Lead-Magneten freizuschalten. Sobald sie diese Informationen eingeben, können sie Ihren Magneten anzeigen und herunterladen.
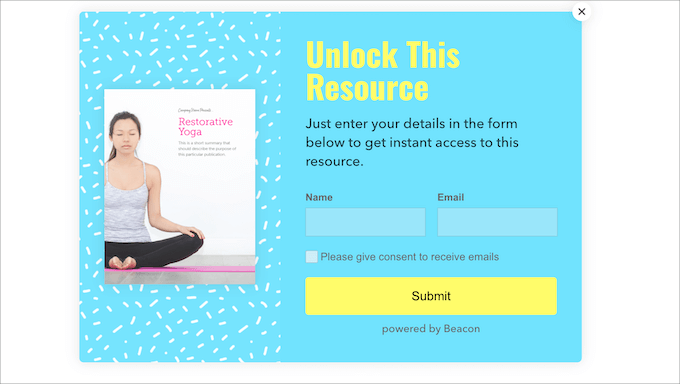
Schritt 10. Bauen Sie schnell eine Lead Magnet-Bibliothek auf
Sie wissen jetzt, wie Sie effektive Leadmagnete erstellen können, aber das ist erst der Anfang. Beacon kann auch bestehende Blog-Beiträge in Lead-Magnete umwandeln. Sie können entweder einen einzelnen Beitrag in Beacon importieren oder mehrere Beiträge importieren und sie dann zu einer ultimativen Ressource kombinieren.
Um dies noch einfacher zu machen, verfügt Beacon über ein spezielles WordPress Plugin, das Ihre Beiträge und Seiten mit nur wenigen Klicks importieren kann.
Als Erstes müssen Sie das Beacon Plugin installieren und aktivieren. Weitere Details finden Sie in unserer Anleitung zur Installation eines WordPress Plugins.
Gehen Sie anschließend im WordPress-Dashboard auf Beacon ” Erstellen.
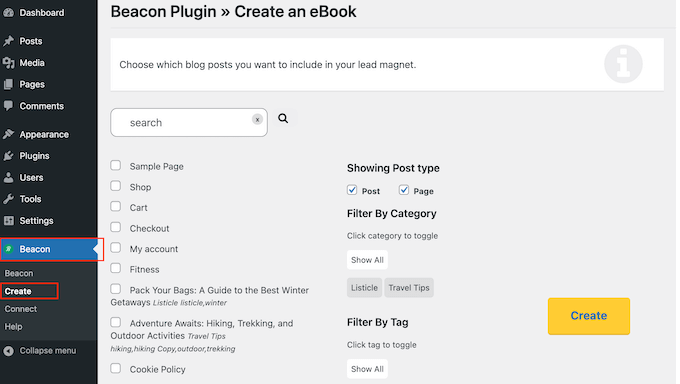
Jetzt scannt Beacon Ihre Website und zeigt alle Seiten und Beiträge an, die es entdeckt.
Sie können diesen Inhalt filtern, indem Sie die Boxen “Seiten” und “Beiträge” aktivieren oder deaktivieren, oder Sie können bestimmte Kategorien und Schlagwörter auswählen.

Suchen Sie dann einfach den gewünschten Beitrag und setzen Sie ein Häkchen in die entsprechende Box.
Sie möchten mehrere Beiträge zu einem längeren Leadmagneten zusammenfassen, z. B. zu einem eBook? Dann aktivieren Sie einfach mehrere Kontrollkästchen.
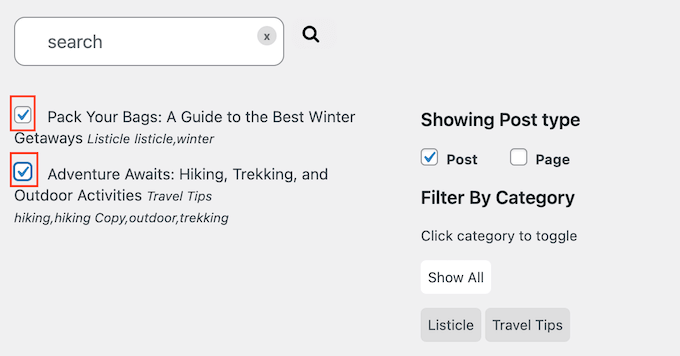
Wenn Sie mit Ihrer Auswahl zufrieden sind, klicken Sie auf den Button “Erstellen”.
Beacon wird nun in einem neuen Tab geöffnet, in den Ihre Inhalte bereits importiert wurden. Sie können dann den Anweisungen auf dem Bildschirm folgen, um Ihren Lead-Magneten zu gestalten und zu veröffentlichen.
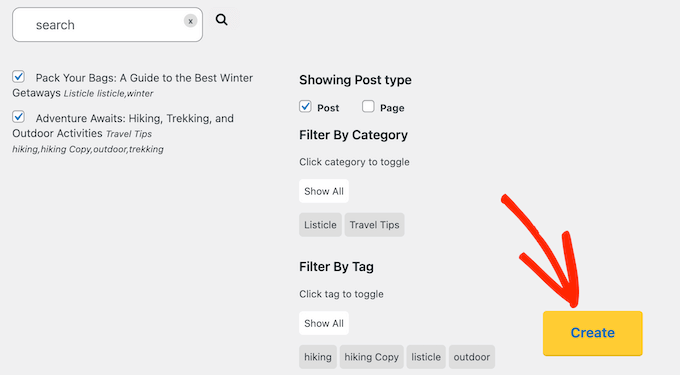
Bonus-Tipp: Wie Sie noch mehr Leads generieren
Sobald Sie eine Bibliothek mit schön gestalteten, informationsgeladenen Leadmagneten haben, brauchen Sie eine Möglichkeit, diese zu bewerben.
Wenn Sie Beacon verwendet haben, um Inline-Formulare, Popups, horizontale Balken und ähnliche Lead-Capture-Inhalte zu erstellen, dann haben Sie einen guten Start hingelegt. Es gibt jedoch noch viele weitere Werkzeuge und Plugins, die Sie verwenden können:
- OptinMonster. Dies ist eines der besten Plugins für Popups und Werkzeuge zur Lead-Generierung, mit denen Sie auffällige Popups, schwebende Leisten, Scroll-Boxen und mehr erstellen können. OptinMonster lässt sich mit allen wichtigen E-Mail-Dienstleistern integrieren und verfügt über leistungsstarke Funktionen wie die Exit-Intent-Technologie. Auf diese Weise können Sie Benutzer dazu ermutigen, Ihren Lead-Magneten herunterzuladen, anstatt Ihre Website zu verlassen.
- SeedProd. Möchten Sie professionell gestaltete Seiten erstellen, um Ihre neuesten Leadmagneten stilvoll zu bewerben? SeedProd ist ein unverzichtbares Plugin, wenn Sie die Inline-Formulare oder Upgrades von Beacon verwenden möchten, da Sie individuelle Seiten erstellen können, die diese Inhalte perfekt ergänzen.
- MonsterInsights. Wenn Sie so viele Leads wie möglich einfangen wollen, dann müssen Sie wissen, was funktioniert und was nicht. MonsterInsights macht es einfach, Google Analytics in WordPress zu installieren, um genau zu sehen, woher die Besucher kommen und welche Aktionen sie auf Ihrer Website durchführen. Diese Erkenntnisse können Sie dann nutzen, um Ihren Traffic zu erhöhen und Ihre Konversionsraten zu steigern.
- AIOSEO. Mehr Besucher bedeuten mehr potenzielle Kunden. Deshalb brauchen Sie ein gutes SEO Plugin, um Ihr Suchmaschinen-Ranking zu verbessern und mehr Besucher auf Ihre Website zu bringen. Da es das beste SEO Plugin auf dem Markt ist, sind wir überzeugt, dass AIOSEO unerlässlich ist, um mehr Leads und Conversions zu erhalten.
Wir hoffen, dass dieser Artikel Ihnen geholfen hat zu lernen, wie man einen Leadmagneten erstellt, der konvertiert. Lesen Sie auch unseren Leitfaden, wie Sie mit interaktiver Lead-Generierung die Zahl der Leads um 50 % steigern können, oder sehen Sie sich unsere Top-Tipps für den Einsatz von KI an, um Ihre Lead-Generierungskampagnen in die Höhe zu treiben.
Wenn Ihnen dieser Artikel gefallen hat, dann abonnieren Sie bitte unseren YouTube-Kanal für WordPress-Videotutorials. Sie können uns auch auf Twitter und Facebook finden.





Have a question or suggestion? Please leave a comment to start the discussion.