Wussten Sie, dass über 70 % der Erstbesucher nie wieder auf Ihre Website zurückkehren?
Als Website-Besitzer wissen wir, dass das Sammeln der E-Mail-Adressen von Besuchern eine gute Möglichkeit ist, mit ihnen in Kontakt zu bleiben und sie zum Wiederkommen zu bewegen. Besucher brauchen jedoch einen Grund, um ihre persönlichen Daten weiterzugeben – und ein Lead-Magnet wie ein Ebook oder PDF ist ein großartiger Motivator.
Vielleicht haben Sie bereits einen Leadmagneten oder Sie planen, in Kürze einen zu erstellen. Unabhängig davon ist eine Sache sicher – Sie brauchen auch ein Optin-Formular, um Leads zu sammeln, Ihre E-Mail-Abonnenten zu erhöhen und sofortigen Zugang zu Ihrem Lead-Magneten zu bieten.
In diesem Leitfaden stellen wir Ihnen zwei verschiedene Möglichkeiten vor, wie Sie ein hochkonvertierendes Optin-Formular für Leadmagneten erstellen können.
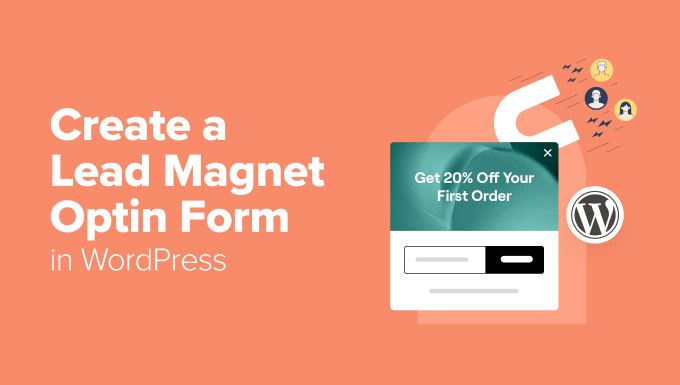
Warum ein Lead Magnet Optin Formular in WordPress erstellen?
Es gibt viele verschiedene Möglichkeiten, ein Optin-Formular zu erstellen. Unserer Erfahrung nach sehen sie jedoch nicht immer gut aus oder funktionieren auf WordPress-Websites korrekt.
In diesem Leitfaden konzentrieren wir uns auf Werkzeuge, die für WordPress entwickelt wurden und über ein spezielles WordPress Plugin verfügen. So können Sie ganz einfach Optins erstellen, die sich nahtlos in Ihre Website integrieren und Ihnen helfen, mit minimalem Aufwand Leads zu generieren.
Außerdem ist es in der Regel viel einfacher, das Opt-in mit anderen Diensten zu verbinden, die Sie bereits auf Ihrer Website nutzen, insbesondere mit Ihrem E-Mail-Marketing-Anbieter. Auf diese Weise können Sie Leads pflegen, sie zu automatisierten Workflows hinzufügen, ihre Aktionen auf Ihrer Website überwachen und viele andere wichtige Aufgaben durchführen.
Außerdem erhalten Sie alle Vorteile, die typischerweise mit WordPress verbunden sind, darunter mehr Optionen zur individuellen Anpassung und die Kontrolle über Ihre Daten.
Es gibt zwar viele Alternativen, aber das Erstellen Ihrer Optin-Formulare in WordPress bietet wirklich unübertroffene Vorteile, wenn es um Kontrolle, Anpassung und Integration geht.
Sie können jedoch die unten stehenden Links verwenden, um direkt zu der gewünschten Methode zu gelangen:
Sind Sie bereit? Dann nichts wie los!
Methode 1. Verwendung von OptinMonster (am besten zum Erstellen leistungsstarker Optins)
Haben Sie bereits einen Leadmagneten, den Sie in Ihren Kampagnen verwenden möchten? Dann könnte OptinMonster die perfekte Lösung für Sie sein.
Damit können Sie alle Arten von fortschrittlichen Optin-Formularen erstellen, einschließlich Formaten wie schwebende Leisten, Popups und spielerische Spin-to-Win-Optins. Außerdem verfügt es über eine Template-Bibliothek mit über 400 hochkonvertierenden Designs, die Sie mit dem Drag-and-drop-Builder individuell anpassen können.
Wir sind selbst große Fans dieses Werkzeugs. Wir verwenden es für alle unsere Pop-ups, Slide-ins und Header-Banner. Wir können Ihnen also getrost sagen, dass die Möglichkeiten, Optins zu erstellen, mit OptinMonster so gut wie unbegrenzt sind.
Um mehr zu erfahren, lesen Sie unsere vollständige Rezension zu OptinMonster.
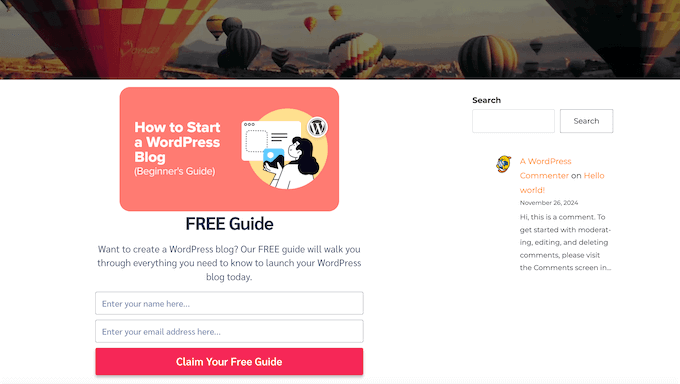
Das Schöne an OptinMonster ist, dass Sie Leadmagnete per E-Mail, zum direkten Herunterladen oder beides versenden können, so dass Ihre Abonnenten die Freiheit haben, ihre bevorzugte Methode zu wählen.
Obwohl Sie mit der Funktion “Gated Content” von OptinMonster jeden beliebigen Blog-Beitrag in einen Lead-Magneten oder ein Content-Upgrade verwandeln können, liegt seine wahre Stärke darin, hocheffektive Optin-Formulare zu erstellen.
Daher empfehlen wir OptinMonster, wenn Sie bereits einige Leadmagnete haben und eine Möglichkeit benötigen, so viele Leads wie möglich zu erfassen.
Schritt 1. OptinMonster einrichten
Zunächst müssen Sie sich auf der OptinMonster-Website anmelden. Klicken Sie einfach auf den “Get OptinMonster Now”-Button, um loszulegen.
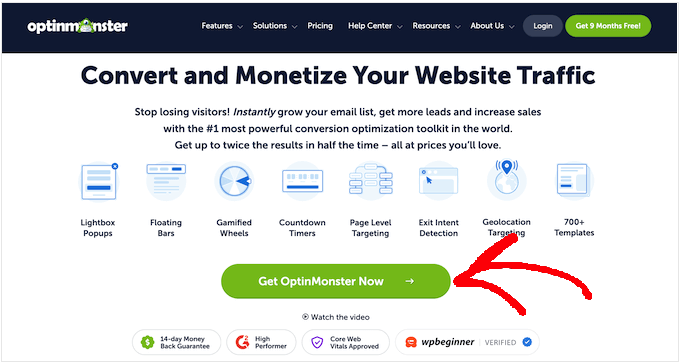
Wählen Sie dann den OptinMonster-Plan, den Sie kaufen möchten, und folgen Sie den Anweisungen auf dem Bildschirm, um Ihren Kauf abzuschließen.
Wenn das erledigt ist, ist es an der Zeit, das kostenlose OptinMonster WordPress Plugin zu installieren und zu aktivieren. Dadurch wird Ihre WordPress Website mit Ihrem OptinMonster Konto verbunden.
Weitere Einzelheiten finden Sie in unserer Anleitung zur Installation eines WordPress Plugins.
Sobald Sie das Plugin aktiviert haben, sehen Sie die OptinMonster-Ansicht und den Einrichtungsassistenten. Klicken Sie auf den Button “Ihr bestehendes Konto verbinden”.
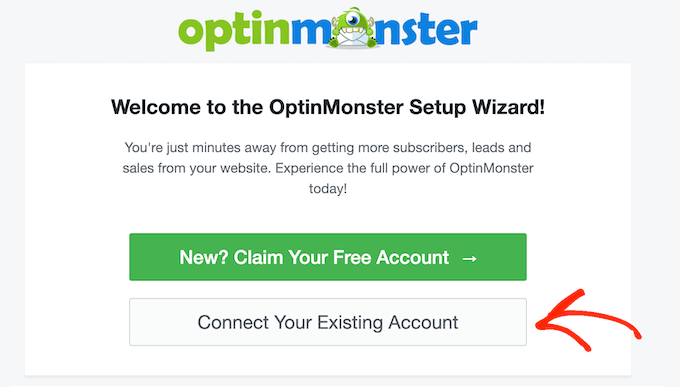
Sie sehen nun ein kleines Fenster, in dem Sie sich bei Ihrem OptinMonster Konto anmelden können.
Klicken Sie in diesem Popup auf den Button “Mit WordPress verbinden”, um Ihre Website mit OptinMonster zu verlinken.
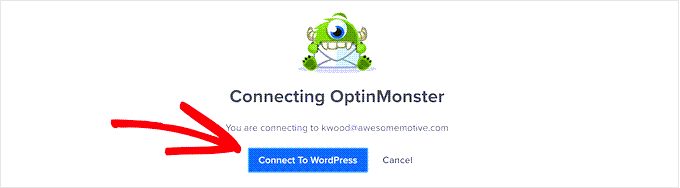
Schritt 2. Wählen Sie einen Kampagnentyp
Jetzt können Sie Ihre Leadmagnet-Kampagne erstellen, indem Sie die Seite OptinMonster ” Kampagnen in Ihrem WordPress-Dashboard aufrufen.
Klicken Sie anschließend auf den Button “Neu hinzufügen”.
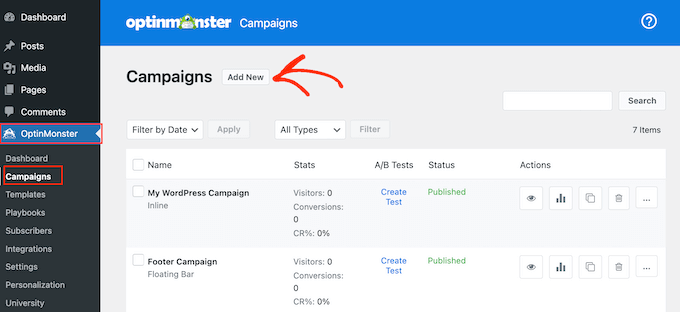
OptinMonster fordert Sie nun auf, ein Template auszuwählen oder ein Playbook zu verwenden.
Playbooks sind gebrauchsfertige Kampagnen, die auf bewährten Strategien einiger der erfolgreichsten Marken der Welt basieren. Sie sind daher perfekt geeignet, um schnell Kampagnen mit hoher Conversion zu erstellen.
In diesem Leitfaden werden wir jedoch “Templates” auswählen.
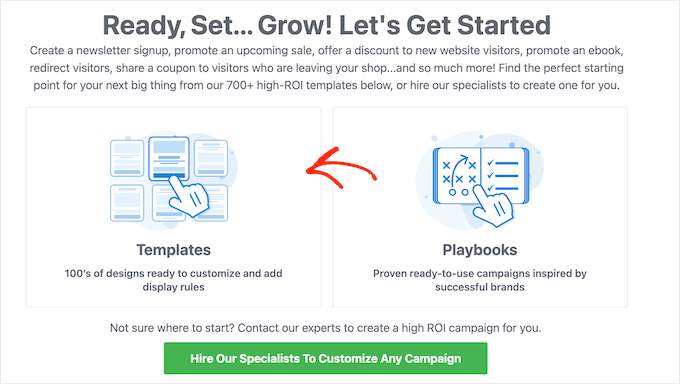
An dieser Stelle zeigt OptinMonster alle verschiedenen Kampagnentypen an, aus denen Sie wählen können. Dazu gehören Slide-ins, schwebende Balken und Gamified Popups.
Die Schritte sind ähnlich, unabhängig davon, welche Art von Kampagne Sie wählen. In dieser Anleitung erstellen wir jedoch ein Inline-Formular, da Sie es ganz einfach zu jeder Seite, jedem Beitrag oder einem Widget-bereiten Bereich hinzufügen können. Wählen Sie also “Inline” aus.
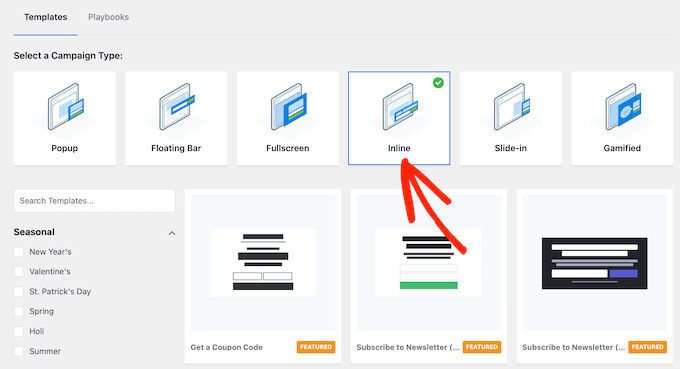
Schritt 3. Wählen Sie ein Template
Sie können nun das Template auswählen, das Sie verwenden möchten. Alle Templates von OptinMonster sind vollständig anpassbar, aber Sie können Zeit sparen, indem Sie ein Template wählen, das dem Formular, das Sie erstellen möchten, am nächsten kommt.
Um eine Vorschau eines Templates zu sehen, fahren Sie einfach mit dem Mauszeigerkontakt über das Template und klicken Sie dann auf den Button “Vorschau”.
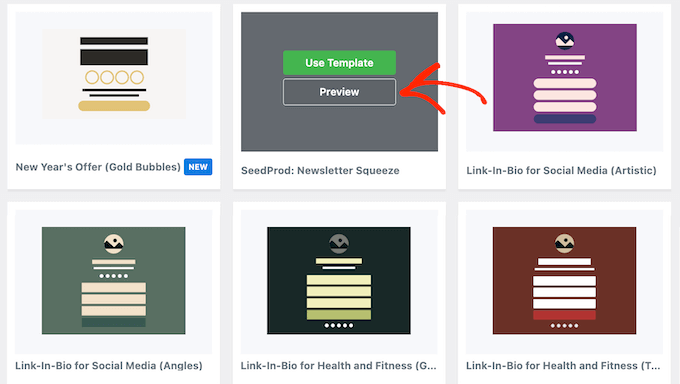
Dadurch wird das Template in einem Popup geöffnet.
Wenn Sie ein Design gefunden haben, das Sie verwenden möchten, klicken Sie auf den Button “Vorlage verwenden”. Wir verwenden in allen Screenshots das Template “Unlock Gated Content”, aber Sie können jedes beliebige Design wählen.
Nachdem Sie ein Template ausgewählt haben, geben Sie Ihrer Kampagne einen Namen, indem Sie ihn in das erscheinende Popup-Fenster eingeben. Klicken Sie dann auf “Start Building”.
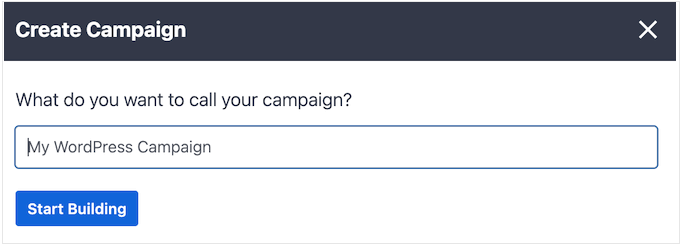
Schritt 4. Erstellen Sie Ihr Lead Magnet Optin
OptinMonster lädt nun Ihr Template in seinen Drag-and-drop Editor, damit Sie es individuell anpassen können.
Alle Templates sind mit integrierten Blöcken ausgestattet, z. B. Text-, Bild- und Button-Blöcke. Um einen Block zu bearbeiten, wählen Sie ihn einfach in der Live-Vorschau aus.
Im Menü auf der linken Seite werden dann alle Einstellungen angezeigt, die Sie für den jeweiligen Block verwenden können.
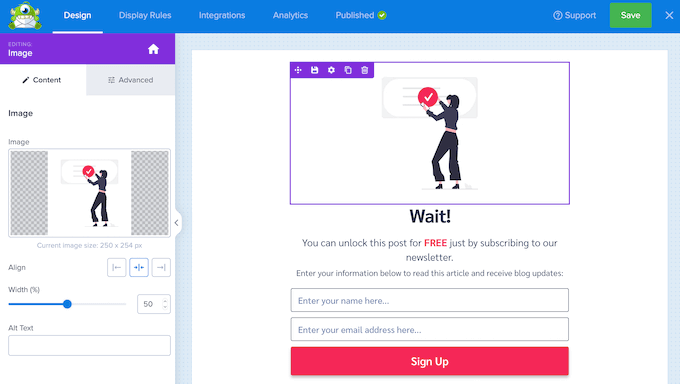
Sie können den Text auch direkt in der Live-Vorschau ändern.
Um den Textstil zu ändern, markieren Sie ihn einfach und verwenden Sie dann die Einstellungen in der angezeigten Werkzeugleiste.
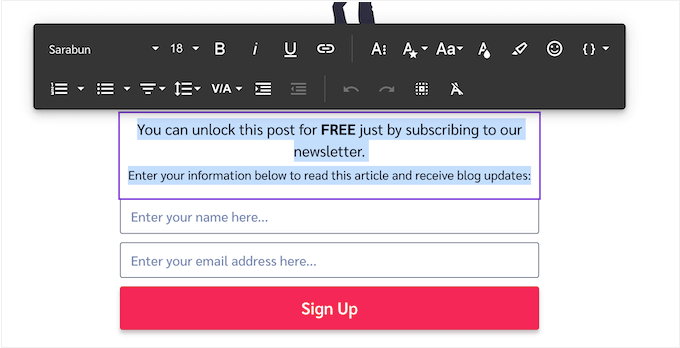
Möchten Sie stattdessen einen Block löschen?
Klicken Sie bei Mauszeigerkontakt in der Live-Vorschau einfach auf das Mülleimer-Symbol, wenn es erscheint.
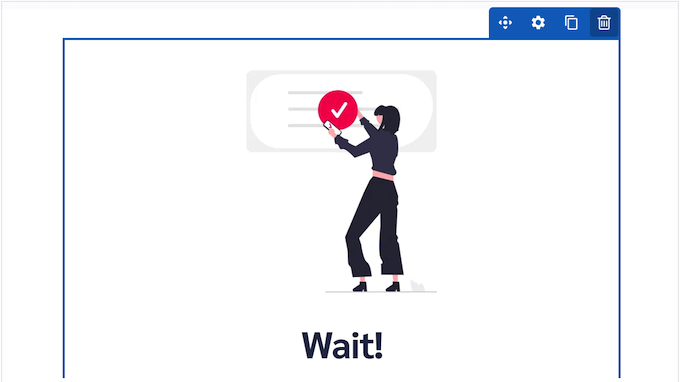
Um Ihrem Entwurf weitere Blöcke hinzuzufügen, ziehen Sie diese einfach aus dem linken Menü und legen Sie sie dann in der Live-Vorschau ab.
Wiederholen Sie diese Schritte einfach, bis Sie mit dem Opt-in-Formular für den Leadmagneten zufrieden sind.
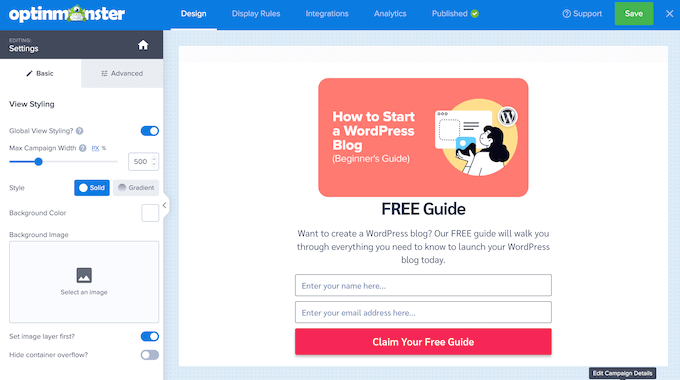
Schritt 5. Entwerfen Sie Ihre Erfolgsmeldung
Wenn jemand Ihr Optin-Formular ausfüllt, zeigt OptinMonster standardmäßig eine “Erfolgsmeldung” an. Um diese Ansicht individuell anzupassen, klicken Sie auf den Tab “Erfolg”.
An dieser Stelle müssen Sie entscheiden, wie die Besucher auf Ihren Leadmagneten zugreifen: per E-Mail, als direkter Download oder beides.
Diese Entscheidung wirkt sich auf das Design und den Inhalt Ihrer “Erfolgsmeldung” aus. Wenn Sie Ihren Lead-Magneten zum Beispiel per E-Mail versenden, sollte die Nachricht die Benutzer auffordern, ihren Posteingang zu überprüfen.
Für direkte Downloads sollten Sie einen Button hinzufügen, über den die Besucher ihre Downloads starten können.
Unabhängig davon, für welche Methode Sie sich entscheiden, werden Sie die Erfolgsmeldung auf die gleiche Weise gestalten wie das Opt-in-Formular.
Wählen Sie einfach per Mausklick die integrierten Blöcke aus und passen Sie sie dann mit den Einstellungen im linken Menü individuell an. Sie können auch neue Blöcke auf das Layout ziehen, Text eintippen und unerwünschte Blöcke löschen.
Wenn Sie die Methode des Herunterladens verwenden, fügen Sie einen Button-Block zu Ihrem Lead Magnet Optin hinzu. Öffnen Sie dann die Dropdown-Liste “Button-Klick-Aktion” im linken Menü und wählen Sie “In einem neuen Fenster öffnen”.
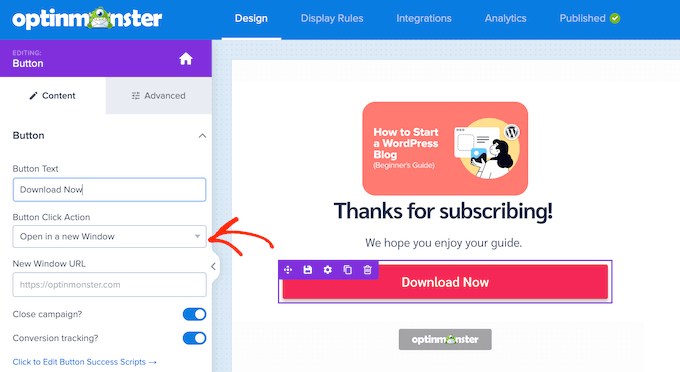
Fügen Sie in das Feld “URL für neues Fenster” einen direkten Link zu Ihrem Leadmagneten ein.
Wenn nun jemand auf diesen Button klickt, wird die Datei in einem neuen Tab geöffnet und kann dort gespeichert werden.
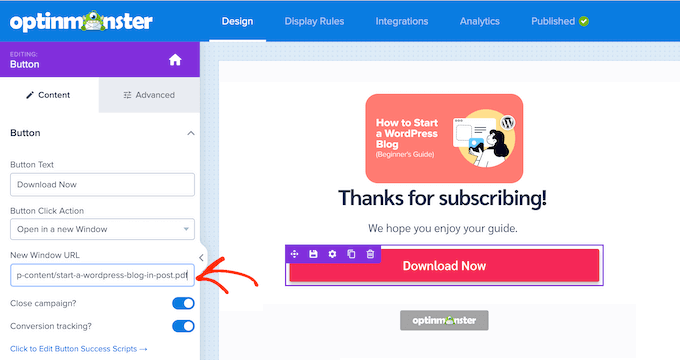
Stellen Sie sicher, dass Sie den Slider “Conversion Tracking” aktivieren, damit Sie beobachten können, wie die Besucher mit diesem Button interagieren.
Möchten Sie Ihren Leadmagneten per E-Mail versenden? Dann klicken Sie auf den Tab “Integrationen” und wählen Sie “Eine neue Integration hinzufügen”.
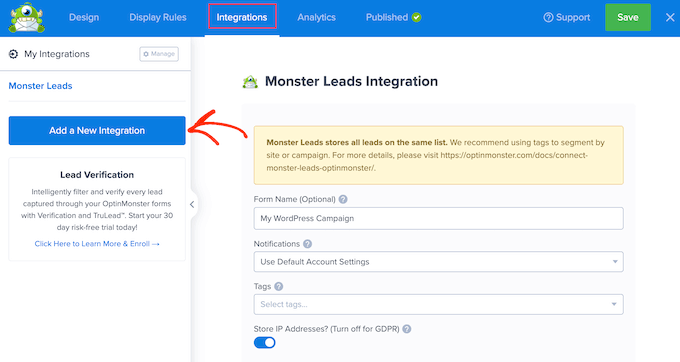
Sie können nun Ihren E-Mail-Marketing-Anbieter auswählen.
Folgen Sie anschließend den Anweisungen auf dem Bildschirm, um die Integration zu konfigurieren und Ihre E-Mails zu erstellen. Die Schritte variieren je nach Anbieter, aber OptinMonster wird Sie durch den Prozess führen.
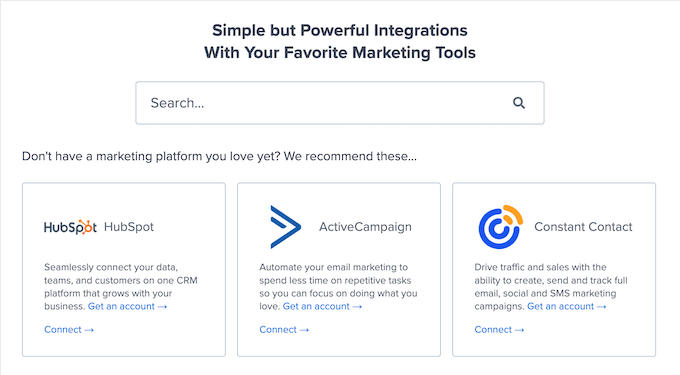
Schritt 6. Veröffentlichen Sie Ihr Optin-Formular
Der letzte Schritt ist das Hinzufügen des Lead-Magnet-Optins zu Ihrer WordPress-Website. Klicken Sie dazu auf den Tab “Veröffentlichen”. Anschließend können Sie in der Werkzeugleiste auf “Speichern” klicken.
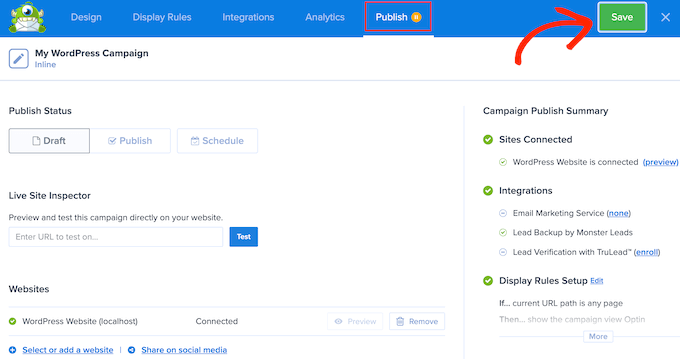
Wählen Sie in dem daraufhin angezeigten Popup die Option “Jetzt veröffentlichen”.
Da Sie das Plugin OptinMonster bereits installiert haben, wird dieses Optin sofort in Ihrem WordPress-Dashboard verfügbar sein.
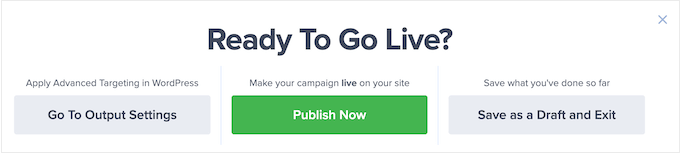
Gehen Sie einfach auf Ihre Website und öffnen Sie die Seite oder den Beitrag, auf der/dem Sie den Lead Magnet Optin anzeigen möchten.
Klicken Sie dann auf den Button “+”, um einen neuen Block hinzuzufügen. Verwenden Sie das Suchwerkzeug, um den “OptinMonster”-Block zu finden und fügen Sie ihn einfach zu Ihrer Seite oder Ihrem Beitrag hinzu.
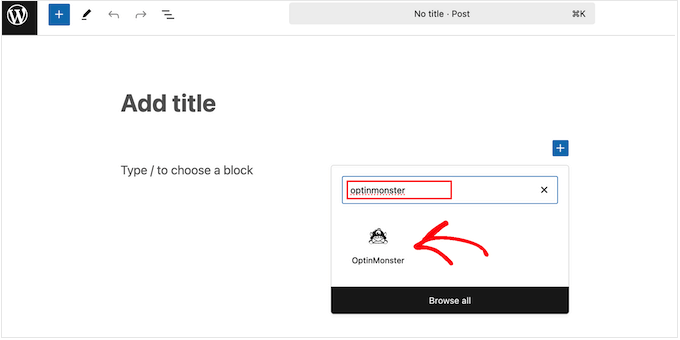
Öffnen Sie dann im OptinMonster-Block das Dropdown-Menü, das standardmäßig “Kampagne auswählen…” lautet.
Wählen Sie hier die Kampagne aus, die Sie gerade erstellt haben.
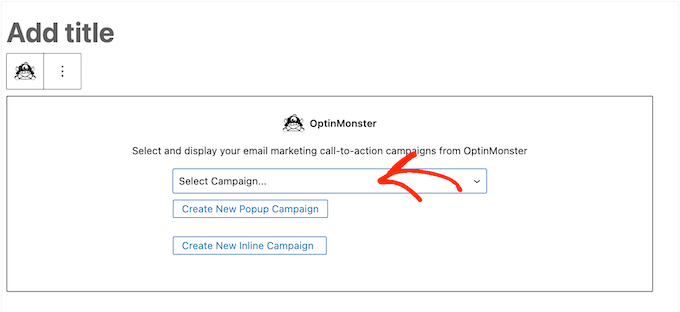
OptinMonster fügt nun das Optin-Formular für den Lead-Magneten zu Ihrer Seite hinzu.
Wenn Sie bereit sind, sie live zu schalten, aktualisieren oder veröffentlichen Sie die Seite einfach wie gewohnt. Und das war’s!
Methode 2. Verwendung von Beacon (beste All-in-One-Lösung)
Beacon ist ein leistungsstarkes Werkzeug für Lead-Magneten, mit dem Sie mithilfe eines intuitiven Drag-and-drop-Builders unbegrenzt viele Optins erstellen können.
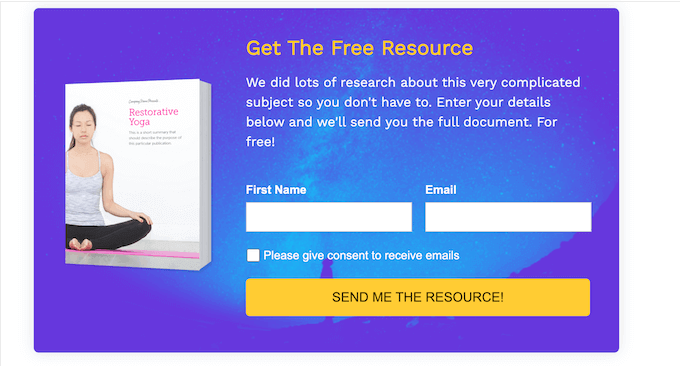
Im Gegensatz zu ähnlichen Plugins zur Lead-Generierung bietet Beacon auch alles, was Sie zum Erstellen von Lead-Magneten benötigen.
Es gibt eine Menge vorgefertigter Templates, die eine Reihe verschiedener Leadmagneten abdecken, darunter eBooks, Ressourcen-Leitfäden, Checklisten und Video-Lookbooks.
Beacon ist eine gute Option, wenn Sie nach einer Komplettlösung suchen, um schöne Leadmagneten zu erstellen und sie dann mit Optins zu verteilen.
In unserer Rezension zu Beacon haben wir uns die Funktionen genauer angesehen, daher lohnt sich ein Blick in diese Rezension.
Pro-Tipp: In diesem Leitfaden konzentrieren wir uns auf das Erstellen von Optin-Formularen für Lead-Magneten, daher werden wir Ihnen nicht zeigen, wie Sie einen Lead-Magneten mit Beacon erstellen können. Dafür haben wir einen separaten Leitfaden. Weitere Informationen finden Sie in unserem Beitrag darüber , wie Sie einen Leadmagneten erstellen, der konvertiert.
Sie haben bereits einen Leadmagneten? Dann können Sie diese Ressource in Ihr Beacon Konto hochladen und dann ein Optin für diesen Lead Magneten erstellen.
Das bedeutet, dass Beacon auch dann eine gute Wahl ist, wenn Sie bereits über eine Bibliothek von Leadmagneten verfügen und lediglich Optins für diese Ressourcen erstellen möchten.
Darüber hinaus bietet Beacon ein kostenloses Abonnement, mit dem Sie so viele Optins erstellen können, wie Sie möchten. Daher ist Beacon ideal, wenn Sie mit vielen verschiedenen Optin-Stilen und -Formaten experimentieren möchten, um zu sehen, was die besten Ergebnisse liefert.
Schritt 1. Erstellen Sie ein Beacon Konto
Wie wir bereits erwähnt haben, bietet Beacon einen “Free Forever”-Plan an, mit dem Sie so viele Lead Capture Formulare erstellen können, wie Sie möchten. Der kostenlose Plan beschränkt Sie jedoch darauf, 1 neuen Leadmagneten pro Monat zu erstellen.
Je nach Ihren Bedürfnissen sollten Sie also gleich in einen Premium-Tarif investieren.
Um loszulegen, besuchen Sie die Beacon-Website und melden Sie sich entweder für einen Premium-Plan an oder erstellen Sie ein kostenloses Konto.
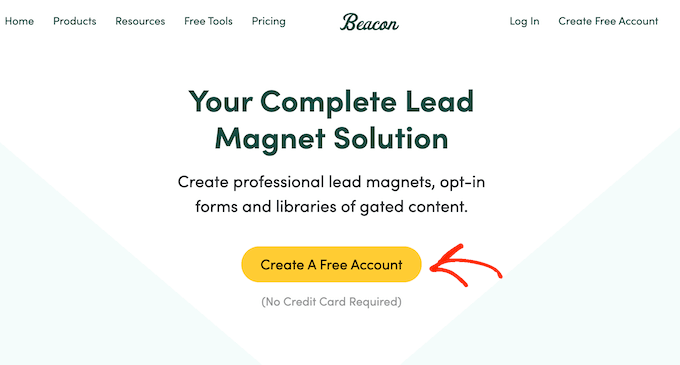
Danach melden Sie sich beim Beacon Dashboard an und können Ihr erstes Opt-in-Formular für einen Lead-Magneten erstellen.
Schritt 2. Fügen Sie Ihren E-Mail-Anbieter hinzu (Option)
Wenn Sie einen neuen Lead erfassen, kann Beacon die Informationen dieser Person automatisch an Ihren E-Mail-Marketing-Dienst senden. Es kann sogar Schlagwörter hinzufügen, damit Sie diese Leads segmentieren und in Zukunft gezielte Kampagnen durchführen können.
Wenn Sie diese Funktion nutzen möchten, gehen Sie im Beacon Dashboard zu Kontoeinstellungen ” E-Mail-Integrationen. Klicken Sie dann auf den “+” Button.
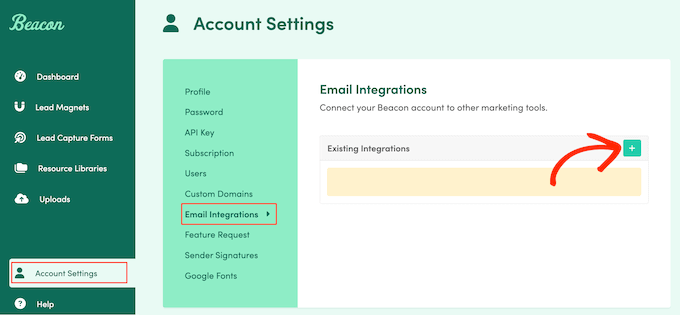
Öffnen Sie dann die Dropdown-Liste “Anbieter wählen” und wählen Sie Ihren Dienst für E-Mail-Marketing aus, z. B. ActiveCampaign, CampaignMonitor oder Drip.
Folgen Sie dann einfach den Anweisungen auf dem Bildschirm, um diese Integration einzurichten.
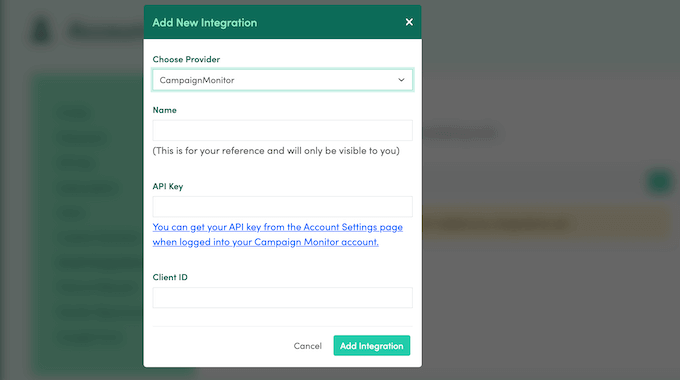
Schritt 3: Wählen Sie Ihren Lead Magneten
Der nächste Schritt besteht darin, den Lead-Magneten auszuwählen, den Sie den Besuchern anbieten. Klicken Sie dazu auf den Button “Neu erstellen”, gefolgt von “Lead Capture-Formular”.
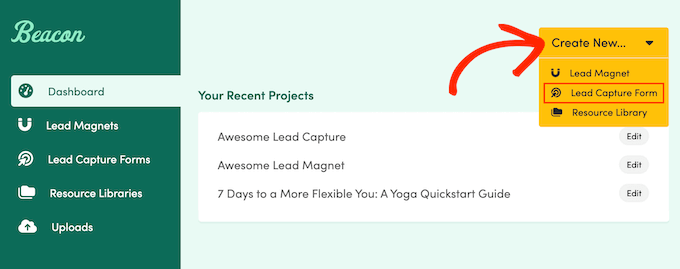
An dieser Stelle können Sie entweder einen Leadmagneten auswählen, den Sie mit Beacon erstellt haben, oder eine externe Ressource hochladen, die Sie mit einem anderen Programm erstellt haben.
Um eine externe Datei zu verwenden, wählen Sie ‘Upload Ressource’.
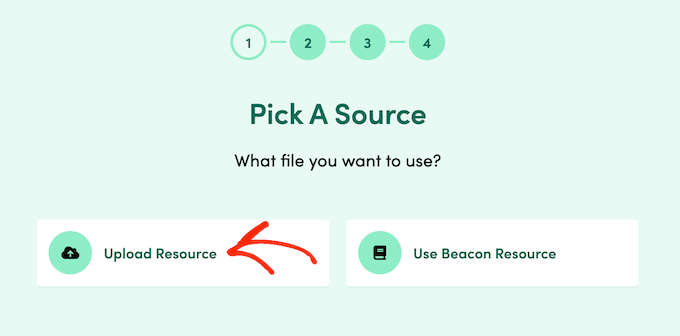
Klicken Sie dann auf den Button “Datei auswählen”.
Wählen Sie dann eine beliebige Datei von Ihrem lokalen Computer aus.
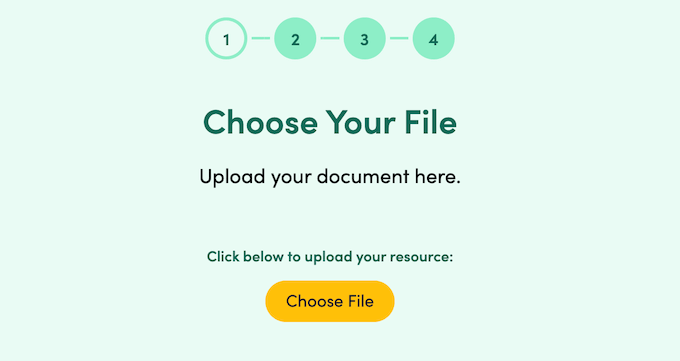
Alternativ können Sie auch einen mit Beacon erstellten Lead-Magneten verwenden. Wählen Sie dazu einfach “Beacon Ressource verwenden”.
Sie sehen nun alle verschiedenen von Ihnen erstellten Leadmagneten. Suchen Sie die Ressource, die Sie verwenden möchten, und klicken Sie auf den entsprechenden Button “Auswählen”.
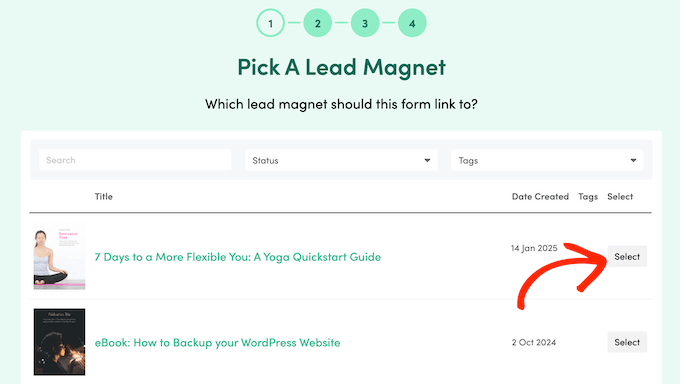
Schritt 4. Wählen Sie ein Template
Unabhängig davon, für welche Option Sie sich entscheiden, müssen Sie im nächsten Schritt Ihr Optin-Format auswählen.
In diesem Leitfaden erstellen wir ein Inline-Formular, da Sie so genau steuern können, wo das Formular auf Ihrer Website erscheint.
Sie können es zum Beispiel auf einer Landing Page oder in der Mitte eines bestimmten Blog-Beitrags platzieren. Die Schritte sind jedoch bei allen Optin-Formaten ähnlich.
Deshalb werden wir an dieser Stelle “Inline-Formular” auswählen.
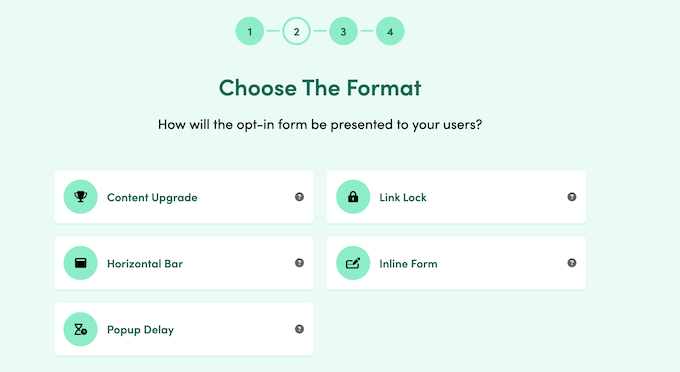
Beacon zeigt nun alle verschiedenen vorgefertigten Templates an, die Sie verwenden können. Alle diese Templates sind vollständig anpassbar, sodass Sie sie an Ihr WordPress Theme oder Branding anpassen können.
Um Zeit zu sparen, ist es jedoch sinnvoll, ein Template zu wählen, das der Art von Optin, die Sie erstellen möchten, sehr ähnlich ist. Auf diese Weise müssen Sie nicht allzu viel bearbeiten.
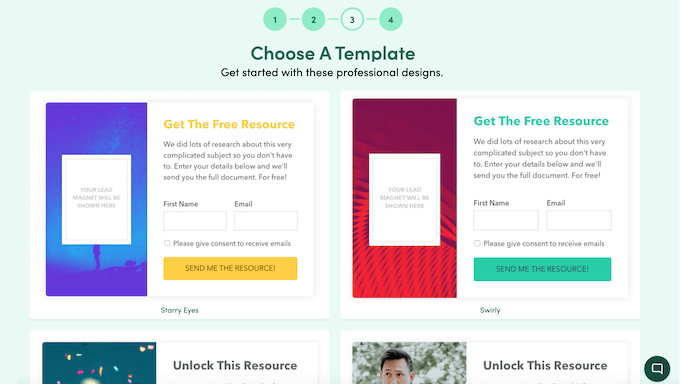
Wenn Sie ein Template gefunden haben, das Sie verwenden möchten, klicken Sie es an.
Geben Sie dann einen Namen für das Optin-Formular ein. Dieser wird das Formular im gesamten Beacon Dashboard repräsentieren, daher ist es eine gute Idee, etwas Beschreibendes zu verwenden.
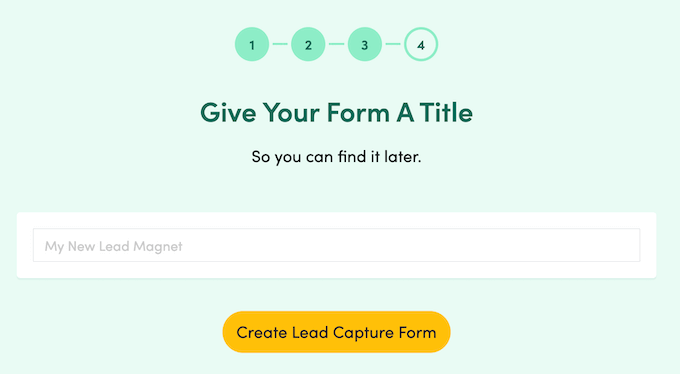
Klicken Sie anschließend auf den Button ‘Lead Capture Formular erstellen’.
Schritt 5. Passen Sie Ihr Optin-Formular individuell an
Beacon lädt nun das von Ihnen gewählte Template in seinen Drag-and-drop Editor. Dieser Editor ist in mehrere Tabs unterteilt, beginnend mit dem Tab “Auslöser”, der im Wesentlichen das Erscheinungsbild des Formulars auf Ihrer Website darstellt.
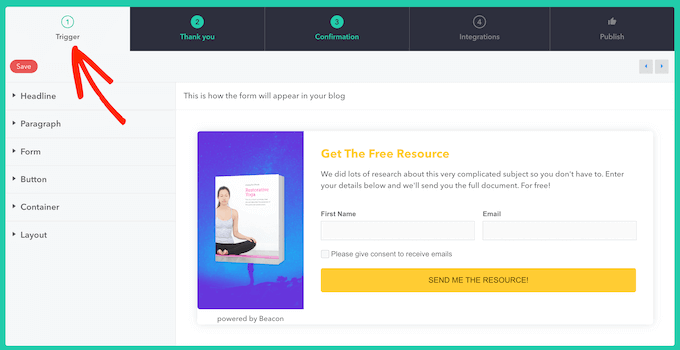
Links sehen Sie eine Live-Vorschau, die automatisch aktualisiert wird, wenn Sie Änderungen vornehmen.
Alle Templates von Beacon werden mit integrierten Standard-Inhalten geliefert. Um ein integriertes Element zu bearbeiten, klicken Sie es entweder in der Live-Vorschau an oder wählen es im linken Menü aus.
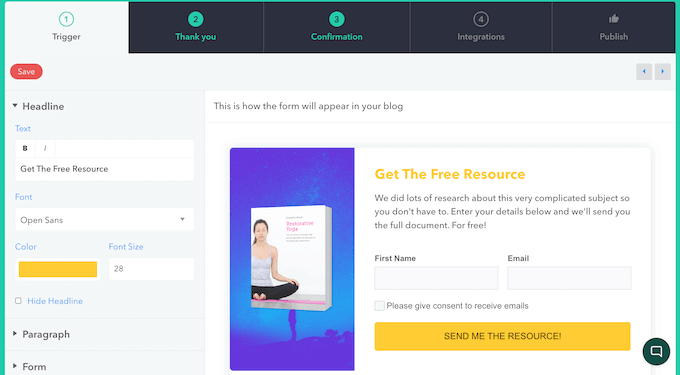
Wenn Sie dies tun, zeigt das Menü alle Einstellungen an, mit denen Sie dieses Element individuell anpassen können, wie z. B. die Änderung der Schriftgröße, Schriftfarbe und Hintergrundfarbe.
Wenn das Element Text enthält, wird ein Abschnitt angezeigt, in dem Sie ihn durch Ihre eigene Nachricht ersetzen können.
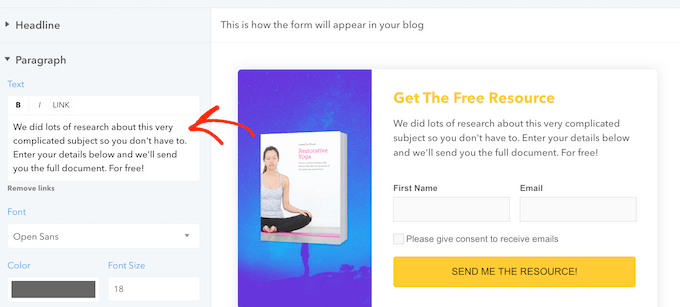
Möchten Sie größere Änderungen an dem Inline-Formular vornehmen?
Sie können auf den Abschnitt “Layout” klicken, um ihn zu erweitern und zwischen verschiedenen Optionen für das Layout zu wählen.
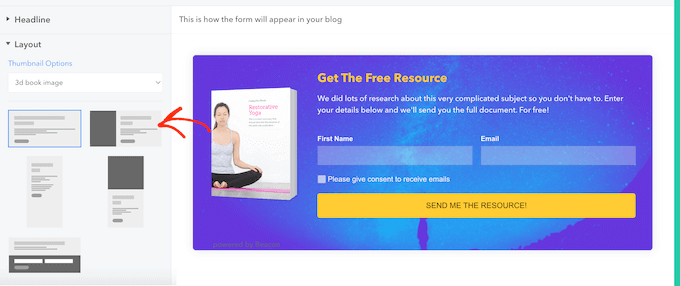
Möchten Sie das Hintergrundbild oder die Farbe ändern? Dann klicken Sie darauf, um den Abschnitt “Container” zu erweitern, und verwenden Sie dann die verschiedenen Einstellungen, die erscheinen.
Während Sie Änderungen vornehmen, wird die Live-Vorschau automatisch aktualisiert, so dass Sie viele verschiedene Einstellungen ausprobieren können, um zu sehen, was Ihnen am besten gefällt.
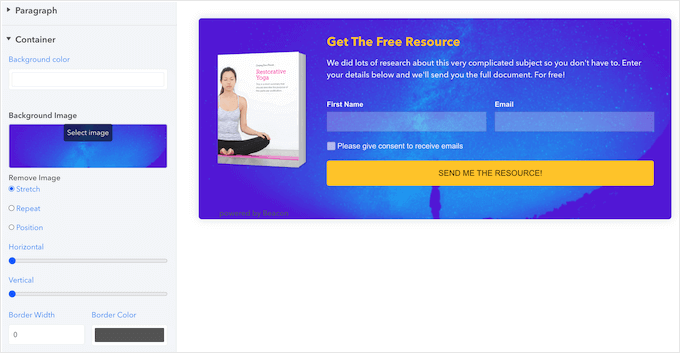
Schritt 6. Gestalten Sie eine Dankeseite
Als Nächstes müssen Sie die Dankesnachricht anpassen, die Beacon jedes Mal anzeigt, wenn jemand Ihr Formular ausfüllt. Klicken Sie auf den Tab “Dankeschön”, um zu beginnen.
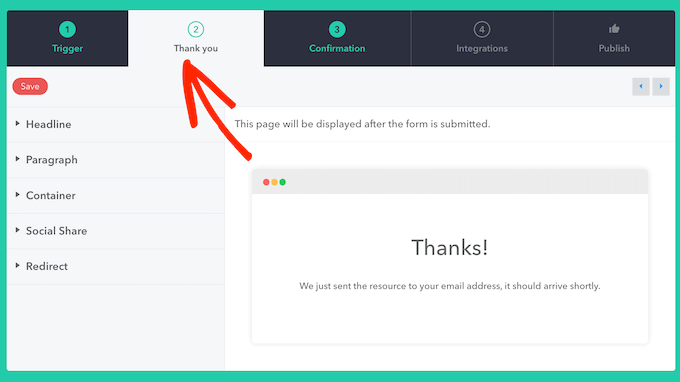
Auch hier zeigt Beacon auf der rechten Seite eine Live-Vorschau und auf der linken Seite verschiedene Einstellungen an.
Sie können nun die Einstellungen für Überschriften, Absätze und Container auf die gleiche Weise ändern, wie Sie die Seite “Auslöser” individuell angepasst haben.
Der Tab “Dankeschön” enthält jedoch einen zusätzlichen Abschnitt “Social Share”. Damit können Sie der Seite “Danke” eine Reihe von Buttons zum Teilen in sozialen Netzwerken hinzufügen, damit Besucher Ihr Lead-Magnet-Optin-Formular in sozialen Netzwerken teilen können.
Standardmäßig sind diese Symbole ausgeblendet, aber Sie können dies ändern, indem Sie auf den Abschnitt “Soziale Freigabe” klicken und dann das Häkchen bei der Box “Soziale Freigabe ausblenden” entfernen.
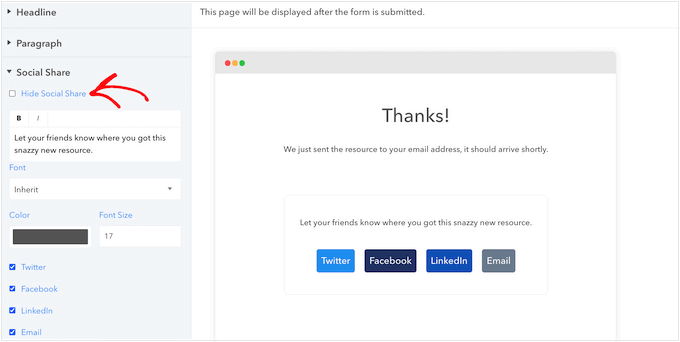
Sie können dann Buttons für Twitter/X, Facebook, LinkedIn oder das Teilen per E-Mail hinzufügen oder entfernen. Sie können auch den Text, der über dieser Reihe von Social Sharing Buttons erscheint, zusammen mit der Schriftgröße und Farbe ändern.
Sie möchten keine “Danke”-Nachricht anzeigen?
Beacon kann den Besucher stattdessen zu einer anderen URL weiterleiten, z. B. zu einer ganz individuellen “Danke”-Seite, die Sie mit einem Plugin wie SeedProd erstellt haben.
Erweitern Sie dazu den Abschnitt “Weiterleitung” und geben Sie die gewünschte URL ein.
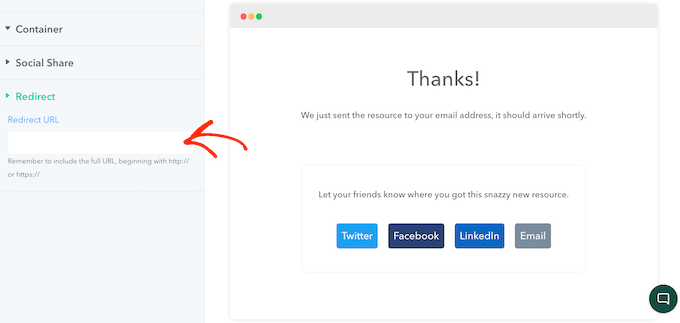
Schritt 7: Individuelle Anpassung der Bestätigungs-E-Mail
Standardmäßig sendet Beacon automatisch eine E-Mail-Bestätigung an jeden, der Ihr Formular ausfüllt. Diese E-Mail enthält einen “Download”-Link für Ihren Lead-Magneten, so dass er sofort nach dem Ausfüllen funktioniert.
Das Standard Template ist jedoch recht einfach gehalten, so dass Sie es in der Regel individuell anpassen möchten.
Klicken Sie dazu auf den Tab “Bestätigung”.
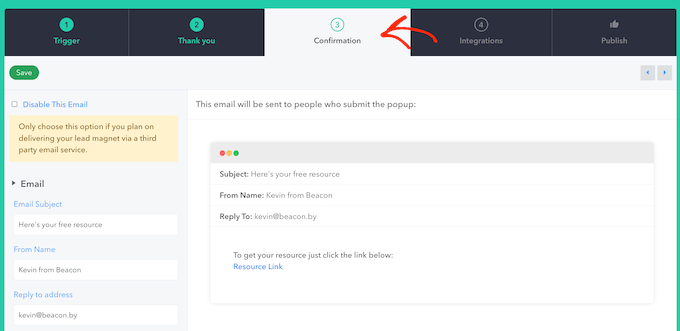
Auch hier sehen Sie eine Live-Vorschau auf der rechten Seite und mehrere Optionen im Menü auf der linken Seite.
Hier können Sie den Betreff der E-Mail, den Absendernamen, die Antwortadresse und den Text der E-Mail ändern.
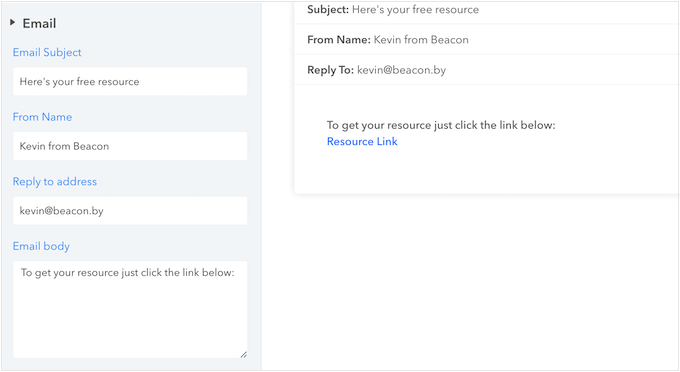
Wenn Sie Beacon mit Ihrem E-Mail-Marketing-Anbieter verbunden haben, können Sie auch das Double-Opt-In aktivieren.
Dies erfordert, dass die Benutzer ihr Abonnement bestätigen, indem sie Ihre E-Mail öffnen und auf einen Link klicken. Sobald dies geschehen ist, fügt Beacon ihre Kontaktinformationen zu Ihrem E-Mail-Marketing-Anbieter hinzu.
Auf diese Weise können Sie vermeiden, dass Spambots oder falsche E-Mail-Adressen in Ihre Mailingliste aufgenommen werden. Dies hilft, Ihre Liste sauber und gesund zu halten und gleichzeitig die Verschwendung von Ressourcen durch den Versand von Nachrichten an inaktive E-Mail-Adressen zu vermeiden.
Aus diesem Grund empfehlen wir, den Abschnitt ‘Opt-in-Einstellungen’ zu erweitern und dann ‘Double Opt-in’ zu wählen, es sei denn, Sie haben einen ganz bestimmten Grund, dies nicht zu tun.
Weitere Informationen zu diesem Thema finden Sie in unserem Leitfaden zur Vermeidung von Anmelde-Spam in WordPress.
Schritt 8: Veröffentlichen Sie Ihr Formular
Wenn Sie mit der Einrichtung Ihres Optins zufrieden sind, ist es an der Zeit, es auf Ihrer Website einzubinden. Zum Glück ist das mit Beacon ganz einfach. Wählen Sie einfach den Tab “Veröffentlichen”, um loszulegen.
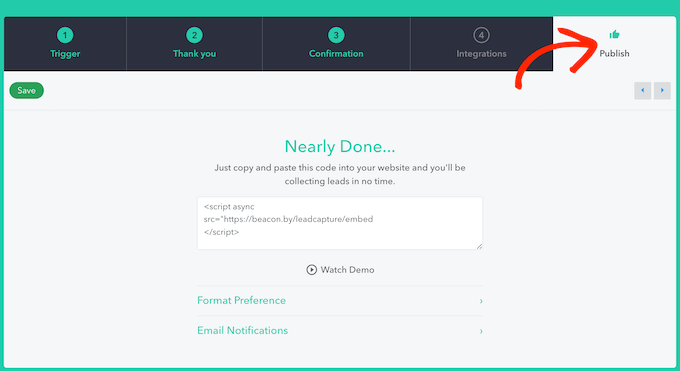
Auf dieser Seite sehen Sie einen HTML-Code, den Beacon automatisch erstellt.
Bevor Sie diese Ansicht verlassen, sollten Sie auf den Button “Speichern” klicken, um Ihre letzten Änderungen zu speichern.
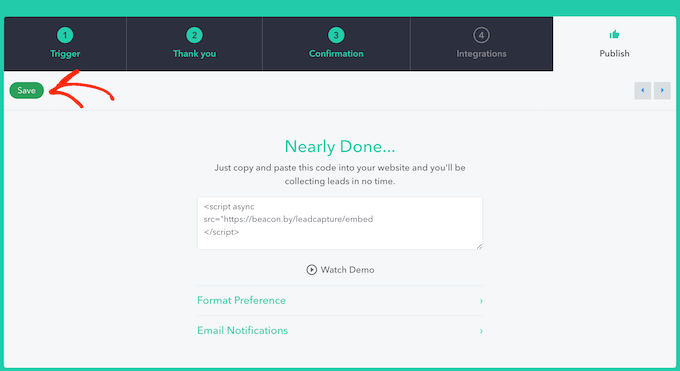
Kopieren Sie dann den HTML-Code und wechseln Sie zu Ihrer WordPress-Website. Sie können diesen Code nun mit dem Block “Individuelles HTML” zu jeder Seite, jedem Beitrag oder einem Widget-bereiten Bereich hinzufügen.
Sehen wir uns als Beispiel an, wie Sie das Optin zu einem Beitrag hinzufügen können. Öffnen Sie den Beitrag einfach wie gewohnt im Editor und klicken Sie dann auf den “+”-Button.
Verwenden Sie das Suchwerkzeug, um den Block ‘Individuelles HTML’ zu finden und ihn der Seite hinzuzufügen.
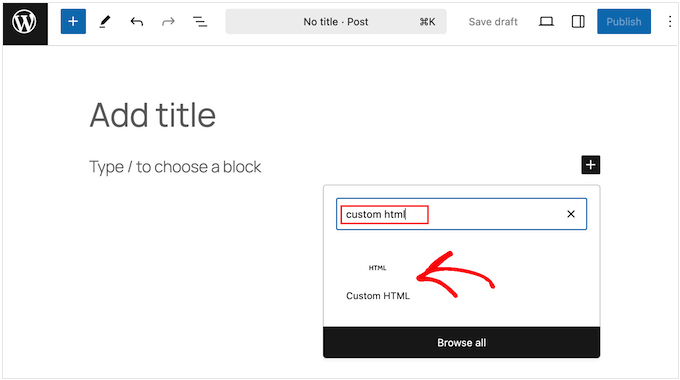
Fügen Sie nun Ihren Code in den Block Individuelles HTML ein.
Sie können der Seite nun wie gewohnt weitere Inhalte hinzufügen, das Design optimieren und andere Änderungen vornehmen. Wenn Sie bereit sind, live zu gehen, aktualisieren oder veröffentlichen Sie die Seite einfach.
Wenn Sie nun Ihre WordPress-Website besuchen, sehen Sie das Lead Magnet Optin in Aktion.
Bonus-Ressourcen für die Lead-Generierung
Jetzt, wo Sie Ihr Optin-Formular für den Lead-Magneten eingerichtet haben, möchten Sie vielleicht noch einige Artikel lesen, um Ihre Bemühungen zur Lead-Generierung zu verstärken:
- Wie Sie mit interaktiver Lead-Generierung Ihre Leads um 50% steigern können
- 19 Lead-Magnet-Ideen zum Ausbau Ihrer E-Mail-Liste
- 12 Tipps für den Einsatz von AI, um Ihre Lead-Generierungskampagne in die Höhe zu treiben
- Wie Sie mit kostenlosen Online-Rechnern mehr Leads generieren (Profi-Tipps)
- Nachverfolgung der User Journey in WordPress-Lead-Formularen
- Wie Sie ein CRM auf Ihrer WordPress Website hinzufügen und mehr Leads erhalten
Wenn Ihnen dieser Artikel gefallen hat, dann abonnieren Sie bitte unseren YouTube-Kanal für WordPress-Videotutorials. Sie können uns auch auf Twitter und Facebook finden.





Have a question or suggestion? Please leave a comment to start the discussion.