Die Erstellung eines HIPAA-konformen Formulars in WordPress mag schwierig klingen. Aber keine Sorge – es ist durchaus machbar, auch wenn Sie keine technischen Kenntnisse haben.
Bei WPBeginner haben wir unzählige WordPress Formulare erstellt und konfiguriert, während wir Tutorials geschrieben und Plugins rezensiert haben. Wir wissen also genau, was es braucht, um sichere, konforme Formulare zu erstellen.
In diesem Leitfaden zeigen wir Ihnen, wie Sie ein HIPAA-konformes Formular in WordPress erstellen.
Sie erfahren, wie Sie Patientendaten schützen und die gesetzlichen Anforderungen erfüllen können. Egal, ob Sie Arzt, Therapeut oder sonst jemand sind, der mit medizinischen Daten umgeht, dieser Leitfaden hilft Ihnen, es richtig zu machen. 🙌
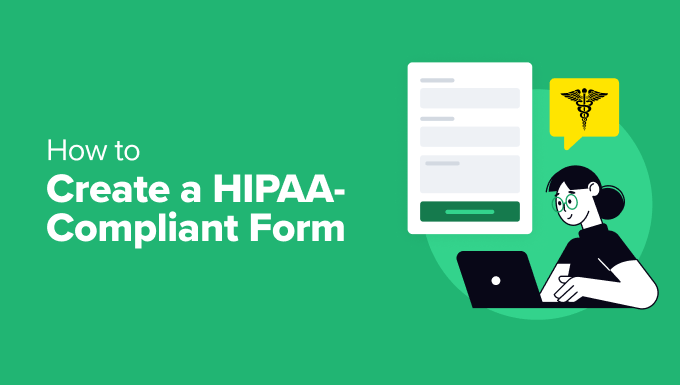
Haftungsausschluss
Wir sind keine Rechtsanwälte, und nichts auf dieser Website sollte als Rechtsberatung angesehen werden.
Was ist HIPAA, und warum sollten meine Formulare HIPAA-konform sein?
HIPAA steht für Health Insurance Portability and Accountability Act. Es handelt sich um ein amerikanisches Gesetz zum Schutz privater medizinischer Daten.
Jede WordPress-Website, die in den Vereinigten Staaten mit Patientendaten arbeitet, wie z. B. Krankenakten auf Websites von Gesundheitsdienstleistern, Telemedizin-Plattformen und Online-Patientenportalen, muss sicherstellen, dass diese Informationen sicher und geschützt sind.
Warum sollten Ihre Formulare also HIPAA-konform sein? Ganz einfach, weil es das Gesetz so vorschreibt.
HIPAA-konforme Formulare schaffen Vertrauen bei Ihren Patienten, da sie sich wohler fühlen, wenn sie wissen, dass ihre persönlichen Gesundheitsdaten geschützt sind. Und wenn Sie die HIPAA-Vorschriften nicht einhalten, drohen Ihnen empfindliche Geldstrafen und Bußgelder.
In diesem Sinne zeigen wir Ihnen, wie Sie ein HIPAA-konformes Formular in WordPress erstellen können. Hier ein kurzer Überblick darüber, was wir in diesem Leitfaden behandeln werden:
Sind Sie bereit? Dann fangen wir an.
Wie man ein HIPAA-konformes Formular in WordPress erstellt
Die Erstellung eines HIPAA-konformen WordPress-Formulars kann kompliziert erscheinen, aber es gibt keinen Grund zur Panik. Mit den richtigen Tools und Anleitungen ist es durchaus machbar.
Allerdings sind die meisten Formular-Plugins nicht HIPAA-konform, da sie keine wesentlichen Funktionen zum Schutz sensibler Gesundheitsdaten gemäß dem Gesetz aufweisen.
Oft bieten sie nicht die richtigen Verschlüsselungsstandards, eine sichere Datenspeicherung und die Möglichkeit, eine Geschäftspartnervereinbarung (BAA) mit einem Webhosting-Dienst abzuschließen.
Die gute Nachricht ist, dass wir recherchiert haben, damit Sie das nicht tun müssen. Dabei haben wir einige zuverlässige HIPAA-konforme Formularersteller gefunden, die Ihnen helfen können, diese Standards zu erfüllen.
In diesem Leitfaden werden wir HIPAAtizer verwenden. Unserer Meinung nach zeichnet sich dieses kostenlose Plugin dadurch aus, dass es umfassende Sicherheitsfunktionen bietet, die auf die Einhaltung des HIPAA zugeschnitten sind.
ℹ️ Haftungsausschluss: Bitte denken Sie daran, dass Sie vor dem Erstellen Ihres HIPAA-konformen Formulars überprüfen sollten, ob Ihr Hosting-Anbieter ebenfalls HIPAA-konform ist.
Wir haben einige Nachforschungen angestellt und festgestellt, dass viele der beliebtesten Webhosting-Unternehmen HIPAA nicht unterstützen.
Wenn Sie einen HIPAA-konformen Hosting-Anbieter suchen, können Sie sich bei Liquid Web umsehen. Vielleicht interessiert Sie auch unser Leitfaden, wie Sie WordPress ohne Ausfallzeiten auf einen neuen Hoster umziehen können.
Installieren und Aktivieren eines HIPAA-konformen WordPress-Formular-Plugins
Bevor wir loslegen, benötigen Sie ein HIPAAtizer-Konto. Besuchen Sie einfach die HIPAAtizer-Website und klicken Sie auf die Schaltfläche “Kostenlos anmelden”.
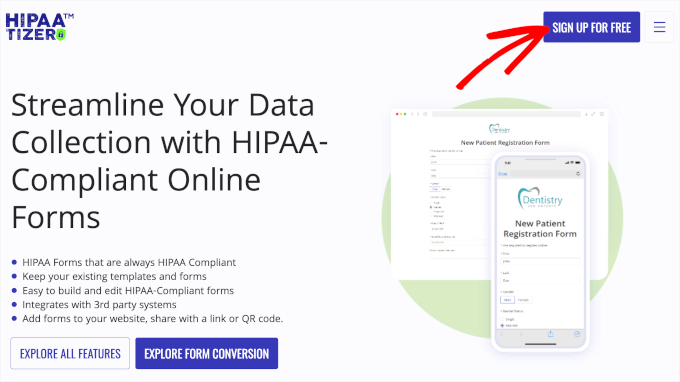
Auf dem nächsten Bildschirm sehen Sie 2 Optionen für Ihr HIPAAtizer-Konto.
Ein Sandbox-Konto ist eine Testumgebung, mit der Sie experimentieren können, ohne dass echte Daten betroffen sind. Für die tatsächliche Nutzung müssen Sie die Option “Abgedecktes Entitätskonto” wählen.
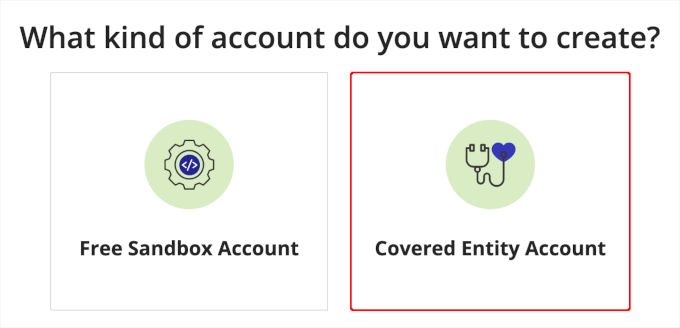
Anschließend werden Sie von HIPAAtizer aufgefordert, Ihre E-Mail-Adresse zu registrieren.
Geben Sie einfach Ihre E-Mail-Adresse in das Feld ein und klicken Sie auf “Weiter”.
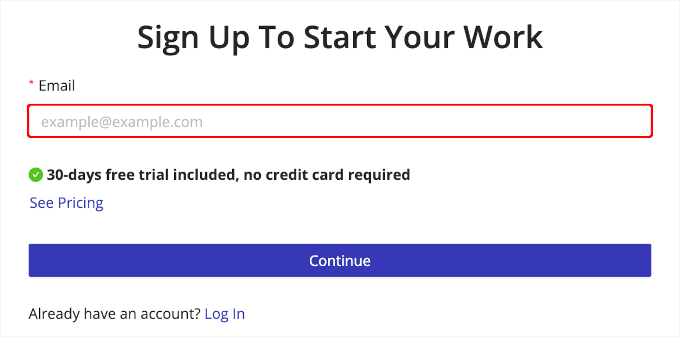
Von hier aus müssen Sie nur noch der Aufforderung folgen, um die Einrichtung Ihres neuen Kontos abzuschließen.
Nach einer erfolgreichen Anmeldung müssen Sie das HIPAAtizer-Plugin installieren. Wenn Sie bei diesem Schritt Hilfe benötigen, können Sie unsere Anleitung zur Installation eines WordPress-Plugins lesen.
Nach der Aktivierung müssen Sie das WordPress-Plugin mit Ihrem Konto verbinden. Klicken Sie dazu einfach auf die Registerkarte “HIPAAtizer” im linken Menü Ihres WordPress-Dashboards.
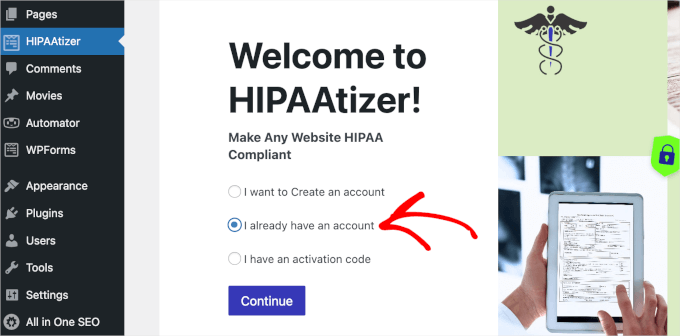
Dort können Sie “Ich habe bereits ein Konto” auswählen und auf “Weiter” klicken.
Als nächstes wird HIPAAtizer das Anmeldeformular für Sie laden.
Geben Sie anschließend Ihre Anmeldedaten ein und klicken Sie auf die Schaltfläche “Weiter”.
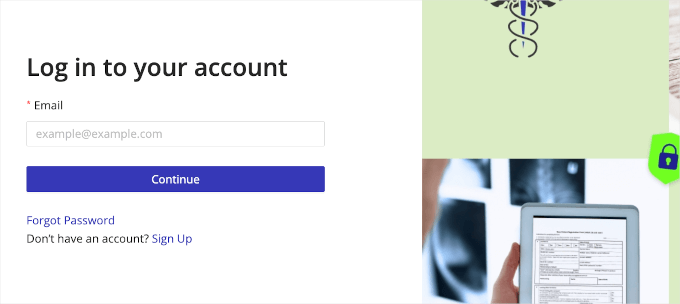
Sobald die Verbindung hergestellt ist, werden Sie zum HIPAAtizer-Bedienfeld weitergeleitet, wo Sie auf alle Formulare zugreifen können, die Sie mit dem Plugin erstellen.
Erstellung eines HIPAA-konformen Formulars mit dem Plugin
Nun sind Sie bereit, Ihr erstes HIPAA-konformes Formular zu erstellen.
Zunächst müssen Sie in Ihrem WordPress-Administrationsbereich auf HIPAAtizer ” Formular erstellen gehen.
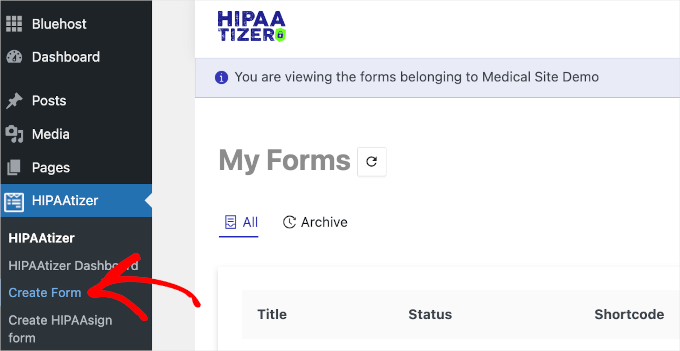
Eine neue Registerkarte wird geöffnet, da HIPAAtizer es Ihnen ermöglicht, Formulare mit seinem eigenen Builder außerhalb des WordPress-Adminbereichs zu erstellen.
Auf dieser Registerkarte sehen Sie Optionen, wie Sie das Formular erstellen können.
Normalerweise würden wir die Verwendung einer Vorlage empfehlen. Allerdings müssen Sie die HIPAAtizer-Desktop-Anwendung installieren, um die Vorlagen zu verwenden, was etwas zeitaufwändig sein kann.
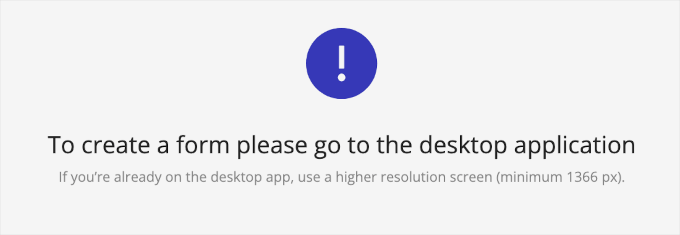
Um den Vorgang zu vereinfachen, wählen Sie “Neu beginnen” und klicken Sie dann auf “Weiter”.
Keine Sorge, es ist nicht so kompliziert, wie es klingt, und wir werden Sie durch den Prozess führen.
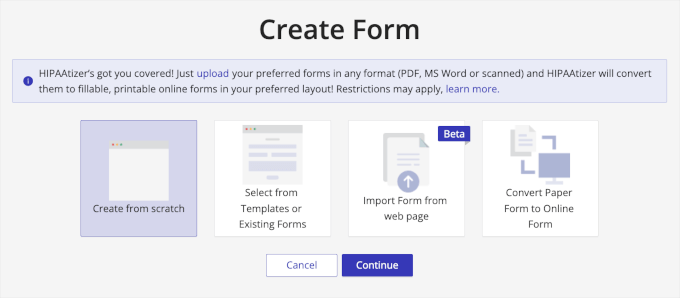
HIPAAtizer verwendet einen Drag-and-Drop-Editor. Das macht es einfacher, Formulare zu erstellen, auch wenn Sie von Grund auf neu beginnen.
So sieht der Editor aus:
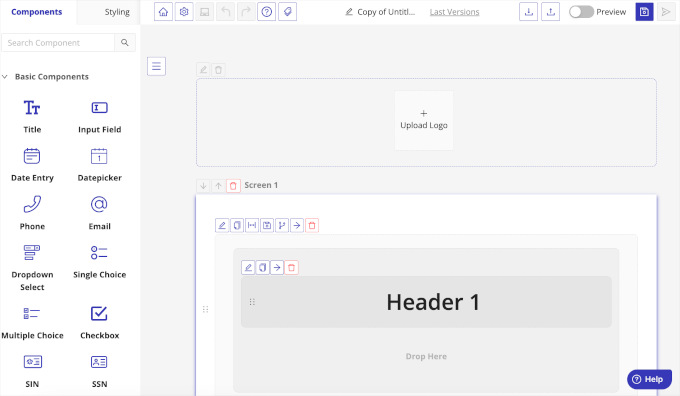
Sie können zunächst auf “Kopfzeile 1” klicken, um den Titel des Formulars zu ändern. Wir haben zum Beispiel den Titel “HIPAA-Autorisierungsformular” verwendet.
Ziehen Sie dann “Eingabefeld” aus dem linken Fenster und legen Sie es in der Vorschau im rechten Fenster ab, um ein Textfeld hinzuzufügen.
Sobald Sie dies getan haben, werden Sie aufgefordert, das Feld zu beschriften. Sie können dieses Textfeld verwenden, um nach dem Namen des Patienten, der Krankenaktennummer, der Telefonnummer, dem Geburtsdatum und mehr zu fragen. Sie können auch die Schalter einschalten, um das Feld als obligatorisch zu kennzeichnen oder andere Anpassungen vorzunehmen.
Danach müssen Sie im Anpassungsfeld nach unten blättern und auf “Änderungen speichern” klicken, um Ihre Einstellungen zu speichern.
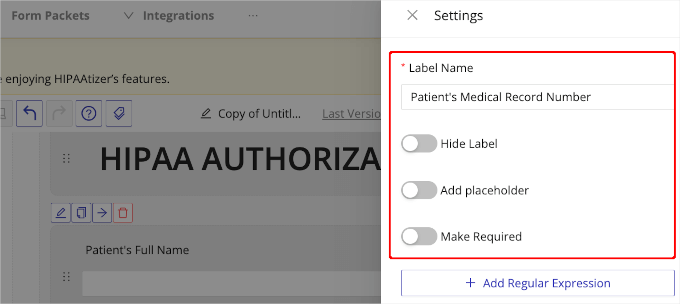
Sie können diesen Schritt nun so oft wiederholen, wie Sie benötigen, um alle erforderlichen Felder für Ihr Formular hinzuzufügen.
Danach können Sie eine Offenlegung von geschützten Gesundheitsinformationen hinzufügen. Sie können verschiedene “angezeigte Optionen” hinzufügen, um ein Multiple-Choice-Feld zu erstellen.
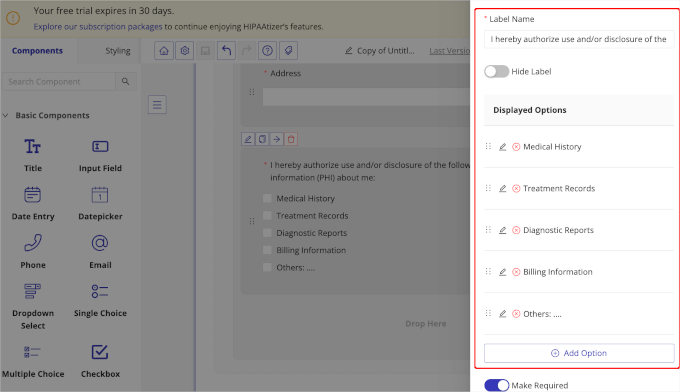
In dem daraufhin angezeigten Anpassungsfeld können Sie den Namen des Etiketts bearbeiten, die Auswahlmöglichkeiten anpassen und das Feld als erforderlich kennzeichnen.
Sie können auch weitere Optionen hinzufügen, indem Sie auf den Button “+ Option hinzufügen” klicken. Füllen Sie dann einfach die erforderlichen Details für die Auswahl aus.
Vergessen Sie nicht, nach unten zu blättern und auf “Änderungen speichern” zu klicken, wenn Sie fertig sind.
Der nächste Schritt ist das Hinzufügen des Feldes “Unterschrift” zu Ihrem HIPAA-Formular. Dieses Feld ist wichtig, weil Sie damit die Zustimmung und Genehmigung des Patienten einholen können. Auf diese Weise können Sie sicherstellen, dass Ihr WordPress-Formular mit den HIPAA-Vorschriften übereinstimmt.
Ziehen Sie einfach “Unterschrift” auf die rechte Seite des Builders und passen Sie die erforderlichen Informationen an.
Hier ist ein Beispiel:
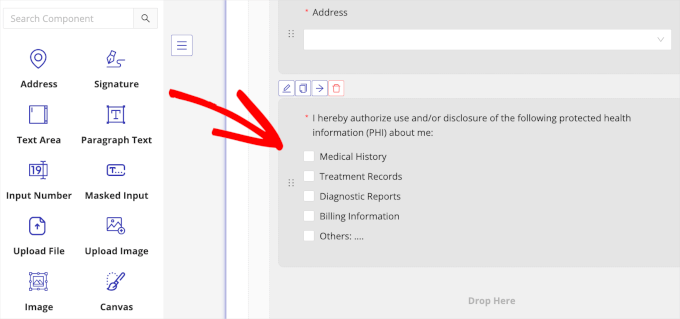
Das war’s!
Unser HIPAA-Musterformular enthält nur die Grundlagen, aber Sie können auf jeden Fall weitere Felder hinzufügen, um Ihren Bedürfnissen gerecht zu werden. Spielen Sie ruhig mit den Eingabefeldern und den anderen Optionen, die Ihnen zur Verfügung stehen.
Anpassen des HIPAA-konformen Formulars
Wenn Sie Ihr WordPress HIPAA-konformes Formular erstellt haben, möchten Sie ihm vielleicht noch eine persönliche Note verleihen.
Um dies zu tun, können Sie auf den Tab “Styling” gehen, um es individuell anzupassen. Auf diesem Tab finden Sie Optionen, um das Theme Ihres Formulars anzupassen.
Klicken Sie auf den Button “Theme erstellen”, um die Optionen für die individuelle Anpassung zu öffnen.
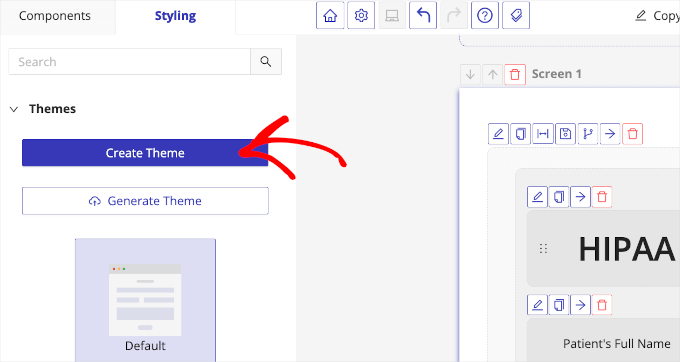
Sie sollten nun Optionen zum Ändern der Bildschirmgröße, der Hintergrundfarbe, der Schriftart, der Schaltfläche “Absenden” und mehr sehen.
Wenn Sie beispielsweise das Menü “Hintergrund” erweitern, sehen Sie einen Farbwähler, mit dem Sie die Standard-Hintergrundfarbe des Formulars ändern können. Im Abschnitt “Schriftarten” finden Sie dann Optionen für Schriftkombinationen für Ihr HIPAA-Formular.
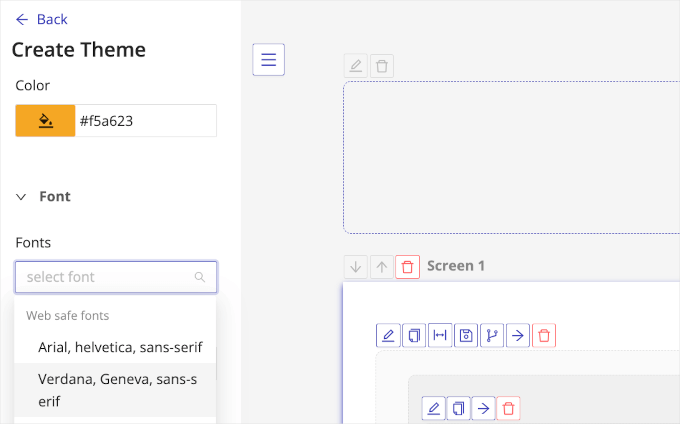
Unter “Absenden-Schaltfläche” finden Sie umfassendere Styling-Optionen. Sie können die Schriftgröße, den Rahmenstil, die Farbe des Mauszeigers und vieles mehr bearbeiten.
Das Gleiche gilt für die Einstellungen für “Etiketten”.
Wenn Sie mit der Anpassung des Formulars fertig sind, klicken Sie auf die Schaltfläche “Änderungen speichern”.
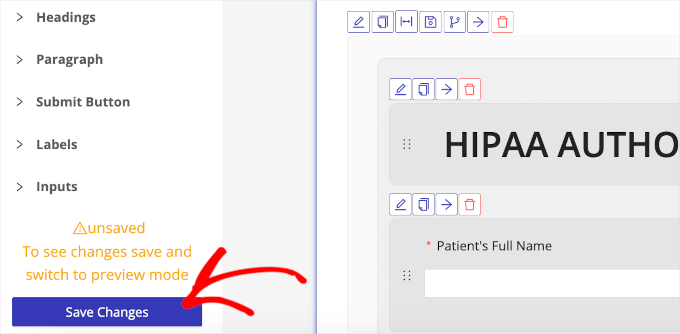
Sie sollten dann eine kleine Benachrichtigung mit der Aufschrift “Erfolgreich aktualisiert” sehen.
Jetzt müssen Sie nur noch auf das Speichersymbol in der oberen rechten Ecke klicken, das Formular benennen und auf die Schaltfläche “Speichern” klicken.
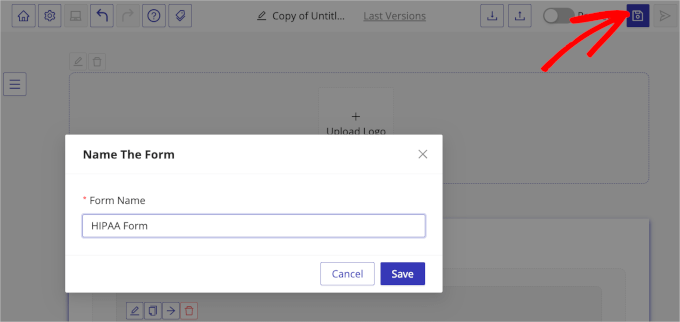
Einbettung des HIPAA-konformen Formulars in Ihre WordPress-Website
Sobald Sie Ihr Formular gespeichert haben, erscheint ein weiteres Pop-up-Fenster.
In diesem Pop-up-Fenster sehen Sie eine Meldung, die besagt, dass das Formular zwar gespeichert, aber noch nicht online ist.
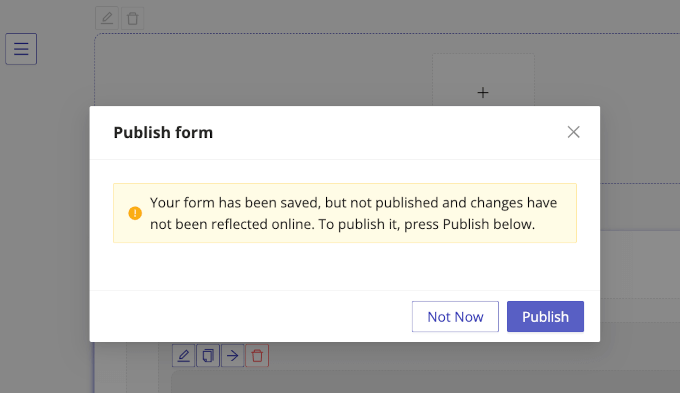
Folgen Sie einfach der Aufforderung und klicken Sie auf die Schaltfläche “Veröffentlichen”, um die Seite zu aktivieren.
Wenn Sie das getan haben, erhalten Sie eine neue Nachricht, die besagt, dass Ihr Formular veröffentlicht wurde. Wechseln Sie nun auf die Registerkarte “Formular integrieren oder einbetten”.
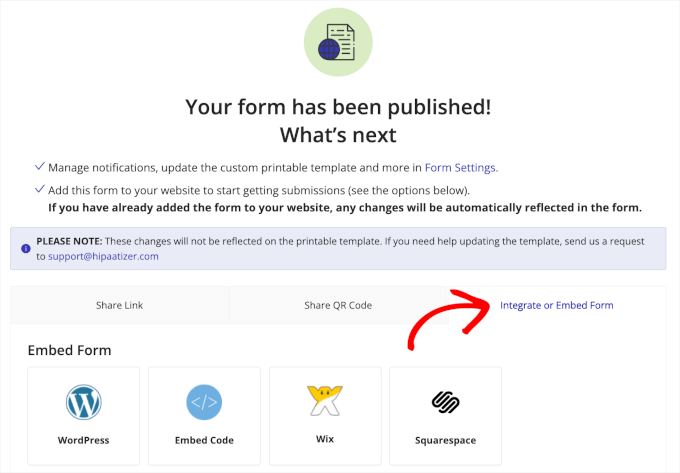
Von dort aus klicken Sie auf “WordPress”.
HIPAAtizer zeigt dann Anweisungen zum Einbetten des Formulars in WordPress-Websites an. Ganz unten sehen Sie einen Shortcode. Klicken Sie einfach auf den Button “Kopieren”.
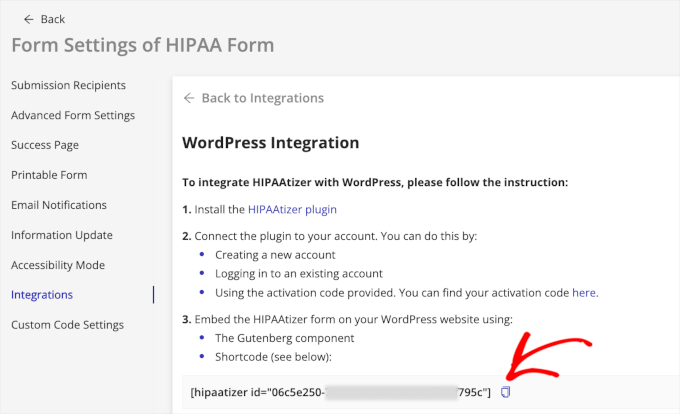
Jetzt können Sie zurück in den WordPress-Administrationsbereich gehen.
Anschließend können Sie einen neuen Beitrag oder eine neue Seite erstellen oder einen vorhandenen Beitrag oder eine Seite öffnen, um das Formular einzubetten. In diesem Tutorial werden wir eine Seite erstellen. Dazu navigieren wir zu Seiten ” Neue Seite hinzufügen.
Klicken Sie im Inhaltseditor auf die Schaltfläche “+” und suchen Sie den Block “Shortcode”.
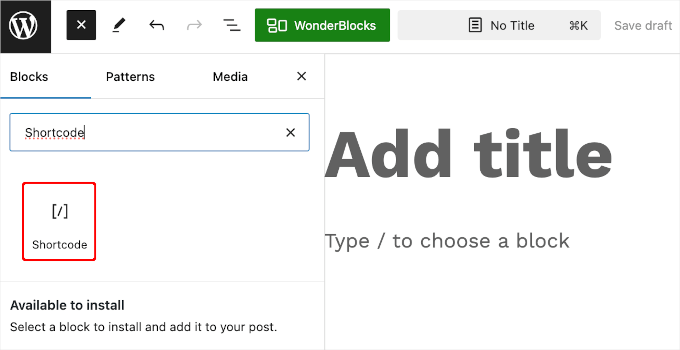
Wählen Sie anschließend den “Shortcode”-Block im Suchergebnis aus, um ihn der Webseite hinzuzufügen.
Dann können Sie den Shortcode des HIPAAtizer-Formulars in den Bereich einfügen, der lautet ‘Write shortcode here….’.
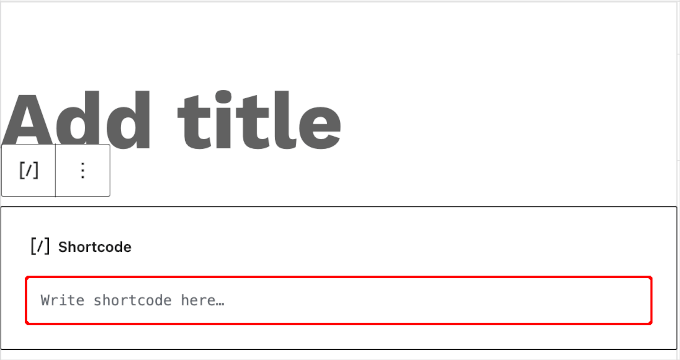
Machen Sie sich keine Sorgen, wenn Sie das HIPAAtizer-Formular an dieser Stelle nicht sehen können.
Das Einbetten eines Shortcodes bedeutet in der Regel, dass das Element erst sichtbar wird, wenn der Beitrag oder die Seite veröffentlicht wird. Wenn es also nichts mehr anzupassen gibt, können Sie einfach auf die Schaltfläche “Aktualisieren” oder “Veröffentlichen” klicken.
Jetzt können Sie den Beitrag oder die Seite besuchen, um das HIPAA-konforme Formular in Aktion zu sehen.
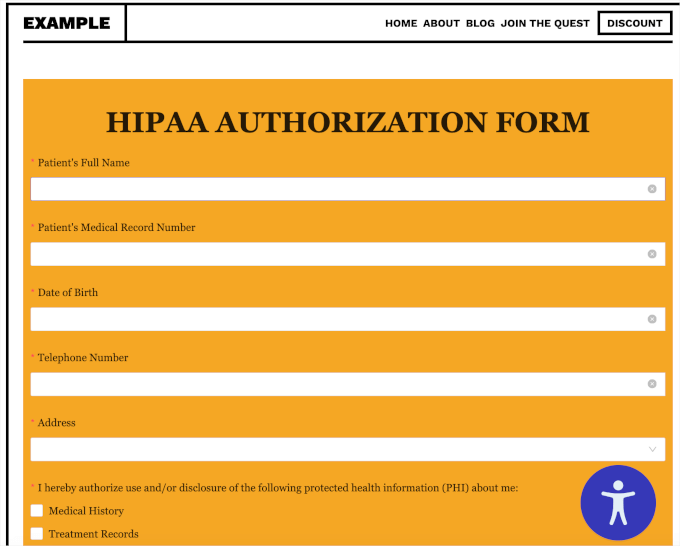
Bonus-Tipp: Wie man ein sicheres Formular in WordPress erstellt
Dennoch braucht nicht jeder ein WordPress-Formular, das dem HIPAA-Standard entspricht.
HIPAA-konforme Formulare sind in der Regel für Gesundheitsdienstleister, Therapeuten und andere Personen erforderlich, die mit sensiblen Patientendaten umgehen. Wenn Sie nicht mit dieser Art von Daten zu tun haben, kann ein sicheres Formular für Ihre Bedürfnisse ausreichend sein.
Um Ihre WordPress-Kontaktformulare sicher zu machen, benötigen Sie vor allem zwei Dinge: ein sicheres Kontaktformular-Plugin und eine sichere Webhosting-Umgebung. Diese beiden Elemente arbeiten zusammen, um Ihre Daten vor Hackern und anderen Bedrohungen zu schützen.
Ein sicheres Kontaktformular-Plugin hilft Ihnen, Einträge sicher auf Ihrer Website zu speichern und ermöglicht sichere E-Mail-Benachrichtigungen.
Wir empfehlen WPForms, das beste Plugin für Kontaktformulare, dem über 6 Millionen Websites vertrauen, darunter auch wir!
Bei WPBeginner verwenden wir WPForms für alle unsere Kontaktformulare und Befragungen von Besuchern sowie für die Lead-Generierung. Für weitere Informationen über das Tool können Sie unsere vollständige Rezension von WPForms lesen.
Nun, WPForms hat Tonnen von Funktionen zum Schutz Ihrer Website vor Spam, Hacking und Datendiebstahl.
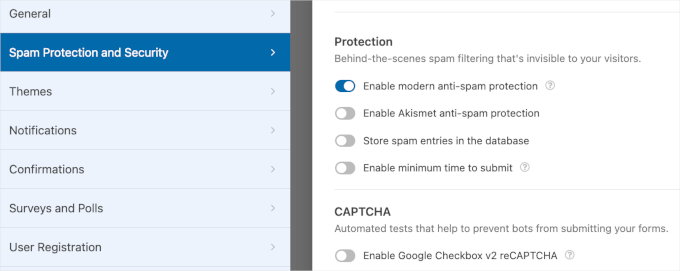
Es gibt sogar eine kostenlose Version, WPForms Lite, die genauso sicher ist, obwohl sie weniger Funktionen hat.
Wenn Sie noch keinen haben, benötigen Sie auch einen zuverlässigen Hosting-Anbieter, um Ihre WordPress-Formulare sicher zu halten.
Wir empfehlen Bluehost, weil wir viel Erfahrung mit diesem Anbieter haben und uns für seinen hervorragenden Kundensupport und seine Leistungsmerkmale verbürgen können.
Bluehost bietet auch kostenlose SSL-Zertifikate an. Die Abkürzung steht für Secure Sockets Layer. SSL verschlüsselt die Daten, die zwischen dem Browser eines Benutzers und Ihrer Website gesendet werden, und verhindert so, dass Hacker Informationen stehlen.
Andere gute Webhosting-Optionen sind SiteGround und Hostinger.
Detaillierte Anweisungen finden Sie in unserer Anleitung zum Erstellen eines sicheren Kontaktformulars in WordPress.
FAQs zur Erstellung eines HIPAA-konformen Formulars in WordPress
In diesem Abschnitt beantworten wir einige der am häufigsten gestellten Fragen zur Erstellung von HIPAA-konformen Formularen in WordPress.
Ist es möglich, eine WordPress-Website HIPAA-konform zu gestalten?
Ja, das ist möglich. Aber Sie benötigen die richtigen Plugins wie HIPAAtizer, sicheres Hosting und strenge Verfahren zum Schutz von Patientendaten.
Brauche ich ein HIPAA-konformes Webhosting?
Sie benötigen ein HIPAA-konformes Webhosting, wenn Ihre medizinische Website Patientendaten verarbeitet. Dieses Hosting stellt sicher, dass die Patientendaten sicher gespeichert und übertragen werden, was für die Wahrung der Vertraulichkeit und die Einhaltung rechtlicher Anforderungen unerlässlich ist.
Welches ist das beste WordPress-Plugin für medizinische Formulare?
HIPAAtizer ist eine beliebte Wahl. Die gute Nachricht ist, dass es viele Funktionen hat und angepasst werden kann, um die HIPAA-Standards zu erfüllen.
Wir hoffen, dass dieser Artikel Ihnen geholfen hat, zu lernen, wie man ein HIPAA-konformes Formular in WordPress erstellt. Als Nächstes sollten Sie sich unsere Anleitungen zum Passwortschutz von WordPress-Formularen und zur Weiterleitung von Benutzern nach der Formularübermittlung ansehen.
Wenn Ihnen dieser Artikel gefallen hat, dann abonnieren Sie bitte unseren YouTube-Kanal für WordPress-Videotutorials. Sie können uns auch auf Twitter und Facebook finden.





Have a question or suggestion? Please leave a comment to start the discussion.