Viele Besucher nutzen die Suchfunktion, um etwas auf Ihrer WordPress-Website zu finden. Leider erfüllt das Standard-Suchfeld von WordPress diese Aufgabe oft nicht gut genug, was wirklich frustrierend sein kann. Wenn sie nicht finden können, was sie suchen, verlassen sie die Seite vielleicht einfach und gehen woanders hin.
Die Erstellung eines benutzerdefinierten Suchformulars kann sehr hilfreich sein, denn es erleichtert den Besuchern die Suche nach den gewünschten Informationen. Es mag anfangs etwas kompliziert erscheinen, aber es lohnt sich, weil es die Nutzung Ihrer Website so viel besser macht.
Mit einem benutzerdefinierten Suchformular können Sie steuern, was die Besucher sehen, wenn sie suchen, und so sicherstellen, dass sie die besten Inhalte finden. Die Einrichtung mag sich ein wenig schwierig anfühlen, aber der Nutzen für die Zufriedenheit der Besucher ist enorm. Außerdem kann ein Tool wie SearchWP den Prozess vereinfachen.
In diesem Artikel werden wir Sie Schritt für Schritt durch die Erstellung eines benutzerdefinierten WordPress-Suchformulars führen.

Warum ein benutzerdefiniertes Suchformular für WordPress erstellen?
WordPress verfügt über eine integrierte Suchfunktion. Sie durchsucht jedoch nicht alle Arten von Inhalten, wie Kommentare, Produktbewertungen oder benutzerdefinierte Beitragstypen.
Dies kann Besucher davon abhalten, das zu finden, was sie suchen, einschließlich der Produkte, die sie in Ihrem Online-Shop kaufen möchten.
Sie können auch bestimmten Inhalten Vorrang vor anderen einräumen, damit sie in den Suchergebnissen weiter oben erscheinen. So können Sie beispielsweise die neuesten Beiträge Ihrer Website ganz oben auf der Suchergebnisseite anzeigen oder Ihre beliebtesten WooCommerce-Produkte.
In diesem Sinne zeigen wir Ihnen, wie Sie das WordPress-Suchformular anpassen können. Dieser Beitrag ist sehr umfangreich. Verwenden Sie einfach die Quicklinks unten, um direkt zu dem Abschnitt zu springen, den Sie lesen möchten:
Sind Sie bereit? Lasst uns gleich loslegen!
Schritt 1: Erstellen eines benutzerdefinierten WordPress-Suchalgorithmus
Der einfachste Weg, den eingebauten WordPress-Suchalgorithmus zu verbessern, ist die Verwendung von SearchWP.
SearchWP ist das beste WordPress-Such-Plugin. Es ist einfach zu bedienen und gibt Ihnen die vollständige Kontrolle über den Suchalgorithmus Ihrer Website, so dass Sie den Besuchern helfen können, schnell zu finden, was sie suchen. Es durchsucht auch Inhalte, die WordPress standardmäßig ignoriert.
Weitere Informationen finden Sie in unserem vollständigen SearchWP-Test.
Als Erstes müssen Sie das Plugin installieren und aktivieren. Weitere Einzelheiten finden Sie in unserer Schritt-für-Schritt-Anleitung für die Installation eines WordPress-Plugins.
Gehen Sie nach der Aktivierung zu SearchWP ” Einstellungen und klicken Sie dann auf die Registerkarte “Allgemein”.
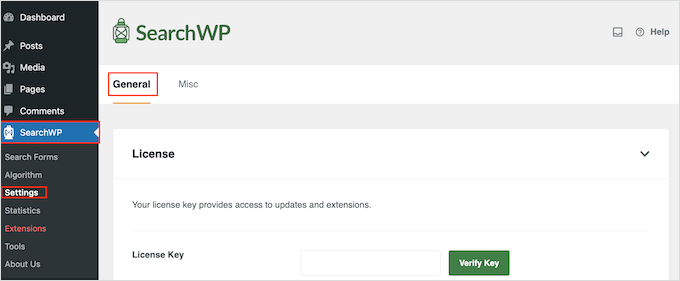
Hier müssen Sie Ihre Lizenz in das Feld “Lizenzschlüssel” eingeben. Sie können diese Informationen in Ihrem Konto auf der SearchWP-Website finden.
Sobald Sie fertig sind, klicken Sie auf die Schaltfläche “Schlüssel überprüfen”.
Nach der Aktivierung des Plugins können Sie feineinstellen, wie SearchWP Ihre Inhalte indiziert, sucht und anzeigt. Sie können sich das so vorstellen, dass Sie einen benutzerdefinierten Google-Suchalgorithmus erstellen, der nur für Ihren WordPress-Blog oder Ihre Website gilt.
Um zu beginnen, gehen Sie zu SearchWP “ Algorithmus.
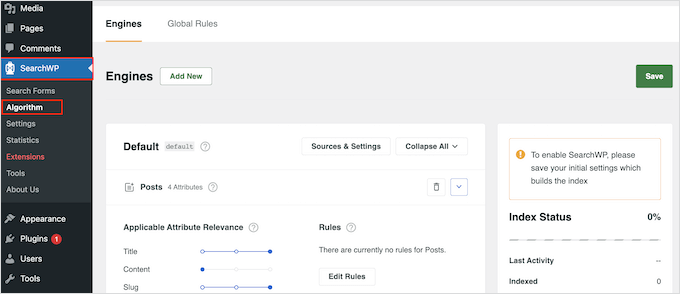
Hier sehen Sie einen Abschnitt für die verschiedenen Inhaltstypen, die SearchWP standardmäßig durchsucht, darunter Seiten, Beiträge und Mediendateien.
Um weitere Inhaltstypen in die Suchergebnisse aufzunehmen, können Sie auf die Schaltfläche “Quellen und Einstellungen” klicken.
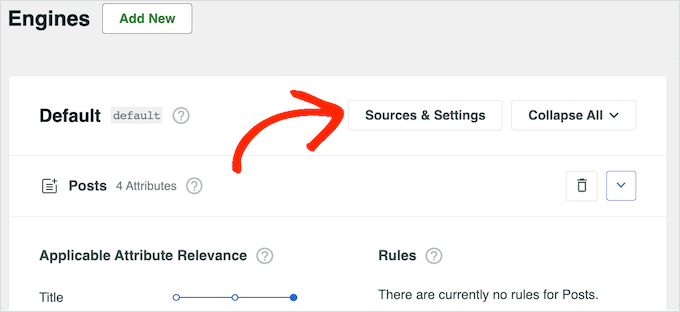
Sie sehen nun ein Popup mit allen verschiedenen Inhaltstypen, die SearchWP durchsuchen kann. Sie können zum Beispiel Blog-Kommentare in WordPress durchsuchbar machen.
Je nachdem, welche WordPress-Plugins Sie installiert haben, können Sie einige zusätzliche Optionen sehen. Wenn Sie zum Beispiel WooCommerce verwenden, können Sie “Produkte” in die SearchWP-Suchergebnisse aufnehmen.
Weitere Informationen zu diesem Thema finden Sie in unserem Leitfaden für eine intelligente Produktsuche in WooCommerce.
Sie können also einfach das Kästchen neben jedem Inhaltstyp ankreuzen, den Sie in die Suchergebnisse aufnehmen möchten.
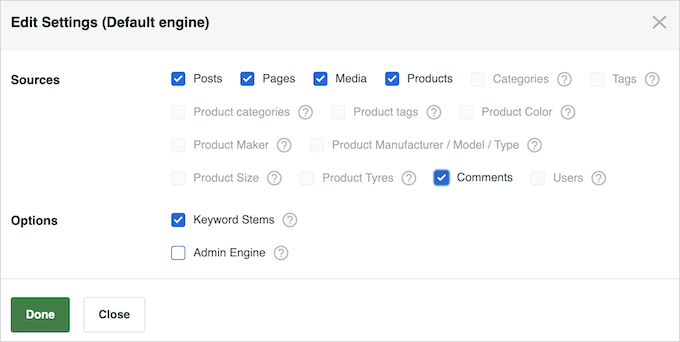
Sie werden auch feststellen, dass “Keyword Stems” standardmäßig ausgewählt ist. Das bedeutet, dass SearchWP möglicherweise Ergebnisse enthält, die nicht die gleiche Endung wie der Suchbegriff haben.
Wenn Sie z. B. nach “laufen” suchen, wird das Keyword Stemming auch “laufen” und “Läufer” in die Ergebnisse aufnehmen.
Dies kann dazu beitragen, den Besuchern relevante Ergebnisse zu zeigen, daher empfehlen wir, das Kästchen “Keyword Stems” aktiviert zu lassen. Sie können es jedoch deaktivieren, wenn Sie nur die exakten Übereinstimmungen anzeigen möchten.

Wenn Sie mit den in das Popup eingegebenen Informationen zufrieden sind, klicken Sie auf “Fertig”.
Sie sehen nun einen Abschnitt für alle von Ihnen ausgewählten Quellen.

Jeder Abschnitt hat seine eigenen Schieberegler für die “Relevanz der anwendbaren Attribute”.
Dies ist die Gewichtung, die SearchWP den einzelnen Attributen bei der Erstellung der Suchergebnisse zuweist.
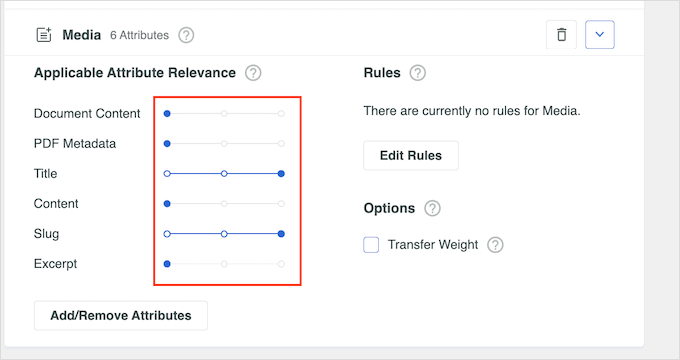
Inhalte, die mit einem Attribut mit hoher Relevanz übereinstimmen, werden in den Suchergebnissen weiter oben angezeigt. Im Gegensatz dazu werden Inhalte, die mit einem Attribut mit geringerer Relevanz übereinstimmen, in den Suchergebnissen des Nutzers weiter unten angezeigt.
Um ein Attribut stärker zu gewichten, schieben Sie den Schieberegler einfach nach rechts. In der folgenden Abbildung legt die Suchmaschine mehr Wert auf Übereinstimmungen im Titel des Beitrags als auf Übereinstimmungen im Inhalt des Beitrags.

Jede WordPress-Website ist einzigartig, daher sollten Sie verschiedene Relevanzeinstellungen ausprobieren, um zu sehen, was Ihnen die genauesten und hilfreichsten Suchergebnisse liefert.
Wenn Sie z. B. Ihre Speisekarte als PDF-Datei auf Ihre Restaurant-Website hochgeladen haben, ist dies ein wichtiger Inhalt, der in der Regel in den Suchergebnissen angezeigt werden sollte.
Wenn Sie benutzerdefinierte Felder verwenden, können Sie auch benutzerdefinierte Felder auf Ihrer WordPress-Website durchsuchbar machen.
Sie können auch Regeln erstellen, die festlegen, ob bestimmte Inhalte in den Suchergebnissen enthalten sind oder nicht. Wenn Sie z. B. einen Online-Marktplatz betreiben, möchten Sie vielleicht die Kontoseite, die Kassenseite und die Dankesseite ausschließen.
Klicken Sie einfach auf die Schaltfläche “Regeln bearbeiten” in dem Bereich, in dem Sie die Regel erstellen möchten. In der folgenden Abbildung fügen wir eine neue Regel für den Bereich “Beiträge” hinzu.
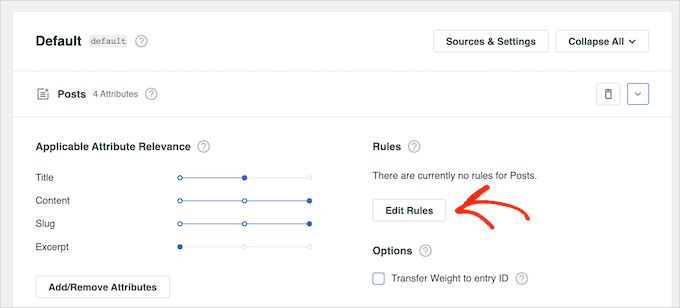
Es öffnet sich ein Popup, in dem Sie die Regeln für die Suchmaschine bearbeiten können.
Um Ihre erste Regel zu erstellen, klicken Sie auf die Schaltfläche “Regel hinzufügen”.

Sie können nun die Inhalte auswählen, die Sie in relevante Suchergebnisse aufnehmen oder ausschließen möchten.
Öffnen Sie also das erste Dropdown-Menü und wählen Sie entweder “Einträge nur anzeigen, wenn” oder “Einträge ausschließen, wenn”, je nachdem, welche Art von Regel Sie erstellen möchten.
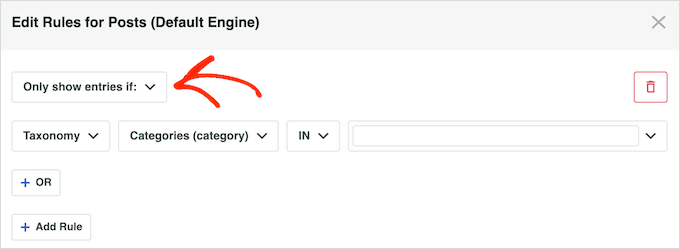
Mit den restlichen Einstellungen können Sie nun die Inhalte angeben, die Sie ausschließen oder einschließen möchten. Wenn Sie zum Beispiel eine bestimmte Kategorie ein- oder ausschließen möchten, geben Sie den Namen der Kategorie ein.
Sie können auch benutzerdefinierte Taxonomien eingeben, die Sie ausschließen oder einschließen möchten.

Um bestimmte Beitrags-Tags von den Suchergebnissen auszuschließen oder einzuschließen, öffnen Sie einfach das Dropdown-Menü und wählen Sie “Tags”.
Dann können Sie den Namen des Tags eingeben.
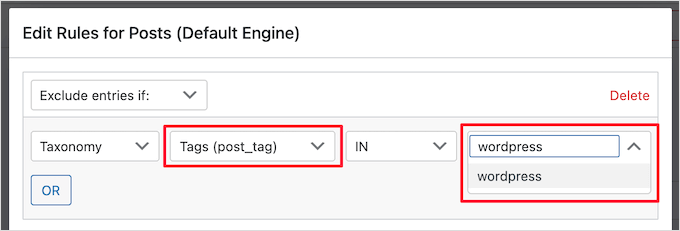
Um eine weitere Regel hinzuzufügen, klicken Sie einfach auf die Schaltfläche “Regel hinzufügen” und wiederholen Sie den oben beschriebenen Vorgang. Wenn Sie mit der Einrichtung der Regeln zufrieden sind, klicken Sie auf “Fertig”.
Sie können nun Regeln für andere Inhaltstypen wie Medien und Seiten erstellen, indem Sie zu den entsprechenden Abschnitten blättern und auf die Schaltfläche “Regel hinzufügen” klicken.
Wenn Sie mit den Einstellungen des Suchalgorithmus zufrieden sind, blättern Sie zum oberen Rand der Seite und klicken Sie auf die Schaltfläche “Speichern”.
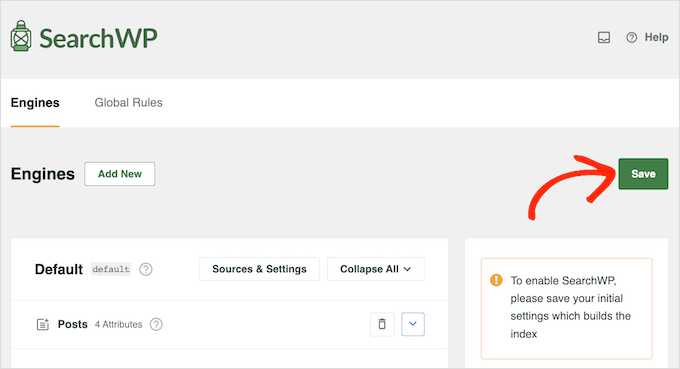
SearchWP wird nun den Index neu aufbauen. Je nach der Geschwindigkeit Ihrer Internetverbindung und Ihres WordPress-Hosting-Anbieters kann dies einige Minuten dauern.
Sobald Sie “Index Status 100%” sehen, wissen Sie, dass SearchWP alle Ihre Inhalte und Regeln in den Suchindex aufgenommen hat.
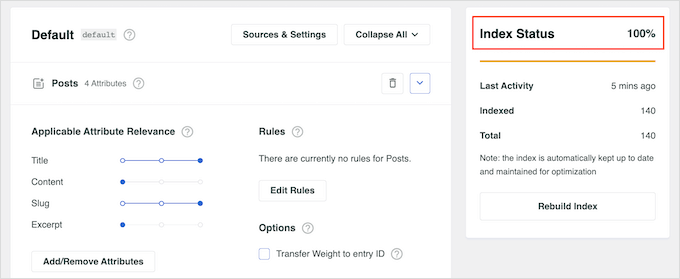
Schritt 2: Erstellen Sie ein benutzerdefiniertes Suchformular für Ihre WordPress-Website
Standardmäßig werden alle Suchformulare auf Ihrer WordPress-Website den neuen SearchWP-Algorithmus verwenden, den Sie im vorherigen Abschnitt erstellt haben. Das bedeutet, dass die Besucher sofort genauere und relevantere Ergebnisse sehen werden.
Um jedoch noch bessere Ergebnisse zu erzielen, können Sie erweiterte Suchformulare für verschiedene Arten von Inhalten erstellen. Sie könnten zum Beispiel ein intelligentes WooCommerce-Produktsuchformular erstellen, das nur bestimmte Produktkategorien durchsucht.
Sie können auch ein erweitertes Suchformular für benutzerdefinierte Beitragstypen erstellen. Wir haben zum Beispiel ein benutzerdefiniertes Suchformular für unsere Seiten “Angebote” und “Glossar” erstellt.
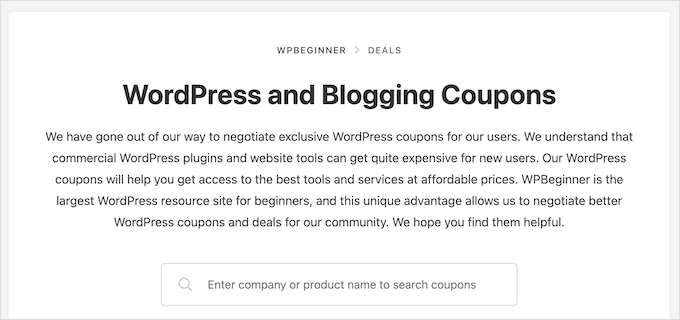
Jedes Formular setzt den Standard-Suchalgorithmus von WordPress außer Kraft, so dass Sie so viele verschiedene Formulare mit individuellen Einstellungen erstellen können, wie Sie möchten.
Um loszulegen, gehen Sie zu SearchWP ” Search Forms und klicken Sie auf die Schaltfläche “Add New”.
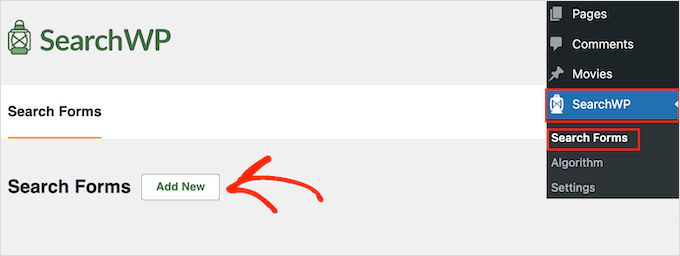
Dadurch wird ein neues Suchformular erstellt, das Sie dann anpassen können.
Wenn Sie beispielsweise eine Website für Produktbewertungen betreiben, können Sie ein Formular erstellen, das nach Beiträgen zu Produktbewertungen sucht und andere Inhalte wie Ihre Blogbeiträge und Medien ignoriert. So können Besucher schneller finden, wonach sie suchen.
Nun können Sie dem Formular einen eindeutigen Namen geben, indem Sie auf das kleine Bleistiftsymbol neben “Suchformular 1” klicken.
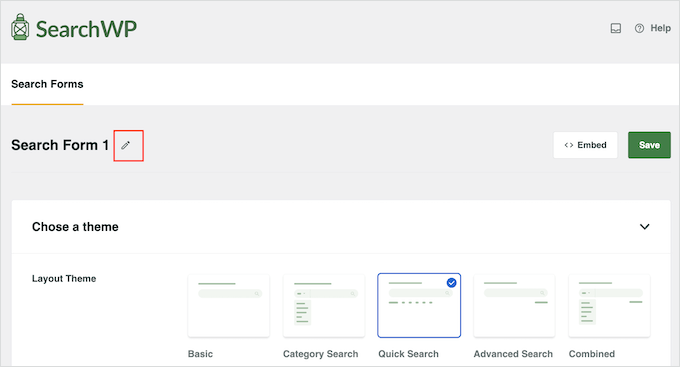
Auf dem nächsten Bildschirm können Sie einen Namen für das benutzerdefinierte Suchformular eingeben.
Dies dient nur als Referenz, Sie können also alles verwenden, was Ihnen hilft, das Formular im WordPress-Dashboard zu identifizieren.
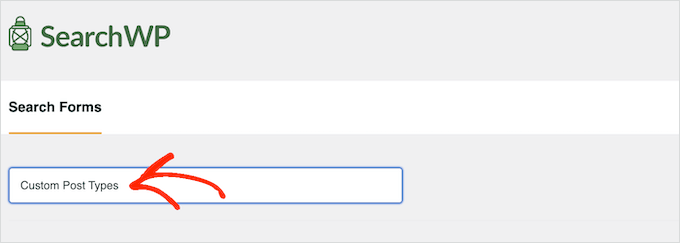
Danach können Sie ein Layout mit Hilfe der Miniaturansichten des “Layoutthemas” auswählen.
Einige dieser Layouts sind für bestimmte Suchformulare konzipiert. Wenn Sie z. B. ein Formular erstellen, das in WordPress nach Kategorien sucht, dann verfügt “Kategoriesuche” bereits über viele der Einstellungen, die Sie benötigen.

Klicken Sie einfach auf die verschiedenen Themen, um eine Vorschau zu sehen, wie dieses Formular auf Ihrer Website aussehen wird. Nachdem Sie Ihre Entscheidung getroffen haben, blättern Sie zum Abschnitt “Benutzerdefiniertes Styling”.
Die Einstellungen, die Sie sehen, können je nach Layout Ihres Themas variieren. Wenn Sie zum Beispiel “Schnellsuche” ausgewählt haben, ist die Einstellung “Schnellsuche” standardmäßig aktiviert.
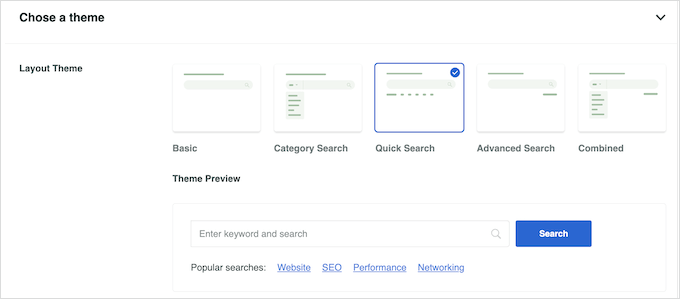
Sie können die verschiedenen Optionen mit Hilfe der Kippschalter deaktivieren und aktivieren. Die Vorschau wird automatisch aktualisiert, wenn Sie Änderungen vornehmen, damit Sie sehen können, was für Ihre Website am besten geeignet ist.
Je nach Ihrem Layout und der Art des Formulars, das Sie erstellen möchten, müssen Sie möglicherweise einige der Einstellungen für die benutzerdefinierte Gestaltung aktivieren und deaktivieren. Wenn Sie z. B. ein Formular erstellen möchten, das nach Kategorien sucht, aktivieren Sie den Schalter “Kategoriesuche”.
Stellen Sie außerdem sicher, dass Sie im Menü “Engine” die benutzerdefinierte Suchmaschine auswählen, die Sie zuvor erstellt haben. Für die “Ergebnisseite” können Sie die Standardversion von WordPress verwenden oder eine benutzerdefinierte Suchergebnisseite erstellen.
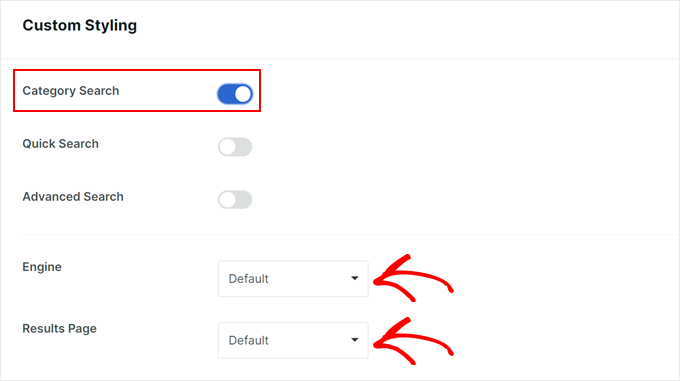
Standardmäßig durchsucht SearchWP alle Medien, Seiten und Beiträge auf Ihrer WordPress-Website. Wenn Sie benutzerdefinierte Beitragstypen erstellt haben, können Sie diese über das Feld “Art der Suche” in die Suchergebnisse aufnehmen.
Geben Sie einfach jeden benutzerdefinierten Beitragstyp ein, den Sie aufnehmen möchten. Wenn der richtige benutzerdefinierte Beitragstyp angezeigt wird, klicken Sie einfach darauf, um ihn der Suche hinzuzufügen.

Wenn Sie Medien, Seiten oder Beiträge von den Suchergebnissen ausschließen möchten, klicken Sie einfach auf das kleine “X” neben “Medien”, “Seiten” oder “Beiträge” im Feld “Art der Suche”.
Danach suchen Sie das Feld “Kategorie auswählen” und geben jede Kategorie ein, die Sie in die Suchergebnisse aufnehmen möchten.
Wenn Sie beispielsweise ein Online-Geschäft betreiben, möchten Sie vielleicht Formulare erstellen, die nach bestimmten Produktkategorien suchen.
Bei WordPress-Blogs können Sie nur bestimmte Inhaltskategorien in das Suchformular aufnehmen.

Standardmäßig zeigt SearchWP eine generische Meldung “Schlüsselwort eingeben und suchen” an, bevor der Besucher eine Suchanfrage eingibt.
Sie können dies durch Ihre eigene Nachricht ersetzen, indem Sie in ‘Feldbezeichnung’ eingeben.

Wenn Sie Ihren Besuchern die Möglichkeit geben möchten, ihre Suchergebnisse nach Faktoren wie Autor, Beitragstyp und Tag zu filtern, müssen Sie die Option “Erweiterte Suche” aktivieren.
Danach können Sie zum Feld “Erweiterte Suchfilter” blättern.
Standardmäßig erlaubt SearchWP den Besuchern, ihre Ergebnisse nach “Autoren”, “Beitragstypen” und “Tags” zu filtern.

Um einen dieser Filter zu entfernen, klicken Sie einfach auf die Schaltfläche “X”. Wenn Sie weitere Filter hinzufügen möchten, geben Sie einfach deren Namen in das Feld ein.
Wenn dann die richtige Option in der Auswahlliste erscheint, klicken Sie sie einfach an.

Wenn Sie mit diesen Einstellungen zufrieden sind, können Sie mit dem Abschnitt “Formularstil” fortfahren.
Hier können Sie zwischen verschiedenen Formularstilen wählen, einen Rahmen hinzufügen und die Schriftgröße ändern.
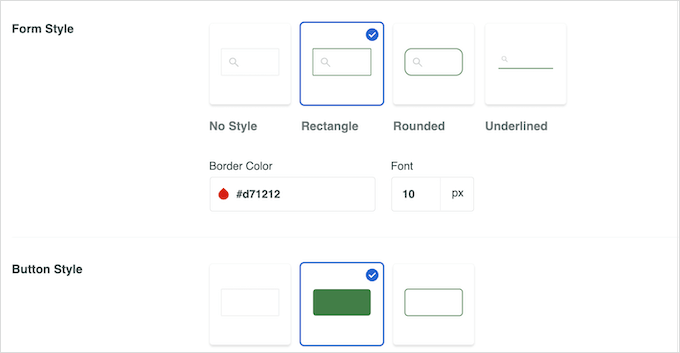
Unter “Schaltflächenstil” können Sie die Schaltfläche “Suchen”, die im Formular erscheint, anpassen.
Es gibt noch weitere Einstellungen, mit denen Sie das Aussehen und Verhalten des Formulars ändern können. Dies ist jedoch alles, was Sie brauchen, um ein erweitertes benutzerdefiniertes Suchformular zu erstellen.
Wenn Sie mit der Einrichtung des Formulars zufrieden sind, scrollen Sie an den oberen Rand des Bildschirms und klicken Sie auf “Speichern”, um Ihre Einstellungen zu speichern.
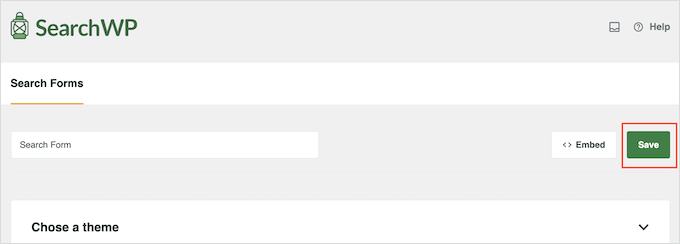
Um weitere benutzerdefinierte Suchformulare mit individuellen Einstellungen zu erstellen, wiederholen Sie einfach den oben beschriebenen Vorgang.
Schritt 3: Hinzufügen des benutzerdefinierten Suchformulars zu Ihrer WordPress-Website
Mit dem Block “Suchformular” können Sie ein erweitertes Suchformular zu jeder Seite, jedem Beitrag oder einem Widget-bereiten Bereich hinzufügen.
Sehen wir uns als Beispiel an, wie Sie ein Suchformular in einen Beitrag einfügen können.
Öffnen Sie einfach den Beitrag im WordPress-Inhaltseditor und klicken Sie auf das “+”-Symbol. Geben Sie dann “Suchformular” ein.
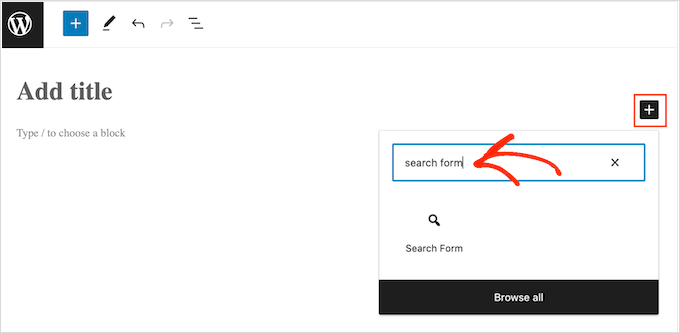
Wenn der richtige Block erscheint, klicken Sie ihn an, um ihn auszuwählen.
Sie können nun das Dropdown-Menü “Formular auswählen” öffnen und das gewünschte Formular auswählen.

Wenn Sie bereit sind, das Suchformular in Betrieb zu nehmen, klicken Sie entweder auf “Aktualisieren” oder “Veröffentlichen”.
Besuchen Sie jetzt einfach diese Seite oder diesen Beitrag, um das Suchformular in Aktion zu sehen.
Weitere Einzelheiten finden Sie in unserer Anleitung zum Hinzufügen eines Suchformulars zu einem WordPress-Beitrag.
Um ein Suchformular zu einem Widget-bereiten Bereich hinzuzufügen, müssen Sie zu Darstellung ” Widgets gehen. Klicken Sie hier einfach auf das “+”-Blocksymbol in dem Bereich, in dem Sie das Suchformular anzeigen möchten.

Dann geben wir ‘Suchformular’ ein.
Wenn der richtige Block erscheint, klicken Sie ihn einfach an, um ihn dem Widget-Bereich hinzuzufügen.
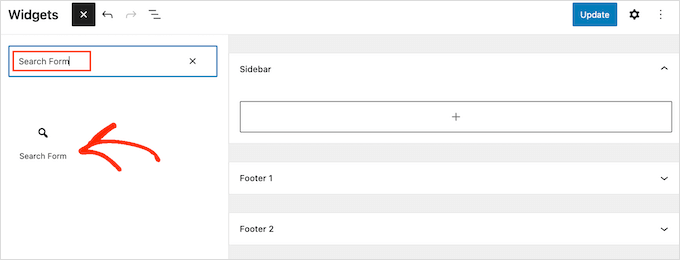
Sie können nun das Dropdown-Menü öffnen und das gewünschte Suchformular auswählen.
Wenn Sie fertig sind, vergessen Sie nicht, auf die Schaltfläche “Aktualisieren” zu klicken, um das Suchformular zu aktivieren.
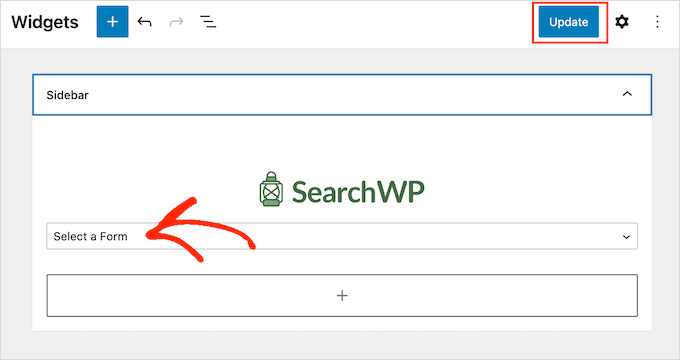
Ausführlichere Anweisungen finden Sie in unserer Anleitung zum Hinzufügen und Verwenden von Widgets.
Wenn Sie das Suchformular in Ihr Navigationsmenü einfügen möchten, lesen Sie unseren Artikel über das Hinzufügen einer Suchleiste zum WordPress-Menü.
Bonus-Tipp: Optimieren Sie Ihr benutzerdefiniertes WordPress-Suchformular
Da Sie nun wissen, wie Sie ein benutzerdefiniertes Suchformular für Ihre WordPress-Website erstellen können, wollen wir uns nun einige einfache Möglichkeiten zur Verbesserung der Benutzerfreundlichkeit ansehen.
Option 1: Hinzufügen einer Live-Ajax-Suche zu einem benutzerdefinierten Suchformular
Viele Online-Marktplätze und Websites verwenden die Ajax-Live-Suche. Dabei werden automatisch mögliche Suchergebnisse angezeigt, während der Nutzer das benutzerdefinierte Formular eingibt, ähnlich wie bei Suchmaschinen wie Google.

Mit der Ajax-Live-Suche können Sie relevante Ergebnisse anzeigen, ohne die Seite neu laden zu müssen. Dies macht sie zu einer großartigen Wahl, wenn Sie digitale Downloads oder physische Produkte online verkaufen, da die Käufer sofort die Produkte sehen können, die ihrer Suchanfrage entsprechen.
Der einfachste Weg, eine Ajax-Live-Suche zu WordPress hinzuzufügen, ist die Verwendung von SearchWP Live Ajax Lite Search. Dieses kostenlose Plugin fügt automatisch eine Sofortsuche zu Ihrer Website hinzu und funktioniert perfekt mit jedem WordPress-Theme.
Als Erstes müssen Sie das Plugin installieren und aktivieren. Weitere Einzelheiten finden Sie in unserer Schritt-für-Schritt-Anleitung für die Installation eines WordPress-Plugins.
Nach der Aktivierung wird das Standard-WordPress-Suchformular automatisch die Ajax-Live-Suchfunktion verwenden. Wenn Sie Ihre Website besuchen und anfangen, in die Suchleiste zu tippen, sehen Sie die sofortige Suche in Aktion.
Ausführlichere Anweisungen finden Sie in unserer Anleitung zum Hinzufügen der Ajax-Suche zu Ihrer WordPress-Website.
Option 2: Erweiterte Einstellungen für SearchWP verwenden
Als Nächstes empfiehlt es sich, einige erweiterte Einstellungen zu aktivieren, die es den Nutzern erleichtern, das zu finden, was sie suchen.
Gehen Sie dazu zu SearchWP ” Einstellungen und blättern Sie zum Abschnitt “Allgemeine Einstellungen”.
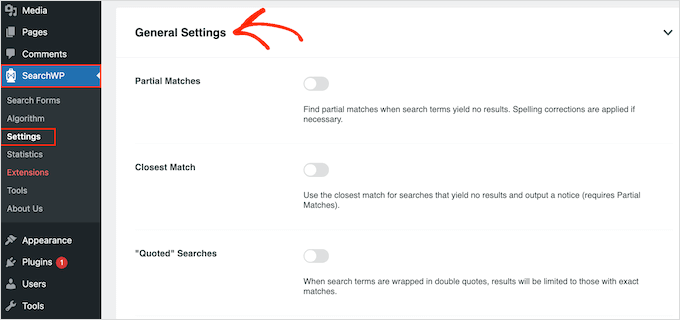
Hier können Sie eine der folgenden Einstellungen aktivieren:
- Teilweise Übereinstimmungen: Wenn diese Einstellung aktiviert ist, zeigt SearchWP Ergebnisse an, die nicht exakt mit der Suchanfrage des Besuchers übereinstimmen. Dies wird auch als unscharfe Suche bezeichnet.
- Nächstgelegene Übereinstimmung: Nach der Aktivierung von Teilübereinstimmungen können Sie auch die nächstgelegenen Übereinstimmungen anzeigen, wenn eine Suche keine Ergebnisse liefert.
- “Suche in Anführungszeichen: Hier können Besucher nach exakten Begriffen in Anführungszeichen suchen.
- Hervorhebung von Begriffen: Die Suchbegriffe werden automatisch hervorgehoben, damit Besucher das Gesuchte leichter finden.
Option 3: Messung der Suchergebnisse und Verbesserung der Konversionen
Um die Suche auf Ihrer Website zu optimieren, sollten Sie überwachen, wie die Besucher die Suchfunktion nutzen. So können Sie sehen, was in Ihrem WordPress-Blog funktioniert und was nicht. So können Sie die Suche auf Ihrer Website ständig verbessern und den Besuchern helfen, das zu finden, wonach sie suchen.
Diese Daten können Ihnen sogar dabei helfen , Ideen für Blogposts zu entwickeln, indem sie die Inhalte aufzeigen, nach denen Besucher bereits suchen.
Um den Suchverlauf und die beliebtesten Suchbegriffe zu sehen, wählen Sie einfach “Statistik” im linken Menü.
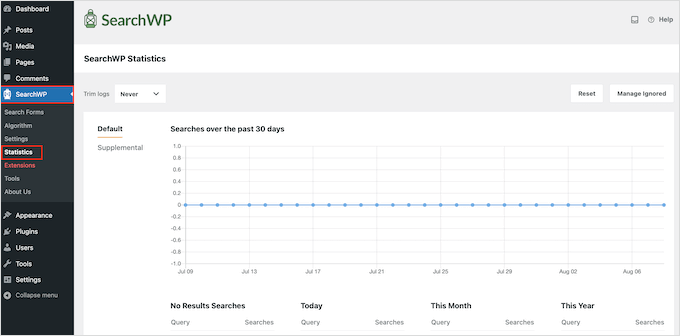
Das war’s schon! Wir hoffen, dass dieses Tutorial Ihnen geholfen hat, ein benutzerdefiniertes WordPress-Suchformular zu erstellen. Vielleicht interessieren Sie sich auch für unsere Anleitungen, wie Sie Blogpost-Kommentare durchsuchbar machen und wie Sie Ihrer WordPress-Website eine Sprachsuche hinzufügen können.
Wenn Ihnen dieser Artikel gefallen hat, dann abonnieren Sie bitte unseren YouTube-Kanal für WordPress-Videotutorials. Sie können uns auch auf Twitter und Facebook finden.





Ralph
On my very technical blog I have seen a lot of specific searches in analytics and knew people can’t find what they want, because it is just not in the title. It is in the content itself and built in wordpress search wasn’t good with that.
Luckily I received searchWP when buying my theme and things got better. Thanks to this guide I will set it up even better for maximum results. This will definitely help pleasing my readers.
WPBeginner Support
Glad our guide could help!
Admin