ActiveCampaign ist ein beliebter Dienst für E-Mail-Marketing, der sich gut mit WordPress integrieren lässt. Er hilft Ihnen, E-Mail-Kampagnen zu verwalten, Kontakte zu verfolgen und Leads zu erfassen.
Die Verbindung von ActiveCampaign mit Ihrer WordPress Website kann Ihre Marketingbemühungen verbessern und Ihr Geschäft ausbauen. Unserer Erfahrung nach vereinfacht die gemeinsame Nutzung dieser Werkzeuge die Verwaltung von E-Mails und steigert die Ergebnisse.
Wir haben festgestellt, dass die Integration von ActiveCampaign mit WPForms besonders effektiv ist. Es verknüpft Ihre Formulare mit ActiveCampaign und speichert Kundeninformationen, was die Verwaltung der E-Mail-Liste erleichtert.
Wir sind uns jedoch darüber im Klaren, dass dieser Ansatz möglicherweise nicht den Bedürfnissen aller entspricht.
In diesem Artikel zeigen wir Ihnen, wie Sie WordPress mit ActiveCampaign verbinden können, indem Sie verschiedene Methoden anwenden. Wir werden Optionen wie Plugins und die Einbettung von Formularen behandeln, um Ihnen zu helfen, die beste Lösung zu finden.
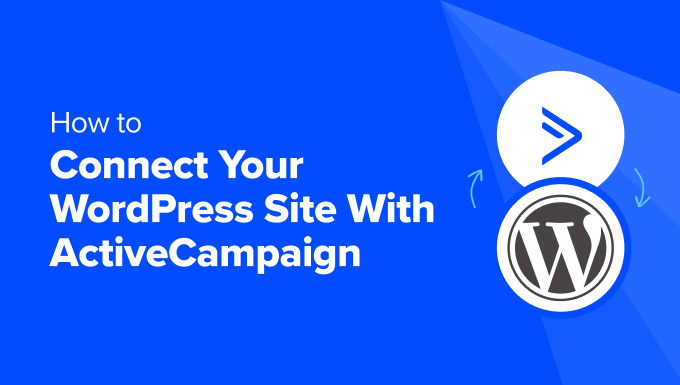
Warum sollten Sie Ihre WordPress-Website mit ActiveCampaign verbinden?
ActiveCampaign ist ein bekanntes E-Mail-Marketing- und Automatisierungstool, mit dem Sie ganz einfach automatisierte Workflows, Formulare, Landing Pages, CRMs und E-Mail-Listen erstellen können.
Indem Sie dieses Tool mit Ihrer WordPress-Website verbinden, können Sie E-Mail-Adressen von Kunden sammeln, automatisierte E-Mail-Sequenzen erstellen und auslösen, Newsletter versenden und auch Besucherdaten direkt von Ihrem Dashboard aus verfolgen.
Außerdem können Sie Ihre E-Mail-Marketingkampagne von einer einzigen Plattform aus verwalten. Dies kann letztendlich zu mehr Konversionen und Verkäufen für Ihr Unternehmen führen.
Sehen wir uns nun an, wie Sie Ihre WordPress-Website ganz einfach mit ActiveCampaign verbinden können. Hier ist ein kurzer Überblick über die Themen, die wir in diesem Leitfaden behandeln werden:
- Getting Started With ActiveCampaign
- Method 1: Connect ActiveCampaign to WordPress Using WPForms
- Method 2: Connect ActiveCampaign to WordPress Using OptinMonster
- Method 3: Connect ActiveCampaign to WordPress Using Formidable Forms
- Method 4: Connect ActiveCampaign to WordPress Using MemberPress
- Method 5: Connect ActiveCampaign to WordPress Using Free Plugin
- Bonus: Use an ActiveCampaign Alternative
Erste Schritte mit ActiveCampaign
Um loszulegen, müssen Sie zunächst die ActiveCampaign-Website besuchen.
Dort geben Sie einfach Ihre E-Mail-Adresse ein und klicken auf die Schaltfläche “Erste Schritte”. Daraufhin wird ein neuer Bildschirm angezeigt, auf dem Sie einige Angaben zu Ihrem Unternehmen machen müssen, um ein Konto einzurichten.
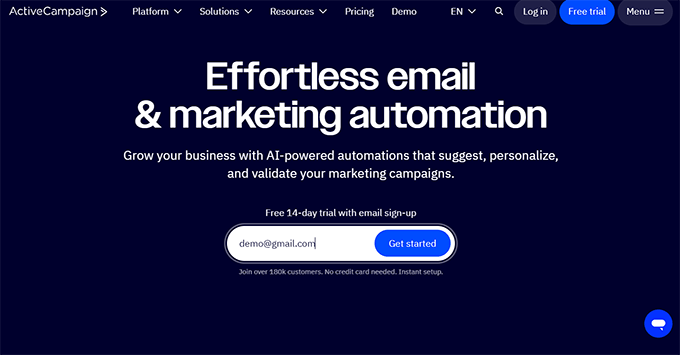
Sobald dies geschehen ist, werden Sie zu Ihrem ActiveCampaign-Dashboard weitergeleitet, wo Sie in der linken Spalte auf die Registerkarte “Einstellungen” wechseln müssen.
Daraufhin öffnet sich ein neues Fenster auf der linken Seite, in dem Sie die Option “Entwickler” wählen müssen, um neue Einstellungen zu öffnen. Kopieren Sie hier einfach die URL- und Schlüsselwerte unter dem Abschnitt “API-Zugang” und fügen Sie sie in einen einfachen Texteditor ein.
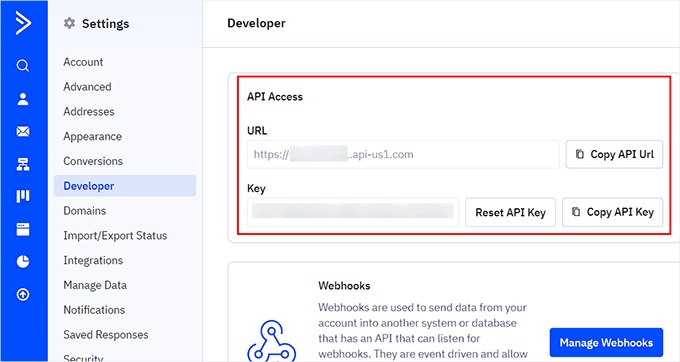
Sie benötigen diese Angaben später, um ActiveCampaign mit WordPress zu verbinden.
In diesem Leitfaden für Einsteiger zeigen wir Ihnen verschiedene Methoden, damit Sie diejenige auswählen können, die Ihren Bedürfnissen am besten entspricht. Die ersten drei Methoden können auch verwendet werden, um ActiveCampaign mit WooCommerce zu verbinden.
Methode 1: ActiveCampaign mit WordPress über WPForms verbinden
WPForms ist der beste WordPress-Formularersteller auf dem Markt. Es ermöglicht Ihnen, jede Art von Formular, einschließlich Newsletter-Anmeldeformularen, mit einem einfachen Drag-and-Drop-Tool zu erstellen.
Wenn Sie die mit diesem Plugin erstellten Formulare mit ActiveCampaign verbinden, werden alle Kundeninformationen automatisch in der von Ihnen gewählten Liste im ActiveCampaign Dashboard gespeichert.
Zunächst müssen Sie WPForms installieren und aktivieren. Weitere Einzelheiten finden Sie in unserer Schritt-für-Schritt-Anleitung für die Installation eines WordPress-Plugins.
Hinweis: WPForms hat einen kostenlosen Plan. Sie benötigen jedoch den Elite-Plan, um auf das ActiveCampaign-Addon zuzugreifen.
Nach der Aktivierung, besuchen Sie die WPForms ” Einstellungen Seite aus dem WordPress-Dashboard, um Ihren Lizenzschlüssel einzugeben. Sie können diese Informationen in Ihrem Konto auf der WPForms Website finden.

Danach, Kopf über die WPForms ” Addons Seite von der WordPress Admin-Seitenleiste und suchen Sie die ActiveCampaign Addon.
Klicken Sie dann einfach auf die Schaltfläche “Addon installieren”, um es herunterzuladen und auf Ihrer Website zu aktivieren. Sie können nun ganz einfach Formulare erstellen und sie mit Ihrem ActiveCampaign-Konto verbinden.
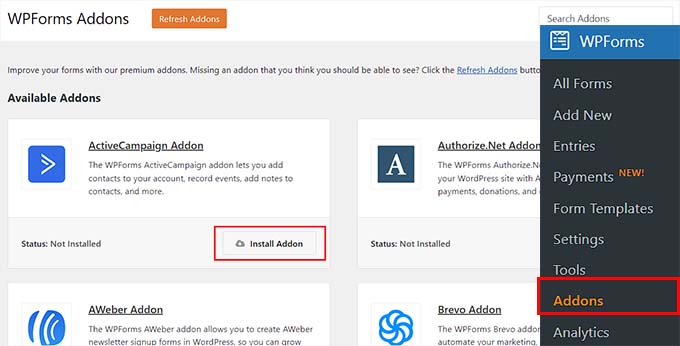
Rufen Sie dazu im WordPress-Dashboard die Seite WPForms ” Add New auf und klicken Sie unter einer der vorgefertigten Vorlagen auf die Schaltfläche “Use Template”.
In diesem Lernprogramm werden wir ein einfaches Kontaktformular erstellen.

Dies wird den WPForms Drag-and-Drop-Builder starten, wo Sie Formularfelder in der linken Spalte mit einer Formularvorschau auf der rechten Seite sehen werden.
Von hier aus können Sie alle vorhandenen Felder verschieben oder bearbeiten, indem Sie einfach darauf klicken. Eine ausführliche Anleitung finden Sie in unserem Tutorial zum Erstellen eines Kontaktformulars in WordPress.
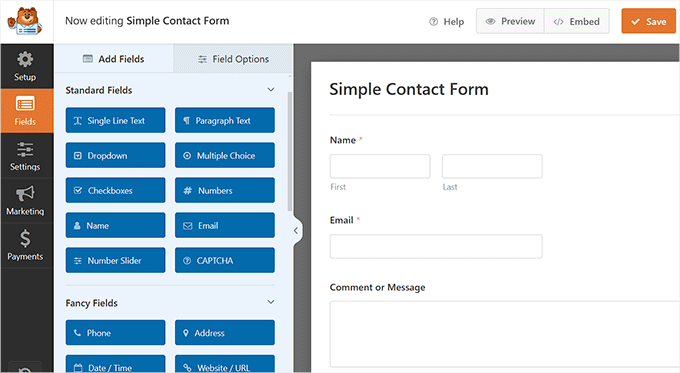
Sobald Sie ein Formular erstellt haben, wechseln Sie auf die Registerkarte Marketing ” ActiveCampaign auf der linken Seite des Bildschirms.
Hier müssen Sie auf die Schaltfläche “Neues Konto hinzufügen” klicken.
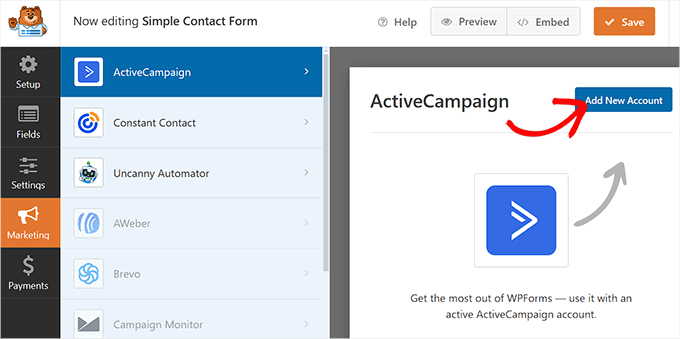
Daraufhin wird eine neue Eingabeaufforderung geöffnet, in der Sie den Namen Ihres ActiveCampaign-Kontos, den API-Schlüssel und die URL für die Verbindung mit WordPress angeben müssen.
Fügen Sie die zuvor kopierten Angaben ein und klicken Sie auf die Schaltfläche “Hinzufügen”.
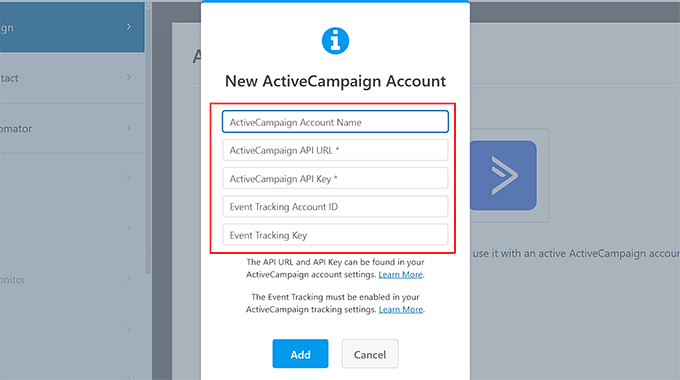
Sie werden nun aufgefordert, einen Namen für die Verbindung zu vergeben. Dieser kann beliebig sein, da er nur zur internen Identifizierung der Verbindung verwendet wird.
Geben Sie einfach einen Namen ein und klicken Sie auf die Schaltfläche “OK”.
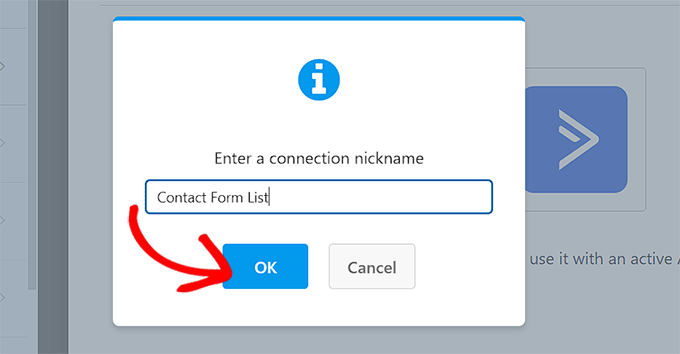
Sobald Sie dies getan haben, öffnen sich einige neue Einstellungen im Form Builder. Hier können Sie damit beginnen, Ihr ActiveCampaign-Konto aus dem Dropdown-Menü “Konto auswählen” auszuwählen.
Danach müssen Sie die Aktion auswählen, die ActiveCampaign durchführen soll, wenn ein Benutzer dieses Formular ausfüllt. Wenn Sie zum Beispiel möchten, dass jeder Benutzer, der dieses Formular ausfüllt, ein Abonnent wird, können Sie diese Option auswählen.
Als Nächstes wählen Sie die ActiveCampaign-Liste, in der die Daten gespeichert werden sollen, und den Standard-Abonnentenstatus für jeden Benutzer.
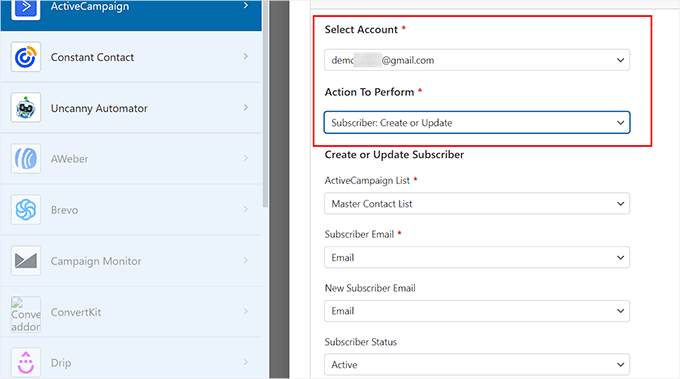
Klicken Sie dann oben auf die Schaltfläche “Speichern”, um Ihre Einstellungen zu speichern.
Öffnen Sie nun die Seite oder den Beitrag, zu dem Sie das Formular hinzufügen möchten, in der WordPress-Admin-Seitenleiste. Klicken Sie hier auf die Schaltfläche “Block hinzufügen” (+), um das Blockmenü zu öffnen und den WPForms-Block hinzuzufügen.
Wählen Sie dann das von Ihnen erstellte Kontaktformular aus dem Dropdown-Menü im Block selbst aus.

Klicken Sie anschließend oben auf die Schaltfläche “Aktualisieren” oder “Veröffentlichen”, um Ihre Einstellungen zu speichern.
Besuchen Sie schließlich einfach Ihre WordPress-Website, um das mit Ihrem ActiveCampaign-Konto verbundene Kontaktformular anzuzeigen.
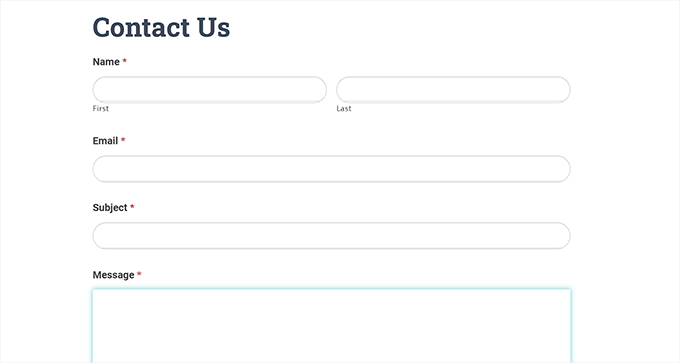
Methode 2: ActiveCampaign mit WordPress verbinden mit OptinMonster
Statische Newsletter-Anmeldeformulare eignen sich ebenfalls hervorragend für den Aufbau Ihrer E-Mail-Liste. Einige Besucher werden jedoch die Formulare in der Seitenleiste oder im Fußbereich Ihres Blogs übersehen, was zu niedrigeren Konversionsraten führt.
Hier kommt OptinMonster ins Spiel. Es ist das beste Tool zur Lead-Generierung und Conversion-Optimierung auf dem Markt, mit dem Sie Website-Besucher in Abonnenten und zahlende Kunden umwandeln können.
Es umfasst wunderschöne Popups, Sticky Header- und Footer-Leisten, Vollbild-Popups, Slide-in-Formulare, Countdown-Timer und mehr. Außerdem verfügt es über eine integrierte ActiveCampaign-Integration.
Zunächst müssen Sie sich für ein OptinMonster-Konto anmelden.

Als nächstes müssen Sie das kostenlose OptinMonster-Plugin installieren und aktivieren. Weitere Einzelheiten finden Sie in unserem Leitfaden für Anfänger zur Installation eines WordPress-Plugins.
Dieses Plugin fungiert als Verbindung zwischen Ihrer WordPress-Website und Ihrem OptinMonster-Konto.
Nach der Aktivierung öffnet sich ein Einrichtungsassistent in Ihrem WordPress-Administrationsbereich. Klicken Sie hier einfach auf die Schaltfläche “Connect Your Existing Account”.

Daraufhin wird ein neues Fenster auf Ihrem Bildschirm geöffnet.
Klicken Sie nun auf die Schaltfläche “Mit WordPress verbinden”, um fortzufahren.

Sobald Sie die Software mit WordPress verbunden haben, besuchen Sie die Seite OptinMonster ” Templates im Admin-Dashboard.
Hier können Sie auf die Schaltfläche “Vorlage verwenden” unter einer beliebigen Vorlage Ihrer Wahl für Popups, schwebende Leisten, Slide-Ins und mehr klicken.
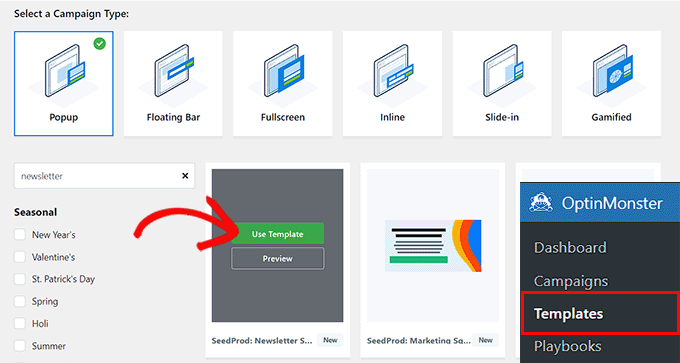
Daraufhin wird auf Ihrem Bildschirm eine Aufforderung angezeigt, einen Namen für die Kampagne einzugeben, die Sie erstellen möchten.
Fügen Sie einfach einen Namen hinzu und klicken Sie auf die Schaltfläche “Start Building”.
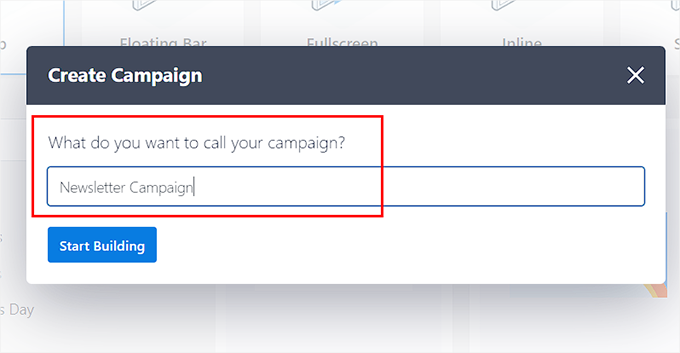
Jetzt wird der Drag-and-Drop-Builder von OptinMonster auf dem Bildschirm gestartet, wo Sie eine Popup-Vorschau auf der rechten Seite mit Blockelementen in der linken Spalte sehen werden.
Hier können Sie auf jedes Element klicken, um es zu bearbeiten oder neue Blöcke in der Seitenleiste hinzuzufügen. Weitere Informationen finden Sie in unserem Tutorial über die richtige Erstellung eines E-Mail-Newsletters.
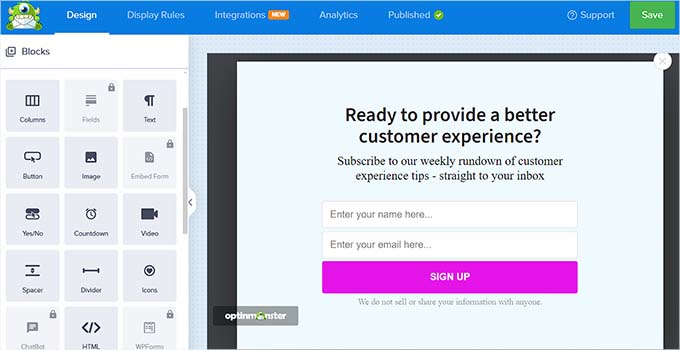
Sobald Sie das Popup nach Ihren Vorstellungen gestaltet haben, wechseln Sie einfach oben auf die Registerkarte “Integrationen”.
Klicken Sie hier in der linken Spalte auf die Schaltfläche “Neue Integration hinzufügen”.
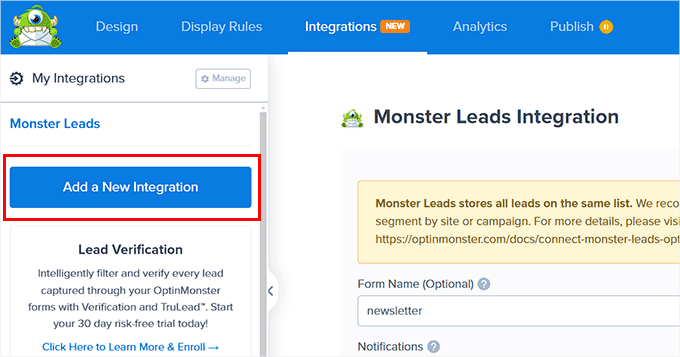
Dies öffnet eine Liste aller Tools, die für die Integration mit OptinMonster zur Verfügung stehen.
Von hier aus müssen Sie auf den Link “Verbinden” unter dem Abschnitt ActiveCampaign klicken.
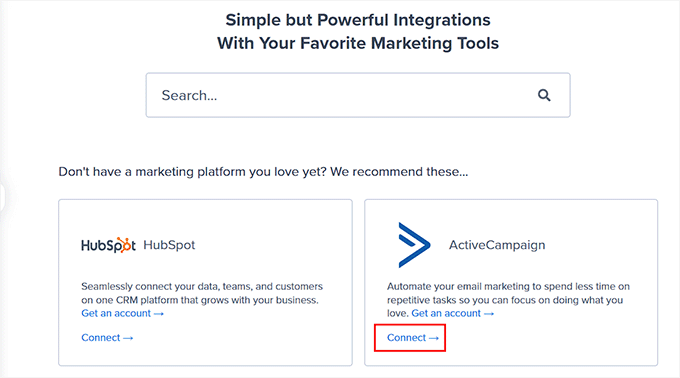
Daraufhin werden einige neue Einstellungen auf dem Bildschirm geöffnet, in die Sie den Namen Ihres ActiveCampaign-Kontos, den API-Schlüssel und die URL eingeben müssen.
Klicken Sie anschließend auf die Schaltfläche “Mit ActiveCampaign verbinden”.
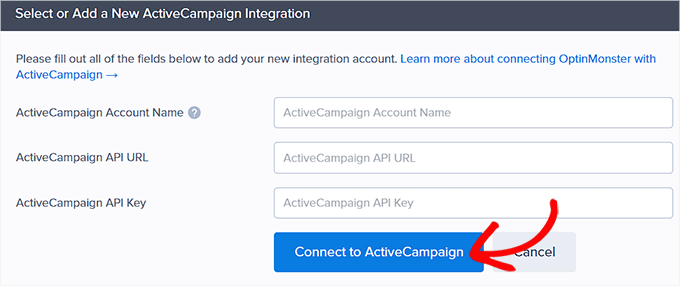
Sobald das Tool verbunden ist, wählen Sie einfach Ihre ActiveCampaign-Liste aus dem Dropdown-Menü “Provider-Listen”.
Dies ist die Liste, in der alle Kundendaten, die mit dem OptinMonster-Popup gesammelt wurden, in Ihrem Dashboard gespeichert werden.
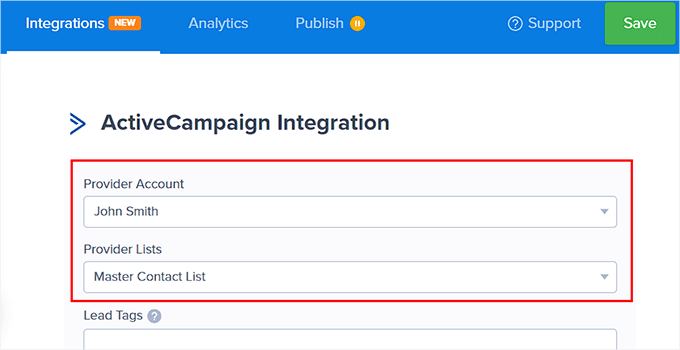
Wechseln Sie dann oben auf die Registerkarte “Veröffentlichen” und ändern Sie den Popup-Status in “Veröffentlichen”.
Klicken Sie abschließend auf die Schaltfläche “Speichern”, um Ihre Einstellungen zu speichern.
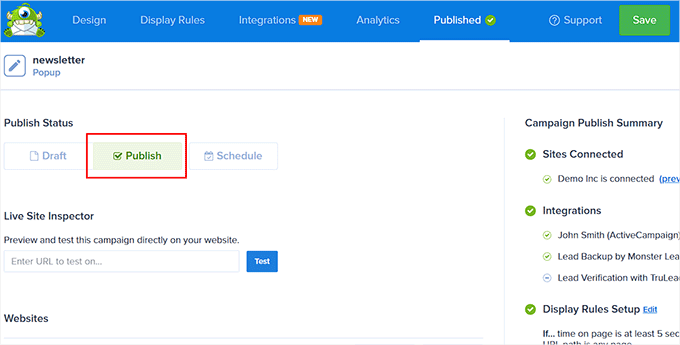
Besuchen Sie jetzt Ihren WordPress-Blog oder Ihre Website, um das OptinMonster-Newsletter-Popup in Aktion zu sehen.
So sah es auf unserer Demo-Website aus.
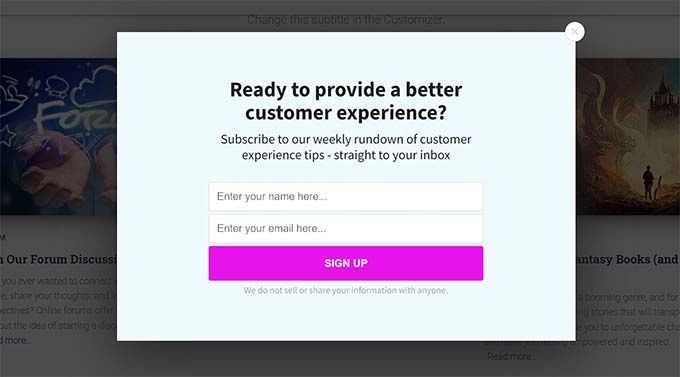
Methode 3: ActiveCampaign mit WordPress über Formidable Forms verbinden
Formidable Forms ist der fortschrittlichste WordPress-Formularersteller, mit dem Sie komplexe Formulare erstellen können, ohne eine einzige Zeile Code zu schreiben.
So können Sie mit Formidable Forms beispielsweise Verzeichnisformulare, Listenformulare, Rechner und vieles mehr erstellen. Es wird auch mit dem ActiveCampaign-Addon geliefert, mit dem Sie Ihre Formulare einfach mit Ihrem ActiveCampaign-Konto verbinden können.
Zunächst müssen Sie das Plugin Formidable Forms installieren und aktivieren. Weitere Informationen finden Sie in unserer Anleitung zur Installation eines WordPress-Plugins.
Hinweis: Sie benötigen den Formidable Forms Elite-Plan, um das ActiveCampaign-Addon freizuschalten. Außerdem müssen Sie zuerst das kostenlose Plugin installieren, da es als Basis-Plugin dient.
Besuchen Sie nach der Aktivierung die Seite Formidable ” Globale Einstellungen im WordPress-Dashboard und klicken Sie auf den Link “Lizenz manuell hinzufügen”.
Daraufhin öffnet sich ein neues Feld, in das Sie den Lizenzschlüssel für Ihr Plugin eingeben müssen. Sie können diese Informationen über Ihr Konto auf der Formidable Forms-Website abrufen.
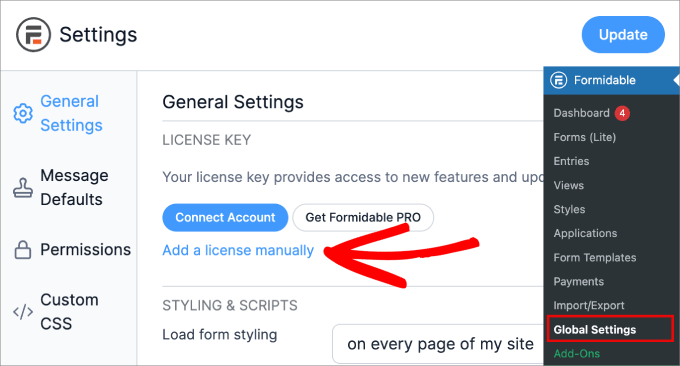
Als nächstes gehen Sie auf die Seite Formidable ” Addons in der WordPress-Admin-Seitenleiste
Suchen Sie hier das Addon “ActiveCampaign” und klicken Sie auf die Schaltfläche “Installieren” darunter.
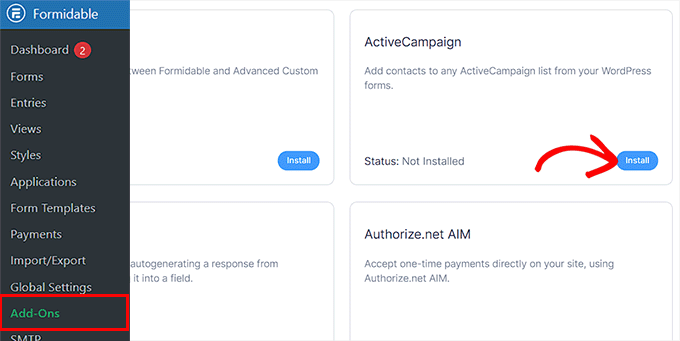
Besuchen Sie anschließend erneut die Seite Formidable ” Globale Einstellungen und wechseln Sie zur Registerkarte “ActiveCampaign”.
Sie müssen die API-URL und den API-Schlüssel für Ihr ActiveCampaign-Konto hinzufügen. Klicken Sie anschließend auf die Schaltfläche “Aktualisieren”.
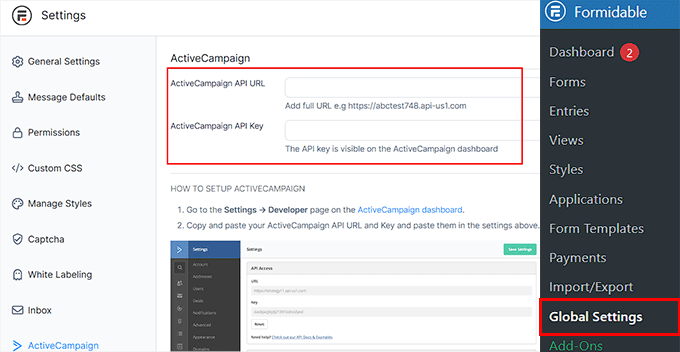
Jetzt können Sie ein Formular erstellen, mit dem Sie E-Mails für Ihre ActiveCampaign-Liste erfassen können. Gehen Sie dazu vom WordPress-Dashboard aus auf die Seite Formidable ” Forms.
Klicken Sie hier auf die Schaltfläche “Neues Formular erstellen”.
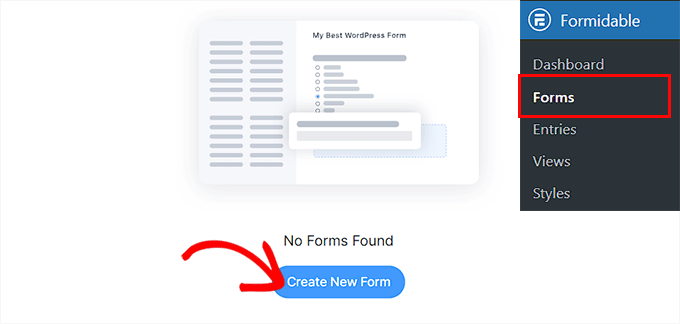
Daraufhin öffnet sich ein neuer Bildschirm, in dem Sie unter einer der von Formidable Forms angebotenen vorgefertigten Vorlagen auf die Schaltfläche “Vorlage verwenden” klicken können.
In diesem Lernprogramm werden wir ein einfaches Kontaktformular erstellen.
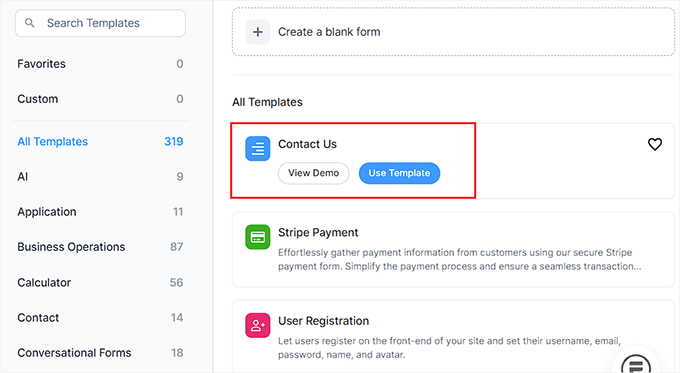
Der Formularersteller wird nun auf dem Bildschirm gestartet, wo Sie eine Formularvorschau auf der rechten Seite mit Formularfeldern in der linken Spalte sehen.
Hier können Sie Ihr Formular bearbeiten, Formularfelder hinzufügen oder entfernen und sie nach Ihren Wünschen neu anordnen.
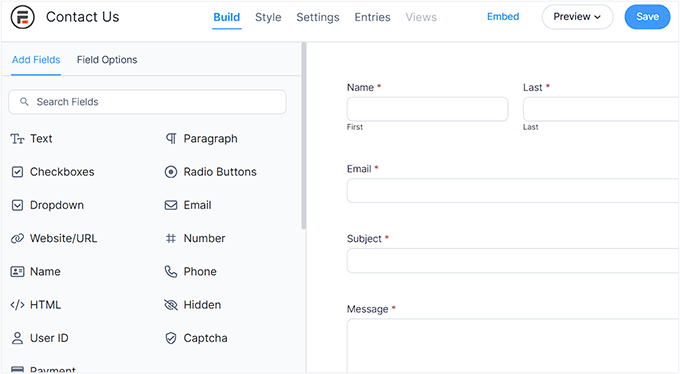
Wenn Sie zufrieden sind, wechseln Sie oben auf die Registerkarte “Einstellungen” und wählen Sie dann links die Option “Aktionen und Benachrichtigungen” aus.
Daraufhin öffnet sich eine Liste von Formularaktionen auf dem Bildschirm, in der Sie ActiveCampaign auswählen müssen.
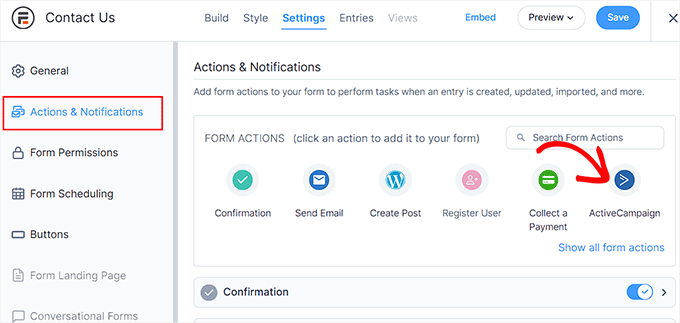
Daraufhin öffnen sich einige neue Einstellungen für Sie.
Wählen Sie hier Ihre ActiveCampaign-Liste aus dem Dropdown-Menü “Liste” aus. Hier werden die von den Formularen erfassten Nutzerdaten in ActiveCampaign gespeichert.
Klicken Sie abschließend oben auf die Schaltfläche “Speichern”, um Ihre Einstellungen zu speichern.
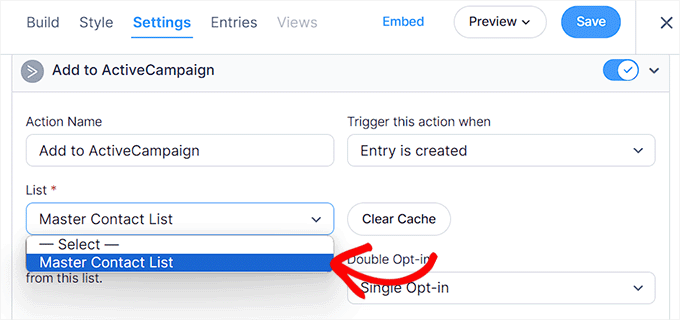
Besuchen Sie dann die WordPress-Seite oder den WordPress-Beitrag, zu dem Sie das Formular hinzufügen möchten, und klicken Sie auf die Schaltfläche “Block hinzufügen” (+).
Dadurch wird das Blockmenü geöffnet, in dem Sie den Block Formidable Forms hinzufügen müssen. Wählen Sie dann das soeben erstellte Formular aus dem Dropdown-Menü im Block selbst aus.

Klicken Sie schließlich auf die Schaltfläche “Aktualisieren” oder “Veröffentlichen”, um Ihre Einstellungen zu speichern.
Sie können nun zu Ihrer WordPress-Website gehen, um das mit ActiveCampaign verbundene Formular anzuzeigen.
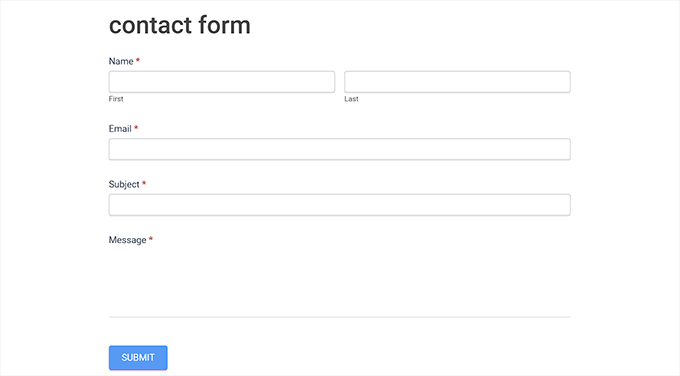
Methode 4: ActiveCampaign mit WordPress über MemberPress verbinden
MemberPress ist das beste WordPress-Mitgliedschafts-Plugin. Es ermöglicht Ihnen, auf einfache Weise Abonnements zu verkaufen, Online-Kurse zu erstellen und Online-Communities aufzubauen.
MemberPress kommt auch mit einem ActiveCampaign Addon, mit dem Sie E-Mails an Kunden senden und Ihre Mitglieder in Gruppen und mehr segmentieren können.
Zunächst müssen Sie das MemberPress-Plugin installieren und aktivieren. Weitere Details finden Sie in unserer Anleitung zur Installation eines WordPress-Plugins.
Hinweis: MemberPress hat einen kostenlosen Plan, aber Sie benötigen die Pro-Version, um das ActiveCampaign Addon freizuschalten.
Nach der Aktivierung besuchen Sie die Seite MemberPress ” Einstellungen im WordPress-Dashboard und fügen Ihren Lizenzschlüssel hinzu. Danach klicken Sie auf die Schaltfläche “Lizenzschlüssel aktivieren”.
Sie können diese Informationen über Ihr Konto auf der MemberPress-Website abrufen.

Als nächstes müssen Sie ein Mitgliedschaftsprogramm mit dem Plugin erstellen. Weitere Details dazu finden Sie in unserem Leitfaden für Einsteiger, wie man eine Mitgliedschafts-Website in WordPress erstellt.
Sobald Sie das getan haben, gehen Sie auf die Seite MemberPress ” Addons in der WordPress-Admin-Seitenleiste. Hier werden Sie die Addons ActiveCampaign Lists und ActiveCampaign Tags sehen.
Beide funktionieren ähnlich, aber die Tags-Version ermöglicht es Ihnen, Mitgliedergruppen zu segmentieren und effektivere E-Mail-Trichter zu erstellen. Klicken Sie auf die Schaltfläche “Addon installieren” darunter.
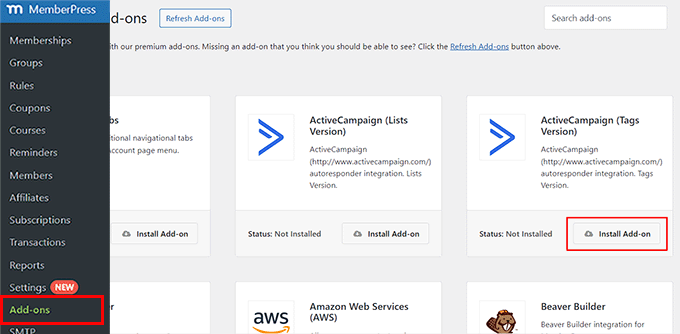
Besuchen Sie nach der Aktivierung des Addons die Seite MemberPress ” Einstellungen im WordPress-Dashboard und wechseln Sie zur Registerkarte “Marketing”.
Aktivieren Sie dort die Option “ActiveCampaign aktivieren”. Daraufhin öffnen sich einige neue Einstellungen auf der Seite, in die Sie Ihre ActiveCampaign-Konto-ID und Ihren API-Schlüssel eingeben müssen.
Denken Sie daran, dass Sie alle Zahlen, die Teil Ihrer API-URL sind, als Konto-ID eingeben müssen. MemberPress wird dann versuchen, sich mit Ihrem ActiveCampaign-Konto zu verbinden, und Sie können Ihre E-Mail-Liste in den untenstehenden Optionen auswählen.
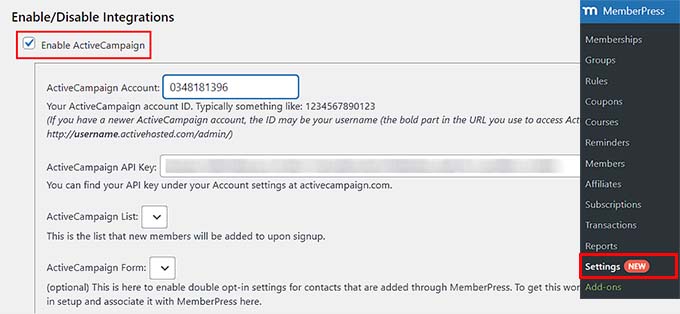
Klicken Sie abschließend auf die Schaltfläche “Optionen aktualisieren”, um Ihre Einstellungen zu speichern.
Ihre MemberPress-Benutzer sind nun in Ihrer ActiveCampaign-E-Mail-Liste eingetragen.
Methode 5: ActiveCampaign mit WordPress über ein kostenloses Plugin verbinden
Für diese Methode werden wir das kostenlose Plugin von ActiveCampaign verwenden. Diese Methode ist einfacher, bietet Ihnen aber nicht die Flexibilität der anderen Methoden auf dieser Liste.
Zunächst müssen Sie das ActiveCampaign-Plugin installieren und aktivieren. Weitere Details finden Sie in unserer Schritt-für-Schritt-Anleitung für die Installation eines WordPress-Plugins.
Nach der Aktivierung gehen Sie auf die Seite Einstellungen ” ActiveCampaign in der WordPress-Admin-Seitenleiste und geben einfach Ihren API-Schlüssel und die URL in die Felder ein.
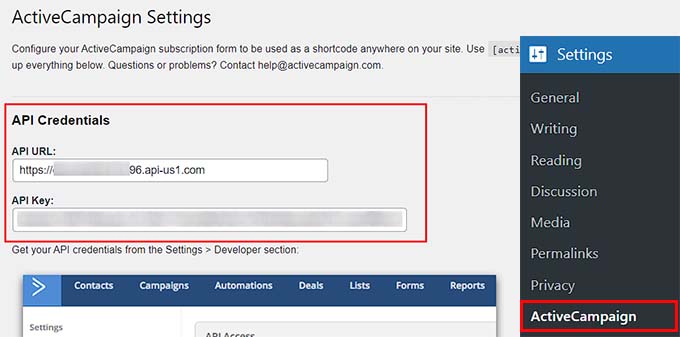
Klicken Sie anschließend auf die Schaltfläche “Verbinden”, um fortzufahren.
Das Plugin wird nun Ihre WordPress-Website mit Ihrem ActiveCampaign-Konto verbinden. Sobald dies geschehen ist, müssen Sie auf den Link “ActiveCampaign > Formulare” klicken.
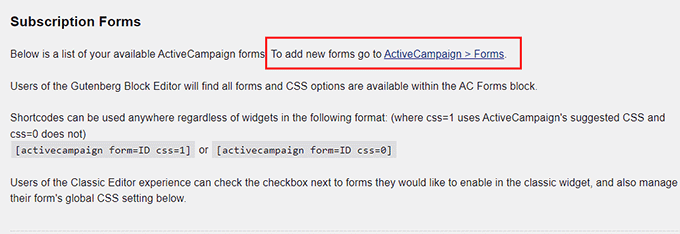
Dadurch wird Ihr ActiveCampaign-Dashboard in einer neuen Registerkarte geöffnet, in der Sie auf die Schaltfläche “Neues Formular erstellen” klicken müssen.
Auf dem Bildschirm erscheint nun eine Aufforderung, einen Namen hinzuzufügen und einen Stil und eine Aktion für Ihr Formular auszuwählen. Sobald Sie dies getan haben, können Sie auf die Schaltfläche “Erstellen” klicken.
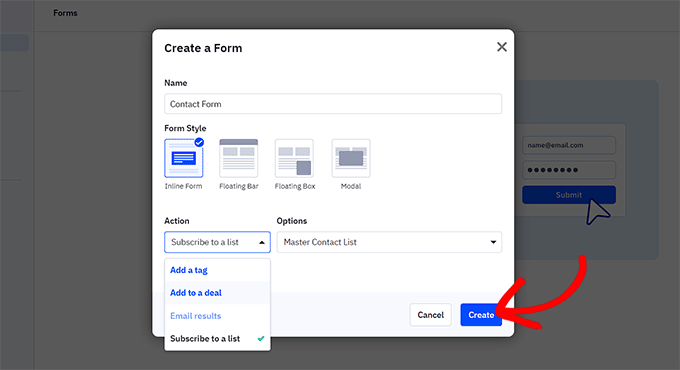
Der Formular-Builder von ActiveCampaign wird nun gestartet, und Sie sehen eine Formularvorschau auf der linken Seite mit Formularfeldern auf der rechten Seite.
Gestalten Sie das Formular nach Ihren Wünschen. Sobald Sie fertig sind, klicken Sie oben auf die Schaltfläche “Integrieren”.
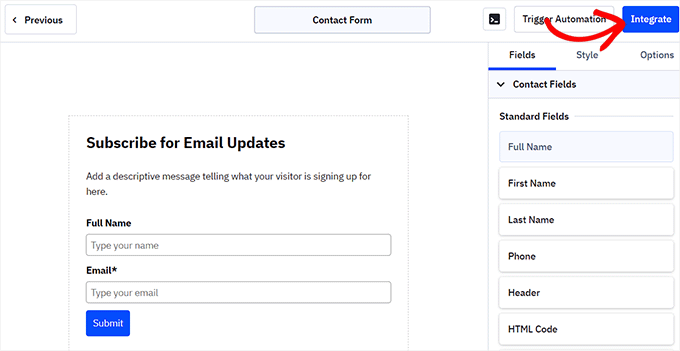
Daraufhin wird ein neuer Bildschirm angezeigt, auf dem Sie auf die Schaltfläche “Speichern und Beenden” klicken müssen.
Kehren Sie danach zu Ihrem WordPress-Dashboard zurück und klicken Sie auf der Seite “ActiveCampaign-Einstellungen” auf die Schaltfläche “Einstellungen aktualisieren”.
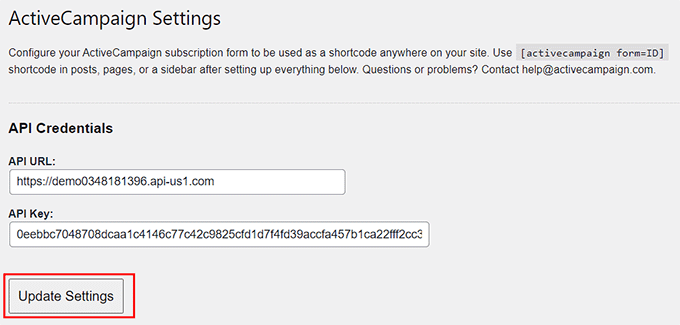
Öffnen Sie dann eine Seite oder einen Beitrag, zu dem Sie das Formular hinzufügen möchten, und klicken Sie auf die Schaltfläche “Block hinzufügen” (+).
Sobald sich das Blockmenü öffnet, müssen Sie den AC Forms-Block zur Seite hinzufügen. Danach wählen Sie einfach das von Ihnen erstellte Formular aus dem Dropdown-Menü im Block selbst aus.
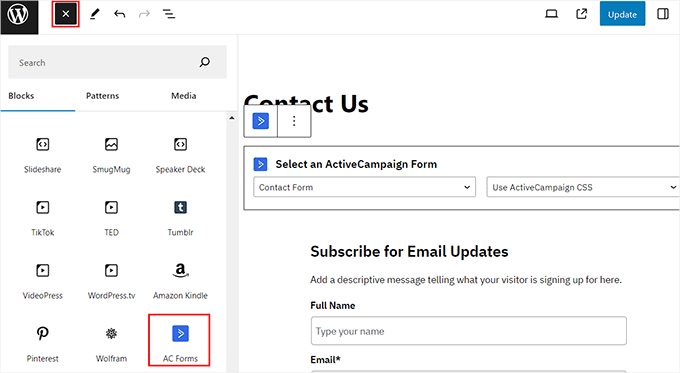
Klicken Sie schließlich oben auf die Schaltfläche “Aktualisieren” oder “Veröffentlichen”, um Ihre Einstellungen zu speichern.
Sie können nun Ihre WordPress-Site, um das ActiveCampaign-Formular in Aktion zu sehen.
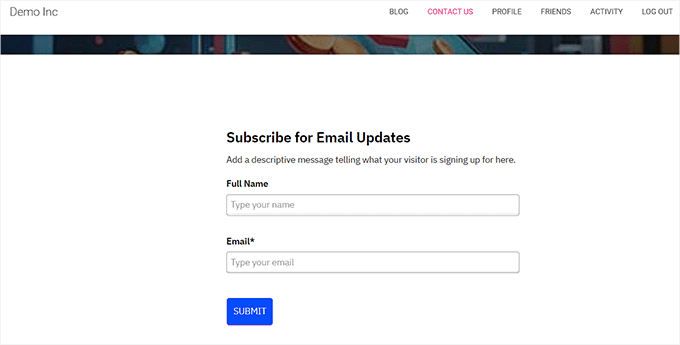
Bonus: Verwenden Sie eine ActiveCampaign-Alternative
ActiveCampaign ist ein großartiges E-Mail-Marketing- und Automatisierungswerkzeug. Es ist jedoch möglicherweise nicht für Ihre Bedürfnisse geeignet, da es für Anfänger schwierig zu bedienen und für kleine Unternehmen teuer sein kann.
In diesem Fall gibt es eine Reihe von ActiveCampaign-Alternativen, für die Sie sich stattdessen entscheiden können.
Wenn Sie zum Beispiel nach einer Alternative für den Aufbau einer E-Mail-Liste suchen, könnte Constant Contact das Richtige für Sie sein. Es handelt sich um einen leistungsstarken E-Mail- und SMS-Marketingdienst, der über eine Drag-and-Drop-Funktionalität, vorgefertigte Vorlagen, Event-Marketing, Formulare und Tools für den Listenaufbau verfügt.
Weitere Einzelheiten hierzu finden Sie in unserem Tutorial über die Verwendung eines Kontaktformulars zum Ausbau Ihrer E-Mail-Liste in WordPress.
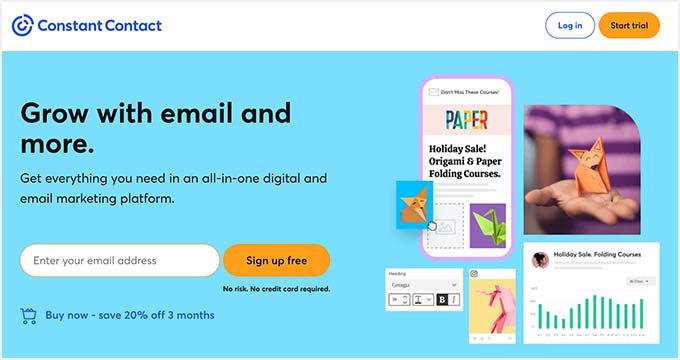
Wenn Sie hingegen ActiveCampaign für die Kundenverwaltung Ihres Online-Shops verwenden, können Sie stattdessen FunnelKit Automations einsetzen.
Es ist der beste Marketing-Automatisierungsdienst für WooCommerce-Shops, der Ihnen hilft, E-Mail- und SMS-Marketingkampagnen zu starten und automatisierte Workflows und Drip-Sequenzen zu erstellen.

Wenn Sie nach einer preisgünstigeren Lösung suchen, empfehlen wir MailerLite. Es ist im Vergleich zu ActiveCampaign sehr erschwinglich und verfügt über alle Funktionen, die Sie zur Erstellung einfacher Workflows benötigen.
Wenn Sie sich nur auf die Automatisierung des E-Mail-Marketings konzentrieren möchten, ist Drip die beste Option. Für weitere Informationen können Sie auch unsere Liste der besten ActiveCampaign-Alternativen für Ihre WordPress-Website einsehen.
Wir hoffen, dass dieser Artikel Ihnen geholfen hat, Ihre WordPress Website mit ActiveCampaign zu verbinden. Vielleicht interessieren Sie sich auch für unseren Leitfaden, wie Sie Ihre E-Mail-Liste mit praktischen Tipps schnell vergrößern können, und unseren Expertenvergleich der besten Werkzeuge zur E-Mail-Automatisierung für kleine Unternehmen.
Wenn Ihnen dieser Artikel gefallen hat, dann abonnieren Sie bitte unseren YouTube-Kanal für WordPress-Videotutorials. Sie können uns auch auf Twitter und Facebook finden.





Have a question or suggestion? Please leave a comment to start the discussion.