Suchen Sie nach einer Möglichkeit, Microsoft Outlook mit WordPress zu verbinden und E-Mails von Ihrer WordPress-Website aus zu versenden?
Das Versenden von E-Mails direkt von Ihrer WordPress Website scheint bequem zu sein. Unsere Erfahrung zeigt jedoch, dass dies oft mit Problemen bei der Zustellbarkeit verbunden ist. Ihr E-Mail-Anbieter könnte Massen-E-Mails kennzeichnen, oder Ihre Domain-Reputation könnte sich auf Ihre Reichweite auswirken.
Hier kommt eine zuverlässige Plattform wie Microsoft Outlook ins Spiel. Durch die Verbindung von Microsoft Outlook mit WordPress kann die Zustellbarkeit von E-Mails verbessert werden, indem sichergestellt wird, dass Ihre E-Mails den Posteingang Ihrer Abonnenten erreichen, auch wenn Sie viele E-Mails versenden.
In diesem Artikel zeigen wir Ihnen Schritt für Schritt, wie Sie Microsoft Outlook ganz einfach mit WordPress verbinden können.

Warum Microsoft Outlook zum Senden von WordPress-E-Mails verwenden?
Microsoft Outlook ist eine großartige Option für Geschäftsinhaber, die regelmäßig Office 365 nutzen.
Sie können Ihr bestehendes Microsoft Outlook-Konto verwenden, um von Ihrer WordPress-Website aus E-Mails an Ihre Abonnenten zu senden.
Das Beste an Outlook ist, dass Sie damit viele E-Mails auf einmal versenden können. Sie können bis zu 10.000 E-Mails pro Tag versenden, das ist eine viel höhere Grenze als bei anderen Mailing-Diensten.
Wenn Sie einen viel genutzten Online-Shop haben, können Sie damit Quittungen, Informationen zur Sendungsverfolgung und E-Mails über abgebrochene Warenkörbe an alle Ihre Kunden senden.
Ein weiterer Vorteil von Microsoft Outlook ist, dass Sie zum Versenden von E-Mails nicht die standardmäßige PHP-Funktion mail() von WordPress verwenden müssen.
Es gibt viele Probleme mit der Standardversandmethode. Außerdem ist bei vielen WordPress-Hostingdiensten PHP-Mail nicht richtig konfiguriert, was zu Problemen bei der Zustellbarkeit von E-Mails führt.
Ihre E-Mails können im Spam-Ordner landen, weil E-Mail-Dienstanbieter wie Google Mail den Absender nicht erkennen können.
Sie können dieses Problem jedoch leicht lösen, indem Sie einen SMTP-Dienstanbieter verwenden, um E-Mails in WordPress über Ihr Outlook-Konto zu versenden.
Was ist SMTP?
SMTP (Simple Mail Transfer Protocol) ist eine Industriestandardtechnologie für den Versand von E-Mails.
Es verwendet eine ordnungsgemäße Authentifizierung, die sicherstellt, dass Ihre E-Mails die Posteingänge Ihrer Benutzer erreichen und nicht im Spam-Ordner landen.
Um Ihre E-Mails zu versenden, können Sie beliebte Dienste wie SendLayer, SMTP.com, Brevo, Office 365 / Outlook, Gmail, Amazon SES und andere verbinden.
Sehen wir uns also an, wie Sie Ihr Microsoft Outlook-Konto mit WordPress verbinden können.
So verbinden Sie Outlook mit Ihrer WordPress-Site
Der einfachste Weg, Microsoft Outlook zu WordPress hinzuzufügen, ist die Verwendung des WP Mail SMTP-Plugins. Damit können Sie die Microsoft-API sicher nutzen, um die E-Mails auf Ihrer Website zu authentifizieren.

Wir werden die WP Mail SMTP Pro Version für dieses Tutorial verwenden, da sie eine Office 365 / Outlook.com Integration beinhaltet.
Es gibt auch eine kostenlose Version von WP Mail SMTP mit mehreren Integrationen, die es Ihnen jedoch nicht ermöglicht, Ihr Outlook-Konto mit WordPress zu verbinden.
Weitere Informationen zur Verwendung des WP Mail SMTP Plugins finden Sie in unserem WP Mail SMTP Test.
WP Mail SMTP einrichten
Zunächst müssen Sie das WP Mail SMTP-Plugin auf Ihrer WordPress-Website installieren und aktivieren. Sie können unsere Schritt-für-Schritt-Anleitung für die Installation eines WordPress-Plugins nutzen.
Hinweis: Bitte beachten Sie, dass der Outlook-Mailer nur funktioniert, wenn Sie ein SSL-Zertifikat auf Ihrer Website haben. In unserem Leitfaden erfahren Sie, wie Sie SSL auf einer WordPress-Website einrichten.
Nach der Aktivierung können Sie Ihr Outlook-Konto verbinden, indem Sie in Ihrem WordPress-Administrationsbereich zu WP Mail SMTP ” Einstellungen gehen.
Auf der Einstellungsseite sehen Sie die Einstellungen “Von E-Mail” und “Von Name”. Sie können diese Einstellungen überspringen, da sie von den Einstellungen Ihres Outlook-Kontos überschrieben werden.
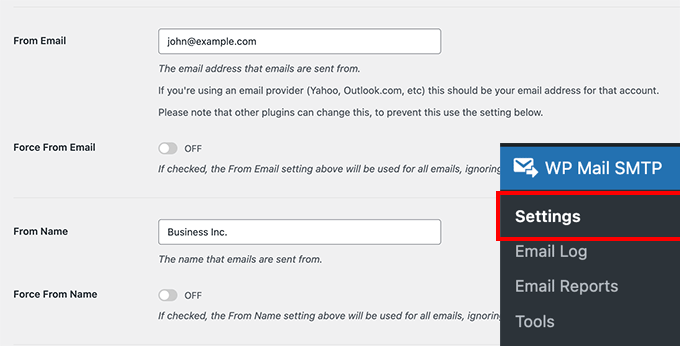
Darunter sehen Sie verschiedene Optionen neben den Mailer-Einstellungen.
Wählen Sie “Outlook” als Ihre Mailer-Option.
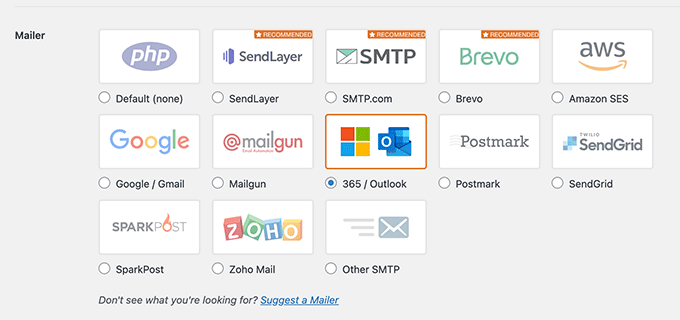
Als nächstes zeigt WP Mail SMTP einen neuen Abschnitt mit Einstellungen für Ihr Outlook-Konto an.
Es wird so aussehen.
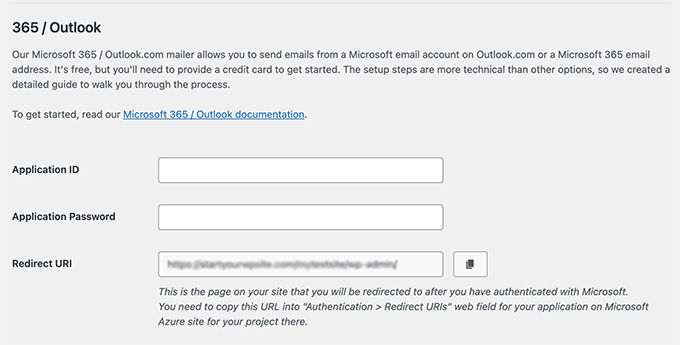
Um die Anwendungs-ID, das Anwendungs-kennwort und die Umleitungs-URI zu finden, müssen Sie eine Webanwendung in einem Microsoft Azure-Konto erstellen. Keine Sorge, wir werden Sie Schritt für Schritt durch diese Vorgehensweise führen.
Wir empfehlen, die WP Mail SMTP Outlook-Einstellungen in einem separaten Tab oder Fenster zu öffnen, da Sie zu dieser Seite zurückkehren müssen, um die Informationen einzugeben.
Sie können Ihr bestehendes Microsoft-E-Mail-Konto (Live, Outlook, Hotmail, Office 365, usw.) verwenden, um sich bei Microsoft Azure anzumelden. Beachten Sie, dass in diesem Fall alle WordPress-E-Mails von dieser E-Mail-Adresse aus gesendet werden.
Wenn Sie kein Microsoft Outlook-Konto haben oder es vorziehen, Nachrichten von einer anderen E-Mail-Adresse zu senden, können Sie auf der Microsoft Azure-Website ein Konto erstellen. Vergewissern Sie sich nur, dass das Konto, das Sie erstellen, die Berechtigungen zum Senden von E-Mails enthält.
Die Einrichtung des Kontos ist kostenlos, und Sie benötigen keine kostenpflichtigen Dienste, um den Mailer einzurichten. Microsoft fordert Sie jedoch auf, Ihre Kreditkartendaten einzugeben, um Spam-Anmeldungen zu vermeiden.
Danach können Sie sich mit der gewünschten E-Mail-Adresse beim Microsoft Azure Portal anmelden.
Erstellen Sie eine Anwendungs-ID
Sobald Sie das Azure-Portal geöffnet haben, klicken Sie auf die Option “Alle Dienste” in der Seitenleiste auf der linken Seite.

Auf dem nächsten Bildschirm sehen Sie verschiedene Dienste, die von Microsoft Azure angeboten werden.
Blättern Sie zum Abschnitt “Identität” und klicken Sie auf die Option “App-Registrierungen”.

Danach müssen Sie auf die Schaltfläche “+ Neue Registrierung” klicken.
Damit wird Ihre Anwendung erstellt.

Nun müssen Sie einen Namen für Ihre Anwendung eingeben. Dieser ist für Ihren eigenen Gebrauch bestimmt, Sie können den Namen also jederzeit ändern.
Sie können sie zum Beispiel so benennen: “WP Mail SMTP: yourdomain.com”.
Was den Abschnitt “Unterstützte Kontotypen” weiter unten betrifft, so ist es am besten, die Option “Konten in jedem Organisationsverzeichnis (Jedes Azure AD-Verzeichnis – mandantenfähig) und persönliche Microsoft-Konten (z. B. Skype, Xbox)” auszuwählen.
Wenn Sie diese Option jedoch nicht in Ihren Kontotypen sehen, können Sie auch die Option “Konten in jedem Organisationsverzeichnis (Jedes Azure AD-Verzeichnis – Multitenant)” auswählen.

Blättern Sie dann nach unten zu den Einstellungen für Redirect URI.
Sie können die Dropdown-Einstellungen für das erste Feld des Formulars auf “Web” belassen.

In das zweite Feld müssen Sie die in den WP Mail SMTP Outlook-Einstellungen angegebene Redirect-URI-Adresse eingeben.
Um die Redirect URI zu finden, kehren Sie einfach zur Registerkarte oder zum Fenster der WP Mail SMTP-Einstellungen in Ihrem Browser zurück. Kopieren Sie dann die Webadresse, die im Feld “Redirect URI” angegeben ist.

Sie müssen die URL in das Registrierungsformular für Microsoft Azure-Anwendungen einfügen.
Klicken Sie dann einfach auf die Schaltfläche “Registrieren”.

Microsoft Azure führt Sie nun zu einem weiteren Bildschirm, auf dem Sie die Anwendungs-(Client-)ID sehen.
Klicken Sie einfach auf das Symbol “Kopieren”, um Ihre Bewerbungs-ID zu kopieren.

Danach können Sie die Anwendungs-ID in den WP Mail SMTP-Einstellungen eingeben.
Dazu müssen Sie zu Ihrem WP Mail SMTP-Einstellungsfenster gehen und den Wert in das Feld “Application ID” einfügen.

Ein Anwendungspasswort erstellen
Nachdem Sie die Anwendungs-ID eingegeben haben, müssen Sie als Nächstes ein Passwort für die Anwendung erstellen.
Sie können damit beginnen, indem Sie in der linken Seitenleiste auf die Option “Zertifikate und Geheimnisse” klicken.

Auf dem nächsten Bildschirm können Sie den Abschnitt Zertifikate überspringen und nach unten zum Abschnitt Client Secrets scrollen.
Klicken Sie dann einfach auf die Option “+ Neues Kundengeheimnis”, um ein Kundengeheimnis hinzuzufügen.

Sie sehen nun ein neues Overlay-Fenster, das von rechts eingeblendet wird. In diesem Fenster können Sie eine Beschreibung eingeben und einen Zeitraum auswählen, in dem das App-Passwort ablaufen soll.
In Microsoft Azure können Sie eine voreingestellte Ablaufzeit wählen (3 Monate, 6 Monate (empfohlen), 12 Monate, 18 Monate usw.) oder einen benutzerdefinierten Zeitrahmen festlegen.
Wir empfehlen, eine der voreingestellten Einstellungen zu wählen, wenn Sie zum ersten Mal damit beginnen. Sie können die Gültigkeitsdauer des Kennworts später immer noch auf benutzerdefinierte Einstellungen ändern.

Wenn Sie mit den Einstellungen zufrieden sind, klicken Sie einfach auf die Schaltfläche “Hinzufügen”.
Anschließend generiert Microsoft Azure ein Anwendungskennwort. Sie können auf den Auslöser “In die Zwischenablage kopieren” klicken, um das Kennwort unter der Spalte “Wert” zu kopieren.

Als Nächstes müssen Sie dieses Passwort in Ihre WP Mail SMTP-Einstellungen eingeben.
Kehren Sie dazu zu den WP Mail SMTP-Einstellungen zurück und fügen Sie das Passwort in das Feld “Application Password” ein.

API-Berechtigungen einrichten
Nachdem Sie die Anwendungs-ID und das Anwendungs-kennwort in WP Mail SMTP eingerichtet haben, müssen Sie im nächsten Schritt API-Berechtigungen hinzufügen.
Klicken Sie auf die Option “API-Berechtigungen” im Menü auf der linken Seite, um loszulegen.

Klicken Sie als Nächstes auf die Schaltfläche “Eine Berechtigung hinzufügen”.
Sie finden es in der oberen linken Ecke.

Wenn Sie auf die Schaltfläche klicken, wird von rechts ein neues Fenster eingeblendet, in dem Sie API-Berechtigungen anfordern können.
Sie müssen die Option “Microsoft Graph” auswählen, um API-Berechtigungen einzurichten.

Auf dem nächsten Bildschirm fragt Microsoft Azure, welche Art von Berechtigungen Ihre Anwendung benötigt.
Sie können die Option “Delegierte Berechtigungen” wählen.

Als Nächstes sehen Sie mehrere Optionen zur Auswahl von Berechtigungen.
Eine einfachere Möglichkeit, die richtigen Einstellungen zu finden, ist die Eingabe des Begriffs “Senden” in der Suchleiste unter der Überschrift “Berechtigungen auswählen”.
Danach müssen Sie aus den angezeigten Optionen die Registerkarte “Mail” auswählen und dann das Kontrollkästchen für “Mail.Send.Shared” anklicken.

Wenn Sie bereit sind, klicken Sie einfach auf die Schaltfläche “Berechtigungen hinzufügen” am unteren Rand.
Sie müssen die Schritte für die API-Berechtigung wiederholen, indem Sie auf den Button “+ Berechtigung hinzufügen” klicken und “Microsoft Graph” auswählen. Dieses Mal müssen Sie jedoch die Option “Anwendungsberechtigungen” auswählen.

Jetzt können Sie denselben Suchbegriff, nämlich “senden”, in die Suchleiste “Berechtigungen auswählen” eingeben.
Wenn Sie die Registerkarte “Mail” sehen, klicken Sie darauf und aktivieren Sie das Kontrollkästchen für “Mail.Send”.

Klicken Sie anschließend auf die Schaltfläche “Berechtigungen hinzufügen”.
Nachdem Sie die API-Berechtigungen eingerichtet haben, müssen Sie zu den WP Mail SMTP-Einstellungen zurückkehren und auf die Schaltfläche “Einstellungen speichern” klicken, um die Konfiguration des Outlook-Mailers abzuschließen.

Wenn Sie die Einstellungen speichern, müssen Sie in den WP Mail SMTP-Einstellungen nach unten zum Abschnitt Autorisierung scrollen.
Klicken Sie dann auf die Schaltfläche “Plugin zum Senden von E-Mails über Ihr Microsoft-Konto zulassen”.

Sobald Sie auf die Schaltfläche klicken, werden Sie zum Formular für Microsoft-Berechtigungen weitergeleitet.
Sie müssen lediglich auf die Schaltfläche “Ja” am unteren Rand klicken. Dadurch kann WP Mail SMTP eine Verbindung zu Ihrem Microsoft-Konto herstellen.

Danach werden Sie wieder zur WP Mail SMTP-Einstellungsseite zurückgeleitet.
Oben wird ein Hinweis angezeigt, dass Sie bereit sind, E-Mails über Outlook zu versenden.

Sie können nun eine Test-E-Mail senden, um zu prüfen, ob alles richtig funktioniert.
Um eine Test-E-Mail zu senden, gehen Sie einfach zu WP Mail SMTP ” Einstellungen und klicken Sie dann oben auf die Registerkarte “E-Mail-Test”.
Wenn Sie mit den Einstellungen zufrieden sind, klicken Sie einfach auf die Schaltfläche “E-Mail senden” am unteren Rand.

Nach dem Senden der E-Mail müssen Sie Ihren Posteingang aufrufen.
Hier können Sie überprüfen, ob Sie die Test-E-Mail erhalten haben.

Bonus: E-Mail-Protokolle anzeigen mit WP Mail SMTP
Sobald Sie Microsoft Outlook mit WP Mail SMTP verbunden haben, können Sie alle Ihre E-Mails direkt über das WordPress-Dashboard anzeigen.
So können Sie sicherstellen, dass Ihre E-Mails im Posteingang des Benutzers ankommen, und die Aktivitäten des Benutzers verfolgen.
Um diese Funktion zu aktivieren, besuchen Sie die Seite WP Mail SMTP ” Einstellungen und wechseln Sie zum Tab “E-Mail Log”. Aktivieren Sie dann den Schalter “Protokoll aktivieren” und klicken Sie auf den Button “Einstellungen speichern”.
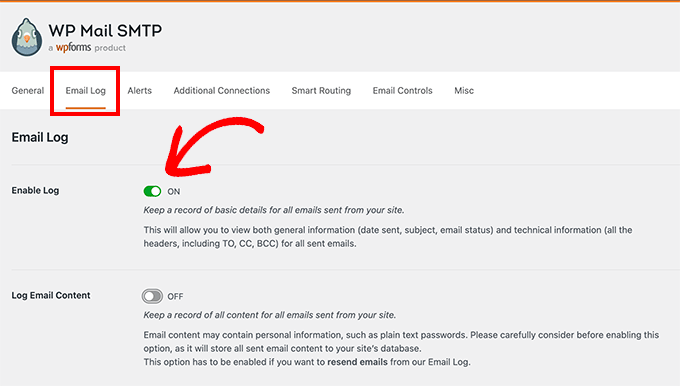
Rufen Sie nun die Seite WP Mail SMTP ” E-Mail Log in der Seitenleiste der WordPress-Verwaltung auf. Hier können Sie eine Liste aller E-Mails anzeigen, die Sie seit Aktivierung der Funktion versendet haben.
Sie können auch Details zu jedem einzelnen Eintrag anzeigen, indem Sie mit dem Mauszeigerkontakt darauf zeigen und auf den Link “Bearbeiten” klicken.

Dadurch werden Sie zu einer neuen Ansicht weitergeleitet, in der Sie die E-Mail-Adresse des Benutzers sowie den Betreff und den Text der von Ihnen gesendeten E-Mail anzeigen können.

Weitere Informationen finden Sie in unserer Anleitung zum Einrichten von WordPress-E-Mail-Protokollen.
Video-Anleitung
Wenn Sie kein Fan von schriftlichen Anleitungen sind, können Sie auch unser Video-Tutorial zur Verbindung von Microsoft Outlook mit WordPress ansehen:
Wir hoffen, dass dieser Artikel Ihnen geholfen hat zu erfahren, wie Sie Microsoft Outlook mit WordPress verbinden können. Vielleicht möchten Sie auch unsere anderen WordPress-Anleitungen lesen, die Ihnen bei Ihren E-Mail-Marketingkampagnen helfen können:
Die besten WordPress E-Mail-Leitfäden für Ihre Website
- Beste E-Mail-Marketingdienste für kleine Unternehmen
- Hinzufügen von Web-Push-Benachrichtigungen zu Ihrer WordPress-Website
- Einsteigerhandbuch für WordPress E-Mail-Marketing-Automatisierung
- So erstellen Sie einen E-Mail-Newsletter auf die RICHTIGE Art und Weise (Schritt für Schritt)
- Was ist ein E-Mail-Blast? Wie man einen E-Mail-Blast “RICHTIG” durchführt
- Aufgedeckt: Warum der Aufbau einer E-Mail-Liste heute so wichtig ist
- WordPress E-Mail-Tracking einrichten (Öffnungen, Klicks und mehr)
- Einrichten des E-Mail-Newsletter-Trackings in Google Analytics
Wenn Ihnen dieser Artikel gefallen hat, dann abonnieren Sie bitte unseren YouTube-Kanal für WordPress-Videotutorials. Sie können uns auch auf Twitter und Facebook finden.





Jiří Vaněk
One wouldn’t think how sometimes connecting SMTP can be difficult and other times easy. I’ve always been used to using SMTP on my own domains, where it was very straightforward. The biggest problem I encountered with SMTP was the first time I tried it with Gmail. Every time I have to connect someone’s SMTP to these services, I pray that someone has a similarly well-documented guide. At least now I know where to look for SMTP settings for Microsoft services when I need them.
WPBeginner Support
For Gmail SMTP we would recommend taking a look at our article below but we’re glad you found our guide helpful
https://www.wpbeginner.com/plugins/how-to-send-email-in-wordpress-using-the-gmail-smtp-server/
Admin
Jiří Vaněk
Thanks for the link. Sometimes Gmail settings are really troublesome for me. So I’d love to learn how you do it.