Durch die Verbindung von Google Sheets mit WooCommerce können Sie Zeit sparen und Ihre Arbeitsabläufe rationalisieren. Es synchronisiert Ihre Shop-Daten automatisch mit einem einfach zu bedienenden Tabellenkalkulations-Tool.
Wenn Sie Probleme haben, die Daten Ihres WooCommerce Shops zu organisieren, sind Sie nicht allein. Viele Shopbesitzer verschwenden Stunden damit, Tabellen mit Bestellinformationen manuell zu aktualisieren.
Wir wissen, dass die Integration von zwei Plattformen eine Herausforderung sein kann, vor allem, wenn Sie technisch nicht versiert sind. Aber keine Sorge – als WordPress-Experten mit jahrelanger Erfahrung sind wir für Sie da.
In dieser Anleitung zeigen wir Ihnen, wie Sie Google Sheets in nur 5 Minuten mit WooCommerce verbinden können.

Warum Google Sheets mit WooCommerce in WordPress verbinden?
Google Sheets ist eine sehr beliebte kostenlose Tabellenkalkulationssoftware von Google. Wenn Sie damit die Daten Ihres WooCommerce-Shops erfassen, können Sie durch die Verbindung der beiden Plattformen Ihre Tabellenkalkulation automatisch aktualisieren.
Anstatt also bei jeder neuen Bestellung die Tabelle manuell zu aktualisieren, sendet WooCommerce diese Daten automatisch an Google Sheets.
Außerdem können Sie diese Tabelle mit Teammitgliedern teilen, die keinen Zugriff auf Ihr WordPress-Dashboard haben.
Das Tolle an Google Sheets ist, dass Sie die Daten ganz einfach filtern können, z. B. nach der Bestellsumme, dem Standort des Kunden, den verwendetenCoupons und vielem mehr.
Außerdem können Sie diese Daten mithilfe von Datenvisualisierungs-Plugins in Diagramme und Grafiken umwandeln. All dies macht es einfacher, die Informationen zu analysieren und dann diese Erkenntnisse zu nutzen, um Ihr Geschäft zu optimieren und noch mehr Umsatz zu erzielen.
Werfen wir also einen Blick darauf, wie Sie Google Sheets mit WooCommerce verbinden können:
Video-Anleitung
Wenn Sie eine schriftliche Anleitung bevorzugen, dann lesen Sie einfach weiter.
Schritt 1: Richten Sie Ihren WooCommerce-Shop und Google Sheets ein
Wenn Sie dieses Tutorial lesen, weil Sie noch planen, Ihre WooCommerce-Website einzurichten, dann ist dies Ihr erster Schritt. Eine Schritt-für-Schritt-Anleitung zum Aufbau Ihres Shops finden Sie in unserem Leitfaden zur Einrichtung eines Online-Shops.

Profi-Tipp: Um Ihren Nutzern ein großartiges Einkaufserlebnis zu bieten, stellen Sie sicher, dass Sie ein hochwertiges WooCommerce-Hosting und ein WooCommerce-Theme verwenden. Auf diese Weise ist Ihr Shop einfach zu bedienen und lädt schnell.
Als Nächstes müssen Sie ein Google Sheets-Tabellenblatt erstellen, an das Sie die Daten des WooCommerce-Shops senden.
Rufen Sie die Google Sheets-Website auf und klicken Sie auf “Blank”, um ein neues Arbeitsblatt zu erstellen. Oder geben Sie einfach “https://sheets.new” in Ihren Browser ein.

Fügen Sie nun Spalten für die verschiedenen Daten hinzu, die Sie sammeln möchten.
Als Beispiel haben wir eine Spalte für den Namen des Kunden, seine E-Mail-Adresse, seine Telefonnummer, die bestellten Produkte und den Gesamtbetrag der Bestellung erstellt.

Sie können alle Arten von WooCommerce-Daten importieren, einschließlich des Standorts, der verwendeten Coupons, des Bestellstatus, des Zeitpunkts der Bestellung und vieles mehr, so dass Sie jede beliebige Spalte erstellen können.
Schritt 2: Installieren und aktivieren Sie das Uncanny Automator Plugin für WordPress
Der einfachste Weg, Google Sheets mit WooCommerce zu verbinden, ist die Verwendung von Uncanny Automator, dem besten WordPress-Automatisierungs-Plugin auf dem Markt.

Ein Automatisierungs-Plugin fungiert im Wesentlichen als Brücke zwischen verschiedenen WordPress-Plugins. Wenn also ein Plugin eine Aktion ausführt, löst diese Aktion eine andere Aktion in einem anderen Plugin aus.
Als Erstes müssen Sie das Uncanny Automator-Plugin installieren und aktivieren. Weitere Details finden Sie in unserer Schritt-für-Schritt-Anleitung für die Installation eines WordPress-Plugins.
Hinweis: Es gibt eine kostenlose Version des Plugins, so dass Sie Uncanny Automator ausprobieren können, um zu sehen, ob es das Richtige für Sie ist. Für diesen Leitfaden werden wir jedoch Uncanny Automator Pro verwenden, da es die benötigte Google Sheets-Integration bietet.
Nach der Aktivierung gehen Sie zu Automator ” Einstellungen und geben Ihren Lizenzschlüssel ein.

Sie können diese Informationen in Ihrem Konto auf der Uncanny Automator Website finden.
Klicken Sie anschließend auf “Lizenz aktivieren”.
Schritt 3: Verbinden Sie Uncanny Automator mit Google Sheets
Ihre nächste Aufgabe ist die Verbindung von Uncanny Automator mit Ihrem Google-Konto.
Klicken Sie auf die Registerkarte “App-Integrationen”, um zu beginnen. Wählen Sie dann “Google Sheet” und klicken Sie auf “Bei Google anmelden”.
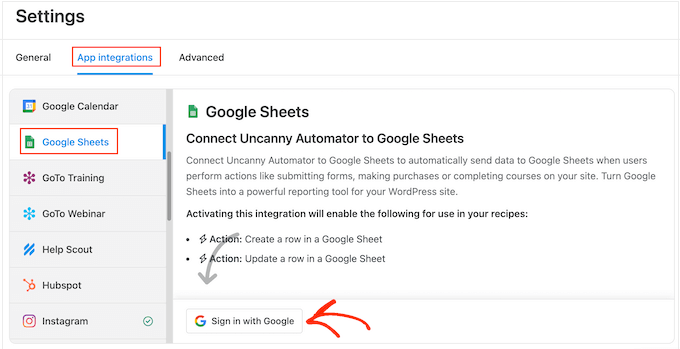
Uncanny Automator fragt nun nach dem Zugang zu Ihrem Google-Konto.
Klicken Sie einfach auf die E-Mail-Adresse, die Sie mit Uncanny Automator verlinken möchten.
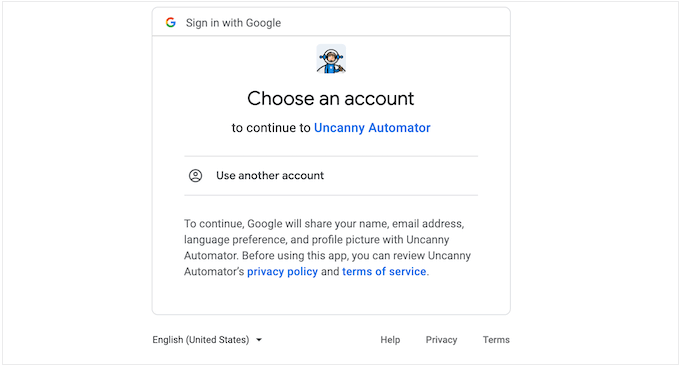
Auf dem nächsten Bildschirm sehen Sie alle Informationen und Dienste, auf die Uncanny Automator Zugriff hat, sowie die Aktionen, die er ausführen kann.
Obwohl sie nicht standardmäßig aktiviert sind, müssen Sie Uncanny Automator die folgenden Berechtigungen geben: ‘Alle Ihre Google Drive Dateien sehen, bearbeiten, erstellen und löschen’ und ‘Alle Ihre Google Sheets Tabellenblätter sehen, bearbeiten, erstellen und löschen’.
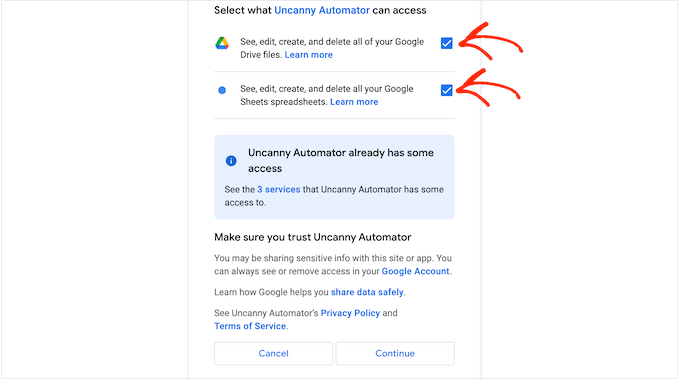
Wenn Sie damit einverstanden sind, klicken Sie auf die Schaltfläche “Weiter”.
Nach ein paar Augenblicken sollten Sie die Meldung “Ihr Konto wurde erfolgreich verbunden” sehen. Uncanny Automator kann nun mit Ihrem Google Sheets-Konto kommunizieren.
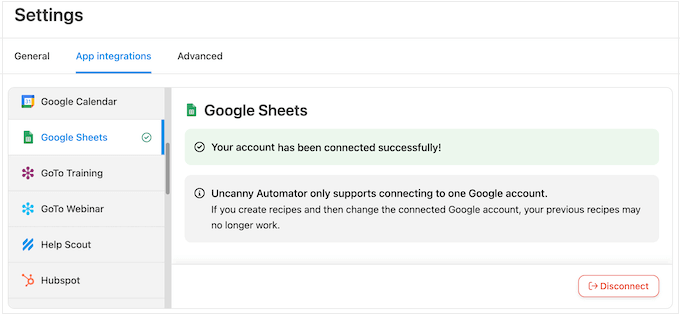
Schritt 4: Verbinden Sie WooCommerce mit Google Sheets mit Uncanny Automator
Der nächste Schritt ist das Verbinden Ihres Online-Marktplatzes oder -Shops mit dem zuvor erstellten Spreadsheet. Uncanny Automator verwendet “Rezepte”, um automatisierte Workflows zu erstellen, die Anwendungen und Plugins miteinander verbinden.
Jedes Rezept besteht aus zwei verschiedenen Teilen: dem Auslöser und der Aktion. Der Auslöser ist das Ereignis, das das Rezept startet, und die Aktion ist die Aufgabe, die ausgeführt wird, wenn die Aktion ausgelöst wird.
Um Ihr erstes Rezept zu erstellen, gehen Sie zu Automator ” Neu hinzufügen.
Sie werden gefragt, ob Sie ein “Eingeloggt”-Rezept oder ein “Jeder”-Rezept erstellen möchten. Eingeloggte Rezepte können nur von eingeloggten Benutzern ausgelöst werden, aber jeder kann “Jeder”-Rezepte auslösen.
Um ein Rezept zu erstellen, das jedes Mal ausgeführt wird, wenn jemand eine Bestellung aufgibt, wählen Sie “Alle” und klicken Sie dann auf “Bestätigen”.

Als Nächstes geben Sie dem Rezept einen Namen, indem Sie ihn in das Feld “Titel” eingeben. Dieser dient nur als Referenz, Sie können also jeden beliebigen Namen verwenden.
Uncanny Automator zeigt nun alle Integrationen an, die Sie bereits auf Ihrer WordPress-Website installiert haben. Sie können fortfahren und “WooCommerce” auswählen.
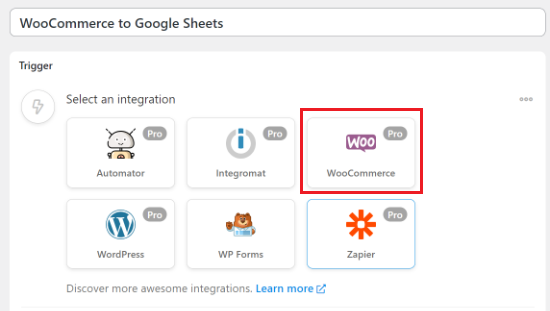
Als nächstes müssen Sie den Auslöser wählen.
Wählen Sie für dieses Rezept die Option “Ein Gast schließt eine Bestellung mit einem Produkt ab, bezahlt und landet auf einer Dankeseite “.
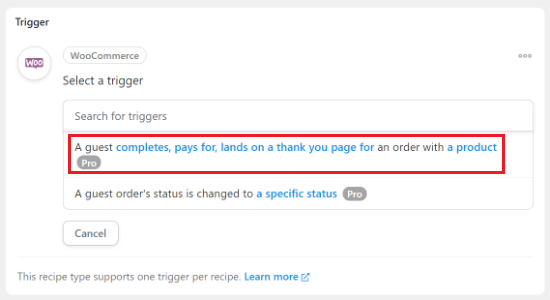
Danach müssen Sie die Auslösebedingung auswählen.
Um die Automatisierung auszulösen, wenn der Kunde einen Kauf abschließt, wählen Sie “Abgeschlossen” aus dem Dropdown-Menü. Klicken Sie dann auf “Speichern”.
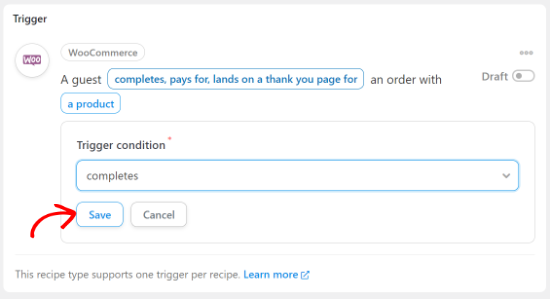
Als nächstes müssen Sie wählen, ob der Uncanny Automator Workflow ausgeführt werden soll, wenn ein Kunde ein bestimmtes Produkt oder ein beliebiges Produkt kauft. Um Informationen über jede einzelne Bestellung aufzuzeichnen, wählen Sie “Jedes Produkt”.
Danach klicken Sie einfach auf “Speichern”.
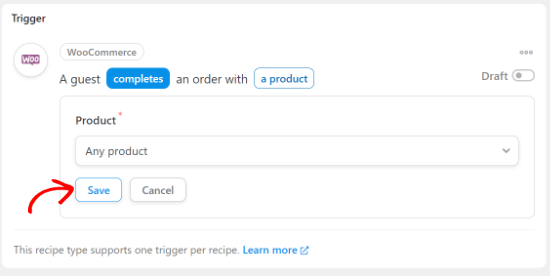
Nun können Sie zum Abschnitt “Aktionen” übergehen.
Klicken Sie hier auf “Aktion hinzufügen”.
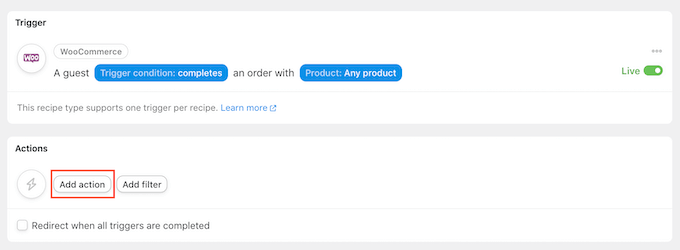
Uncanny Automator zeigt nun eine Liste aller auf Ihrer Website verfügbaren Integrationen an.
Klicken Sie einfach auf “Google Sheets”.
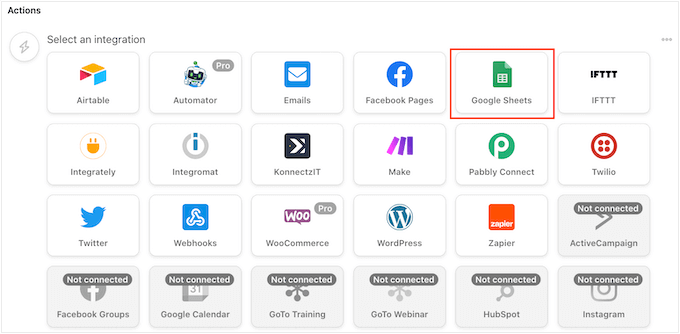
Wählen Sie in der angezeigten Dropdown-Liste die Option “Zeile in einem Google Sheet erstellen”.
Öffnen Sie anschließend das Dropdown-Menü “Tabellenkalkulation” und wählen Sie die zuvor erstellte Google Sheet-Tabelle aus.
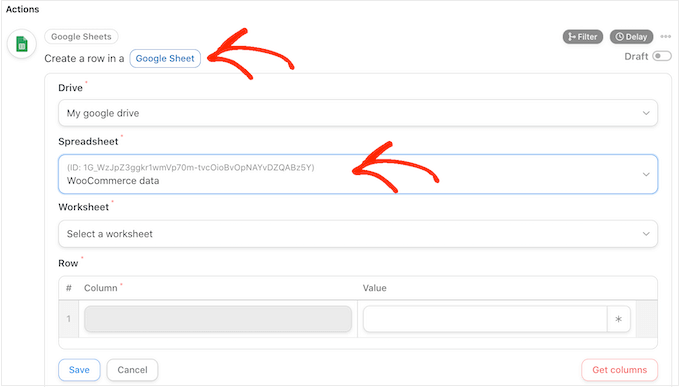
Öffnen Sie dann “Arbeitsblatt” und wählen Sie das Arbeitsblatt aus, auf dem Sie die Informationen aufzeichnen wollen. Standardmäßig ist dies “Blatt 1”.
Klicken Sie anschließend auf “Spalten abrufen”.
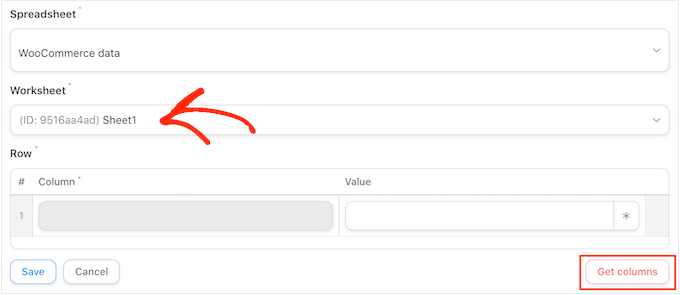
Uncanny Automator zeigt nun alle Spalten des Arbeitsblatts an. Ihre nächste Aufgabe ist das Zuordnen jeder Spalte zu einem Typ von WooCommerce-Daten.
Um zu beginnen, klicken Sie auf den ‘*’ neben dem ersten Feld.
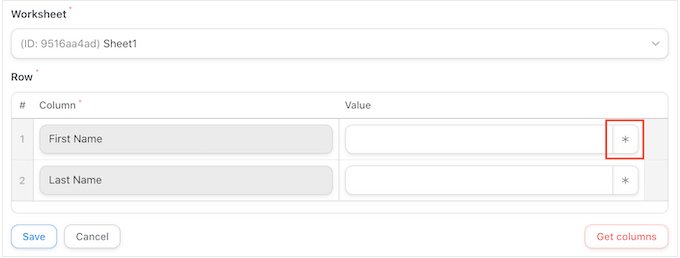
Klicken Sie im Dropdown-Menü auf die Bedingung unter ‘Auslöser’, um alle Informationen zu sehen, die Uncanny Automator aufzeichnen kann.
Klicken Sie einfach auf eine dieser Optionen, um sie dem Feld zuzuordnen.
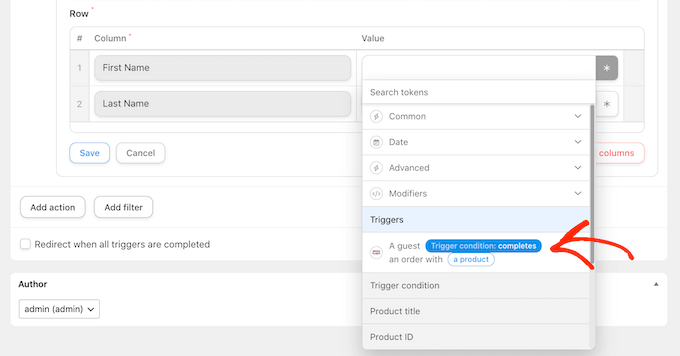
In der folgenden Abbildung wird zum Beispiel der Vorname der Rechnungsstellung einer Spalte mit dem Namen “Vorname” zugeordnet.
Außerdem ordnen wir Nachname der Rechnungsstellung einer Spalte mit der Bezeichnung “Nachname” zu.
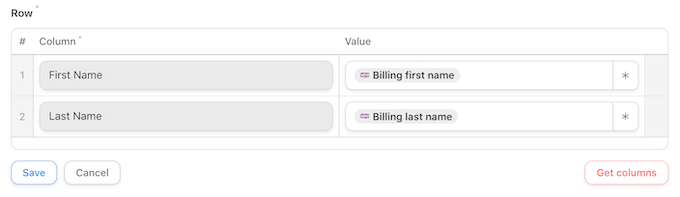
Wiederholen Sie einfach diese Schritte, um jeder Spalte in Ihrem Arbeitsblatt die richtigen Daten zuzuordnen. Wenn Sie mit der Einrichtung des Rezepts zufrieden sind, klicken Sie auf “Speichern”.
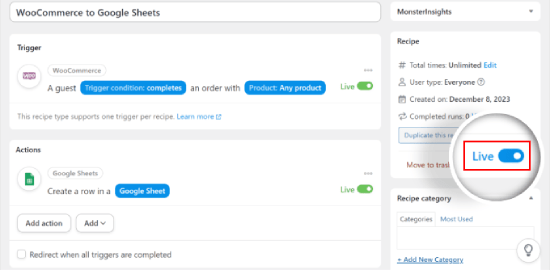
Danach können Sie das Rezept veröffentlichen. Klicken Sie im Feld “Rezept” auf den Schalter “Entwurf”, so dass er stattdessen “Live” anzeigt.
Ihr neues Rezept ist nun aktiv und erfasst automatisch jede neue WooCommerce-Bestellung in Ihrer Google Sheet-Tabelle.
An dieser Stelle ist es ratsam, Ihre Automatisierung zu testen, um zu sehen, ob das Rezept ausgelöst wird und die richtige Aktion ausführt.
Erfahren Sie mehr darüber, wie Sie Ihren WooCommerce-Shop optimieren können
Die Verbindung von Google Sheets mit WooCommerce ist nur eine Möglichkeit, die Effizienz Ihres Shops zu verbessern. Damit Sie Ihren WooCommerce-Shop weiter optimieren können, haben wir eine Liste mit nützlichen Ressourcen zusammengestellt:
- Die besten WooCommerce-Automatisierungen zur Umsatzsteigerung – Entdecken Sie verschiedene Automatisierungstechniken, darunter automatisiertes Marketing mit Push-Benachrichtigungen, Transaktions-E-Mails und Rechnungsstellung, um die Leistung Ihres Shops zu steigern.
- Wie man einen Gutschein nach einer WooCommerce-Produktbewertung sendet – Fördern Sie Kundenfeedback und steigern Sie den Umsatz, indem Sie automatisch Gutscheine an Kunden senden, die Produktbewertungen hinterlassen.
- Einrichten von WooCommerce-E-Mails bei abgebrochenen Warenkörben – Gewinnen Sie potenziell verlorene Umsätze zurück, indem Sie automatische E-Mails für Kunden einrichten, die ihre Warenkörbe abbrechen.
- Importieren und Exportieren von WooCommerce-Produkten mit Bildern – Sparen Sie Zeit und bewahren Sie die Konsistenz, indem Sie Ihren Produktkatalog, einschließlich der Bilder, durch Massenimport und -export effizient verwalten.
- Optimieren Sie die Customer Journey für Ihren WooCommerce-Shop – Verbessern Sie das Benutzererlebnis und steigern Sie die Konversionsrate, indem Sie den Weg Ihrer Benutzer vom Browsen bis zum Kauf optimieren.
- Wie man Produktempfehlungen in WordPress anzeigt – Erhöhen Sie den durchschnittlichen Bestellwert und verbessern Sie die Kundenzufriedenheit, indem Sie personalisierte Produktempfehlungen in Ihrem Shop anzeigen.
Wir hoffen, dass dieser Artikel Ihnen geholfen hat, zu lernen, wie Sie Google Sheets mit WooCommerce verbinden können. Vielleicht möchten Sie auch unsere Expertenauswahl für die besten WooCommerce-Plugins sehen und erfahren , wie Sie ein WooCommerce-Popup erstellen, um den Umsatz zu steigern.
Wenn Ihnen dieser Artikel gefallen hat, dann abonnieren Sie bitte unseren YouTube-Kanal für WordPress-Videotutorials. Sie können uns auch auf Twitter und Facebook finden.





Jonathan
With this plugin it’s possible to updates the store products?
WPBeginner Support
You would still want to make those changes through WooCommerce as the Google sheet would only be for keeping track of sales and not making changes to WooCommerce.
Admin