Constant Contact ist ein führender E-Mail-Marketingdienst, der für sein benutzerfreundliches Design und seine eCommerce-Integration gelobt wird. Deshalb ist es eine unserer Top-Empfehlungen für Anfänger und Blogger.
Indem Sie Constant Contact mit Ihrer WordPress-Website verbinden, können Sie sicherstellen, dass alle Leads direkt in Ihre Datenbank fließen, was die Verwaltung und das Wachstum Ihrer E-Mail-Liste vereinfacht.
Die Integration mit Ihrer WordPress-Website kann jedoch schwierig sein, vor allem, wenn Sie nicht wissen, wo Sie anfangen sollen. Ohne eine nahtlose Verbindung könnten Ihnen wichtige Leads entgehen, was Ihre E-Mail-Marketingbemühungen erschwert.
Von den beliebten Plugins, die wir getestet haben, bieten WPForms und das native Constant Contact Form Plugin die einfachsten Lösungen.
In dieser Schritt-für-Schritt-Anleitung zeigen wir Ihnen, wie Sie diese Herausforderungen überwinden und Constant Contact effizient mit WordPress verbinden können.
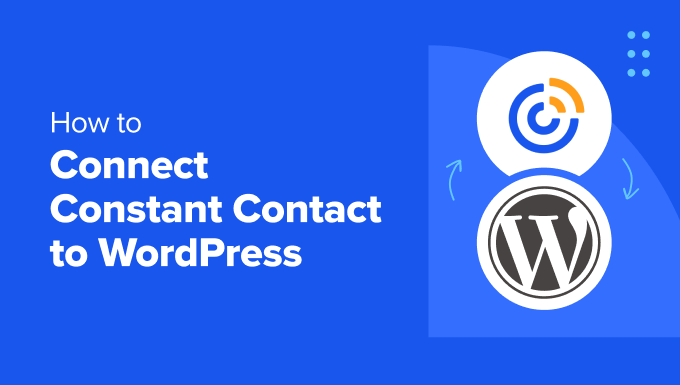
Warum der Aufbau einer E-Mail-Liste so wichtig ist
Haben Sie sich jemals gefragt, warum jede Website im Internet Ihre E-Mail-Adresse haben möchte? Egal, ob Sie ein Konto bei Facebook, Twitter oder der New York Times anlegen, sie alle wollen Ihre E-Mail-Adresse.
Die Antwort ist ganz einfach: E-Mail ist der beste Weg, um Kunden zu erreichen.
Eine kürzlich durchgeführte Studie hat gezeigt, dass kleine Unternehmen für jeden Dollar, den sie für E-Mail-Marketing ausgeben, 40 Dollar zurückbekommen. Es ist der effektivste Weg, um Besucher in Kunden zu verwandeln.
Aber verlassen Sie sich nicht auf unser Wort. Hier ist, was der Gründer des Content Marketing Institute, Joe Pulizzi, dazu zu sagen hatte.
Joe Pulizzi – Gründer des Content Marketing Institute“Eine E-Mail-Liste ist von entscheidender Bedeutung, weil man seine Inhalte nicht auf gemietetem Land aufbauen kann. So viele Marken und Unternehmen bauen ihr Publikum auf Facebook und Google+ auf, was gut ist, aber diese Namen gehören nicht uns, sondern Facebook und Google. Wenn wir wie echte Medienunternehmen denken, liegt der Wert in der Zielgruppe. Eine E-Mail-Adresse zu erhalten ist der erste wichtige Schritt, um herauszufinden, wer mein Leser ist und hoffentlich in Zukunft mein Kunde in irgendeiner Form. Wenn unser Ziel darin besteht, den Umsatz zu steigern oder die Kunden auf irgendeine Weise zufrieden zu stellen, müssen wir sie zunächst als Teil unserer Zielgruppe gewinnen.
Wenn ich als Unternehmer etwas zu bedauern habe, dann ist es, dass wir uns nicht früher auf den Aufbau unserer E-Mail-Liste konzentriert haben.
Mehr zu diesem Thema erfahren Sie in unserem Artikel darüber , warum Sie sofort mit dem Aufbau Ihrer E-Mail-Liste beginnen sollten.
Da Sie nun wissen, wie wichtig der Aufbau einer E-Mail-Liste ist, sehen wir uns an, wie Sie mit Constant Contact eine E-Mail-Liste für Ihre WordPress-Website aufbauen können.
Was ist Constant Contact?
Constant Contact ist einer der beliebtesten Anbieter von E-Mail-Marketingdiensten auf dem Markt. Sie sind spezialisiert auf den Versand von Massen-E-Mails, die Verwaltung Ihrer E-Mail-Listen und die Durchführung effektiver E-Mail-Newsletter-Kampagnen.
Sie verstehen, dass es für kleine Unternehmen ziemlich überwältigend sein kann, ihre eigene E-Mail-Liste zu starten. Constant Contact sorgt dafür, dass auch absolute Anfänger ihre E-Mail-Kampagnen wie ein Profi durchführen können.
In den folgenden Abschnitten werden wir die beiden Methoden zur Verbindung von Constant Contact mit WordPress behandeln. Hier finden Sie einen kurzen Überblick über alle Punkte, die wir behandeln werden:
Sind Sie bereit? Dann fangen wir an.
Methode 1: Verbinden Sie Constant Contact mit WordPress über WPForms
Die beste Möglichkeit, Constant Contact mit WordPress zu verbinden, ist die Verwendung von WPForms.
Kein anderes Kontaktformular-Plugin für WordPress kann auch nur annähernd die Funktionen und Anpassungsmöglichkeiten bieten, die Sie mit WPForms erhalten.
Sie bietet mehr Formularfelder zur Auswahl, über 2.000 Vorlagen, Spamschutz und die Möglichkeit, Kreditkartenzahlungen zu akzeptieren. In der kostenlosen Version ist die Integration von Constant Contact bereits integriert.

Schritt 1: Installieren und Aktivieren von WPForms
Um loszulegen, müssen Sie WPForms installieren und aktivieren. Weitere Details finden Sie in unserer Schritt-für-Schritt-Anleitung für die Installation eines WordPress-Plugins.
Hinweis: Für dieses Tutorial können Sie die kostenlose Version von WPForms verwenden, da sie die Integration von Constant Contact bietet. Das heißt, wenn Sie noch mehr Formularfelder, Integrationen oder andere erweiterte Funktionen wünschen, sollten Sie auf die Pro-Version upgraden. Sie können unsere WPForms Überprüfung lesen, um mehr über die erweiterten Funktionen zu erfahren.
Schritt 2: Verbinden Sie WPForms mit Constant Contact
Nach der Aktivierung müssen Sie zu WPForms ” Einstellungen gehen. Navigieren Sie dann zur Registerkarte “Integrationen”.
Erweitern Sie unter dem Constant Contact-Symbol einfach die Option und wählen Sie “+ Neues Konto hinzufügen”.
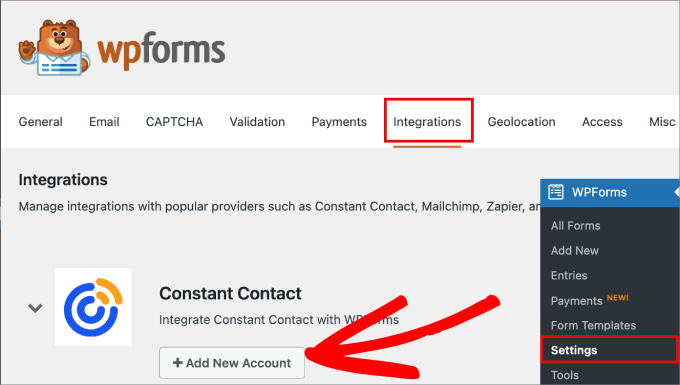
Daraufhin wird eine Liste von Feldern angezeigt.
Hier können Sie auf den Link “Klicken Sie hier, um sich bei Constant Contact zu registrieren” klicken.
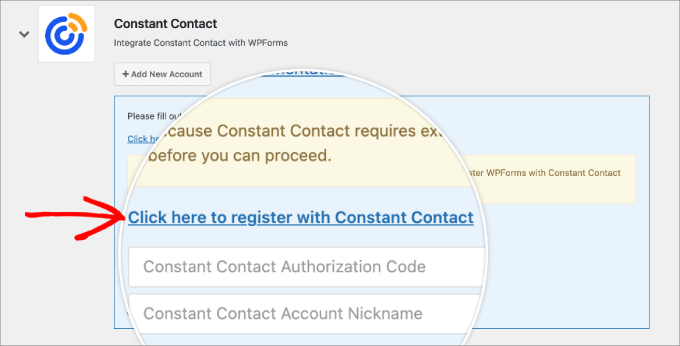
Als Nächstes müssen Sie sich bei Ihrem Constant Contact-Konto anmelden oder ein neues Konto registrieren, wenn Sie noch keines haben.
Danach müssen Sie auf “Zulassen” klicken, um WPForms Zugriff auf Ihr Constant Contact-Konto zu geben.
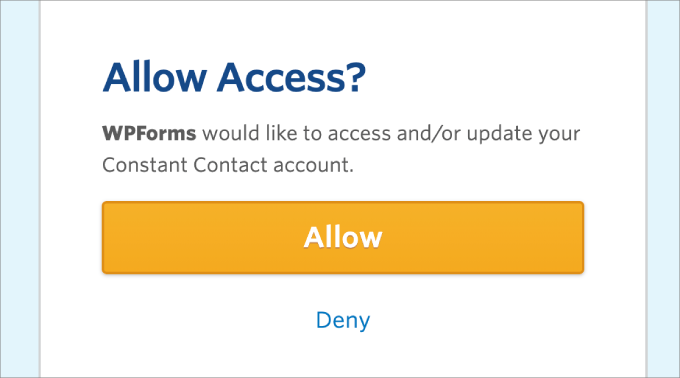
Von hier aus erhalten Sie einen Autorisierungscode von Constant Contact.
Kopieren Sie einfach den Code, wie er auf dem Bildschirm angezeigt wird.
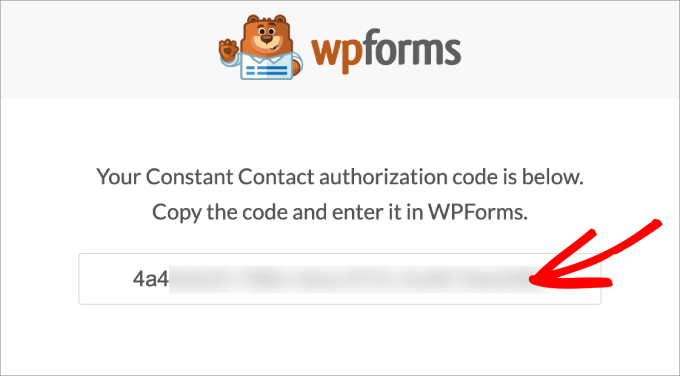
Dann können Sie zu WordPress zurückkehren und den Code an der Stelle einfügen, an der “Constant Contact Authorization Code” steht. Nachdem Sie die Details eingegeben haben, müssen Sie dieser Verbindung einen Spitznamen geben.
Klicken Sie schließlich auf “Mit Constant Contact verbinden”.
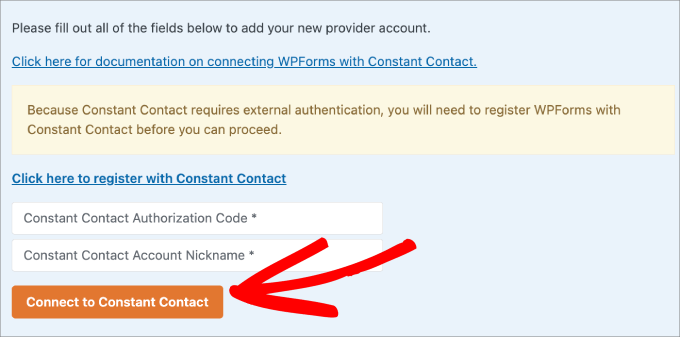
Schritt 3: Erstellen Sie Ihr neues Formular
Als nächstes gehen Sie auf WPForms ” Add New. Dadurch gelangen Sie zum Formularersteller.
Sobald Sie sich im Erstellungsbereich befinden, können Sie damit beginnen, Ihrem Formular einen Namen zu geben.
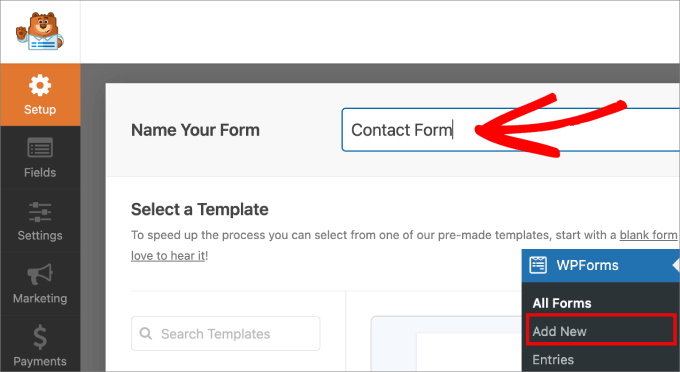
Als Nächstes müssen Sie eine Vorlage auswählen, damit Sie nicht wieder bei Null anfangen müssen.
Mit über 2000 Vorlagen finden Sie so ziemlich jede Art von Formularvorlage, die Sie benötigen. Dazu gehören Formulare für die Benutzerregistrierung, Zahlungsformulare, Berechnungsformulare, Spendenformulare, Newsletter-Anmeldeformulare und vieles mehr.
Für dieses Tutorial wählen wir das einfache Kontaktformular. Bewegen Sie den Mauszeiger über das “Einfache Kontaktformular” und klicken Sie auf “Vorlage verwenden”, um mit der Erstellung des Formulars zu beginnen.
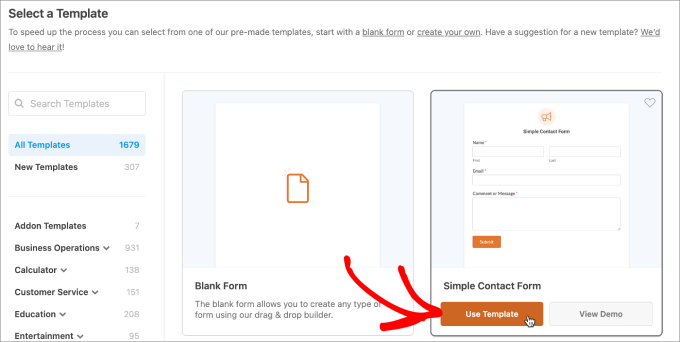
Schritt 4: Anpassen des Formulars
Sobald Sie eine Vorlage ausgewählt haben, gelangen Sie zum Drag-and-Drop-Editor von WPForms.
Hier können Sie Ihr Formular hinzufügen oder anpassen.
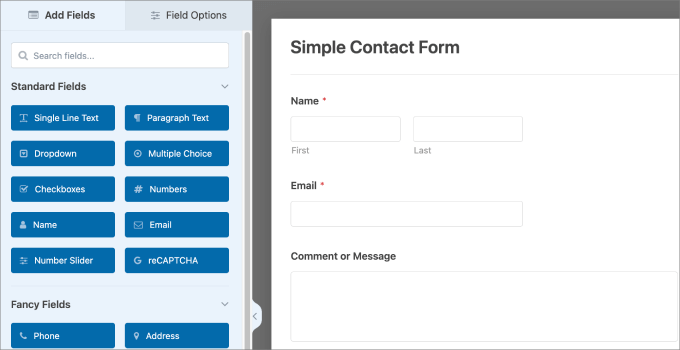
Wenn Sie zum Beispiel ein Feld anpassen möchten, können Sie es im rechten Editor anklicken. Dadurch werden die Anpassungseinstellungen für das Feld geöffnet.
Auf der Registerkarte “Feldoptionen” können Sie die Bezeichnung des Feldes ändern, eine Beschreibung hinzufügen oder das Feld als obligatorisch kennzeichnen.
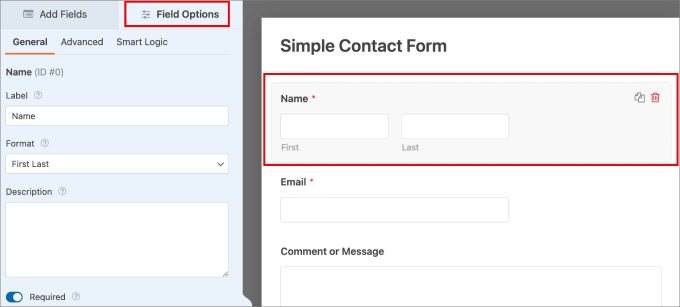
Vielleicht möchten Sie nun ein Kontrollkästchen hinzufügen, damit die Nutzer ausdrücklich ihre Zustimmung zum Versand von Marketing-E-Mails geben können.
Sie können die “Kontrollkästchen” unter “Felder hinzufügen” einfach in den Editor ziehen.
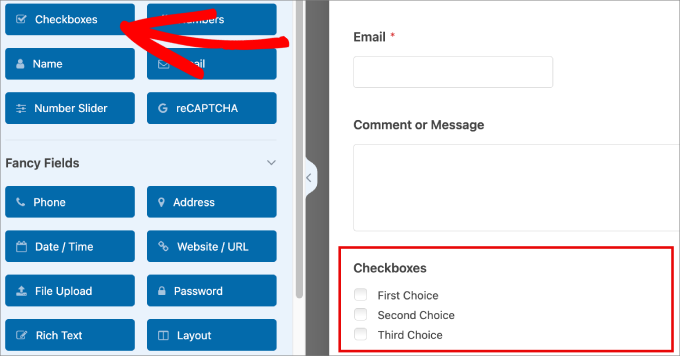
Entfernen Sie nun die Mehrfachauswahlen, so dass nur noch ein Kontrollkästchen übrig ist.
Ändern Sie einfach die Beschriftung in etwas wie “Join Our Email List”.
Dann können Sie unter “Auswahlmöglichkeiten” eine Beschreibung angeben, z. B. “Aktivieren Sie dieses Feld, um unseren kostenlosen E-Mail-Newsletter zu erhalten”.
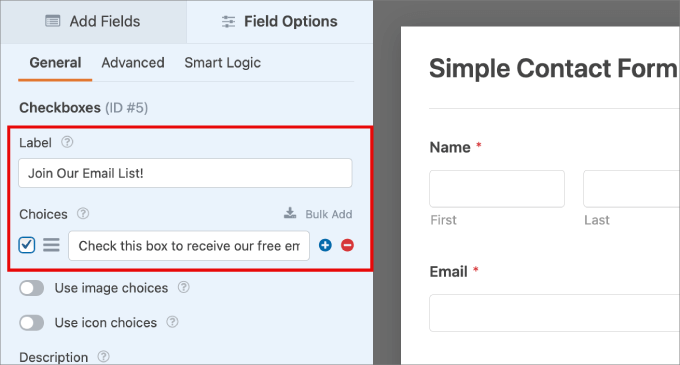
Schritt 5: Verbinden der E-Mail-Liste mit Ihrem neuen Formular
Wechseln Sie anschließend auf der linken Seite zum Bereich “Marketing”. Öffnen Sie dann die “Constant Contact”-Einstellungen, indem Sie sie anklicken.
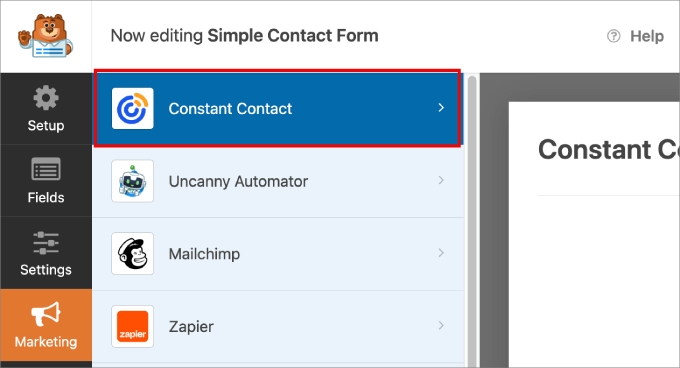
Der nächste Schritt besteht darin, auf “Neue Verbindung hinzufügen” zu klicken.
Hier können Sie eine bestimmte E-Mail-Liste mit diesem Formular verknüpfen, so dass neue Abonnenten automatisch zu Ihrer Constant Contact-Datenbank hinzugefügt werden.
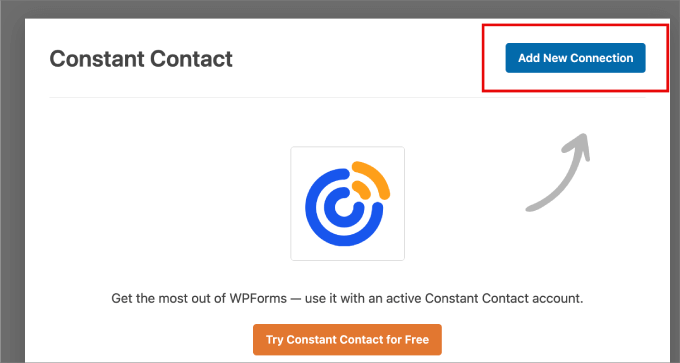
Nachdem Sie auf die Schaltfläche geklickt haben, werden Sie aufgefordert, einen Spitznamen für die Verbindung einzugeben. Hier nennen wir unseren “Newsletter Optin”.
Sobald Sie den Namen eingegeben haben, klicken Sie auf “OK”.
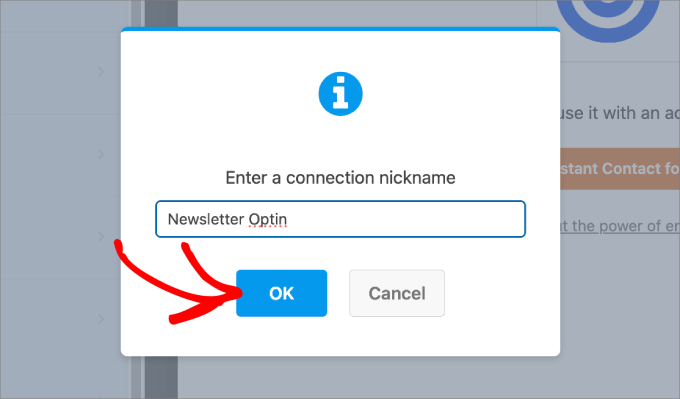
Anschließend werden Sie aufgefordert, ein Konto und eine Liste auszuwählen, die Sie mit diesem Formular verbinden möchten.
Achten Sie nur darauf, dass Sie eine für das Formular geeignete Liste auswählen. Wenn Sie dann E-Mails an diese Liste senden, sind sie für die Interessen des Abonnenten relevant.
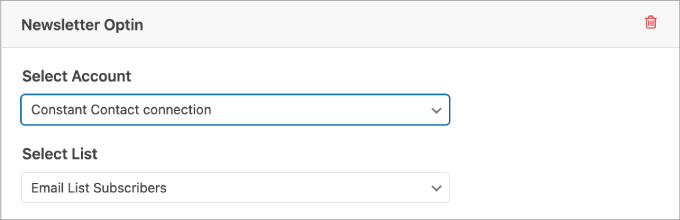
Im Abschnitt “Listenfelder” können Sie alle verfügbaren Abonnentendaten zu Ihren Constant Contact E-Mail-Listen hinzufügen.
Dadurch erhält Constant Contact die Erlaubnis, alle Daten ordnungsgemäß zu organisieren.
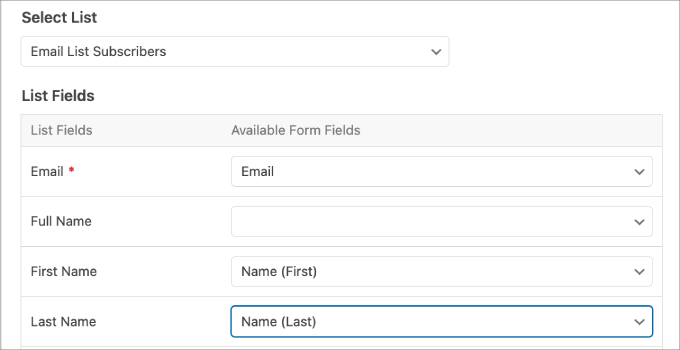
Schritt 6: Veröffentlichung des Formulars.
Bevor Sie weitermachen, sollten Sie das Formular speichern, damit der Fortschritt nicht verloren geht.
Wenn alles eingestellt ist, klicken Sie oben auf die Schaltfläche “Einbetten”, um den Veröffentlichungsprozess zu starten.
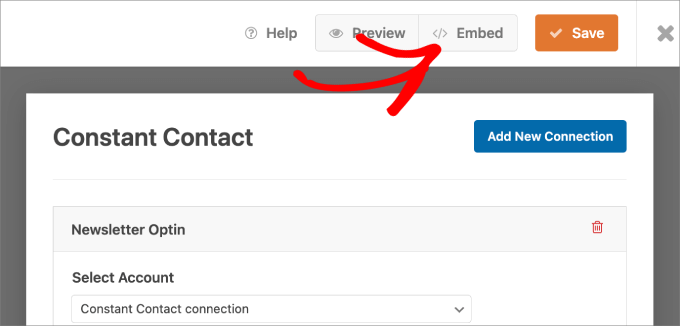
Nachdem Sie auf die Schaltfläche geklickt haben, wird ein Pop-up-Fenster angezeigt. In diesem Fenster können Sie eine bestehende Seite auswählen, in die das Formular eingebettet werden soll, oder eine neue Seite erstellen.
Wählen Sie die Option, die Ihren Anforderungen entspricht. Sie können auch einen Shortcode verwenden.

Sobald Sie auf der Seite gelandet sind, sollten Sie das Constant Contact-Formular angezeigt bekommen.
Alles, was Sie tun müssen, ist, oben auf “Veröffentlichen” zu klicken.
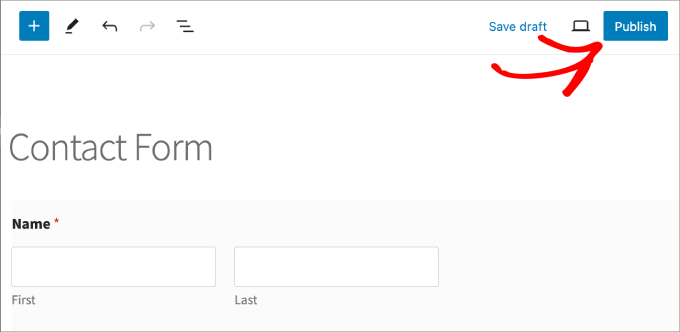
Außerdem sollten Sie das Formular in der Vorschau anzeigen lassen, um sicherzustellen, dass es auf Ihrer Website richtig aussieht.
So sieht unser Formular aus:
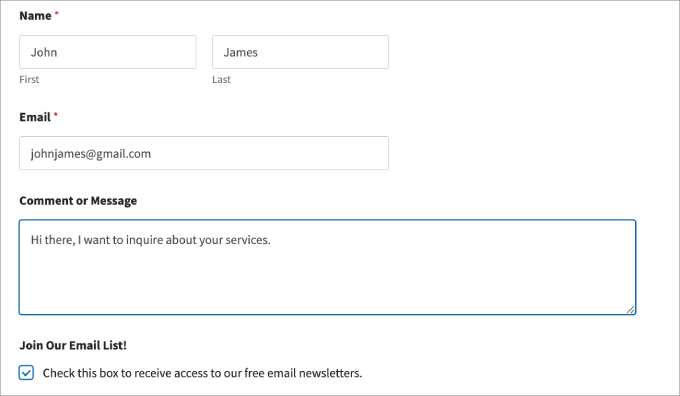
Schritt 7: Testformular
Durch die Eingabe von Testeinsendungen können Sie sicherstellen, dass die Abonnentendaten direkt an Ihre Constant Contact-Datenbank weitergeleitet werden.
Sobald Sie eine Testeinreichung gesendet haben, können Sie in Ihrem Constant Contact-Konto nachsehen, ob sie erscheint. Wenn dies der Fall ist, sind Sie bereit!
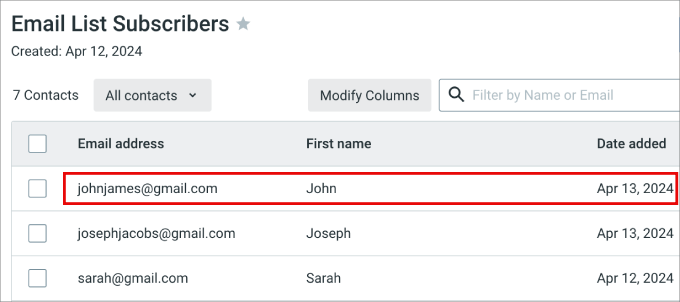
Das war’s. Jetzt können Sie sicher sein, dass alle Formularübermittlungen direkt an Constant Contact gesendet werden.
Methode 2: Verbinden Sie Constant Contact mit WordPress
Eine weitere Möglichkeit, Constant Contact mit WordPress zu verbinden, ist die Verwendung des nativen Constant Contact Forms Plugins.
Der Vorteil dieser Methode ist, dass Sie sich nicht die Zeit nehmen müssen, WPForms mit Constant Connect zu verbinden. Nachdem ich das Constant Contact Forms Plugin getestet hatte, stellte ich jedoch fest, dass es in Bezug auf Funktionen und Benutzerfreundlichkeit Mängel aufweist.
Im Allgemeinen fehlen viele Formularfeldoptionen, was die Informationen, die Sie für Ihre E-Mail-Liste sammeln können, einschränkt.
Schritt 1: Erstellen eines Constant Contact-Kontos
Um loszulegen, müssen Sie die Constant Contact-Website besuchen und sich für ein Konto anmelden.
Geben Sie einfach Ihre E-Mail-Adresse ein und klicken Sie auf “Kostenlos anmelden”.
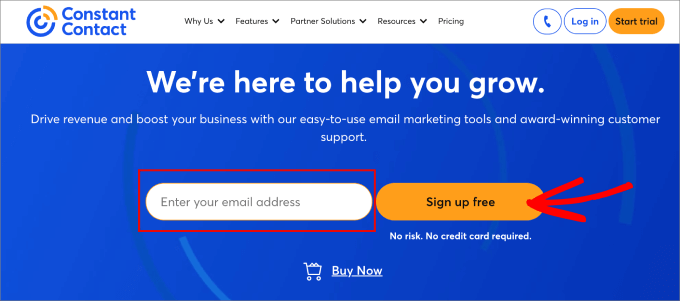
Geben Sie dann entweder eine E-Mail ein oder verbinden Sie Ihr Google Mail-Konto, um loszulegen.
Nachdem Sie die Details eingegeben haben, klicken Sie auf “Weiter”.
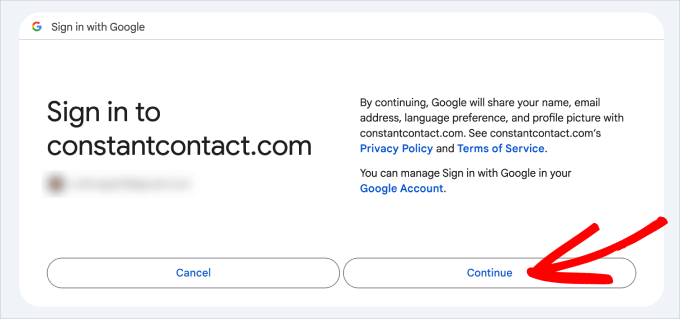
Als Nächstes werden Sie zum Dashboard von Constant Contact weitergeleitet. Wenn Sie bereits eine E-Mail-Liste haben, können Sie mit Schritt 2 fortfahren.
Schritt 2: Installieren und Aktivieren des Constant Contact Plugins
In diesem Schritt werden Sie das Constant Contact Forms Plugin in WordPress installieren und aktivieren. Wenn Sie jemals Hilfe benötigen, können Sie jederzeit unsere Anleitung zur Installation eines WordPress-Plugins lesen.
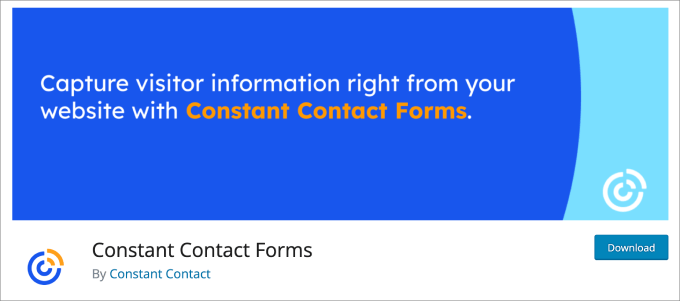
Constant Contact ist ein kostenloses Plugin, mit dem Sie Anmeldeformulare erstellen können, um Ihre Website-Besucher in Mailinglisten-Kontakte zu verwandeln.
Alle erfassten E-Mail-Adressen werden automatisch zu den Constant Contact E-Mail-Listen Ihrer Wahl hinzugefügt.
Schritt 3: Verbinden Sie Ihr Constant Contact-Konto
Nach der Aktivierung müssen Sie Ihr Constant Contact-Konto mit dem Plugin verbinden.
Von Ihrem WordPress-Dashboard aus können Sie auf die Seite Kontakt-Formular ” Jetzt verbinden gehen. Klicken Sie dann einfach auf die Schaltfläche “Code erhalten”.
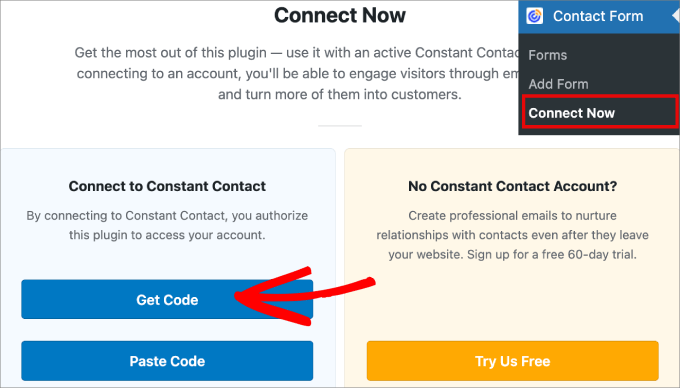
Als Nächstes werden Sie um Ihre Zustimmung zum Zugriff auf Ihr Constant Contact-Konto gebeten.
Klicken Sie auf “Zugriff zulassen”.
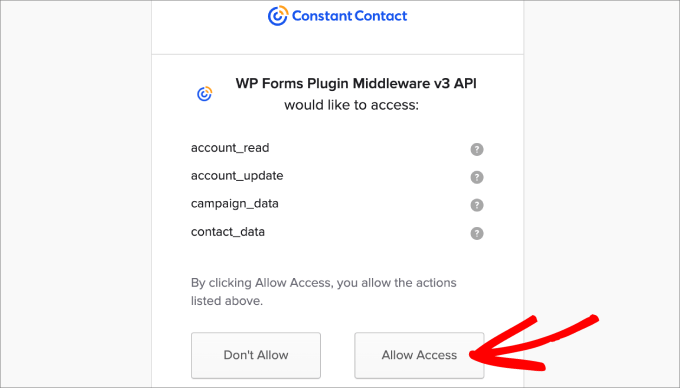
Von hier aus gelangen Sie auf die Seite “Anwendungsautorisierung”, wo Sie einen Code erhalten, den Sie in WordPress einfügen müssen.
Klicken Sie also auf die Schaltfläche “Code kopieren”.
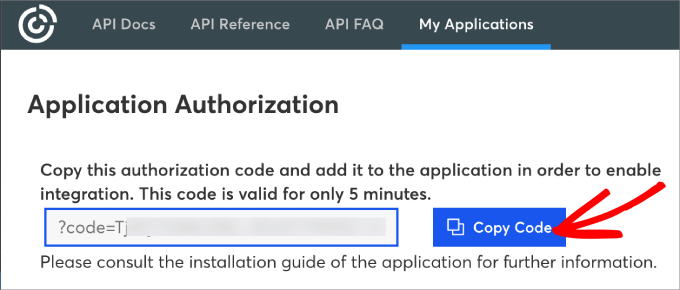
Gehen wir nun zurück zu Ihrem WordPress-Administrations-Dashboard.
Klicken Sie dann einfach auf “Code einfügen” im Abschnitt “Mit Constant Contact verbinden”.
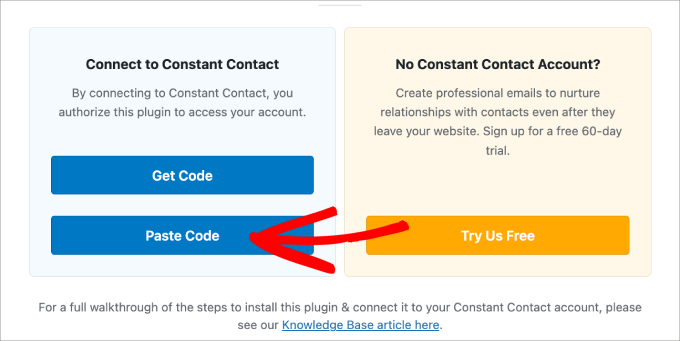
Sie werden dann auf die Seite Einstellungen ” Konto Ihres Constant Contact Forms Plugins weitergeleitet.
Fügen Sie den Code noch einmal neben “Auth Code and State” ein und klicken Sie dann auf “Save Changes”.
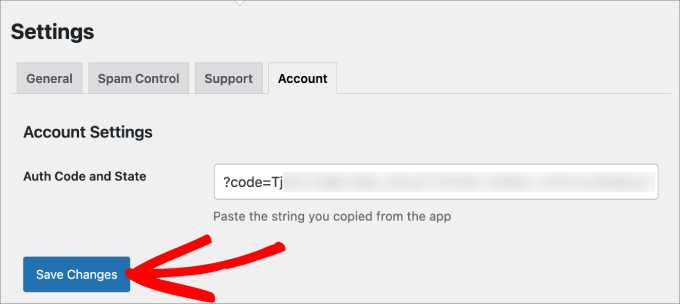
Sie sollten eine Erfolgsmeldung sehen, die anzeigt, dass Ihre Einstellungen aktualisiert wurden.
Jetzt, da Ihr Constant Contact-Konto verbunden ist, können Sie mit dem Erstellen und Anpassen Ihres Formulars beginnen.
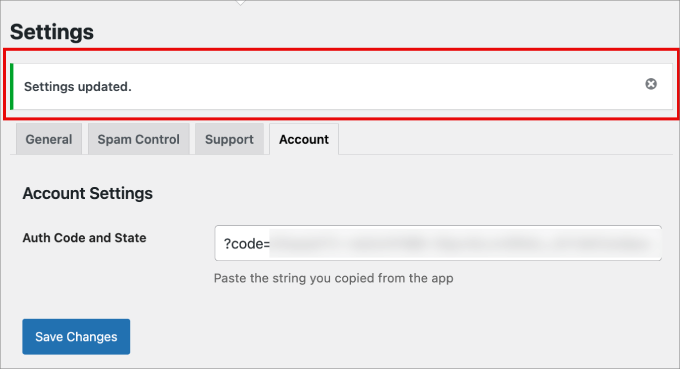
Schritt 4: Anpassen Ihres Constant Contact-Formulars
Um loszulegen, gehen Sie einfach zu Kontakt-Formular “ Formular hinzufügen. Geben Sie Ihrem Formular einen Namen, damit Sie später leicht darauf zurückgreifen können.
Dort können Sie eine Beschreibung des Formulars einfügen, damit die Besucher wissen, worum es in dem Formular geht.
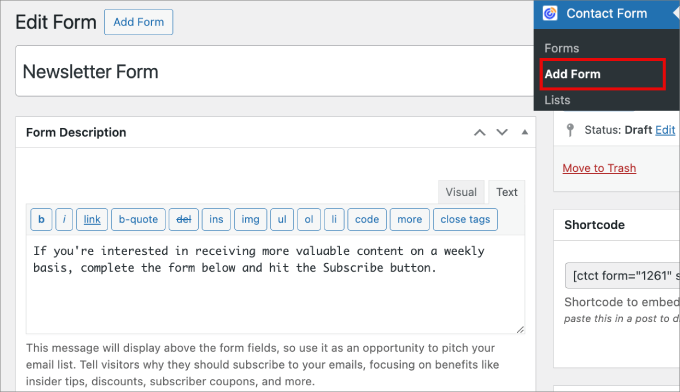
Nun können Sie nach unten zum Abschnitt “Formularoptionen” blättern.
Sie können hier den Text der Schaltfläche, die Erfolgsmeldung oder sogar eine Weiterleitungs-URL hinzufügen.
Eine Weiterleitungs-URL eignet sich beispielsweise gut für Produktbestellformulare, da Sie sie auf eine Dankeseite weiterleiten können.
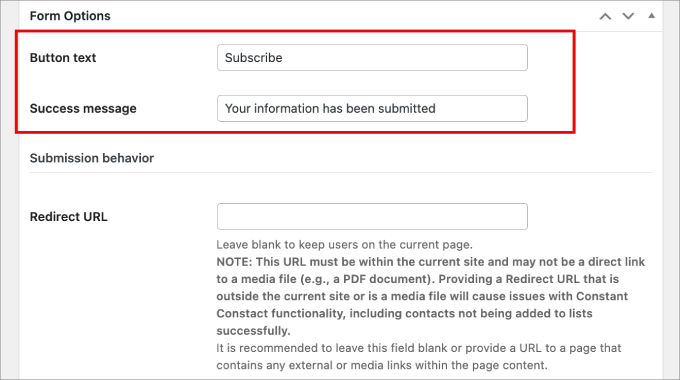
Unter dem Abschnitt “E-Mail-Opt-in” sollten Sie ein Opt-in-Kontrollkästchen hinzufügen, damit die Abonnenten Ihnen die Erlaubnis erteilen können, E-Mails zu versenden.
In das Feld “Opt-in-Bestätigung” können Sie sogar eine kurze Nachricht einfügen, die den Besuchern erklärt, was das Anklicken des Kästchens bedeutet. Auf diese Weise werden die Nutzer nicht überrascht sein, wenn Sie regelmäßige E-Mails an ihre Postfächer senden.
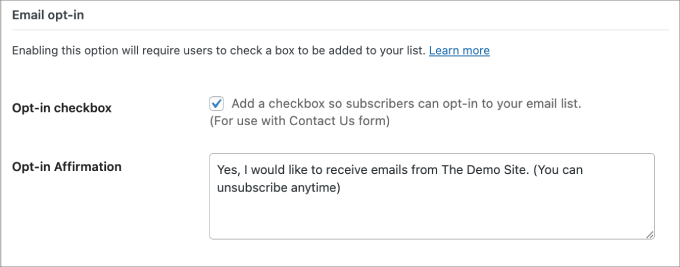
Wenn Sie ganz nach unten zu “Formularfelder” blättern, können Sie die Felder in Ihrem Kontaktformular hinzufügen und anpassen.
Klicken Sie zum Beispiel einfach auf “Weiteres Feld hinzufügen”, um eine weitere Feldoption hinzuzufügen. Sie können die Bezeichnung und die Beschreibung des Feldes jederzeit anpassen, damit die Besucher wissen, was sie dort eingeben sollen.
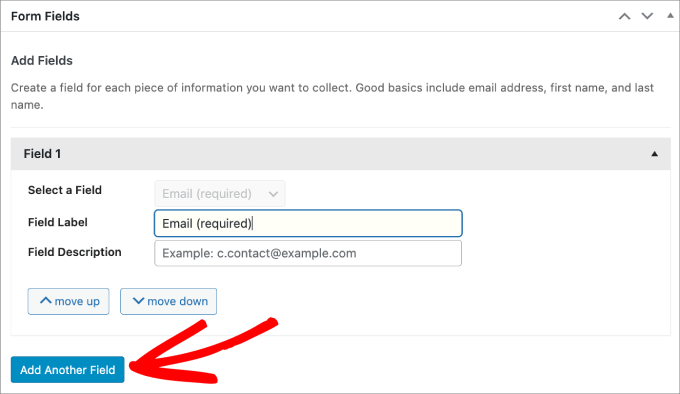
Constant Contact bietet einige Feldoptionen zur Auswahl an, darunter:
- Vorname
- Nachname
- Rufnummer
- Adresse
- Berufsbezeichnung
- Unternehmen
- Website
- Benutzerdefiniertes Textfeld
- Benutzerdefinierter Textbereich
Wir empfehlen, das Formular einfach zu halten und die Anzahl der Formularfelder zu begrenzen. Auf diese Weise werden die Nutzer beim Ausfüllen Ihres Kontaktformulars nicht überfordert sein.
Je nach der Art des Formulars, das Sie erstellen, sollten Sie jedoch nach eigenem Ermessen vorgehen.
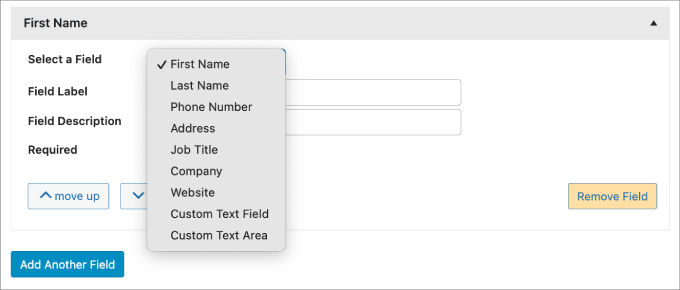
Sie können das hinzugefügte Formularfeld als optional belassen oder das Kästchen “Erforderlich” ankreuzen, um es obligatorisch zu machen.
Sie können das Feld auch nach oben oder unten verschieben, indem Sie die Schaltflächen “Nach oben” oder “Nach unten” verwenden.
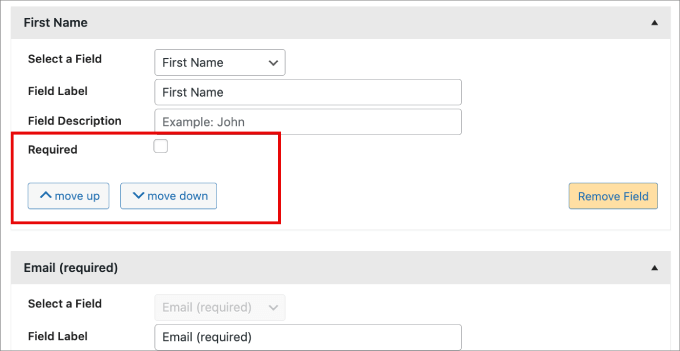
Sobald Sie Ihr Formular angepasst haben, können Sie nach oben scrollen und auf “Entwurf speichern” klicken.
Dann klicken Sie auf “Veröffentlichen”.
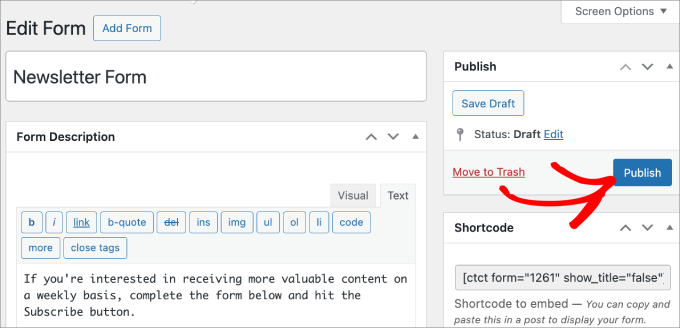
Schritt 5: Hinzufügen des Formulars zu einem Beitrag oder einer Seite.
In diesem Schritt fügen Sie das von Ihnen erstellte Formular zu einem Beitrag oder einer Seite hinzu.
Wenn Sie sich im Block-Editor befinden, können Sie einfach auf das “+”-Symbol klicken und dann den Block “Constant Contact Single Form” auswählen.
Sobald der Block hinzugefügt ist, können Sie wählen, ob Sie den Titel des Formulars anzeigen oder ausblenden möchten. Dann wählen Sie aus dem Dropdown-Menü das Formular aus, das Sie gerade veröffentlicht haben.
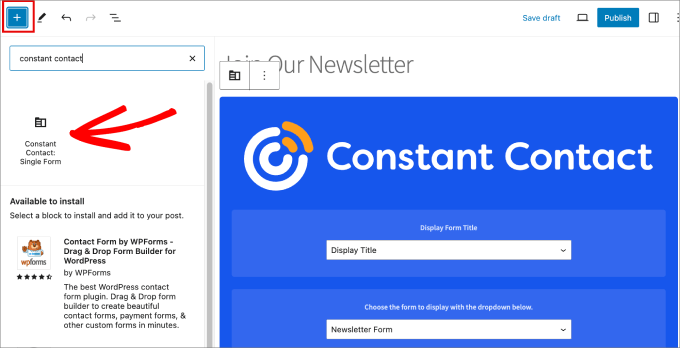
Jetzt möchten Sie vielleicht noch einmal überprüfen, ob das Formular auch wirklich so aussieht, wie es soll. Hierfür können Sie die Vorschaufunktion nutzen. Klicken Sie einfach auf die Schaltfläche “Vorschau” neben “Veröffentlichen”.
Wenn Sie mit dem Ergebnis zufrieden sind, können Sie oben auf die Schaltfläche “Veröffentlichen” klicken.
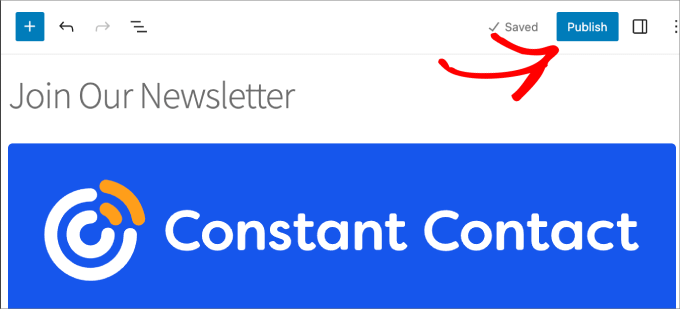
Und das war’s!
Sie haben Ihr Constant Contact-Formular erfolgreich in Ihre Seite oder Ihren Beitrag eingebettet.
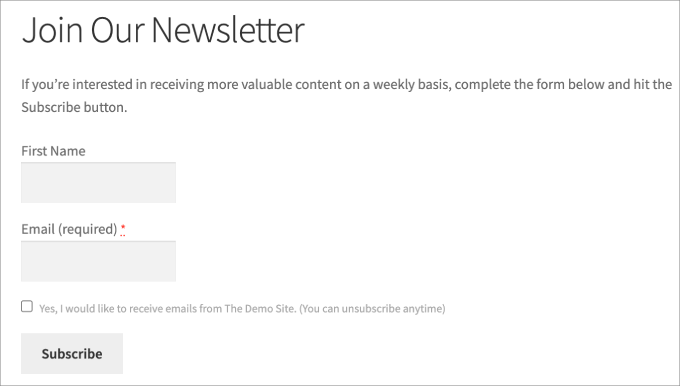
Schritt 6: Testen des Formulars
Von hier aus müssen Sie nur noch sicherstellen, dass alle Besucher zu Ihrer Constant Contact-Liste hinzugefügt werden.
Füllen Sie jetzt Ihr Formular aus.
Navigieren Sie dann zu Ihrem Constant Contact-Konto. Unter Kontakte ” Listen können wir sehen, dass neue Kontakte zu unserer Liste “E-Mail-Listen-Abonnenten” hinzugefügt wurden.
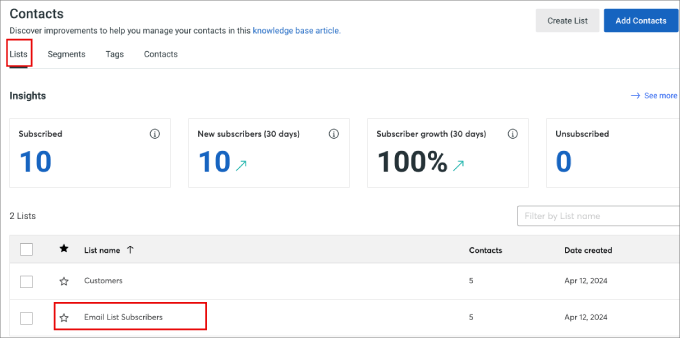
Klicken wir auf die Liste, mit der das Formular verbunden ist.
Hier werden Sie sehen, dass alle Namen und Daten ebenfalls hinzugefügt worden sind.
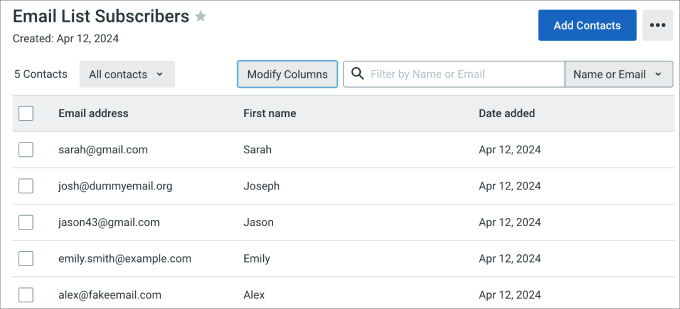
Wir hoffen, dass dieser Artikel Ihnen geholfen hat, zu lernen, wie Sie Constant Contact mit WordPress verbinden können. Vielleicht interessieren Sie sich auch für unsere Liste der E-Mail-Marketing-Fehler, die WordPress-Nutzer unbedingt vermeiden sollten, und unsere Schritt-für-Schritt-Anleitung, wie Sie herausfinden, wer Ihren WordPress-Blog liest und abonniert.
Wenn Ihnen dieser Artikel gefallen hat, dann abonnieren Sie bitte unseren YouTube-Kanal für WordPress-Videotutorials. Sie können uns auch auf Twitter und Facebook finden.





Have a question or suggestion? Please leave a comment to start the discussion.