WordPress-Kommentare sind großartig, um das Engagement der Benutzer zu fördern, aber es gibt Zeiten, in denen es besser ist, sie abzuschalten.
So können Sie sie beispielsweise für bestimmte Beiträge, Seiten oder individuelle Inhaltstypen deaktivieren. Vielleicht möchten Sie Spam eindämmen, bestimmte Seiten ablenkungsfrei halten oder brauchen einfach überhaupt keinen Abschnitt für Kommentare.
Was auch immer der Grund ist, wir haben gute Nachrichten für Sie. WordPress macht es einfach, Kommentare so zu verwalten, dass sie Ihren Bedürfnissen entsprechen.
In dieser Anleitung zeigen wir Ihnen Schritt für Schritt verschiedene Möglichkeiten, Kommentare in WordPress zu deaktivieren. Unabhängig von Ihrem Kenntnisstand sind unsere Anweisungen leicht zu befolgen. 🙌
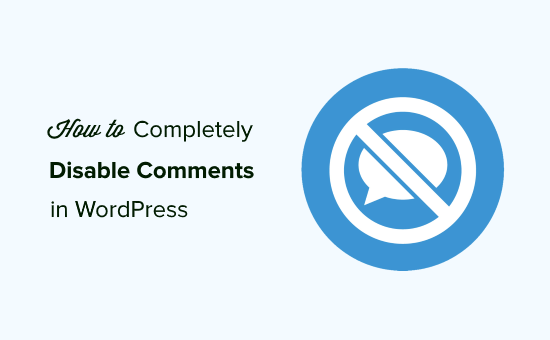
Warum Kommentare in WordPress deaktivieren?
Es gibt viele Gründe, warum Sie Kommentare für bestimmte Beiträge oder Seiten oder für Ihre gesamte Website deaktivieren möchten.
So können Blogger beispielsweise bestimmte Beiträge wie Ankündigungen veröffentlichen, für die sie keine Kommentare zulassen möchten. In solchen Fällen können Sie die Kommentare für diese speziellen Beiträge oder Seiten einfach deaktivieren.
Viele Kleinunternehmer erstellen ihre Websites mit WordPress. Diese Unternehmenswebseiten haben oft keinen Blog-Abschnitt und haben meist statische Seiten wie Dienste, Über uns, Kontaktformular-Seite, etc. In solchen Fällen macht es keinen Sinn, Kommentare überhaupt zuzulassen.
Ein weiteres häufiges Szenario ist, dass einige Business-Blogs Kommentare komplett deaktivieren, um Spam zu verhindern. Obwohl Sie immer Techniken zum Schutz vor Spam anwenden können (die wir später in diesem Artikel erläutern), wird das Deaktivieren des Abschnitts “Kommentare” das Problem definitiv lösen.
Kommentare sind zwar eine gute Möglichkeit, das Engagement zu steigern und Feedback von Ihren Lesern zu erhalten, aber ihre Verwaltung kann zeitaufwändig sein. Das gilt vor allem, wenn Sie es mit einer Menge Spam oder negativen Kommentaren zu tun haben.
Was auch immer Ihr Grund sein mag, Sie können Kommentare deaktivieren und sogar den Kommentarbereich ganz von Ihrer WordPress-Website entfernen.
In den folgenden Abschnitten erklären wir, wie Sie Kommentare auf Seiten, Beiträgen oder Medien mit und ohne Plugin deaktivieren können. Hier ist ein kurzer Überblick über das, was Sie in diesem Artikel lernen werden:
- Completely Disable Comments
- Disable Comments on Future Posts
- Disable Comments on a Specific Page or Post
- Disable Comments on Pages and Posts in Bulk
- Delete All WordPress Comments
- Disable Comments on Media Pages
- Disable WordPress Comments Using a Free Plugin
- Remove 'Comments Are Closed' in WordPress
- Video Tutorial
Sind Sie bereit? Dann fangen wir an.
Tipp 1. Vollständig deaktivieren Kommentare
Es ist sehr einfach, Kommentare vollständig zu deaktivieren und alle Funktionen, die mit Kommentaren zu tun haben, aus dem Adminpanel und dem Frontend Ihrer Website zu entfernen.
Das kostenlose WPCode-Plugin enthält eine Bibliothek mit vorkonfigurierten Code-Snippets, und Sie können das Snippet “Kommentare vollständig deaktivieren” verwenden, um alle Spuren von Kommentaren auf Ihrer Website zu entfernen.
ℹ️ Einige unserer Partner-Websites verwenden WPCode, um individuelle Code-Snippets hinzuzufügen. Sind Sie neugierig, warum es ihr bevorzugtes Werkzeug ist? In unserer ausführlichen Rezension zu WPCode finden Sie weitere Informationen.
Installieren und aktivieren Sie zunächst WPCode und navigieren Sie dann in Ihrem WordPress Adminpanel zu Code Snippets “ Bibliothek. Hier können Sie nach “Kommentare vollständig deaktivieren” suchen und mit der Mauszeigerkontakt über das gleichnamige Ergebnis fahren.
Sie können dann auf “Snippet verwenden” klicken.
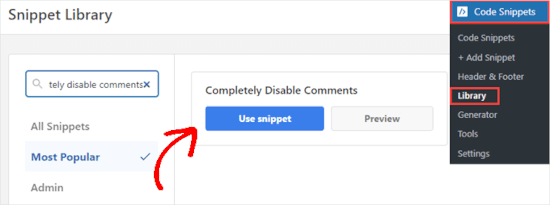
WPCode führt Sie dann zur Seite “Snippet bearbeiten”, wo das Plugin bereits alles für Sie konfiguriert hat.
Sie müssen lediglich den Schalter auf “Aktiv” umlegen und auf “Aktualisieren” klicken.
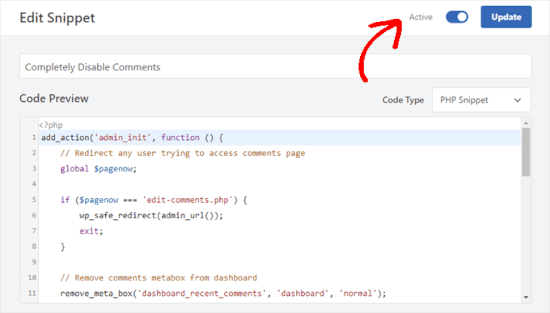
Jetzt wird WPCode alle kommentarbezogenen Funktionen Ihrer Website deaktivieren.
Wenn Sie es vorziehen, alle Kommentare manuell von Ihrer Website zu entfernen, können Sie den folgenden Code in die Datei functions.php Ihres Themes einfügen.
1 2 3 4 5 6 7 8 9 10 11 12 13 14 15 16 17 18 19 20 21 22 23 24 25 26 27 28 29 30 31 32 33 34 35 36 37 38 39 | add_action('admin_init', function () { // Redirect any user trying to access comments page global $pagenow; if ($pagenow === 'edit-comments.php') { wp_safe_redirect(admin_url()); exit; } // Remove comments metabox from dashboard remove_meta_box('dashboard_recent_comments', 'dashboard', 'normal'); // Disable support for comments and trackbacks in post types foreach (get_post_types() as $post_type) { if (post_type_supports($post_type, 'comments')) { remove_post_type_support($post_type, 'comments'); remove_post_type_support($post_type, 'trackbacks'); } }});// Close comments on the front-endadd_filter('comments_open', '__return_false', 20, 2);add_filter('pings_open', '__return_false', 20, 2);// Hide existing commentsadd_filter('comments_array', '__return_empty_array', 10, 2);// Remove comments page in menuadd_action('admin_menu', function () { remove_menu_page('edit-comments.php');});// Remove comments links from admin baradd_action('init', function () { if (is_admin_bar_showing()) { remove_action('admin_bar_menu', 'wp_admin_bar_comments_menu', 60); }}); |
🚨 Wichtiger Hinweis: Das Einfügen von Codeschnipseln direkt in Ihre Theme-Dateien sollte nur von fortgeschrittenen Benutzern vorgenommen werden, da das Bearbeiten Ihrer WordPress-Kerndateien Ihre Website leicht zerstören kann.
Tipp 2. Deaktivieren Sie Kommentare für zukünftige Beiträge
Wenn Sie Ihre WordPress-Website gerade erst gestartet haben, können Sie Kommentare zu Ihren zukünftigen Beiträgen ganz einfach unterbinden.
Gehen Sie dazu in der linken Seitenleiste Ihres WordPress-Administrationspanels auf Einstellungen ” Diskussion.
Auf dieser Seite müssen Sie die Option “Kommentare zu neuen Beiträgen veröffentlichen” deaktivieren und dann auf den Button “Änderungen speichern” klicken, um Ihre Einstellungen zu speichern.
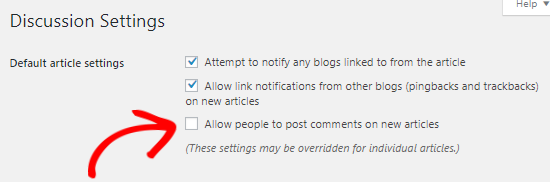
Dadurch werden die Kommentare für alle Ihre zukünftigen Beiträge deaktiviert. Wenn Sie jedoch Kommentare für einen bestimmten Beitrag zulassen oder verbieten möchten, können Sie dies auch tun, ohne diese Einstellung zu ändern.
Wir werden das im nächsten Abschnitt behandeln.
Tipp 3. Kommentare auf einer bestimmten Seite oder in einem bestimmten Beitrag deaktivieren
Standardmäßig sind Kommentare auf allen Ihren Seiten deaktiviert.
WordPress gibt Ihnen jedoch die Möglichkeit, Kommentare auf einzelnen Seiten und Beiträgen zu aktivieren oder zu deaktivieren.
Gehen Sie einfach auf Seiten ” Alle Seiten in der linken Seitenleiste. Auf der nächsten Seite müssen Sie den Mauszeigerkontakt auf den Titel der Seite setzen, deren Kommentare Sie aktivieren oder deaktivieren möchten, und auf den Link “Bearbeiten” klicken.
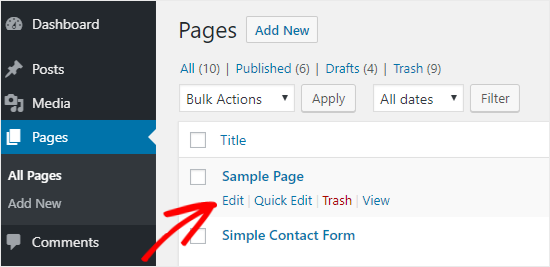
Vergewissern Sie sich hier, dass Sie sich auf dem Tab “Seite” auf der rechten Seite befinden.
Dann können Sie auf “Öffnen” neben “Diskussion” klicken.
Daraufhin öffnet sich eine Box, in der Sie sicherstellen müssen, dass die Box “Diskussion” geschlossen ist.
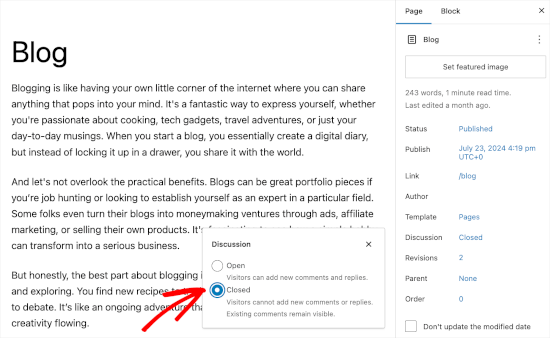
Danach können Sie auf den Button “Speichern” klicken, um Ihre Änderungen zu übernehmen.
Auf dieselbe Weise können Sie Kommentare für einzelne Beiträge oder andere benutzerdefinierte Beitragstypen deaktivieren.
Tipp 4. Kommentare auf Seiten und Beiträge in Massen deaktivieren
Möchten Sie die Kommentare für alle Ihre veröffentlichten Beiträge und Seiten deaktivieren, ohne dies einzeln tun zu müssen? Das können Sie auch ohne Plugin tun.
Gehen Sie zunächst auf Beiträge ” Alle Beiträge, um alle Ihre Beiträge zu sehen.
Als Nächstes können Sie alle Beiträge auswählen, in der Dropdown-Box “Mehrfachaktionen” die Option “Bearbeiten” wählen und auf “Anwenden” klicken.
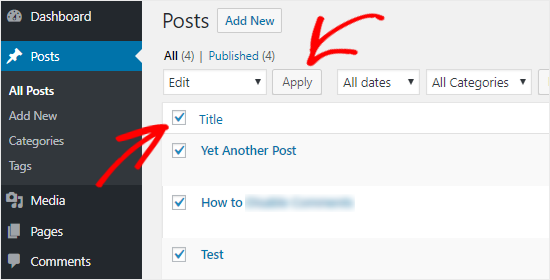
Sie können nun Massenaktionen für alle ausgewählten Beiträge durchführen, einschließlich der Änderung des Autorennamens und der Deaktivierung der Kommentare für alle ausgewählten Beiträge.
Wählen Sie einfach “Nicht zulassen” aus der Dropdown-Box für Kommentare und klicken Sie auf den Button “Aktualisieren”. Dadurch werden die Kommentare für alle ausgewählten Beiträge deaktiviert.
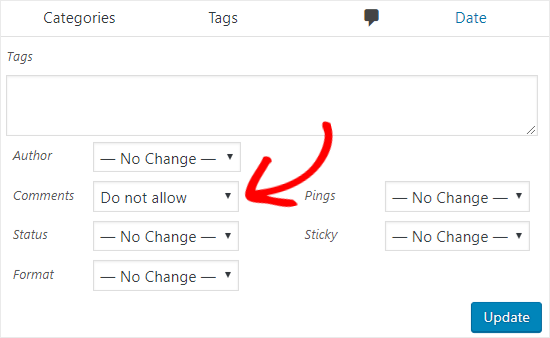
Auf die gleiche Weise können Sie die Kommentare auf Ihren Seiten deaktivieren.
Tipp 5. Alle WordPress Kommentare löschen
Die oben genannten Methoden deaktivieren zwar die Kommentare auf Ihren Beiträgen und Seiten, entfernen aber nicht die vorhandenen Kommentare von Ihrer WordPress-Website.
Um alle Kommentare auf Ihrer Website zu löschen, klicken Sie in der linken Seitenleiste Ihres Adminpanels auf “Kommentare”.
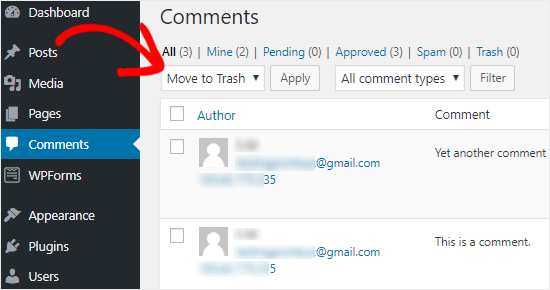
Als Nächstes wählen Sie alle Kommentare aus, wählen in der Box “Mehrfachaktionen” die Option “In den Papierkorb verschieben” und klicken auf “Übernehmen”.
Dadurch werden alle vorhandenen Kommentare von Ihrer Website gelöscht.
Wenn Ihre Website sehr viele Kommentare hat, müssen Sie diesen Schritt mehrmals wiederholen, da WordPress nur eine bestimmte Anzahl von Kommentaren pro Seite anzeigt.
Tipp 6. Deaktivieren Sie Kommentare auf Medienseiten
Wenn Sie Kommentare auf Seiten mit Medienanhängen deaktivieren möchten, gibt es 2 Möglichkeiten, dies zu tun.
Sie können Kommentare zu einzelnen Medienanhängen manuell deaktivieren, indem Sie die oben beschriebenen Methoden anwenden, aber das kann sehr zeitaufwändig sein.
Die einfachste Möglichkeit, Kommentare zu deaktivieren, ist die Verwendung eines Codeschnipsels. 💡
Wenn Sie ein fortgeschrittener Benutzer sind, können Sie den folgenden Code in die Datei functions.php Ihres Themes einfügen. Wir empfehlen diese Methode jedoch nicht, da die Bearbeitung von Core-Dateien Ihre WordPress Website leicht zerstören kann.
Wir empfehlen jedem, WPCode zu verwenden, die einfachste und leichteste Möglichkeit für jeden, Code zu seiner WordPress Website hinzuzufügen.
1 2 3 4 5 6 7 8 | function filter_media_comment_status( $open, $post_id ) { $post = get_post( $post_id ); if( $post->post_type == 'attachment' ) { return false; } return $open;}add_filter( 'comments_open', 'filter_media_comment_status', 10 , 2 ); |
ℹ️ WPCode ist eine bewährte Lösung zum Hinzufügen individueller Codeschnipsel, die von vielen unserer Partner-Websites verwendet wird. Erfahren Sie mehr darüber in unserer vollständigen Rezension zu WPCode!
Installieren und aktivieren Sie einfach das kostenlose WPCode-Plugin. Weitere Informationen finden Sie in unserer Schritt-für-Schritt-Anleitung für die Installation eines WordPress-Plugins.
Nach der Aktivierung müssen Sie in Ihrem WordPress-Dashboard auf “Code Snippets” gehen. Fahren Sie dann einfach mit der Mauszeigerkontakt über “Add Your Custom Code (New Snippet)” und klicken Sie auf den Button “Use Snippet”.
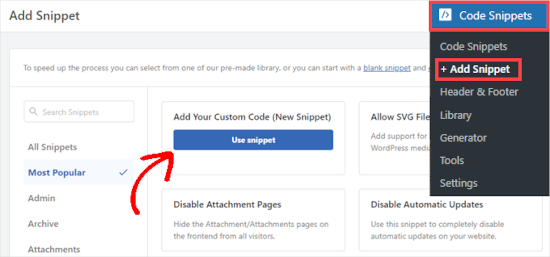
Als Nächstes wird der Bildschirm “Benutzerdefiniertes Snippet erstellen” angezeigt.
Hier können Sie Ihrem Snippet einen Titel wie “Disable Comments on Media Pages” geben und den obigen Code in den Bereich “Code Preview” einfügen.
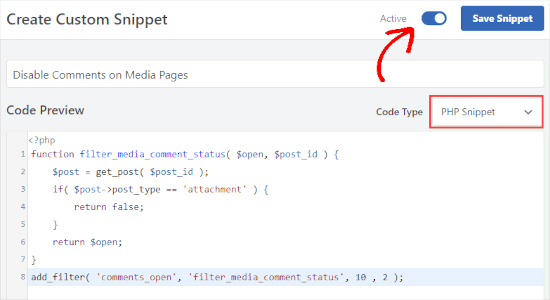
🚨 Wichtiger Hinweis: Stellen Sie sicher, dass Sie im Dropdown-Menü unter “Code-Typ” die Option “PHP-Snippet” ausgewählt und den Schalter auf “Aktiv” gestellt haben.
Jetzt können Sie einfach auf die Schaltfläche “Snippet speichern” klicken, und der Code wird auf Ihrer Website live geschaltet.
Tipp 7. Deaktivieren Sie WordPress Kommentare mit einem kostenlosen Plugin
Wenn Sie die Kommentare nicht manuell deaktivieren möchten, können Sie das Plugin Disable Comments mit nur einem Klick verwenden.
Es ermöglicht Ihnen, Kommentare überall auf Ihrer WordPress-Website vollständig zu deaktivieren. Sie können sie auch für bestimmte Beitragstypen wie Beiträge, Seiten, Medien und andere deaktivieren. Außerdem wird das Kommentarformular entfernt und die Anzeige vorhandener Kommentare gestoppt.

Als Erstes müssen Sie das Plugin “Kommentare deaktivieren” installieren und aktivieren. Eine detaillierte Anleitung finden Sie in unserer Schritt-für-Schritt-Anleitung zur Installation eines WordPress-Plugins.
Nachdem Sie das Plugin aktiviert haben, gehen Sie bitte auf Einstellungen ” Kommentare deaktivieren in der linken Seitenleiste Ihres Adminpanels.
Wenn Sie die Option “Überall” auswählen, können Sie die Kommentare auf Ihrer gesamten WordPress-Website deaktivieren. Das Plugin entfernt auch den Menüpunkt “Kommentare” aus Ihrem WordPress-Administrationsbereich.
Wenn Sie die zweite Option “Für bestimmte Beitragstypen” wählen, können Sie Kommentare für Ihre Beiträge, Seiten oder Medien selektiv deaktivieren.
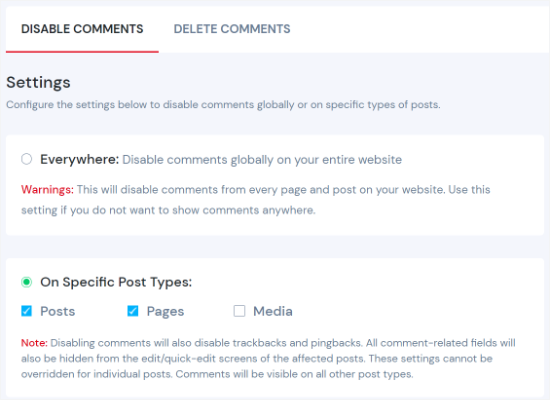
Wenn Sie beispielsweise Kommentare nur aus den Anhängen von Medien entfernen möchten, können Sie den Radio Button ‘On Specific Post Types’ auswählen und dann das Kontrollkästchen ‘Media’ aktivieren.
Sie können dasselbe tun, wenn Sie nur die Kommentare auf WordPress-Seiten deaktivieren möchten. Die Verwendung des Plugins ist der einfachste Weg, um Kommentare auf WordPress-Seiten zu deaktivieren.
Wenn Sie fertig sind, klicken Sie einfach auf “Änderungen speichern”, um den Vorgang abzuschließen.
Tipp 8. Entfernen Sie “Kommentare sind geschlossen” in WordPress
Wenn Ihr WordPress Theme den Status der Kommentare nicht richtig prüft, kann es sein, dass das Kommentarformular und die vorhandenen Kommentare weiterhin angezeigt werden oder sogar die Meldung “Kommentare sind geschlossen” erscheint.
Bitten Sie Ihren Entwickler des Themes, dieses Problem zu beheben, denn es handelt sich nicht um eine standardkonforme Vorgehensweise.
Alternativ können Sie auch versuchen, den Fehler selbst zu beheben, indem Sie die folgenden Anweisungen befolgen.
Verbinden Sie sich zunächst mit einem FTP-Client oder dem Dateimanager in Ihrem WordPress-Hosting-Control Panel mit Ihrer WordPress Website. Als Nächstes können Sie zu Ihrem aktuellen Theme-Ordner navigieren, der sich im Ordner /wp-content/themes/ befindet.
Suchen Sie in Ihrem Theme Ordner die Datei comments.php, klicken Sie mit der rechten Maustaste auf diese Datei und benennen Sie sie in comments_old.php um.
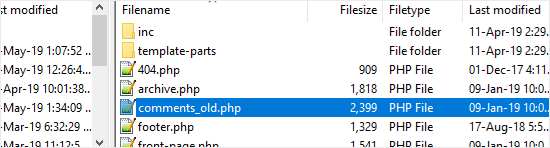
Klicken Sie dann mit der rechten Maustaste in das rechte Fenster Ihres FTP-Clients und wählen Sie die Option “Neue Datei erstellen”.
Benennen Sie dann einfach Ihre neue Datei comments.php und klicken Sie auf den Button ‘OK’.
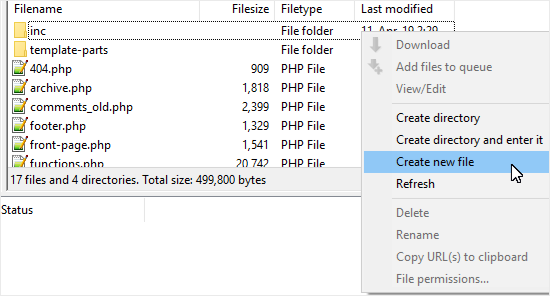
Dieser Trick dient einfach als leere Kommentarvorlage für Ihr WordPress-Theme, sodass keine Kommentare oder kommentarbezogenen Nachrichten angezeigt werden.
Wenn Ihr WordPress Theme nicht über die Datei comments.php verfügt, müssen Sie Ihren Theme Entwickler fragen, welche Datei Sie bearbeiten müssen.
Bonus-Tipps: Machen Sie Ihren Abschnitt für Kommentare interessanter
Sie brauchen Ihren Abschnitt für Kommentare nicht abzuschalten, wenn Sie ihn mit einem Plugin wie Thrive Comments lebendiger gestalten können. Es ist eines der besten WordPress Plugins, um die Aktivität und das Engagement in Ihren kommentierten Abschnitten zu steigern.
ℹ️ Wir haben die Produkte der Thrive Themes Suite ausgiebig getestet, darunter auch Thrive Comments. Erfahren Sie alles in unserer Thrive Themes Suite Rezension.
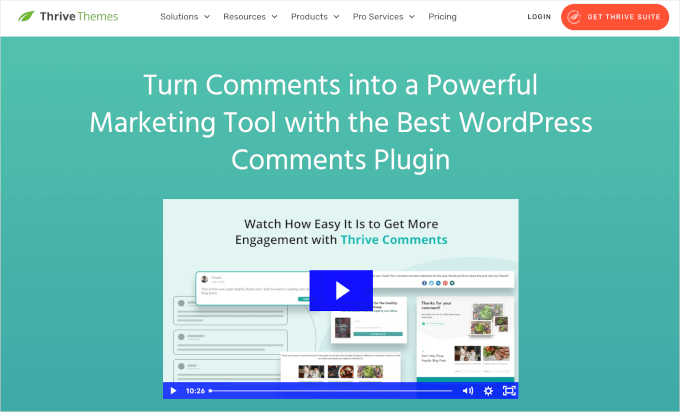
Bitte beachten Sie, dass alle Plugins von Thrive über den Produktmanager verfügbar sind. Um loszulegen, müssen Sie also ein Thrive-Konto erstellen.
Im Thrive Dashboard können Sie das Thrive Product Manager Plugin als .zip-Datei herunterladen und installieren.
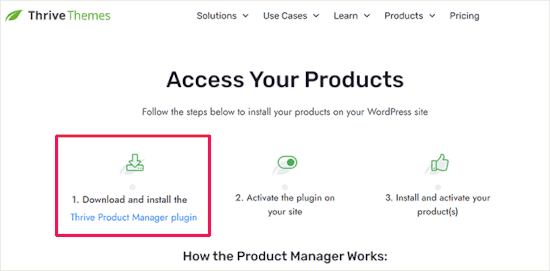
Von hier aus können Sie das Plugin über die Funktion “Upload Plugin” in WordPress installieren. Wenn Sie Hilfe benötigen, können Sie in unserem Leitfaden zur Installation eines WordPress Plugins nachlesen.
Dann können Sie Thrive Comments aktivieren und die Funktionen erkunden, um Ihre Kommentare ansprechender zu gestalten.
In den folgenden Abschnitten sehen wir uns verschiedene Möglichkeiten an, wie Thrive Comments Ihren Kommentar-Abschnitt ansprechender gestalten kann.
Benutzern erlauben, Kommentare zu mögen oder abzulehnen
Thrive Comments enthält coole Funktionen wie Likes und Dislikes, mit denen die Interaktion mehr Spaß macht.
Das Upvote/Downvote-System macht Ihren Blog nicht nur interaktiver, sondern zeigt auch, welche Themen Ihrem Publikum am besten gefallen. Es trägt dazu bei, dass der Abschnitt mit den Kommentaren nützlich bleibt, indem es negative oder spammige Kommentare zurückdrängt.
Wenn z. B. ein negativer Kommentar viele Likes erhält, wird er unterdrückt, wodurch er weniger sichtbar wird und weniger wahrscheinlich von anderen gesehen wird.
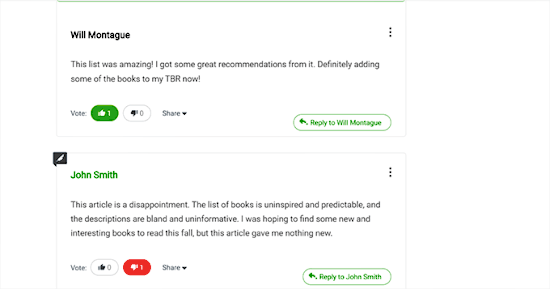
Benutzern das Bearbeiten ihrer Kommentare gestatten
Wenn Sie Benutzern die Möglichkeit geben, ihre Kommentare auf Ihrer WordPress Websitezu bearbeiten, ist es wichtig, Fehler wie Tippfehler oder Grammatikprobleme zu korrigieren. Manchmal möchten Benutzer vielleicht auch Inhalte zu ihren Kommentaren hinzufügen oder entfernen.
Standardmäßig lässt WordPress die Benutzer ihre Kommentare nicht bearbeiten, was lästig sein kann. An dieser Stelle kann Thrive Comments helfen.
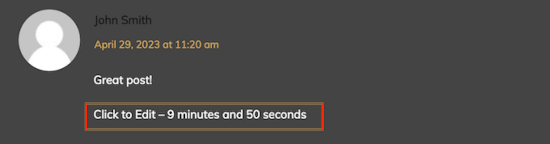
Außerdem ist es eine gute Idee, einige Regeln für die Bearbeitung von Kommentaren festzulegen, z. B. ein Zeitlimit von 5 oder 10 Minuten. Dies verhindert, dass Spammer später unerwünschte Links hinzufügen, und sorgt dafür, dass der Kommentar-Thread für alle unterhaltsam bleibt.
Benutzern das Abonnieren von Kommentaren gestatten
Die Möglichkeit, Kommentare in Ihrem WordPress-Blog zu hinterlassen, ist eine gute Möglichkeit, das Engagement zu steigern. Allerdings hinterlassen Benutzer oft Kommentare und kehren nicht zurück.
Wenn Sie Benutzern die Möglichkeit geben, Kommentare zu abonnieren, erhalten sie E-Mails mit Warnmeldungen/Warnhinweisen, -hinweisen, -meldungen, wenn jemand anderes denselben Beitrag veröffentlicht.
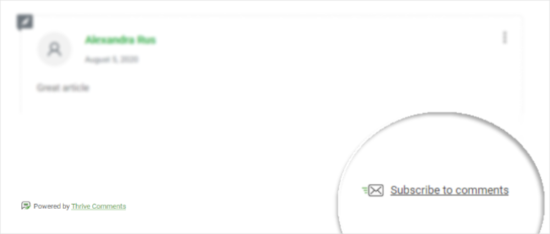
Das hält ihr Interesse wach und ermutigt sie, auf Ihre Website zurückzukehren. Außerdem können die kommentierten Beiträge von anderen verfolgt werden.
Video-Anleitung
Bevor Sie loslegen, sollten Sie sich unser Video-Tutorial ansehen, wie Sie Kommentare in WordPress vollständig deaktivieren:
Weitere Bonus-Tipps: Techniken zum Schutz vor Spam
Wenn Sie vorhaben, WordPress Kommentare zu deaktivieren, um Ihre Website vor Spammern und Link-Buildern zu schützen, sollten Sie stattdessen einige dieser Techniken zur Bekämpfung von Spam anwenden.
Akismet
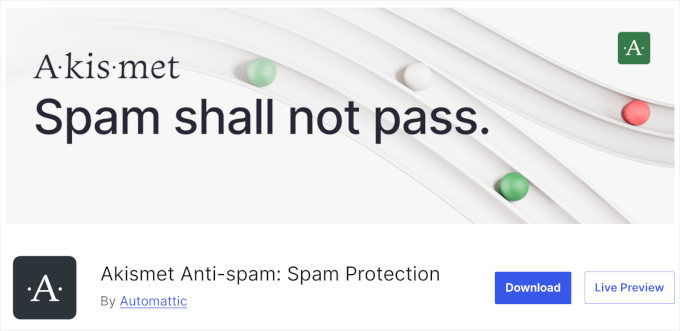
Akismet ist eines der besten Plugins für den Umgang mit Spam-Kommentaren. Das Beste daran ist, dass es vom WordPress-Team entwickelt wurde.
Dieses Plugin überprüft jeden Kommentar auf Ihrer Website und stellt fest, ob es sich um Spam handelt oder nicht. Weitere Einzelheiten finden Sie in unserem Leitfaden zum Akismet-Plugin.
Abschließende Kommentare
Wussten Sie, dass Sie Kommentare nach einer bestimmten Zeit schließen können?

Gehen Sie zu Einstellungen ” Diskussion und aktivieren Sie das Feld “Kommentare zu Artikeln, die älter als 14 Tage sind, automatisch schließen”.
Dadurch wird das Kommentarformular nach 14 Tagen automatisch geschlossen. Sie können die Anzahl der Tage auch nach Ihren Bedürfnissen ändern.
Da es Spammer in der Regel auf ältere Beiträge abgesehen haben, ändern viele Nutzer diese Einstellung auf 180 Tage, was zu einem deutlichen Rückgang von Spam führt.
Honeypot mit Antispam Bee
Auf WPBeginner haben wir es als hilfreich empfunden, ein zweites Plugin namens Antispam Bee hinzuzufügen, das mit Akismet zusammenarbeitet, um Kommentarspam auf Ihrer Website deutlich zu reduzieren.
Es fügt einen unsichtbaren Honeypot hinzu, der 99 % der Spam-Bot-Kommentare blockiert.
Kommentar CAPTCHA
Das Hinzufügen eines CAPTCHA oder reCAPTCHA zu Ihrem Kommentarformular ist zwar nicht benutzerfreundlich, aber es hilft Ihnen, Ihre Website vor Spammern zu schützen.
Sie können das CAPTCHA 4WP-Plugin verwenden, um reCaptcha direkt vor dem Submit-Button Ihres Kommentarformulars hinzuzufügen.
Website-URL-Formularfeld entfernen
Eine weitere Möglichkeit, gegen Link-Builder und Spammer vorzugehen, besteht darin, das URL-Feld der Website aus dem Kommentarformular zu entfernen. Viele Spam-Kommentare stammen von Bots und Nutzern, die einfach nur nach einem Link zu ihrer Website suchen.
Sie können auch Comment Link Remove und Other Comment Tool für diesen Zweck verwenden. Mit diesem Plugin können Sie das Website-URL-Feld aus Ihrem Kommentarformular entfernen, ohne eine einzige Codezeile zu berühren. Ist das nicht großartig?
Blockieren bösartiger IPs
Sie können auch schlechte IP-Adressen vom Zugriff auf Ihre WordPress-Website abhalten. Dies hilft Ihnen, Spammer und Hackerangriffe abzuwehren.
Um das zu tun, können Sie unsere Anleitung zum Blockieren von IP-Adressen in WordPress lesen.
Wir hoffen, dass diese ausführliche Anleitung Ihnen geholfen hat zu verstehen, wie man Kommentare in WordPress mit und ohne Plugin vollständig deaktiviert. Vielleicht interessiert Sie auch unsere Anleitung, wie Sie alle ausstehenden Kommentare löschen oder wie Sie Benutzern erlauben, unangemessene Kommentare in WordPress zu melden.
Wenn Ihnen dieser Artikel gefallen hat, dann abonnieren Sie bitte unseren YouTube-Kanal für WordPress-Videotutorials. Sie können uns auch auf Twitter und Facebook finden.





yeswitha
Thanks for sharing easily to understand. Nice blog
WPBeginner Support
You’re welcome, glad we could make this easy to understand
Admin
Jiří Vaněk
Is it possible to ban comments only on a certain category or tag? For example, if I have a category on the website under which there will be articles and I don’t want comments there. Can individual categories or tags be banned this way?
WPBeginner Support
We do not have a simple way at the moment but we will be sure to share if we find an easy method we would recommend
Admin
Jiří Vaněk
Thank you for answer. Alternatively, I will keep an eye on your articles to see if any possibility appears over time. It’s great that you then retroactively update older articles as well.
Max
Thanks you so much, really useful.
WPBeginner Support
Glad we could share how to do this
Admin
Chris McBrien
What a great resource. This was exactly the answer I was looking for. Thank you!
WPBeginner Support
You’re welcome, glad it was helpful!
Admin
Bradley Maravalli
Additional PHP code on how to get rid of the comment icon within the admin bar.
// Remove comments icon from the admin bar
add_action( ‘wp_before_admin_bar_render’, function () {
global $wp_admin_bar;
$wp_admin_bar->remove_menu(‘comments’);
});
WPBeginner Support
Thank you for sharing this snippet
Admin
Shawn Bourque
Excellent article, thank you. Exactly what I was looking for, and installing the WPCode plugin then following the steps did precisely what I was trying to do. Thanks again!
WPBeginner Support
Glad our guide was helpful!
Admin
Waldemar
Thank you very much! With that code I removed that useless backend voice from my sites.
WPBeginner Support
Glad our guide could help!
Admin
Steve
Thanks for the video. Turning off comments in bulk is not working for me. I followed the steps and it shows, but I keep getting comments. Any suggestions?
WPBeginner Support
You would want to check where the comments are on your site and see if the comments settings for the specific post/page that they are being added to is not set to disable comments.
Admin
Steve
Ok, but the point of the video is to turn off comments globally. That is what I am trying to accomplish. I don’t want anymore comments on my site. Any suggestions?
WPBeginner Support
Correct, following our guide you should no longer have any comments. If you are still receiving comments then you would want to check the specific page/post you are receiving comments on in case that specific page has settings that would override the global settings.
This could happen if you missed the page in the bulk edit option or if you accidentally changed the settings when editing that post or page.
Elliot Jolesch
Excellent article, and provided me with several options.
Why would or should I use Akismet instead of Disable Comments?
The site in question has been designed purely as a “yellow page” display ad, with some text and images of work done.
WPBeginner Support
Akismet is a tool to help reduce spam if you want to keep the comments available to your users instead of completely closing them.
Admin
Mr. Tom
Great ways and thank you. But, how we should do to prevent someone that they are trying to insert link on comment body with html tag and css modification for color?
Todd Hampson
Very good instruction! Simple, clear and well-paced.
Usman Ashraf
Greetings,
How can I remove comment counter in my blog?
WPBeginner Support
You would want to check with the support for your specific theme if that is not hidden when comments are disabled.
Admin
Chin
I disable the comment under discussion why still have the comment box on my post?
WPBeginner Support
You may have another setting for the specific post overriding or a plugin conflict may be adding the comment area.
Admin
MARYA
How can I disable the comment box on a single product page?
WPBeginner Support
On the product page when you are editing it in the admin area of your site there would be the option to disable comments.
Admin
Mario Noliya
I have disabled comment from setting>discussion but still comment is visible on previous posts. how can i remove these on previous post or what is the manual process to remove these comments
WPBeginner Support
You would either want to use the plugin or manually update the old posts and pages to disable the comments.
Admin
Engela Edwards
Thank you. Your directions and screen shots were very clear and easy to follow. I am grateful for your help.
WPBeginner Support
Glad our guide was helpful
Admin
Harry
The comment section/box is a form. You just need to disable it. You can do this through Appearance > Customization > Additional CSS. Just right-click and inspect your comment box to find its id or class (you actually need to find the id or class of its correct parent div). Then you disable like this:
#idname { display: none; }
Evidently, “idname” is the name of the correct id you’ve found.
For example, if you inspect this very comment box, you’ll see that it’s a element and it has a element as a parent. Then if you go up you see this p element is a descendant of a form, which is a child of a div with a “respond” id. If you hide this div, you’ll see that this comment section disappears.
WPBeginner Support
While this is technically an option if none of the other options work, it does not remove the comment form it only hides it which means it can still be found by spam tools that crawl pages for the comments section.
Admin
Javed
suprer helpful.
WPBeginner Support
Glad you found our guide helpful
Admin
zanu
Nice And Great Article post it is very helpful and useful for me Thanks For Sharing
WPBeginner Support
You’re welcome
Admin
Sam
Very helpful, ty!
WPBeginner Support
You’re welcome
Admin
Moosa Khan
Thanks to its are very helpfull
WPBeginner Support
Glad our article was helpful
Admin
robrt smith
I think employing a plugin was an honest idea if your website has many posts and much of latest ones coming daily except for a little blog or sites, it are often done manually.
WPBeginner Support
You’re correct, if you’re just starting and never want comments then you can do this manually. The plugin is mainly for if removing comments was decided later
Admin
M S
Thank you for a very clear and easy to follow tutorial.
My only question however would be, how to I stop the words ‘no comment’ appearing next to each post?
Thank you.
M.
WPBeginner Support
It would depend on where this is located. If you reach out to your theme’s support they should be able to let you know what options they have available.
Admin
Craig Ancel
Hi,
This was very simple, clean, clear way to help me disable post comments on my site!
Great work
WPBeginner Support
Thank you, glad you found our content helpful
Admin
Sowjanya
Good article thanks for the article
Keep sharing
WPBeginner Support
Glad you like our article
Admin
Labib Muahammad Jamal
Thank you

Keep it up.
WPBeginner Support
You’re welcome, we’ll keep writing articles
Admin
mobileninja
It is a very good way.
WPBeginner Support
Glad you like our recommendation
Admin
Manish Sharma
I think using a plugin was a good idea if your website has lots of posts and lots of new ones coming daily but for a small blog or sites, it can be done manually.
WPBeginner Support
That is another option, the plugin is to ensure someone does not forget to disable the comments on a post
Admin
Marya
It is a good tutorial and article. Thank you
WPBeginner Support
You’re welcome
Admin
Alice Elliott
Why you should be encouraging people to close or disallow comments on their blogs and websites beats me! This may be necessary for pages, but certainly not for posts! We should be encouraging commenting as much as possible, and educate them in spam moderation and how to overcome trolling behaviour. Even the simple ability to close comments after a number of days will keep the spammers down to a minimum. But closing comments completely is an absolute no-no.
I note you don’t allow URLs with your commenting – so I will not be benefiting from this comment in any way apart from expressing my disgust!
WPBeginner Support
It is a personal preference for if someone should use comments. If someone lacks the time or does not want to have comments on their site, this is an option for them. This guide is to show them how to do it, not recommending it for every site
Admin
Manish Sharma
I don’t want visitors to comment on my site even on my posts.
Imagine a job posting site… you probably don’t want to see comments below every job post but for a blog like wpbeginner comment makes sense.
It depends on the type of website. and…
Links in comments generate lots of spam sometimes even they are nofollow some people or bots just want to post a link in the comment for improving their SEO rankings.
Dave
Alice, The majority of my clients are corporations using WordPress as a CMS, oftentimes using Posts for a News section or the like. They have no interest in engaging readers via a comment section. That’s what they use Facebook and Twitter for, and it’s why they publish their WordPress content to those platforms. It only makes sense to shut down the commenting feature completely.
Not every WordPress site is a personal blog.