Letzte Woche konnte ein Besucher unseres Blogs nicht auf seine neu migrierte Website zugreifen, während alle anderen sie problemlos sehen konnten. Die Lösung? Eine einfache DNS-Cache-Löschung. Es ist erstaunlich, wie oft diese schnelle Lösung Ladeprobleme behebt, die viel komplizierter erscheinen.
Wenn Sie sich schon einmal gefragt haben, warum Ihr Browser veraltete Inhalte anzeigt oder keine korrekte Verbindung zu Websites herstellt, muss möglicherweise Ihr DNS-Cache aktualisiert werden. Das ist so, als würden Sie Ihrem Computer sagen, dass er seine Kontaktliste mit Website-Adressen aktualisieren soll.
Nachdem wir unzähligen Benutzern bei diesem Prozess geholfen haben, haben wir diese einfache Anleitung erstellt, die Ihnen genau zeigt, wie Sie Ihren DNS-Cache auf Mac, Windows und Chrome löschen können. Wir führen Sie durch jeden Schritt, damit Sie wieder ohne Probleme surfen können.
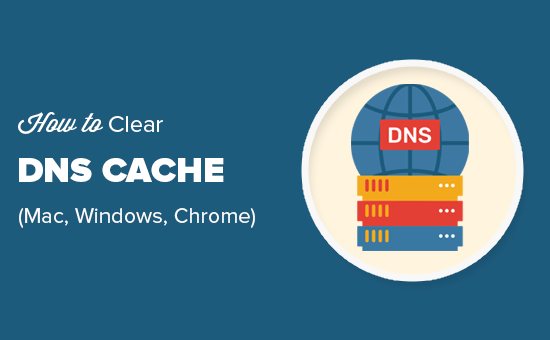
Im Folgenden finden Sie einen kurzen Überblick über die Themen dieses Leitfadens:
Was ist ein DNS-Cache?
Ein DNS-Cache ist wie ein Adressbuch, das auf Ihrem Computer gespeichert ist. Er enthält die DNS-Informationen (Domain Name Server) jeder Website, die Sie besuchen.
DNS ist eine Technologie, die Ihrem Computer die IP-Adresse mitteilt, die einem Domänennamen zugeordnet ist. Weitere Informationen finden Sie in unserem Leitfaden über die Funktionsweise von Domänennamen.
Die Speicherung der DNS-Informationen in einem lokalen DNS-Cache hilft Ihrem Browser, eine Website schnell zu finden.
Sobald Sie eine Website-Adresse in Ihren Browser eingeben, sucht dieser zunächst im lokalen Cache nach DNS-Informationen. Wenn er die Anweisungen findet, verwendet er den DNS-Cache, um die Website zu besuchen.
Wenn sich die Informationen jedoch nicht im lokalen DNS-Cache befinden, bezieht der Browser sie von anderen DNS-Servern im Internet.
Dadurch wird sichergestellt, dass Ihr Browser jedes Mal, wenn Sie eine Website besuchen, den kürzesten Weg nimmt, um die DNS-Informationen zu erhalten, die er benötigt, um die Website im Internet zu finden.
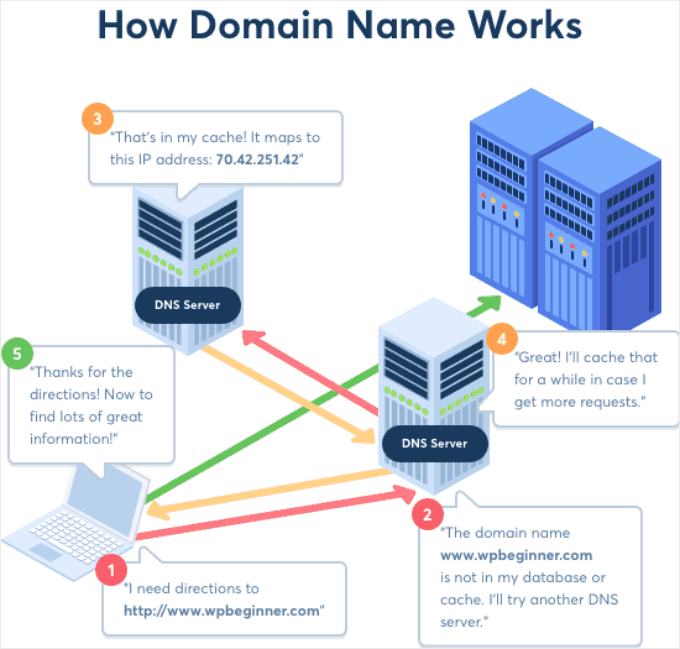
Dies kann jedoch manchmal zu Problemen führen.
Wenn Sie beispielsweise eine WordPress-Website auf einen neuen Domänennamen oder einen neuen Hoster verschieben, werden die DNS-Informationen auf Ihrem Computer möglicherweise nicht schnell genug aktualisiert, so dass Sie am Ende die alte Website besuchen oder eine Fehlermeldung “Nicht gefunden” erhalten.
Irgendwann wird er aktualisiert werden, aber warum warten, wenn Sie den DNS-Cache sofort löschen können?
Schauen wir uns an, wie Sie den DNS-Cache auf verschiedenen Plattformen löschen können.
So löschen Sie den DNS-Cache in Windows
Hier erfahren Sie, wie Sie den DNS-Cache auf einem Windows-Computer löschen können.
Zunächst müssen Sie auf die Schaltfläche “Start” klicken und das Tool CMD (Eingabeaufforderung) auswählen.
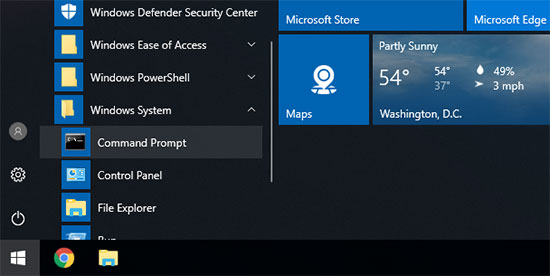
Daraufhin wird ein Eingabeaufforderungsfenster geöffnet. Darin müssen Sie den folgenden Text eingeben:
ipconfig /flushdns |
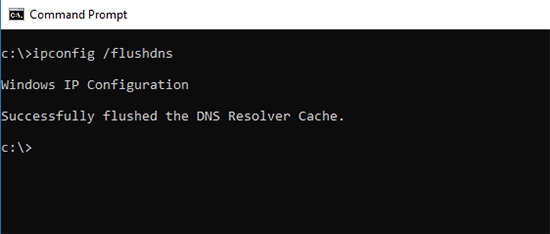
Drücken Sie einfach die Eingabetaste, um den Befehl auszuführen, und Windows wird den DNS-Cache leeren.
Das war’s schon. Sie können nun wieder Ihre Website besuchen, um die aktualisierten DNS-Informationen abzurufen.
So löschen Sie den DNS-Cache unter macOS
Wenn Sie einen Mac-Computer verwenden, können Sie die folgenden Schritte ausführen, um Ihren DNS-Cache zu löschen.
Zuerst müssen Sie die Terminal-App starten. Sie finden sie im Launchpad unter dem Ordner “Andere”. Sie können sie auch starten, indem Sie den Finder öffnen und in den Ordner “Programme ” Dienstprogramme ” gehen.

Dadurch wird ein Terminalfenster geöffnet, in das Sie den folgenden Befehl eingeben müssen:
sudo killall -HUP mDNSResponder |

Sie werden aufgefordert, Ihr macOS-Kontopasswort einzugeben. Es ist das gleiche Passwort, das Sie für die Anmeldung an Ihrem Computer verwenden.
Danach wird Ihr Computer den DNS-Cache leeren. Sie können nun die Website besuchen, um die neuesten DNS-Informationen zu erhalten.
So löschen Sie den DNS-Cache in Chrome
Google Chrome führt auch einen eigenen DNS-Cache, der vom DNS-Cache Ihres Betriebssystems getrennt ist.
Wenn Sie Google Chrome als Hauptbrowser verwenden, müssen Sie auch den DNS-Cache von Chrome löschen.
Geben Sie zunächst die folgende Adresse in die Adressleiste Ihres Browsers ein und drücken Sie die Eingabetaste auf Ihrer Tastatur:
chrome://net-internals/#dns |

Dadurch wird die Seite mit den internen Netzeinstellungen von Chrome geladen.
Von hier aus müssen Sie auf die Schaltfläche “Host-Cache löschen” klicken, damit Chrome seinen DNS-Cache löscht.
So prüfen Sie auf DNS-Updates
Wenn Sie Ihre WordPress-Website zu einem anderen Hoster umziehen oder Ihre Domainregistrierung zu einem neuen Domainregistrar übertragen, müssen Sie Ihre DNS-Einstellungen ändern und auf den neuen Standort verweisen.
Sobald Sie diese Änderungen an Ihren Domäneneinstellungen vorgenommen haben, dauert es eine Weile, bis sich diese Änderungen im Internet verbreitet haben. Dies kann zwischen einigen Stunden und ein paar Tagen dauern.
Während dieser Zeit wird Ihre Domäne manchmal auf den alten Standort und manchmal auf den neuen Standort verweisen. Dies hängt von Ihrem geografischen Standort und den DNS-Servern ab, die Ihr Browser nach dem Weg fragt.
Mit Online-Tools wie DNS Checker können Sie überprüfen, wie sich diese DNS-Änderungen weltweit verbreiten.
Geben Sie einfach Ihren Domänennamen ein, und es werden DNS von verschiedenen geografischen Standorten auf der ganzen Welt abgerufen.

Wenn an allen Standorten dieselbe IP-Adresse mit einem grünen Häkchen angezeigt wird, bedeutet dies, dass die von Ihnen vorgenommenen DNS-Änderungen nun im gesamten Internet aktualisiert wurden.
Was ist der Unterschied zwischen dem DNS-Cache und dem Browser-Cache?
Beachten Sie, dass sich der DNS-Cache vom Browser-Cache unterscheidet.
Ihr Browser speichert viele Website-Daten in einem temporären Cache, um Seiten bei wiederholten Besuchen schnell laden zu können. Dieser enthält die eigentlichen Inhalte der von Ihnen besuchten Websites, während der DNS-Cache die IP-Adressen enthält, unter denen sie sich befinden.
Wenn Sie Probleme mit der Anzeige einer Seite haben, die Sie aktualisiert haben, aber Ihre Änderungen nicht sehen können, sollten Sie den Browser-Cache löschen.
Wir haben eine Schritt-für-Schritt-Anleitung, wie Sie den Browser-Cache in allen gängigen Browsern löschen können.
Experten-Leitfäden zu Caches in WordPress
Wir hoffen, dass dieser Artikel Ihnen geholfen hat zu erfahren, wie Sie Ihren DNS-Cache auf verschiedenen Geräten löschen können. Vielleicht interessieren Sie sich auch für einige Artikel über andere Arten von Cache in WordPress:
- Glossar: Cache
- Glossar: Seiten-Cache
- Wie man die Browser-Caching-Warnung in WordPress behebt
- Beste WordPress Caching Plugins zur Beschleunigung Ihrer Website
- Installation und Einrichtung von W3 Total Cache für Einsteiger
- Installation und Einrichtung von WP Super Cache für Einsteiger
- Wie Sie Ihren Cache in WordPress löschen (Schritt für Schritt)
- Wie Sie Ihren Browser-Cache in allen gängigen Browsern löschen (schneller Weg)
Wenn Ihnen dieser Artikel gefallen hat, dann abonnieren Sie bitte unseren YouTube-Kanal für WordPress-Videotutorials. Sie können uns auch auf Twitter und Facebook finden.





Jiří Vaněk
We recently dealt with one of our customers that after changing the DNS records for the domain, he still saw the original website and we saw the new one. We couldn’t figure out what the problem was because we didn’t think it could be this cache (we cleared all other caches before). Only when we cleared the DNS cache using these commands under Windows, the pages were displayed correctly in the browser’s anonymous mode. Subsequently, they also worked in classic mode. So clearing the DNS cache saved us quite a bit of headache and looking for the problem elsewhere.
THANKGOD JONATHAN
So browser cache and DNS cache are two different things. I was really foolling myself and didn’t think about it. All I does is to clear my browser cache and thought it’s all. Thank you for the article.
WPBeginner Support
Glad we could clear up the confusion
Admin
Moinuddin Waheed
I have been in trouble for this mistake many times that is getting confused DNS cache with browser cache and vice versa.
I updated the website and was not seeing the update on my browser.
Then I cleared the browser cache and it worked well.
having said that if we clear the DNS cache with command line , what time it takes to save new domain as cache to load the website faster?
is it recommended to flush the DNS cache regularly?
Jiří Vaněk
Storing a new domain in the cache is a matter of first loading after clearing the cache. The domain is loaded and the DNS cache saves it. There is nothing more to it. As for some regular cache clearing, it’s not really necessary. Personally, I have never needed to delete the DNS cache, except in cases where, for example, the DNS records on the domain were changed. I also did not know this at first and looked for the error elsewhere. However, in my opinion, you do not need regular deletion, unless you are solving a problem where the DNS cache could play a role.
WPBeginner Support
It will try to bring in the new content directly and unless there is another caching that causes a problem, you should see the correct site.
You should not need to normally flush your DNS cache.
Admin
Moinuddin Waheed
Thanks wpbeginner for clearing confusion regarding clearing the DNS cache.
I was confusing it with the browser cache and thought that the new updates will be shown only when we clear the browser cache.
it means we can flush the DNS as and when we think we should.
David
The articles I have read here in wpbeginner are exceptionally simple (without feeling simplified), clear, informative and most helpful. Thank you!
WPBeginner Support
You’re welcome! Glad you found our guides helpful!
Admin