Stellen Sie sich vor, Sie nippen an Ihrem Morgenkaffee, als Sie eine neue Benachrichtigung sehen, dass ein Update für WordPress verfügbar ist. Einen Moment lang überlegen Sie, ob Sie es ignorieren sollen. Schließlich scheint doch alles reibungslos zu laufen, oder?
Aber lassen Sie uns ein kleines Geheimnis verraten. Wir haben erlebt, dass Websites ernsthafte Sicherheitsverletzungen erlitten haben, nur weil der Website-Eigentümer die Aktualisierung seines Systems verzögert hat.
Schließlich geht es bei jedem Update nicht nur um die Behebung von Fehlern oder das Hinzufügen einer neuen Funktion. Es schützt Ihre Website auch vor potenziellen Bedrohungen und stellt sicher, dass Sie keine interessanten Verbesserungen verpassen.
In diesem Artikel zeigen wir Ihnen, wie Sie Ihre WordPress-Version überprüfen können und führen Sie Schritt für Schritt durch den Aktualisierungsprozess. Sorgen wir dafür, dass Ihre Website sicher ist und mit maximaler Leistung läuft.
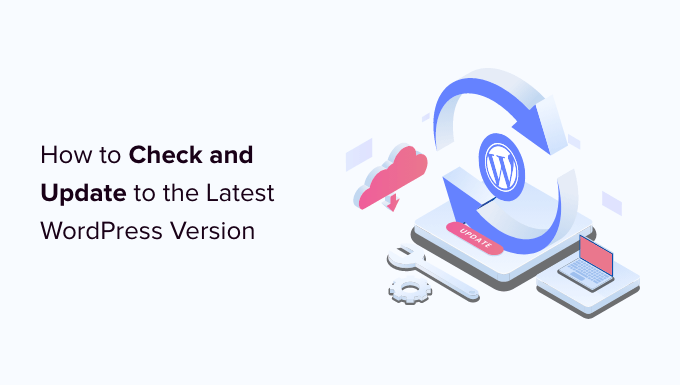
Hier sind die Themen, die wir in diesem Artikel behandeln werden. Über die Links unten können Sie zu dem Abschnitt springen, der Sie am meisten interessiert:
- Why You Should Always Use the Latest Version of WordPress
- How to Easily Check Your WordPress Version
- How to Check for WordPress Updates
- How to Safely Update to the Latest Version of WordPress
- How to Enable Automatic WordPress Updates
- How to Test a WordPress Update on a Staging Site
- How to Install the Latest WordPress Nightly Builds
- Bonus: Use WPBeginner Pro Services to Manage WordPress Updates
Warum Sie immer die neueste Version von WordPress verwenden sollten
Der wichtigste Grund, die neueste Version von WordPress zu verwenden, ist die verbesserte Sicherheit Ihrer Website. Da mehr als 43 % aller Websites WordPress verwenden, ist es ein häufiges Ziel für Hacker, Schadcodeverteiler und Datendiebe.
Jedes Mal, wenn eine Sicherheitslücke gemeldet wird, arbeitet das WordPress-Kernteam eifrig daran, ein Update zu veröffentlichen, das das Problem behebt. Das macht die neueste Version von WordPress zur sichersten Version.
Neue WordPress-Versionen enthalten auch nützliche neue Funktionen sowie Fehlerbehebungen für alte Funktionen.
Oft koordinieren Plugin- und Theme-Entwickler ihre Updates mit größeren WordPress-Versionen. So können sie die Vorteile der neu verfügbaren Funktionen und Verbesserungen nutzen. Und das bedeutet oft, dass die neueste Version von WordPress die kompatibelste ist.
Erfahren Sie mehr in unserem Leitfaden, warum Sie immer die neueste Version von WordPress verwenden sollten.
Wie Sie Ihre WordPress-Version leicht überprüfen können
Als Erstes müssen Sie sich im WordPress-Verwaltungsbereich anmelden und bis zum Ende der Seite scrollen.
Suchen Sie nach dem Satz “Danke für die Erstellung mit WordPress”. Daneben sehen Sie die Versionsnummer von WordPress.
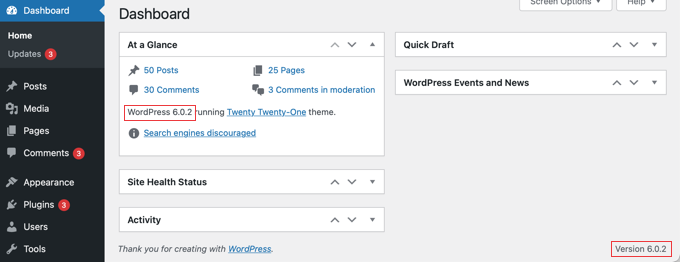
Auf dem Bildschirm Dashboard “ Startseite finden Sie die Versionsnummer von WordPress auch im Admin-Widget “Auf einen Blick”. Im obigen Screenshot verwenden wir WordPress Version 6.0.2.
Manchmal möchte man die WordPress-Version einer Website wissen, wenn man keinen Admin-Zugang hat. Zum Glück gibt es andere Möglichkeiten, die verwendete Version zu überprüfen. In unserem Leitfaden erfahren Sie, wie Sie ganz einfach überprüfen können, welche WordPress-Version Sie verwenden.
Wie man nach WordPress-Updates sucht
Sie können sehen, ob eine neue Version von WordPress verfügbar ist, indem Sie die Seite Dashboard ” Updates in Ihrem WordPress-Verwaltungsbereich aufrufen.
Wenn Ihre WordPress-Version auf dem neuesten Stand ist, wird eine Meldung angezeigt, die besagt, dass Sie die aktuelle Version haben. Im Screenshot unten ist das die Version 6.0.2.

Auf dieser Seite sehen Sie auch den Zeitstempel, wann Ihre WordPress-Website zuletzt auf Aktualisierungen geprüft wurde.
WordPress sucht regelmäßig automatisch nach Updates. Sie können jedoch auch auf den Link “Erneut prüfen” klicken, um manuell nach Updates zu suchen.
Wenn die neueste Version von WordPress verfügbar ist, wird die Meldung “Eine aktualisierte Version von WordPress ist verfügbar” angezeigt.
Unter dieser Meldung finden Sie eine Schaltfläche “Jetzt aktualisieren”. Im nächsten Abschnitt erfahren Sie, wie Sie ein WordPress-Update installieren.

So aktualisieren Sie sicher auf die neueste Version von WordPress
Bevor Sie etwas aktualisieren, ist es wichtig, ein vollständiges Backup Ihrer WordPress-Website zu erstellen. Wie Sie dies am besten tun, erfahren Sie in unserem Leitfaden für Einsteiger zum Sichern Ihrer WordPress-Website.
Danach können Sie zur Seite Dashboard ” Updates zurückkehren und auf die Schaltfläche “Jetzt aktualisieren” klicken, die Sie im obigen Screenshot sehen.
WordPress versetzt Ihre Website automatisch in den Wartungsmodus, holt dann die neueste Version der Software und installiert sie für Sie. Sie sehen den Fortschritt der Aktualisierung auf Ihrem Bildschirm.
Fortgeschrittene Benutzer können WordPress auch manuell aktualisieren. Wie das geht, erfahren Sie in unserer Anleitung zur sicheren Aktualisierung von WordPress.
Sobald das WordPress-Update installiert ist, sollten Sie Ihre Website besuchen, um sicherzustellen, dass alles richtig aussieht und funktioniert.
Wenn es irgendwelche Probleme gibt, müssen Sie eine Fehlersuche durchführen. Werfen Sie einen Blick auf unsere Liste der häufigsten WordPress-Fehler und unseren WordPress-Leitfaden zur Fehlerbehebung.
Wenn Sie keine Möglichkeit finden, die Probleme zu beheben, können Sie Ihre Website aus dem von Ihnen erstellten Backup wiederherstellen.
Wie man automatische WordPress-Updates aktiviert
Wenn Sie die Seite Dashboard ” Updates in Ihrem WordPress-Verwaltungsbereich besuchen, sehen Sie die Meldung: “Diese Website wird automatisch nur mit Wartungs- und Sicherheitsversionen von WordPress auf dem neuesten Stand gehalten”.

Da es am besten ist, Sicherheitsupdates sofort zu installieren, damit Ihre Website sicher bleibt, erledigt WordPress dies automatisch für Sie. Das bedeutet, dass Sie sich darauf verlassen können, dass Ihre Website sicher bleibt, auch wenn Sie beschäftigt oder nicht zu Hause sind.
Wenn Sie möchten, dass alle WordPress-Updates auf die gleiche Weise gehandhabt werden, dann klicken Sie einfach auf den Link “Automatische Updates für alle neuen WordPress-Versionen aktivieren”.
Es gibt noch ein paar weitere Möglichkeiten, automatische WordPress-Updates zu aktivieren. In unserem Leitfaden zur Aktivierung automatischer Updates in WordPress für Hauptversionen erfahren Sie mehr darüber.
Automatische WordPress-Updates sind praktisch, können aber auch zu Problemen führen. Es ist zum Beispiel möglich, dass ein Update Ihre Website beschädigt. Wenn WordPress automatisch aktualisiert wird, sind Sie möglicherweise nicht in der Nähe, um das Problem zu beheben oder es überhaupt zu bemerken.
Deshalb ist es gut, ein wenig mehr Kontrolle über Ihre Updates zu haben. Wie das geht, erfahren Sie in unserem Leitfaden zur besseren Verwaltung automatischer WordPress-Updates.
Wenn Sie sich entscheiden, die automatischen Updates in Zukunft zu deaktivieren, kehren Sie einfach zur Seite Dashboard ” Updates zurück und klicken Sie auf den Link “Zu automatischen Updates nur für Wartungs- und Sicherheitsversionen wechseln”.

Jetzt werden größere WordPress-Versionen nicht mehr automatisch installiert, sondern nur noch Sicherheitsupdates, bei denen die Wahrscheinlichkeit von Konflikten, die Ihre Website zerstören, viel geringer ist.
In unserem Leitfaden zur Deaktivierung automatischer Updates in WordPress finden Sie weitere Methoden. In diesem Artikel wird sogar gezeigt, wie Sie automatische Sicherheitsupdates deaktivieren können, obwohl wir das nicht generell empfehlen.
Testen eines WordPress-Updates auf einer Staging-Site
Wenn Sie befürchten, dass ein Update Ihre Website beschädigt, können Sie testen, ob es Probleme gibt, bevor Sie es auf Ihrer Live-Website installieren. Sie können dies mit einer Staging-Site tun.
Eine Staging-Site ist ein Klon Ihrer Live-Website und sollte auf demselben Webhosting-Server installiert werden. Das heißt, wenn das WordPress-Update auf der Staging-Site korrekt funktioniert, können Sie sicher sein, dass es auf der Live-Site keine Probleme verursachen wird.
Einige der besten WordPress-Hosting-Unternehmen bieten 1-Klick-Staging-Websites an. Wenn Ihre Website bei einem von ihnen gehostet wird, können Sie ganz einfach eine Staging-Website erstellen, ohne Probleme zu haben.

Wenn Ihr Hosting-Provider diesen Service nicht anbietet, können Sie eine Staging-Site ganz einfach selbst erstellen. Sie können dies manuell tun oder ein Plugin wie WP Stagecoach verwenden.
In unserer Schritt-für-Schritt-Anleitung zur einfachen Erstellung einer Staging-Site für WordPress zeigen wir Ihnen, wie Sie eine Staging-Site installieren und nutzen können.
Wie man die neuesten WordPress Nightly Builds installiert
Die aktuellsten WordPress-Updates werden als Nightly Builds bezeichnet. Sie sollten niemals auf einer Live-WordPress-Website installiert werden, da sie noch auf Fehler getestet werden.
Stattdessen sollten nächtliche Builds auf einer Staging-Site oder lokal auf Ihrem Windows- oder Mac-Computer installiert werden. Sie können dies mit dem WordPress Beta Tester Plugin tun, das Ihre WordPress-Installation automatisch auf die neuesten Nightly Builds aktualisiert.
Wer sollte nächtliche WordPress-Builds installieren?
Entwickler verwenden nächtliche Builds, um sicherzustellen, dass ihre Plugins und Themes mit zukünftigen Versionen von WordPress funktionieren, bevor sie veröffentlicht werden. Wenn es ein Problem gibt, können sie ihren eigenen Code korrigieren oder die WordPress-Kernentwickler über alle entdeckten Fehler informieren.
Es ist auch eine gute Möglichkeit, zum WordPress-Projekt beizutragen. Normale Benutzer ohne Programmierkenntnisse können den nächtlichen Build testen und alle Fehler melden, die sie finden. Diejenigen mit Programmierkenntnissen können sogar Code-Patches einreichen, die diese Fehler beheben.
Bonus: Nutzen Sie die WPBeginner Pro Dienste zur Verwaltung von WordPress Updates
Die Aktualisierung Ihrer WordPress-Website kann sehr zeitaufwändig sein. Daher sollten Sie stattdessen einen Dienst für die Website-Pflege beauftragen, der dies für Sie übernimmt.
Bei WPBeginner Pro Services bieten wir erschwingliche WordPress Wartungsdienste an. Unsere Experten überwachen Ihre Website rund um die Uhr und führen regelmäßige Updates durch, die WordPress Core, Plugins und Themes erfordern.

Wir kümmern uns auch um die Überwachung der Betriebszeit, Backups, Sicherheitsüberwachung und vieles mehr. Auf diese Weise haben Sie mehr Zeit, sich auf Ihr Geschäft zu konzentrieren.
Expertenanleitungen zu WordPress-Updates
Wir hoffen, dass diese Anleitung Ihnen geholfen hat, zu lernen, wie man die neueste WordPress-Version überprüft und aktualisiert. Vielleicht interessieren Sie sich auch für einige andere Artikel über WordPress-Updates:
- Warum Sie immer die neueste Version von WordPress verwenden sollten
- Anleitung für Anfänger: Wie Sie WordPress sicher aktualisieren (Infografik)
- Wie Sie ganz einfach überprüfen können, welche WordPress-Version Sie verwenden
- Wie man nach WordPress-Sicherheitsupdates sucht (Anleitung für Anfänger)
- So richten Sie E-Mail-Benachrichtigungen für WordPress-Updates ein
- So aktivieren Sie automatische Updates in WordPress für wichtige Versionen
- So deaktivieren Sie automatische Updates in WordPress
- Wie man automatische WordPress-Updates besser verwaltet
- Sollte ich zuerst WordPress oder Plugins aktualisieren? (Richtige Update-Reihenfolge)
Wenn Ihnen dieser Artikel gefallen hat, dann abonnieren Sie bitte unseren YouTube-Kanal für WordPress-Videotutorials. Sie können uns auch auf Twitter und Facebook finden.





Jiří Vaněk
I have a question for you, on which opinions differ. What should be updated first: the core, plugins, and finally the theme? Or would you perform it in a different order (plugins, core, theme)? I understand that I would probably leave the theme as the last update, but I’m not sure about the order for plugins and core updates.
WPBeginner Support
You can see our guide on how to safely update your WordPress site below that shows our recommended steps
https://www.wpbeginner.com/beginners-guide/ultimate-guide-to-upgrade-wordpress-for-beginners-infograph/
Admin
Jiří Vaněk
Thank you for the link, so first the core, then the plugins. I thought so, but I wasn’t sure. Now I know, and I appreciate the nudge forward.