Letzte Woche meldete sich einer unserer WPBeginner Besucher in Panik – seine WordPress Website zeigte einen weißen Bildschirm, nachdem er versucht hatte, die URL seiner Website zu ändern.
Wir haben das schon einmal erlebt und wissen genau, wie stressig diese Situation sein kann.
Wir haben gelernt, dass das Ändern von WordPress-URLs mit besonderer Vorsicht zu genießen ist. Ein kleiner Fehler kann Ihre Website unzugänglich machen oder alle internen Links zerstören.
Wir zeigen Ihnen, wie Sie die URLs Ihrer WordPress Websites richtig ändern können. Wir führen Sie durch mehrere Methoden, die wir persönlich getestet und verwendet haben, damit Sie diejenige auswählen können, die für Ihre Situation am besten geeignet ist.
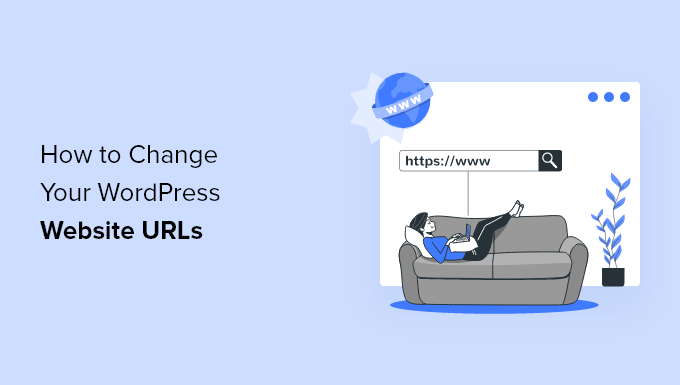
Warum sollten Sie die URLs von WordPress-Websites ändern?
Es gibt viele Gründe, warum Sie Ihre WordPress-URLs ändern müssen oder wollen:
- Wenn Sie WordPress von einem lokalen Server auf eine Live-Site verschieben, müssen Sie die URLs der Site aktualisieren.
- Wenn Sie Ihre WordPress-Site auf einen neuen Domainnamen verschoben haben, müssen Sie die URLs der Site ändern, um die Änderung widerzuspiegeln.
- Sie müssen die URLs der Website ändern, weil Sie WordPress in ein anderes Verzeichnis verschieben, z. B. indem Sie /wordpress/ aus Ihrer WordPress-URL entfernen.
- Wenn Sie WordPress von HTTP auf HTTPS umstellen, müssen Sie auch die URLs ändern.
Abgesehen davon müssen Sie möglicherweise die WordPress-Adresseinstellungen ändern, wenn Sie den Fehler “zu viele Weiterleitungen” in WordPress sehen oder wenn Sie einen anderen WordPress-Fehler beheben müssen.
Was ist der Unterschied zwischen einer WordPress-Adresse und einer Website-Adresse?
Wenn Sie Ihre WordPress-URL ändern, müssen Sie zwei separate Einstellungen aktualisieren: die WordPress-Adresse und die Adresse der Website.

Dies kann für viele Anfänger verwirrend sein, weil sie den Unterschied zwischen den beiden Einstellungen nicht kennen:
- Ihre WordPress-Adresse (URL) ist die Adresse, unter der Ihre WordPress-Dateien und -Ordner gespeichert sind, einschließlich Ihrer Verwaltungsseiten, Mediendateien, Plugins, Themes und mehr.
- Ihre Website-Adresse (URL) in WordPress ist der öffentlich zugängliche Teil Ihrer Website. Das ist das, was Ihre Besucher in ihren Webbrowsern eingeben werden, um Ihre Website zu erreichen.
Für die meisten Benutzer sind die WordPress-Adresse und die URLs der Website gleich.
In manchen Fällen hosten große Unternehmen ihre WordPress-Websites jedoch auf einem anderen Server, weil ihre Unternehmenswebsite viele andere Anwendungen enthält und sie den Ort, an dem die einzelnen Anwendungen gehostet werden, isolieren möchten, um die WordPress-Sicherheit zu verbessern.
Schauen wir uns also an, wie Sie die URLs von WordPress-Websites ganz einfach ändern können. Verwenden Sie einfach die unten stehenden Links, um direkt zur gewünschten Methode zu springen:
- Change WordPress Site URLs From Admin Area
- Change WordPress Site URLs Using functions.php File
- Change WordPress Site URLs Using wp-config.php File
- Change WordPress Site URLs in the Database Using phpMyAdmin
- Change WordPress Site URLs Using AIOSEO Plugin
- Frequently Asked Questions (FAQs) About Changing WordPress URLs
- Expert Guides on URLs in WordPress
Methode 1: Ändern der WordPress-Site-URLs vom Admin-Bereich aus
Diese Methode ist die einfachste und anfängerfreundlichste. Wenn Sie Zugang zu Ihrem WordPress-Administrationsbereich haben, empfehlen wir diese Methode.
Sie können diese Methode beispielsweise verwenden, wenn Sie eine geplante, kontrollierte Änderung an der URL Ihrer Website vornehmen – wie die Umstellung von HTTP auf HTTPS – und trotzdem vollen Zugriff auf den Verwaltungsbereich haben.
Dies ist die sicherste Methode für Anfänger und ideal, wenn Sie sich nicht in einer Notsituation befinden und sich mit dem Wechsel Zeit lassen können.
Melden Sie sich einfach in Ihrem WordPress-Dashboard an und gehen Sie zu Einstellungen ” Allgemein.
Hier können Sie die URLs Ihrer WordPress-Site in den Feldern “WordPress-Adresse” und “Site-Adresse” ändern.
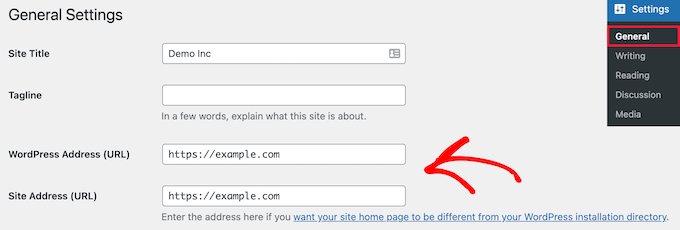
Wie bereits erwähnt, handelt es sich bei den meisten Websites um die gleiche URL.
Klicken Sie anschließend auf die Schaltfläche “Änderungen speichern”, um Ihre URL-Änderungen zu speichern.
Jetzt können Sie Ihre Website besuchen, um sich zu vergewissern, dass alles einwandfrei funktioniert.
Methode 2: Ändern von WordPress-Site-URLs mit der Datei functions.php
Sie können diese Methode verwenden, wenn Sie den Zugang zu Ihrem WordPress-Administrationsbereich verloren haben, nachdem eine URL-Änderung schief gegangen ist, aber immer noch FTP-Zugang zu Ihrer Website haben.
Zunächst müssen Sie sich mit einem FTP-Client mit Ihrer WordPress-Website verbinden. Weitere Einzelheiten finden Sie in unserer Anleitung zum Hochladen von Dateien in WordPress mit FTP.
Dann müssen Sie Ihren WordPress-Theme-Ordner ausfindig machen. Bei den meisten Nutzern wird dies etwa /wp-content/themes/ihr-theme-folder/ sein.
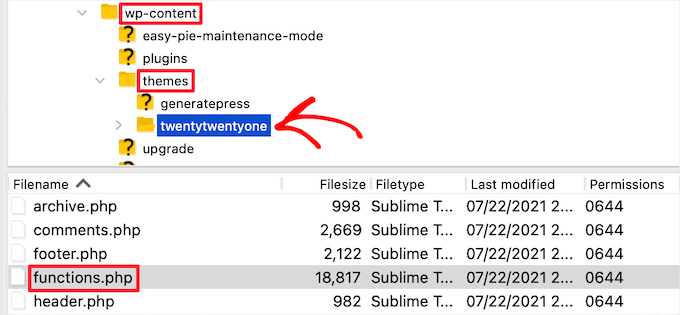
Öffnen Sie in diesem Ordner die Datei functions.php und bearbeiten Sie sie mit Ihrem bevorzugten Texteditor, wie Notepad oder TextEdit.
Dann müssen Sie den folgenden Code am Ende der Datei hinzufügen:
1 2 | update_option( 'siteurl', 'https://example.com' );update_option( 'home', 'https://example.com' ); |
Vergessen Sie nicht, https://example.com durch die URLs Ihrer eigenen Website zu ersetzen. Sie können nun Ihre Änderungen speichern und die Datei per FTP auf Ihren Server hochladen.
Besuchen Sie jetzt einfach Ihre Website, um zu sehen, ob alles wieder in Ordnung ist.
Der Vorteil dieser Methode ist, dass sie die URLs der Website in der Datenbank aktualisiert. WordPress aktualisiert die Datenbank für Website-URLs jedes Mal, wenn Ihre functions.php-Datei geladen wird.
Sobald Ihre Website ordnungsgemäß funktioniert, können Sie die beiden Codezeilen aus der Datei functions.php Ihres WordPress-Themes entfernen.
Methode 3: Ändern der WordPress-Site-URLs mithilfe der Datei wp-config.php
Wenn Sie nicht sicher sind, welches WordPress Theme Sie bearbeiten müssen oder Ihre functions.php-Datei nicht finden können, können Sie diese Methode verwenden. Sie ist ideal, wenn Sie nach einer schief gelaufenen URL-Änderung keinen Zugriff mehr auf Ihren WordPress-Administrationsbereich haben, aber immer noch FTP-Zugriff auf Ihre Website haben.
Sie müssen die URLs Ihrer Website in Ihre WordPress-Konfigurationsdatei wp-config.php eintragen. Diese Datei befindet sich im Stammverzeichnis Ihrer Website und enthält wichtige WordPress-Einstellungen.
Um diese Datei zu ändern, müssen Sie sich über einen FTP-Client mit Ihrer Website verbinden. Weitere Einzelheiten finden Sie in unserer Anleitung zum Hochladen von Dateien in WordPress mit FTP.
Dann müssen Sie die Datei wp-config.php suchen, die sich normalerweise im Stammverzeichnis Ihrer Domain befindet.
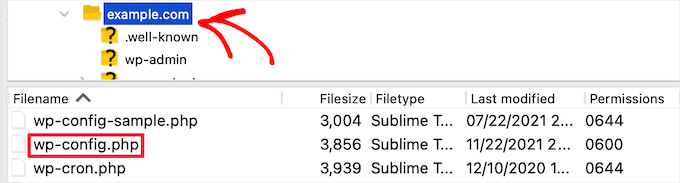
Danach müssen Sie den folgenden Code direkt über der Zeile einfügen, in der es heißt: “That’s all, stop editing! Viel Spaß beim Veröffentlichen”.
1 2 | define( 'WP_HOME', 'https://example.com' );define( 'WP_SITEURL', 'https://example.com' ); |
Vergessen Sie nicht, https://example.com durch Ihren eigenen Domänennamen zu ersetzen.
Sie können nun Ihre Änderungen speichern und die Datei wieder auf Ihren Server hochladen. Besuchen Sie anschließend Ihre Website, um sicherzustellen, dass alles einwandfrei funktioniert.
Methode 4: Ändern der WordPress-Site-URLs in der Datenbank mit phpMyAdmin
Eine andere Möglichkeit, die URLs von WordPress-Sites zu aktualisieren, besteht darin, sie direkt in Ihrer WordPress-Datenbank zu ändern. Sie können dies direkt über das Dashboard Ihres WordPress-Hosting-Kontos tun.
Diese Methode ist die beste Lösung, wenn Ihre Website über WordPress nicht zugänglich ist und Sie keinen FTP-Zugang haben oder die Dateien nicht direkt bearbeiten können.
Es ist besonders nützlich in Notfällen, in denen Ihr Hosting-Kontrollpanel der einzige verfügbare Zugangspunkt ist, z. B. nach einer fehlgeschlagenen Migration oder wenn andere Methoden Probleme verursacht haben.
Wichtig: Bevor Sie dies tun, empfehlen wir Ihnen, ein Backup der WordPress-Datenbank zu erstellen. Dies ist sehr wichtig und hilft Ihnen, alle Änderungen an der WordPress-Datenbank rückgängig zu machen, falls etwas schiefgeht.
Weitere Einzelheiten finden Sie in unserer Anleitung zur Erstellung einer WordPress-Datenbank-Sicherung.
Danach müssen Sie sich in das Dashboard Ihres Webhosting-Kontos einloggen und auf das Symbol “phpMyAdmin” im Abschnitt “Datenbanken” klicken.
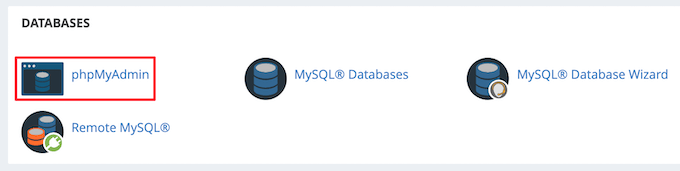
Hinweis: Die Schritte können je nach Hosting-Anbieter leicht unterschiedlich sein. Alle cPanel-Hosting-Anbieter wie Bluehost bieten Ihnen jedoch die Möglichkeit, die Datenbankeinstellungen zu bearbeiten.
Dadurch wird automatisch die Anwendung phpMyAdmin gestartet, die Ihnen eine webbasierte Schnittstelle zur Bearbeitung von MySQL-Datenbanken bietet. Weitere Informationen finden Sie in unserem Leitfaden für Einsteiger zur WordPress-Datenbankverwaltung mit phpMyAdmin.
Zunächst müssen Sie in der linken Spalte auf Ihre WordPress-Datenbank klicken. Dadurch werden die Tabellen in Ihrer WordPress-Datenbank angezeigt.
Klicken Sie dann auf die Spaltenoption “wp_options”.
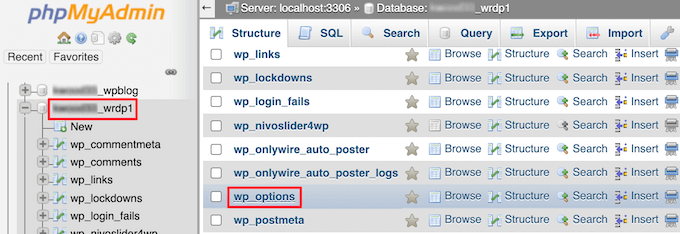
Standardmäßig ist das Datenbankpräfix “wp_”, aber da Sie Ihr WordPress-Datenbankpräfix ändern können, kann es auch anders lauten.
Jetzt sehen Sie Zeilen in der Optionstabelle. Sie müssen die Spalte “option_name” finden, in der “siteurl” und “home” aufgeführt sind.

Klicken Sie zunächst auf das Bleistiftsymbol “Bearbeiten” links neben jeder Zeile und ändern Sie das Feld “option_value” in Ihre neue Website-URL.
Möglicherweise müssen Sie in der Optionstabelle nach unten blättern, um den Namen der Option “Home” zu finden.
Danach klicken Sie einfach auf die Schaltfläche “Go” in der unteren rechten Ecke, um Ihre Datenbankänderungen zu speichern.
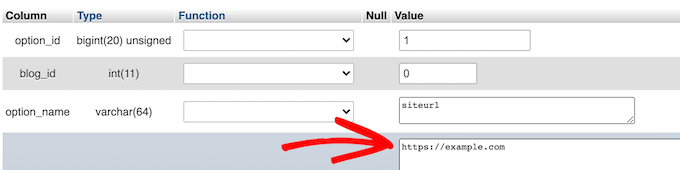
Jetzt können Sie Ihre Website besuchen, um sicherzustellen, dass alles wie gewünscht funktioniert.
Methode 5: Ändern von WordPress-Site-URLs mit AIOSEO-Plugin
Mit allen oben genannten Methoden können Sie die URL einer bestehenden WordPress-Installation ändern. Diese Methode funktioniert ein wenig anders, da Sie Ihre aktuelle WordPress-URL auf die URL einer neuen WordPress-Installation verweisen lassen werden.
Dies ist häufig der Fall, wenn Sie Ihre WordPress-Website auf einen neuen Domänennamen umziehen und keine Rankingverluste oder Ausfallzeiten hinnehmen möchten.
Der beste Weg, dies zu tun, ist mit dem AIOSEO-Plugin. Es ist das beste WordPress-SEO-Plugin auf dem Markt und wird von über 3 Millionen Websites genutzt.
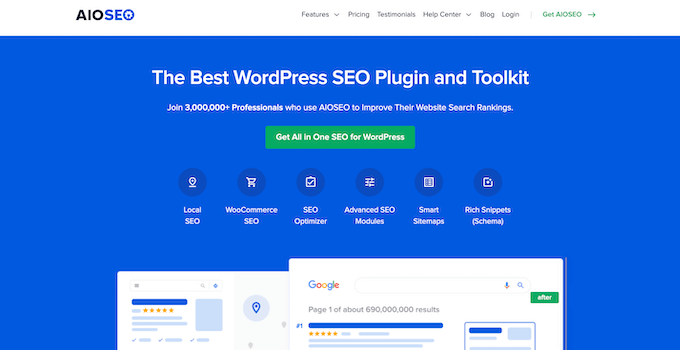
Hinweis: Es gibt eine kostenlose Version des Plugins, aber die AIOSEO Pro Version ist die einzige Möglichkeit, Ihre gesamte Website, Beiträge, Seiten und mehr umzuleiten, ohne Ihre SEO-Rankings zu verlieren.
Es verfügt über einen integrierten Umleitungsmanager, mit dem Sie ganz einfach komplette Website-Umleitungen erstellen können.
Wenn Sie Ihre Website auf diese Weise umleiten, bleiben die Links von Websites, die auf Ihre alte Domain verweisen, erhalten, 404-Fehler werden vermieden, und Ihre Besucher haben ein besseres Erlebnis.
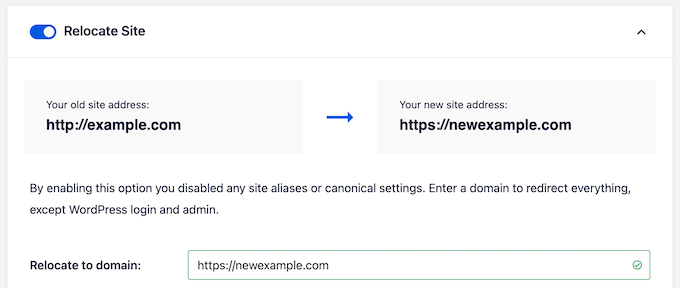
Um dies richtig zu tun, müssen Sie ein Duplikat Ihrer bestehenden Website erstellen, es auf eine neue Domäne verschieben und dann Ihre alte Website auf Ihre neue Website umleiten.
Weitere Informationen finden Sie in unserem Leitfaden zur Aktualisierung von URLs beim Umzug Ihrer WordPress-Website.
Wenn Sie einzelne Beiträge und Seiten in WordPress umleiten möchten, lesen Sie unseren Leitfaden für Einsteiger zum Erstellen von 301-Weiterleitungen in WordPress.
Häufig gestellte Fragen (FAQs) zum Ändern von WordPress-URLs
Im Laufe der Jahre haben wir Hunderttausenden von Nutzern geholfen, eine WordPress-Website zu erstellen, einen Blog zu starten oder einen Online-Shop zu eröffnen.
Im Laufe dieser Zeit haben wir viele verschiedene Fragen zum Ändern von WordPress-URLs beantwortet. Im Folgenden finden Sie einige der am häufigsten gestellten Fragen, die wir erhalten.
Warum sind die Felder WordPress-Adresse und Website-Adresse ausgegraut?
Wenn die WordPress-Adresse (URL) auf der Einstellungsseite Ihres Admin-Bereichs ausgegraut ist, bedeutet dies, dass die URLs in der Datei wp-config.php fest kodiert sind.
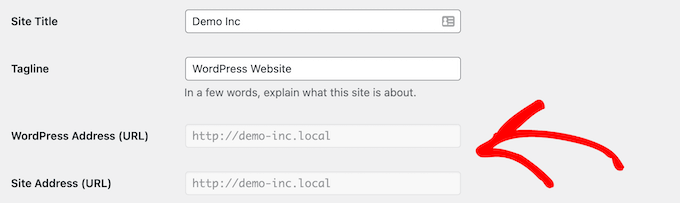
Um Ihre WordPress-URL zu ändern, müssen Sie die vierte Methode oben befolgen, um die Datei wp-config.php zu bearbeiten und die URL entsprechend zu ändern.
Wie kann ich meine WordPress-Website wiederherstellen, nachdem ich versehentlich die URL-Einstellungen geändert habe?
Manchmal können technisch nicht versierte Benutzer versehentlich die WordPress-URL und die Einstellungen für die Website-Adresse über den WordPress-Administrationsbereich ändern.
Um dies zu beheben, müssen Sie unsere obigen Anweisungen befolgen, um die WordPress-URLs durch Bearbeiten der functions.php, wp-config.php oder der WordPress-Datenbank wieder zu ändern.
Gibt es ein WordPress-Plugin, das URLs in allen Blogbeiträgen, Seiten und anderen Inhaltsbereichen in großen Mengen aktualisieren kann?
Ja, Sie können das Plugin Go Live Update URLs verwenden.
Wenn Sie Ihre WordPress-URL ändern, benötigen Sie eine Möglichkeit, die Links in Ihren WordPress-Beiträgen, -Seiten und anderen Bereichen Ihrer Datenbank in großen Mengen zu aktualisieren. Dieses Plugin ist eine große Zeitersparnis.
Wir verwenden es nicht nur, um URLs zu aktualisieren, wenn wir Websites umziehen, sondern auch, um Websites von verschiedenen anderen Plattformen zu WordPress zu migrieren, z. B. von WordPress.com zu WordPress.org, Wix zu WordPress, Weebly zu WordPress und mehr.
Expertenanleitungen zu URLs in WordPress
Wir hoffen, dass dieser Artikel Ihnen geholfen hat, die URLs von WordPress Websites einfach zu ändern. Vielleicht interessieren Sie sich auch für einige andere Artikel zu WordPress URLs:
- Was ist eine Website-URL (wichtige Teile für Anfänger erklärt)
- Was ist eine SEO-freundliche URL-Struktur in WordPress?
- Ändern des Standard-Such-URL-Slugs in WordPress
- Wie Sie URLs beim Umzug Ihrer WordPress-Site einfach aktualisieren können
- Wie man Zahlen aus WordPress-URLs entfernt
- Wie man Parent Slug von Child Page URL in WordPress entfernt
- Entfernen der Zeichenfolge v=XXXX aus WordPress-URLs
- Hinzufügen einer benutzerdefinierten Anmelde-URL in WordPress (Schritt für Schritt)
- Wie man die URL von hochgeladenen Bildern in WordPress erhält
- Wie man die Post Thumbnail URL in WordPress erhält
Wenn Ihnen dieser Artikel gefallen hat, dann abonnieren Sie bitte unseren YouTube-Kanal für WordPress-Videotutorials. Sie können uns auch auf Twitter und Facebook finden.





Henry
Hello Wpbeginner, i want to change my site from /mysite.com to /www.mysite.com. just the www differ. i want to ask, the backlinks which i have built using the https:// version will it redirect passes link juice to the www version?
.
WPBeginner Comments
This can be changed by editing the Site URLs in the dashboard under Settings > General.
The “link juice” should be fine in this case. That said, for best results we recommend creating 301 redirects.
Jiří Vaněk
Do I understand correctly that method number 5 will help me migrate the site and redirect all urls to the new domain? So it only overwrites the domain but leaves the rest of the URL the same?
WPBeginner Support
It would redirect your posts and pages as well.
Admin
nine
hi, my colleague used the first method and although the page still exists we cannot log into the wordpress admin site. any suggestions where do I need to revert?
I tried all the other methods in hopes that it would help but to no avail
WPBeginner Support
It would depend on what issue you are having when attempting to log into your site, you should be able to use one of the other methods from the article above to revert the address to the correct URL.
Admin
Tomasz Lukomski
Thanks. Save my whole website!
WPBeginner Support
Glad our article was helpful!
Admin
LittleDrop
404
Sorry we couldn’t find that page.
It looks like nothing was found at this location. Maybe try one of the links below or a search?
above is the error message.
please what to do?
WPBeginner Support
If you were changing your site’s URLs to the correct URL and it is showing that 404 error, you would want to reach out to your hosting provider and they can normally assist with setting up redirects to the correct URL.
Admin
An
When I change my website URL from http to https: all looks ok.
however, every time I log out and log in again, the URL is changed back to http
I tried changing from the wordpress admin panel and directly in the database, but the changes are always undone when I log in again.
Any idea what might be causing this?
WPBeginner Support
You may want to check with your hosting provider as some have systems in place to prevent changes in your domain unless they are updated. You would also want to clear your cache if you have it enabled as that is another common cause for that issue.
Admin
Nate Garner
Do I change the URLs before I change the domain DNS or after? I want as little down time as possible.
Thanks
WPBeginner Support
You shouldn’t need to edit your DNS unless you are looking to change your domain. If you are looking to change your domain then you would want to take a look at our guide on how to do so below:
https://www.wpbeginner.com/wp-tutorials/how-to-properly-move-wordpress-to-a-new-domain-without-losing-seo/
Admin
Joseph
Thank you guys. I mistakenly altered both my WordPress and site URLs and I couldn’t access the site. Whenever I typed localhost/mysite it returned the error 404. But thanks to this article, I’ve found peace now. Much love.
Niuta
You have big thumbs up!
WPBeginner Support
Glad our guide was helpful
Admin
Dev Shah
I have already changed my site URL, now I want to change my internal browsing URLs like
my site: xyz.com
Now if I go to about us page
the URL should become : xyz.com/about
Is this possible by wordpress?
WPBeginner Support
You would want to modify your permalinks for what you want, you can see our guide on that below:
https://www.wpbeginner.com/wp-tutorials/how-to-create-custom-permalinks-in-wordpress/
Admin
Michael Feinsinger
Thanks. I used method 4. phpmyadmin. worked great!
WPBeginner Support
Glad to hear our guide helped
Admin
Gary Sim
Can site url and home and be different?
My site will not work on https with www. in
So can I change site url to https:/www.example in config and not home address.?
WPBeginner Support
You would want to reach out to your hosting provider and they can help with solving that problem as well as what is allowed/required on their hosting.
Admin
Chris W
Method 3 worked like a charm! Thank you so much
WPBeginner Support
Glad our guide was helpful
Admin
Frans
I’ve already tried all options .. but nothing works!
Changing the url is not a problem, but after that nothing works anymore.
WPBeginner Support
You would want to ensure the domain you changed your site to is set up properly. If you reach out to your hosting provider they should be able to assist
Admin
Alina Rekena
Thanks for the article! But for me the domain still doesn’t work, it shows that it can’t find the server of my domain. I have entered DNS records (nameservers) for the domain. Where to look for the problem?
WPBeginner Support
You would want to reach out to your hosting provider to ensure the domain is connected on their end correctly.
Admin
Mariam Anderson
I was messing around with settings and thought I broke my site. Method #2 worked beautifully. Thank you!
WPBeginner Support
Glad our recommendation was able to help
Admin
Aldo
I am building a WP site on localhost, and will use Duplicator to move it to an online host. What should the WP Address and Site Address be set to before I run Duplicator and migrate the site?
WPBeginner Support
You would want to take a look at our guide on how to move your site from a local installation to a live site below:
https://www.wpbeginner.com/wp-tutorials/how-to-move-wordpress-from-local-server-to-live-site/
Admin
Samantha Surage
My wordpress url is on my subdomain and I want to change my site url to my domain. I made the change in my admin area however, I am not seeing the effects of this change in the front end. Would I still need to rn the url replace plugin for it to work?
WPBeginner Support
For what it sounds like you’re wanting, you would want to take a look at our guide below:
https://www.wpbeginner.com/wp-tutorials/how-to-properly-move-wordpress-from-subdomain-to-root-domain/
Admin
Steve Shorr
When I go to general >settings
I don’t see the web address
WPBeginner Support
You may be on WordPress.com, we cover the difference between the two in our article below:
https://www.wpbeginner.com/beginners-guide/self-hosted-wordpress-org-vs-free-wordpress-com-infograph/
Admin
Rita Smith
The two update plugins you recommend are not tested and may not work with the newest version of wp.
WPBeginner Support
We would still recommend those plugins for the moment, for that specific warning you would want to take a look at our article below:
https://www.wpbeginner.com/opinion/should-you-install-plugins-not-tested-with-your-wordpress-version/
Admin
Sacha
I tried to create a website with wp today, however I changed the urls and now don’t have access to wp dashboard. Can you help me pls?
WPBeginner Support
You would want to revert the address to the old URL and reach out to your hosting provider
Admin
Sacha
Thanks for the reply, since i dont have access i need to do it through pho or client file? If so is there a more detailed explanation please? Its my first time and everything is new for me. Thanks so much
WPBeginner Support
It would depend on the access you do have, the above article covers our recommended methods for changing the address.
Bill Mundhausen
This option (the easy one) “This method is the easiest. If you can already access the WordPress admin area, then we recommend using this method. Simply login to your WordPress website and go to Settings » General page. From here you can change WordPress site URLs under the ‘WordPress Address’ and ‘Site Address’ options. ” It doesn’t exist.
WPBeginner Support
The most likely reason you do not have that would be if you are on WordPress.com, if you are then you would not have this option. For a comparison of WordPress.com and WordPress.org you would want to take a look at our article below:
https://www.wpbeginner.com/beginners-guide/self-hosted-wordpress-org-vs-free-wordpress-com-infograph/
Admin
Amit Patil
Thank you soo much, this post has been a great help.
Php option worked for me
WPBeginner Support
Glad our guide was helpful
Admin
Darwish
Thank you so much, you don’t how much i search for a solution for this .. i even contacted my host and they couldn’t know how to do it …. Method 3 solved it .
you’re really my trusted source for everything wordpress .
again thank you so much .
WPBeginner Support
Glad our recommendations were able to help
Admin
Omolewa Adetola
Hello,I am worried that if I change my site address, I’ll lose all the files on the previous URL and be unable to redirect or reach the former site. That would mean a loss of all my blog posts, wouldn’t it? What can I do, please?
WPBeginner Support
If you’re looking to change your site to a new domain specifically, we would recommend taking a look at our article below:
https://www.wpbeginner.com/wp-tutorials/how-to-fix-destination-folder-already-exists-error-in-wordpress/
Admin
Harsh Patel
Hello
After I changed the URL Site Address from WordPress Dashboard and then I changed from the cPanel Account after doing this my site is still displaying that This site can’t be reached.
What can I do?
WPBeginner Support
You would want to reach out to your hosting provider to ensure you set up the domain properly
Admin