Einer der am meisten unterschätzten WordPress-Hacks, den wir nach jahrelangem Betrieb von Websites entdeckt haben, ist die Änderung der Standard Position für den Upload von Medien. Diese einfache Änderung kann eine überraschende Auswirkung auf die Leistung und Verwaltung Ihrer Website haben.
Neben einer besseren Dateiorganisation kann diese Änderung Ihre Website beschleunigen, Backups vereinfachen, die Sicherheit erhöhen und sogar die Bereitstellung von Inhalten verbessern. Trotz dieser Vorteile übersehen viele Benutzer von WordPress diese leistungsstarke Änderung.
In dieser Anleitung zeigen wir Ihnen Schritt für Schritt, wie Sie die Standard Position für den Upload von Medien ändern können.
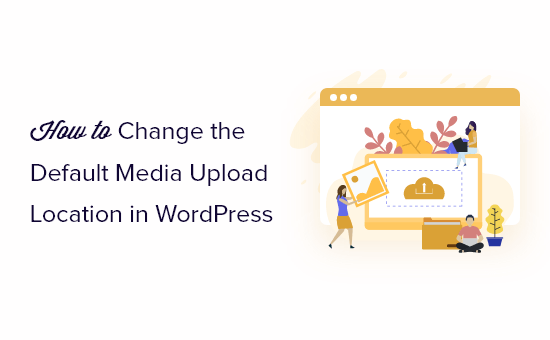
Warum sollte der Standard-Speicherort für den Medien-Upload geändert werden?
Standardmäßig speichert WordPress alle Ihre Bilder und andere Mediendateien im Ordner /wp-content/uploads/.
Innerhalb dieses Ordners finden Sie Unterordner für die verschiedenen Jahre und Monate. Zum Beispiel werden alle Dateien, die Sie im Januar 2024 hochgeladen haben, unter https://example.com/wp-content/uploads/2024/01/ gespeichert .
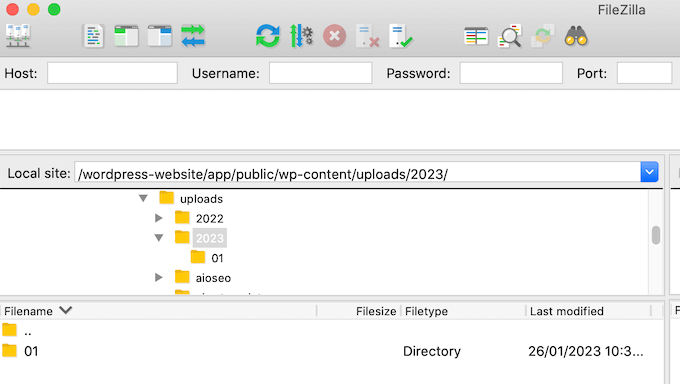
Diese Standardstruktur eignet sich für die meisten WordPress-Blogs und -Websites. Manchmal möchten Sie jedoch vielleicht ändern, wo WordPress Ihre Dateien speichert.
Sie können zum Beispiel Bilder auf einer Subdomain hosten, da dies die Leistung von WordPress beschleunigen kann.
Wenn Sie ein CDN verwenden, sollten Sie die Position des Uploads so ändern, dass er auf den Speicher des CDN verweist. Dadurch können Sie Ihre Mediendateien global verteilen und die Zugriffsgeschwindigkeit für Benutzer an verschiedenen geografischen Positionen verbessern.
Wenn Sie bestimmte organisatorische Anforderungen haben, z. B. die Kategorisierung von Mediendateien nach Projekt oder Typ, können Sie durch Ändern der Position für den Upload eine Ordnerstruktur erstellen, die für Ihre Website besser geeignet ist.
In einer Staging-Umgebung können Sie auch die Position des Uploads ändern, um die primäre Mediathek nicht mit Testdateien zu überladen.
Das Verschieben von Mediendateien in einen speziellen Ordner kann den Sicherungsvorgang ebenfalls beschleunigen. Wenn Sie Ihre Medien häufig sichern, können Sie diese Aufgabe schneller und effizienter erledigen, wenn Sie sie an einer separaten Position speichern.
Schauen wir uns also an, wie man den Standard-Speicherort für Medien-Uploads in WordPress Schritt für Schritt ändern kann. Sie können die Links unten verwenden, um durch dieses Tutorial zu navigieren:
Schritt 1: Erstellen Sie einen neuen Upload-Ordner in Ihrem WordPress-Verzeichnis
Der erste Schritt besteht darin, einen neuen Ordner zu erstellen, in den Sie Ihre Dateien hochladen. Dazu können Sie entweder den Dateimanager Ihres Webhosts verwenden oder Ihre Website mit einem FTP-Client wie FileZilla verbinden.
Wenn Sie noch nie mit FTP gearbeitet haben, lesen Sie bitte unsere Anleitung für Einsteiger , wie Sie FTP zum Upload von Dateien in WordPress verwenden und wie Sie mit FTP Dateien in großen Mengen in WordPress hochladen können.
Für dieses Tutorial werden wir den Dateimanager von Bluehost verwenden, da er sehr einfach zu bedienen ist. Die Schritte sollten jedoch mehr oder weniger die gleichen sein, wenn Sie einen FTP-Client oder einen anderen WordPress-Hosting-Dienst verwenden.
Melden Sie sich zunächst bei Ihrem Hosting-Dashboard an und navigieren Sie zur Registerkarte “Websites”. Wählen Sie dann die Website aus, für die Sie den Medien-Upload-Ordner ändern möchten, und klicken Sie auf “Einstellungen”.

Blättern Sie auf dem nächsten Bildschirm nach unten zum Abschnitt “Quick Links”.
Klicken Sie dann auf “Dateimanager”. Bluehost zeigt Ihnen auch Ihren WordPress-Stammordner an, falls Sie ihn später benötigen.

Sie sollten sich nun im Dateimanager Ihrer eigenen Website befinden.
Öffnen Sie nun Ihren wp-content-Ordner. Klicken Sie dann oben auf “+Ordner”.
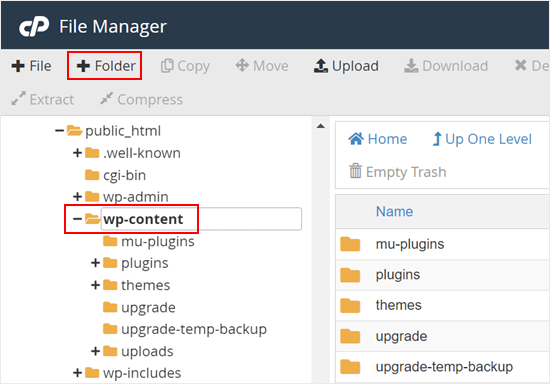
Als Nächstes geben Sie Ihrem neuen Ordner einen Namen. Das kann etwas Einfaches wie “Dateien” sein. Notieren Sie sich den genauen Ordnernamen, da Sie ihn im nächsten Schritt benötigen.
Danach klicken Sie einfach auf die Schaltfläche “Neuen Ordner erstellen”.
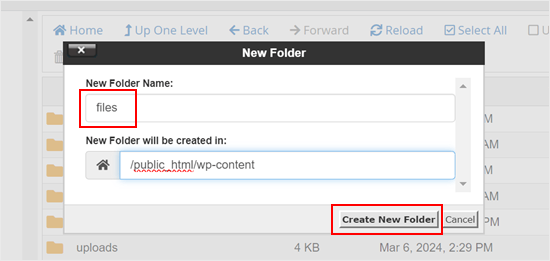
Schritt 2: Code einfügen, um den Standard-Upload-Speicherort zu ändern
Als nächstes müssen Sie einen Codeschnipsel hinzufügen, der WordPress anweist, das Standard-Medienverzeichnis zu ändern. Wir empfehlen, ein Backup Ihrer Website zu erstellen, bevor Sie mit diesem Schritt fortfahren.
Für dieses Tutorial muss der benutzerdefinierte Code in die Datei functions.php Ihres Themes eingefügt werden.
Das größte Problem ist, dass schon ein winziger Fehler im benutzerdefinierten Code-Snippet Ihre WordPress-Website zerstören oder sogar unzugänglich machen kann. Außerdem verlieren Sie den gesamten benutzerdefinierten Code, wenn Sie Ihr WordPress-Theme das nächste Mal aktualisieren.
Aus diesem Grund empfehlen wir die Verwendung von WPCode. WPCode ist das beliebteste Plugin für Codeschnipsel, mit dem Sie individuelles CSS, PHP, HTML und mehr hinzufügen können, ohne Ihre WordPress Website zu gefährden.
Als Erstes müssen Sie das kostenlose WPCode-Plugin auf Ihrer Website installieren und aktivieren. Weitere Einzelheiten finden Sie in unserer Schritt-für-Schritt-Anleitung für die Installation eines WordPress-Plugins.
Gehen Sie nach der Aktivierung in Ihrem WordPress-Dashboard zu Code Snippets ” Snippet hinzufügen.
Bewegen Sie auf diesem Bildschirm den Mauszeiger über “Eigenes benutzerdefiniertes Snippet hinzufügen” und klicken Sie dann auf “Snippet verwenden”, wenn es erscheint.

Geben Sie zunächst einen Titel für das Codeschnipsel ein. Dieser dient nur als Referenz, Sie können also alles verwenden, was Sie wollen.
Öffnen Sie anschließend das Dropdown-Menü “Code-Typ” und wählen Sie “PHP Snippet”.
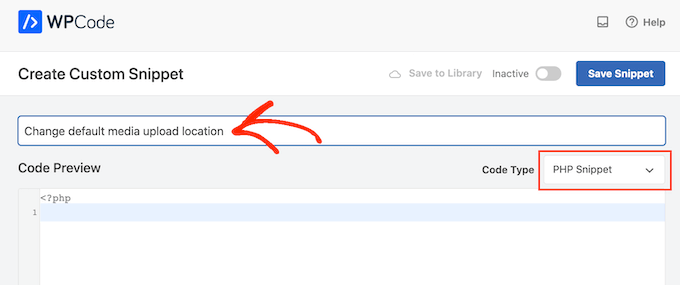
Sie können nun den folgenden Text in den Code-Editor einfügen:
1 | define( 'UPLOADS', 'wp-content/'.'files' ); |
Das obige Snippet ändert das Upload-Verzeichnis in wp-content/files, wie in unserem früheren Beispiel. Stellen Sie sicher, dass Sie es durch den von Ihnen gewünschten Speicherort ersetzen.
Scrollen Sie dann zum Feld “Einfügen” und wählen Sie “Automatisch einfügen”, wenn es nicht bereits ausgewählt ist. Öffnen Sie dann das Dropdown-Menü “Ort” und wählen Sie “Überall ausführen”, um sicherzustellen, dass das Snippet auf Ihrer gesamten WordPress-Website aktiv ist.
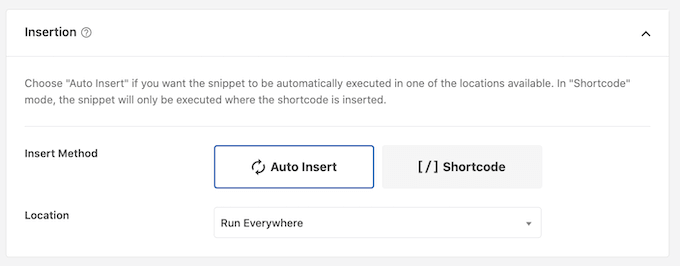
Scrollen Sie dann zum oberen Rand des Bildschirms und klicken Sie auf den Schalter “Inaktiv”, damit er “Aktiv” anzeigt.
Sie können dann auf “Snippet speichern” klicken, um den Code zu aktivieren.
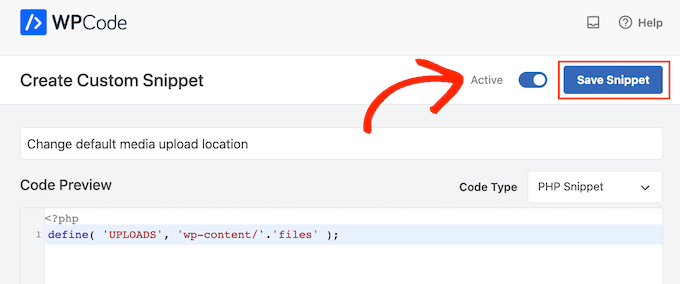
Schritt 3: Ändern Sie Ihre Einstellungen für den Medien-Upload (optional)
Nachdem Sie nun den Speicherort für den Medien-Upload geändert haben, möchten Sie vielleicht auch die Organisation der Dateien innerhalb dieses neuen Ordners ändern.
Standardmäßig speichert WordPress alle Mediendateien in Monats- und Jahresordnern. Wenn Sie es vorziehen, alle Dateien im selben Ordner zu speichern, gehen Sie zu Einstellungen ” Medien.
Sie können nun das Kontrollkästchen “Organize my uploads….” deaktivieren und auf “Save Changes” klicken.
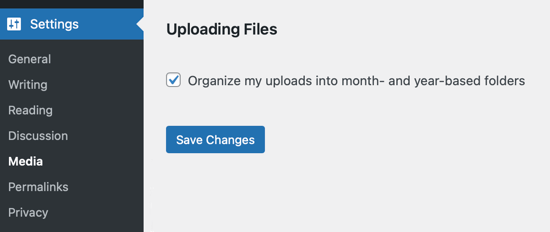
Nun lädt WordPress alle Ihre Mediendateien in denselben Ordner hoch. Um diese Dateien zu sehen, stellen Sie einfach mit einem FTP-Client eine Verbindung zu Ihrer Website her und öffnen dann den ausgewählten Ordner.
Weitere Informationen zur Problembehandlung von WordPress Uploads finden Sie in unserer Anleitung zur Behebung von Problemen beim Upload von Bildern in WordPress.
Wir hoffen, dass dieser Artikel Ihnen geholfen hat, die Standard Position für den Upload von Medien in WordPress zu ändern. Vielleicht interessiert Sie auch unsere Anleitung zum Importieren externer Bilder in WordPress und unsere Expertenauswahl der besten Plugins für die Verwaltung von WordPress-Bildern.
Wenn Ihnen dieser Artikel gefallen hat, dann abonnieren Sie bitte unseren YouTube-Kanal für WordPress-Videotutorials. Sie können uns auch auf Twitter und Facebook finden.





Manu
Is it necessary or better to upload media files in the media upload location? For example, the defaut media upload location is wp-content/uploads/ but I want to place audio files in /files1/ and /files2 etc. Is it a problem?
These audio files will still be played perfectly although they will not appear in the library (but I do not need it). I just need short URL for QR codes on audiobooks. Thanks.
WPBeginner Support
It is up to personal preference for where you set your media files, there is no specifically better location and it is alright to change the media location.
Admin
Arif Wali
Hello There,
I have don’t it successfully. When I upload files the systems show the error “The uploaded file could not be moved to files”. Would you please assist me on this?
WPBeginner Support
The most likely reason would be if your file permissions are not properly set for the folder. You would want to take a look at our article below for more on setting up your folder permissions:
https://www.wpbeginner.com/beginners-guide/how-to-fix-file-and-folder-permissions-error-in-wordpress/
Admin
arif wali
Thank you so much
S.s. Brar
First of all thanks to you guys. I have a query. When I change default upload directory, what happens to the media/files already uploaded to default Uploads directory.
Do be more clear will it break anything on my already working site?
WPBeginner Support
Unless you move the old media to the new folder your old media will show broken links
Admin
a
Hello
Can i remove the plugin after that?
WPBeginner Support
Hi,
Which plugin you want to remove?
Admin
dele
please am having this error below which could not allow me to load images on my page or post
UPLOADING
Dismiss Errors
12742841_1155189411165548_8438395707068412258_n.jpg
An error occurred in the upload. Please try again later.
WPBeginner Support
You can refer to our guide on how to fix image upload issue in WordPress.
Admin
muhammed
i want to change the default upload folder to another hosting.
i found some plugins but they dont change the “default folder !”.
my website is running with an automatic plugin that uploads pictures automaticly to the default folder. i can change the default folder in my webhost but not to another server !
what should i do ? plz help me
dan
you’re amazing.
Ben
Does this method also work when changing the upload folder to an external location?
Fauzi
thanks for sharing,,,
very helpfully
Rio Bermano
Hi, thanks for this tutorial.
But I have a question.
whether it will return to default (wp-content/upload) again when WordPress updated ?
Cheers
Héctor Cabrera
Hey guys! You should mention in the article that the “define” code should be placed somewhere _before_ the “That’s all, stop editing! Happy blogging.” line. Otherwise it’ll cause trouble for some users (see for more details).
Joe
Thanks! you really just saved me about 10 hours of work!
H. T. Major
The tips you provide are so very useful… like this one! Please, how do you “step back” two directories? For instance, if I have http://example.com/wp/wp-content/files but want http://example.com/files, ( ‘UPLOADS’, ”.’files’ ) doesn’t work to get me there. That gets me to http://example.com/wp/files.
Thank you very much for any direction anyone here can provide!
Miles
H.T. Major and anyone else who has something like the following structure for WordPress:
WEB ROOT
– wp-content
— uploads
– wordpress_install_files
using define(‘UPLOADS’,’wp-content/uploads/’); wont work because it is using the wordpress root as the relative location. It doesn’t really seem to accept any kind of absolute path etc, it just appends it to the wordpress root.
But if you use:
define(‘UPLOADS’,’..wp-content/uploads/’); this should work the way you are looking to do. I struggled with this for a while and this seems to do the trick.
Miles
Edit, to be neat remove the trailing slash: define(‘UPLOADS’,’..wp-content/uploads’);
This will go two steps back, so out of your wordpress folder, presumably into the web root and then into a folder wp-content/uploads.
Peter
What if I want to go change the upload like this
Old: /home/public_html/wp-content/uploads
new: /home/new folder/uploads
Nico
How to change media library folder on 4.0?
WPBeginner Staff
Please take a look at this guide:
How to easily create a responsive WordPress slider with Soliloquy
WPBeginner Staff
Yes it is possible. The best way is by using a CDN Service. This provides better redundancy and makes your website faster.
However if you just want to change media upload directory and speed is not your concern then you should look at wp-ftp-media-library.
Sandeep
Thnx. I did some research on CDN but I found that it just caches the images to serve from a remote location that is the nearest to the user. I just want to upload to a different server hence, the second option may work for me.
But as I feel FTP may not be really secure, do you tend to have a solution as how I can use any other protocol such as HTTP/HTTPS or Rsync to do the same(I wonder if WP supports this).
Sandeep
Is it possible to define the upload location to another remote server?
Somesh
I want to use a different sub.domain how to move and change the path to that sub domain address
HasaN
i change my upload path
but my old featured image and media links are now change to new path and broken !
i want just links and path of new media that upload being change to new path
ali es
hi . how change address upload media to server.I do not speak English and I have translated the text with Google Translate., Please guide me
Thanks
Jovin
If i change the uploads directory .should i change all my previous uploads to the new directory?
WPBeginner Support
First, make sure you backup your existing upload directory before changing the default media upload location in WordPress. You can leave your old uploads directory as it is so that older media on your site is not broken. However, if you don’t want to use older media uploads directory at all then you should know that media locations in your posts, pages, widgets are hardcoded URLs so they will not change themselves. You can try to import external images and check your site for broken links to make sure that all images on your site are appearing correctly.
Admin
Jovin
Thanks for the reply
Arvind Bhardwaj
Thanks,
Worked perfect in WP 3.5.1
Travis
Apologize for the comment, a tad late. This is the only article I could find that addresses this for the newer wp installs (3.6.1). All the other ones are about the misc folder. Anyways, followed the steps and it works, but the images are broken. I’m only working with a few images so it’s not a big deal to re-upload them.
So i assume I need to create a new folder “media” (my path). Would that be going under uploads or to replace uploads? The url im looking for is http://mydomain/media/image.png. Can’t figure it out.
Any help for anyone is much appreciated
WPBeginner Support
you need to define the upload path in wp-config.php file like this:
define( 'UPLOADS', ''.'media' );Admin
K.Adam White
Like many other commenters, I wanted a way to store my media uploads in the same directory as my WordPress install, e.g. to have WordPress in “mydomain.com/wp/” and to have my media in “mydomain.com/uploads/”. I’ve been able to get this working for me in WordPress 3.5 by adding the following to my theme’s functions.php (or to a plugin):
if ( empty( $upload_path ) || ‘wp-content/uploads’ == $upload_path ) {
update_option( ‘upload_path’, untrailingslashit( str_replace( ‘backend’, ‘files’, ABSPATH ) ) );
update_option( ‘upload_url_path’, home_url( ‘/files’ ) );
}
Here’s hoping this gets easier in a future version of WordPress!
K.Adam White
Update: In the above example, replace “backend” with “wp” (or wherever your WordPress is installed)
David Paul
While this does seem to do the trick just by looking at it, why would you not just add 1 line to your wp-config file instead? Seems like a lot of extra work for the same payoff as this post presents…
Adding define(‘UPLOADS’,’directory’); is so much easier.
Yury Tilis
Because in wp-includes/functions.php, you have the following 2 scenarios:
If no particular upload directory is specified:
$dir = WP_CONTENT_DIR . ‘/uploads’;
If UPLOADS is defined:
$dir = ABSPATH . UPLOADS;
The problem here, which should be obvious, is that ABSPATH != WP_CONTENT_DIR every time. If you have wordpress installed in one directory and point to it with WP_SITEURL, but specify a different directory for wp-content with WP_CONTENT_DIR, suddenly UPLOADS makes no sense, and a simple folder rename becomes impossible without the above hack or a similar one.
Derek Lapp explains it well here:
nate
I might be completely going about this the wrong way but I am using a multisite install to develop my clients sites… Since i use the code editor in wp-backend i like to use the image uploader as well to get images for css uploaded…
Which i have created an awesome starter theme which i use widget content sidebar and uploaded images for certain areas like logo spot and even for background images – a “lazy” way of getting images to server..
I wanted to use relative paths in my css in the case i moved site/theme or change domain names and didn’t want to use the normal wp-content/blog23/files path that is the default image uplaoder path…
For 1 this lives outside my theme and and i’d like to simply use background: url (‘images/filename.png’) in my css with images i upload via wp-image uploader so that when my theme moves my links/images don’t break and then i plan to ” after site is ready to go live” change the uplaod path back to wp-content/blog23/files
Just thinking this would make my life easier and of course i am probably overlooking something or being lazy but I promise i am not – I’m new to this… : )
I changed the upload path inside the site settings but nothing changed? it still uploads to the the blogs files path?
Nico
I am not able to get this (as copied from elsewhere in this thread) to work:
define(‘UPLOADS’, ‘files’);
It’s in my wp-config,php.
I want my images in example.com/img
Any help appreciated.
Why oh why do they even bother to change things like this. It was SUCH a useful feature.
Nico
Solved the problem. When I copied the code from this page, the quotes were of the “fancy” variety. When I made them plain, the code worked.
Thanks for this.
Nico
This is the kind of change that software developers make as they lose touch with their users.
The explanation I read for removing this option is that few people used it, and it makes the UI cleaner. What nonsense.
Josef
I want to the path of my files to be example.com/files
Just to make the back-end more polish and hide the fact that I use WordPress.
My question is, will I face any issues if I applied this method in the future? Next WordPress updates or moving the site to another host…etc?
Is it dangerous?
Editorial Staff
Anytime you decide to do things differently than its done in core, you are taking the responsibility and risks of future compatibility.
Admin
Josef
I’m 100% get that.
But I want answer for my question, I will be thankful.
Editorial Staff
Your question was will you face any issues, and our response was answering that. We don’t know because so many things can change, but if you do face any issues, then you are responsible for that.
Dan A.
@Josef
Updates have never affected my sites using this method. If you change hosts, just make sure the directory you specified in your config file remains consistent with the directory holding the actual files and you won’t have any problems.
I changed hosts one time & decided to rename my upload directory… After moving the images into the new directory I had broken links to all the images & files with the old directory name. It was a pain to go into the database and update the paths of the broken links.
Just stay consistent.
James
Hi there,
Question, how can I customize upload directory per user?
Is there an plugin available for that requirements?
Thanks!
Papa Smurf
Pro tip: you don’t need to prepend empty strings to strings.
define(‘UPLOADS’, ”.’files’);
should be:
define(‘UPLOADS’, ‘files’);
WordPress source code is junky enough as it is….
Facu
Thanks a lot! This was very helpful for me
Connie
I noticed that after the upgrade to 3.5.1 the media uploader did not work at all. (Still does not work)
also some plugins seem to use the conventional “wp-content/uploads” instead of constants or settings…
that is really a problem, I cannot use the media uploader….
Connie
I added the constant to the wp-config. the media-upload is uploading to the defined folder, but the media-input when editing a post, is not working at all, empty, no reaction when clicking…
what a nerve…
Matteo
maybe your server is windows, better a linux
Editorial Staff
You will always run into issues with plugins when you do this. This option is not meant to be used by avg. users. When using it, you need to have a good enough reason to do so.
Admin
Mattia Frigeri
Am I the only one who thinks that maybe the “upload” folder is fine, but the best organization shouldn’t be nor years or months, but the slug of the post/page in which the file is contained? Not the title, but the slug! This maybe could create problems with a single image used in 2 posts/pages, though. But I never use an image in 2 different places…
RVOLA
Hello I wrote a small plugin for the new facilities WordPress 3.5.
You can directly modify the domain or subdomain
http://wordpress.org/extend/plugins/wp-original-media-path/
FragaGeddon
Thanks you, that works well!
Chaitanya
Please Help…
I am okay with the default upload folder, but I am unable to upload any file in that folder without setting its permission to 777. But I feel it could be dangerous. Is there any way around?
Editorial Staff
Talk with your server admin.
Admin
fred
lol nice, you sound like MS tech support telling the admin to talk to their admin as a answer to the problem
Editorial Staff
The user is afraid to change the permissions to 777. We have no control over their servers, and we don’t know if the user does either. So not sure how exactly you would like us to help.
Samarn
In other way, You can use this url /wp-admin/options.php for change uploads directory path. Then find for upload_path is for you input path of your uploads directory. By default is wp-content/uploads. You can chage to wp-content/files for directory files under wp-content. Or you can chage to files for directory files in the same level path with wp-content.
If you want to store media in sub domain. You must input url of your sub domain in upload_url_path and then point your sub domain to path of upload directory in above.
After you change this. You must rename old directory name to new directory name or move all files and directories in old directory to new directory. If you don’t do that. Files not found.
hope this useful and sorry for my english.
Chris
Thanks, that was very very helpful.
Dave
You *COULD* do this, it will work, but you are altering a core file. This has a big potential to break when updating WP. Better to alter the wp-config file as suggested here as it is NOT touched during an update.
A.K.
Stupid changing! I have even changed the folder to something like /images/…
John
I thought I was onto something here. I have a WP setup with 12 sites. It’s brand new. One of the sites is perfectly fine but the others we can not get the uploaded pictures/documents to show up. They are being referenced in a folder that does not exist. Rather than typing all of this here you can ready the thread at WordPress at http://wordpress.org/support/topic/pictures-do-not-display-3?replies=5. The thread has gone cold but I am in desperate need of help and any would be appreciated.
Henry
Same as the above, i have tried to install 3.5 on a few new sites and what ever i do i can’t change to a sub domain. Again does any one know how to change the media upload to a sub domain?
Ed
thanks for Posting. I think i am missing something though because I want to use your example to add images to a root directory, example: “http://mydomain/images”
And based on your example what I am doing is enterring it as this:
define ( ‘UPLOADS’, ‘http://mydomain/images’ ‘.’files’ );
problem is, my media now shows the address as “http://otherdomain/http://mydomain/images” so basically the media is still staying on the current domain and not moving outside the domain to a root directory.
hopefully I made sense there. Any advice?
Jaybe
What you have done is not consistent with the example provided. The example provided sets the directory location/path only, not URI.
You are including the scheme (http://) which is not appropriate, and furthermore, breaks things, when configuring the uploads directory/location.
You, presumably, are additionally wanting to define the URI for uploads, as well.
Others in the comments seem to be asking the same thing.
— e.g. How do I upload and server uploads/media from a subdomain?
Note there are two location specifications for uploads/media:
1. Uploads directory/location.
2. URI.
The Uploads directory/location can be specified as a constant as follows:
define( ‘UPLOADS’, ”.’files’ );
That would provide for uploading and referencing files, via the default domain, as follows:
(example) http://domain.tld/files
This only sets the directory path/location, NOT the sub/domain.
2. URI
The URI is the full URL/path to get to/access uploads, prepended to the UPLOADS constant (#1 above).
This, unfortunately, and oddly, is not available to define as a constant. However, it can be set via filter (wp_upload_dir), or by directly editing the database table entry.
The database table entry location is as follows:
Database/ wp_options/ upload_url_path
* Note by editing upload_path and or upload_path_url in the database, you will re-enable the front-end UI for managing those fields going forward, as before, via the WordPress Admin/ Media/ Uploading Files section.
For those wishing to host media via sub/other-domain, you might modify the upload_url_path similar to as follows:
database/ wp_options/ upload_url_path:
(example) http://mycdn.mydomain.tld
Of course, you’ll need to configure your web server(s) to properly point the sub/domain to the corresponding location/directory to serve from.
Hope this helps.
Julie Olson-Rachlin
Jaybe — THANK. YOU.
I never had any issues with this – until today.
Peace!
Hamza
and what if I want to put media in a subdomain ?
evan
I have the same question
Eddy
Thank you. Your tutorial is very helpful..
chrismccoy
great post, the define isnt heavily documented, so its great someone is posting about it, i had a few clients who had their uploads in /pics and /images so this wasnt doable via 3.5 without the define for new installs.
Rhea
Hi. Thanks for this. But I need the images saved outside of my wordpress site..
ex:
public_html/site /// this is my wordpress site
public_html/media /// this is where i want to save all images instead.
TIA
Pietro Gregorini
I’d like to know the same thing, if is it possible to put the upload folder OUTSIDE wordpress root.
Sam Ward
You need to change the upload_url_path which was mentioned further up but it involves changing one of the wordpress core files.
There is a nice plugin posted just a few posts up which will do it all for you.
You can uninstall the plugin once you have made your changes to.
Saurabh
and what if I want to put media in a subdomain ?
Carlos Varela
You can define in your wp-config a media host
define (‘MEDIA_HOST’, ‘http://media.yourdomain.com’);
Maarten
I’m not really happy with this change because my WordPress uses a subdomain to serve the uploaded media. This still works after the upgrade, but it’s not available any more on new blogs..
Without the two field to set the upload directory and path to download, I can only serve them from the same domain as WP, and not a cookieless domain as I want.
Jaybe
One can still seth both path and URI via their respective database entries.
It’s not as elegant as using a constant define but it’s just as easy and accessible for most that are considering mucking with such settings.
Sheik Yerbouti
My site is completely https. Every slideshow plugin I have tried inserts the URL provided to the image to display it. The problem is any page that uses a slideshow is reported as having non-secure content. There appears to be no way to edit the URL in the slideshow(s) or on the Media pages. How do I edit a URL to make slideshows secure?
Sheik Yerbouti
Try WP Original Media Path. This plugin will change the path and all existing file paths in one fell swoop.