Die Einrichtung einer professionellen E-Mail kann für technisch nicht versierte Benutzer schwierig sein. Sie gründen ein Unternehmen, kaufen eine Domain und stellen dann fest, dass Ihre E-Mails immer noch an eine Gmail-Adresse gehen. Nicht gerade professionell, oder?
Hier kommen die MX-Einträge (Mail Exchange) ins Spiel. Betrachten Sie sie als Verkehrsschilder für Ihre E-Mails, die den Nachrichten genau sagen, wohin sie gehen sollen.
Wenn sie nicht richtig eingerichtet sind, könnten Ihre E-Mails an der falschen Stelle landen – oder schlimmer noch, in den Tiefen des Internets verschwinden.
Wenn Sie bei dem Gedanken, an den DNS-Einstellungen herumzupfuschen, am liebsten in die entgegengesetzte Richtung laufen würden, machen Sie sich keine Sorgen. Es ist nicht so beängstigend, wie es klingt. Mit ein paar Klicks haben Sie Ihre individuellen E-Mails wie ein Profi im Griff.
In dieser Anleitung führen wir Sie Schritt für Schritt durch das Ändern von MX-Einträgen – kein Fachchinesisch, kein Kopfzerbrechen, sondern ein einfacher Weg, damit Ihre E-Mails so funktionieren, wie sie sollen.
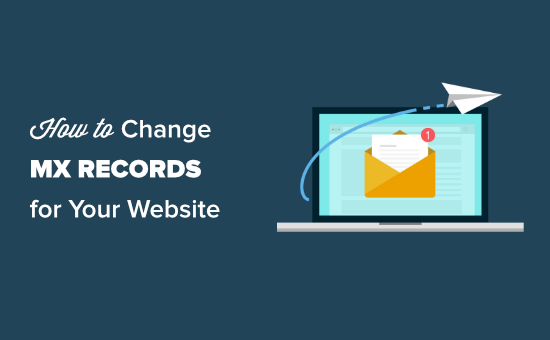
Was sind MX-Einträge und warum sollten sie geändert werden?
MX-Einträge (Mail Exchange) sind so etwas wie das GPS für Ihre E-Mails. Sie sagen dem Internet, wohin es Nachrichten senden soll, wenn jemand E-Mails an Ihre Domäne sendet.
Standardmäßig weiß Ihre Domäne möglicherweise nicht, wohin E-Mails gesendet werden sollen, oder sie verweist auf den falschen Ort. Wenn Sie eine geschäftliche E-Mail-Adresse einrichten, müssen Sie diese Einträge aktualisieren, damit Ihre E-Mails den richtigen Posteingang erreichen.
Wenn Sie zum Beispiel Google Workspace verwenden, um eine E-Mail wie name@yoursite.com zu erstellen, müssen Ihre E-Mails über die Server von Google Mail laufen. Ohne die richtigen MX-Einträge könnten Ihre Nachrichten verloren gehen oder nie ankommen.
Das Gleiche gilt, wenn Sie einen SMTP-Dienstanbieter für den Versand von WordPress E-Mails verwenden. Ohne die richtigen Einstellungen erreichen die E-Mails Ihrer Website möglicherweise nicht die Posteingänge.
Bevor Sie beginnen: Sie benötigen die richtigen MX-Einträge von Ihrem E-Mail-Anbieter. Diese Datensätze sind für jeden Dienst einzigartig, also stellen Sie sicher, dass Sie sie von der Support-Seite Ihres Anbieters erhalten.
Wenn Sie zum Beispiel Google Workspace verwenden, finden Sie die MX-Einträge von Google hier.
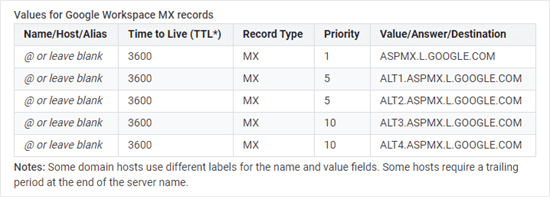
Gehen wir nun Schritt für Schritt durch, wie Sie MX-Einträge für Ihre WordPress-Website ändern.
💡 Bonus-Tipp: Brauchen Sie Hilfe beim Einrichten von E-Mails für Ihre Website? Werfen Sie einen Blick auf unseren erstklassigen WordPress-Supportdienst. Gegen eine geringe Gebühr können Sie einen professionellen WordPress-Entwickler beauftragen, das System für Ihre Website richtig einzurichten.
Da es sich um ein umfassendes Tutorial handelt, haben wir Kurzlinks hinzugefügt, damit Sie direkt zu dem Abschnitt springen können, den Sie benötigen:
MX-Einträge mit Domain.com ändern
Domain.com ist die beste Registrierungsstelle für Domänennamen auf dem Markt.
Wenn Ihr Domänenname bei Domain.com registriert ist, folgen Sie den nachstehenden Anweisungen.
Tipp: Möchten Sie eine neue Domain für den E-Mail-Versand registrieren? Nutzen Sie unseren Domain.com-Gutscheincode und erhalten Sie 25% Rabatt.
Melden Sie sich zunächst bei Ihrem Domain.com-Konto an und klicken Sie auf den Link “DNS & Nameserver” auf der linken Seite.

Wenn Sie mehrere Domänen haben, vergewissern Sie sich, dass die richtige in der Brotkrümelnavigation oben auf dem Bildschirm ausgewählt ist.
Ein Beispiel sehen Sie in unserem Bild unten.

Blättern Sie dann in der Liste der DNS-Einträge nach unten, um die MX-Einträge für Ihre Domäne zu finden.
Klicken Sie auf die 3 vertikalen Punkte neben dem ersten MX-Eintrag und dann auf den Link “Bearbeiten”.
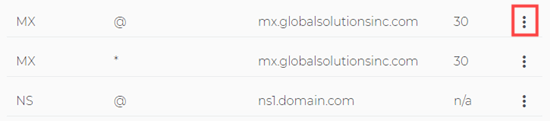
Es wird nun ein Popup-Fenster angezeigt, in dem Sie Ihren MX-Eintrag bearbeiten können. Geben Sie einfach den neuen MX-Eintrag in die Box “Inhalt” ein. Wir verwenden hier den G Suite MX-Eintrag.
Sie können die Standardeinstellungen für “Name” und “Typ” beibehalten.
Danach müssen Sie den Inhalt, die TTL (Time To Live) und die Priorität eingeben, wie von Google Workspace (früher G Suite) oder Ihrem E-Mail-Host angegeben. Klicken Sie dann auf die Schaltfläche “DNS aktualisieren”.
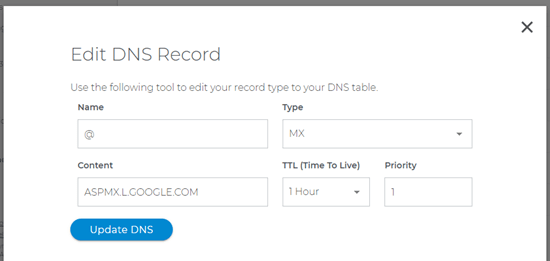
Wiederholen Sie den Vorgang für den anderen MX-Eintrag mit demselben MX-Eintrag. In unserem Fall ist das ASPMX.L.GOOGLE.COM.
Sie sollten Ihre geänderten MX-Einträge in der Liste sehen.
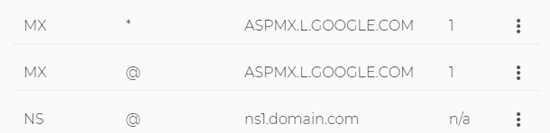
Herzlichen Glückwunsch, Sie haben die MX-Einträge für Ihren Domainnamen auf Domain.com erfolgreich aktualisiert.
Ändern von MX-Einträgen mit Bluehost
Bluehost ist das beste WordPress-Hosting-Unternehmen auf dem Markt. Sie bieten die kostenlose Registrierung von Domänennamen für jede Website an.
Wenn Sie Ihren Domainnamen bei Bluehost registriert haben, können Sie diese Anweisungen befolgen, um MX-Einträge hinzuzufügen.
Loggen Sie sich zunächst in Ihr Bluehost-Konto ein und wechseln Sie zur Registerkarte “Websites” in der linken Seitenleiste.
Klicken Sie anschließend auf die Schaltfläche “Einstellungen” unterhalb Ihrer Website.

Dadurch werden Ihre Website-Einstellungen geöffnet.
Wechseln Sie von hier aus zum Tab “Erweitert”. Scrollen Sie zum Abschnitt “cPanel” und klicken Sie daneben auf “Verwalten”.

Dadurch wird der cPanel-Bereich in einer neuen Browser-Registerkarte geöffnet.
Als nächstes müssen Sie zum Abschnitt “Domains” scrollen und auf das Symbol “Zone Editor” klicken.
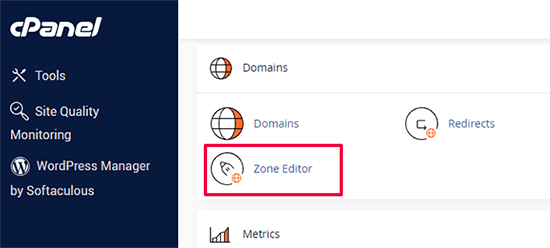
Dadurch wird die Seite des erweiterten DNS-Zonen-Editors geöffnet.
Sie sehen nun eine Liste Ihrer Domänennamen. Klicken Sie auf die Schaltfläche “+MX-Eintrag” neben Ihrer Domäne.
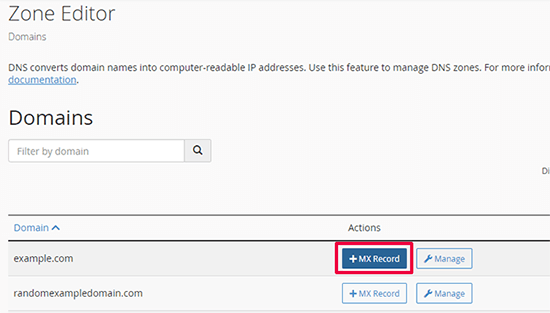
Daraufhin wird ein Popup-Fenster angezeigt, in dem Sie Ihren MX-Eintrag hinzufügen können.
Für die Priorität können Sie eine 1 eingeben, und für “Ziel” den Wert oder das Ziel, das Ihr E-Mail-Dienst bereitstellt.
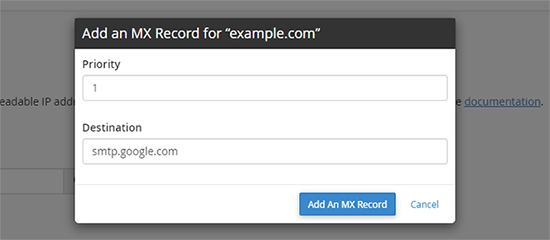
Klicken Sie auf die Schaltfläche “Add An MX Record”, um Ihre Änderungen zu speichern.
Wiederholen Sie den Vorgang, um weitere MX-Einträge hinzuzufügen. Sie können ihnen unterschiedliche Prioritätsnummern zuweisen, wenn Sie möchten.
Ändern von MX-Einträgen mit Hostinger
Hostinger ist einer der besten WordPress-Hosting-Anbieter überhaupt. WPBeginner-Benutzer können von unserem Hostinger-Gutschein Gebrauch machen, um einen exklusiven Rabatt auf das Hosting mit einem kostenlosen Domainnamen zu erhalten.
Wenn Ihre Domain bei Hostinger registriert ist, erfahren Sie hier, wie Sie MX-Einträge zu Ihrer Domain bei Hostinger hinzufügen.
Zuerst müssen Sie sich in Ihr Konto auf der Hostinger-Website einloggen. Klicken Sie im hPanel-Dashboard oben auf die Registerkarte “Domains” und dann auf die Schaltfläche “Verwalten” neben Ihrem Domainnamen.
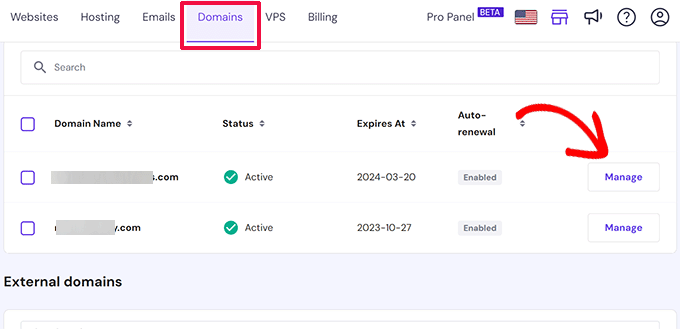
Dadurch gelangen Sie auf die Seite für die Domainverwaltung.
Klicken Sie auf die Registerkarte “DNS / Nameserver” in der linken Spalte.

Das Formular “Eintrag hinzufügen” finden Sie im Abschnitt “DNS-Einträge verwalten”. Wählen Sie als Eintragstyp “MX” und geben Sie dann im Feld “E-Mail Server” die entsprechenden Werte ein.
Klicken Sie abschließend auf die Schaltfläche “Eintrag hinzufügen”, um die MX-Einstellungen zu speichern.
Ändern von MX-Einträgen mit SiteGround
SiteGround ist ein beliebtes Premium-WordPress-Hosting-Unternehmen, das wir für das Hosting der WPBeginner-Website nutzen. Mit unserem SiteGround-Gutschein können Sie bis zu 83% Rabatt auf das Hosting erhalten.
Wenn Ihre Domain bei SiteGround registriert ist, können Sie die nachstehenden Anweisungen befolgen, um Ihre MX-Einträge zu aktualisieren.
Hinzufügen von MX-Einträgen in SiteGround mit Site Tools
Zunächst müssen Sie sich bei Ihrem SiteGround Konto anmelden und im Dashboard Ihrer Website-Werkzeuge zu Domains ” DNS Zone Editor gehen.
Wechseln Sie von hier aus zur Registerkarte “MX”, um Ihre MX-Einträge einzugeben.
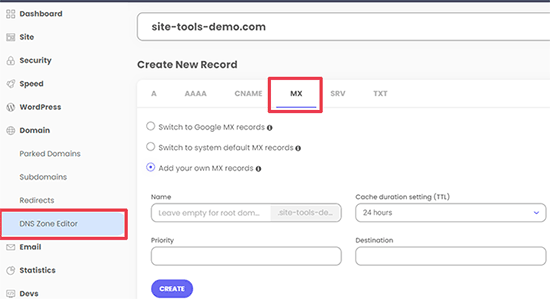
Wenn Sie MX-Einträge für Google Workspace eingeben möchten, können Sie einfach “Zu Google MX-Einträgen wechseln” wählen.
Andernfalls können Sie “Eigene MX-Einträge hinzufügen” wählen und die Einträge manuell eingeben.
Vergessen Sie nicht, auf die Schaltfläche “Erstellen” zu klicken, um jeden Eintrag zu speichern.
Hinzufügen von MX-Einträgen in SiteGround mit cPanel
Für einige ältere Konten bietet SiteGround noch das cPanel-Kontrollpanel an. Wenn Sie das ältere Control Panel verwenden, wechseln Sie einfach zum Menü “Websites” und klicken Sie auf die Schaltfläche “cPanel”.
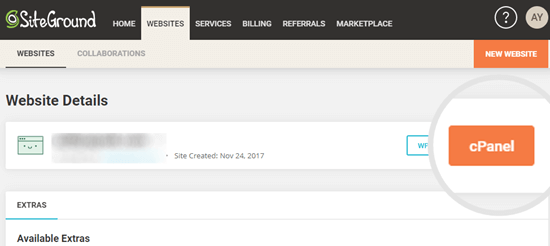
Blättern Sie dann zum Abschnitt Mail in Ihrem cPanel.
Hier müssen Sie auf die Schaltfläche “Advanced MX Editor” klicken.
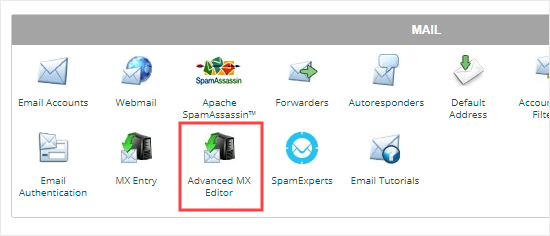
Nun müssen Sie die gewünschte Domain aus der Dropdown-Liste auswählen.
Klicken Sie einfach darauf, um es auszuwählen.
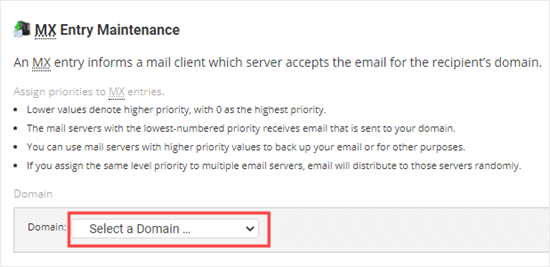
Danach müssen Sie die Option Remote Mail Exchanger auswählen. Dann können Sie die Priorität und das Ziel wie von G Suite oder Ihrem E-Mail-Dienstanbieter angegeben eingeben.
Klicken Sie einfach auf die Schaltfläche “Neuen Eintrag hinzufügen”, und Ihr MX-Eintrag wird hinzugefügt.
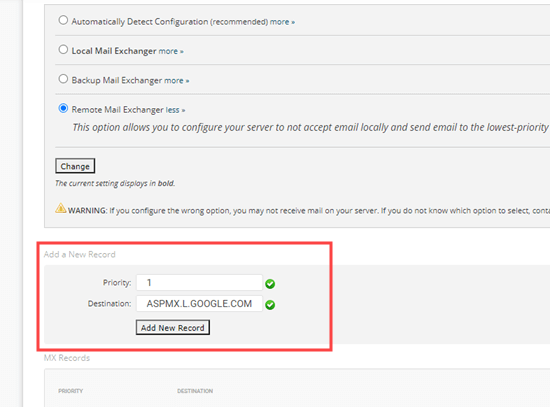
Ändern von MX-Einträgen mit HostGator
HostGator ist ein großes Hosting-Unternehmen, das viele WordPress-Sites nutzt. Wenn Sie ein HostGator-Konto einrichten möchten, dann schauen Sie sich unseren HostGator-Gutschein an, um 71% Rabatt zu erhalten, plus eine kostenlose Domain und ein SSL-Zertifikat.
Hinweis: Sie benötigen ein Hosting-Konto bei HostGator, um Ihre MX-Einträge zu aktualisieren. Sie können Ihre MX-Einträge nicht ändern, wenn Sie nur eine Domain dort registriert haben.
Wenn Sie Ihre Domain registriert haben und ein Konto bei HostGator haben, können Sie die folgenden Anweisungen befolgen, um Ihre MX-Einträge zu aktualisieren.
Zuerst müssen Sie sich bei Ihrem HostGator-Konto anmelden. Klicken Sie dann auf die Registerkarte “Hosting” in Ihrer Seitenleiste.
Klicken Sie unter dem Namen Ihrer Domain auf den Link “cPanel”.
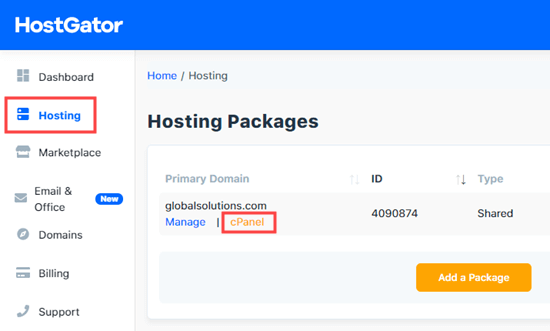
Jetzt wird cPanel in einer neuen Registerkarte geladen.
Klicken Sie zunächst auf den Link “E-Mail” auf der linken Seite. Dadurch gelangen Sie zum Abschnitt “E-Mail” auf der Seite, wo Sie auf den Button “MX-Eintrag” klicken müssen.
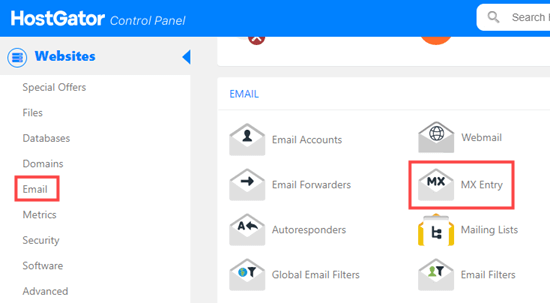
Blättern Sie dann auf der Seite “MX Records” zum Abschnitt “MX Records”.
Klicken Sie einfach auf “Bearbeiten” neben dem bestehenden Datensatz.
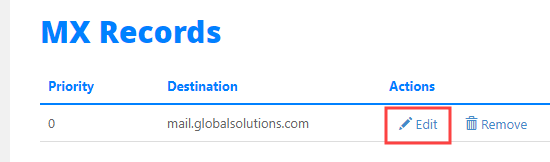
Nun können Sie in den Feldern unter dem ursprünglichen Datensatz die Priorität auf 1 und das Ziel auf ASPMX.L.GOOGLE.COM ändern.
Klicken Sie auf die Schaltfläche “Bearbeiten”, um diese Änderungen zu speichern.
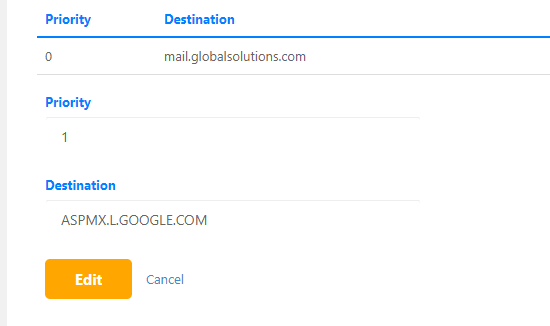
Daraufhin wird der neue Datensatz aufgelistet.
Sie können auch neue MX-Datensätze hinzufügen, indem Sie auf die Schaltfläche “Neuen Datensatz hinzufügen” oberhalb dieser Schaltfläche klicken.
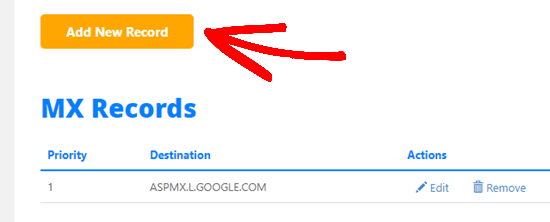
Ändern von MX-Einträgen mit GoDaddy
GoDaddy ist ein beliebtes Unternehmen für Webhosting und Domainnamen. Sie bieten WPBeginner-Lesern Hosting für nur $2,99/Monat plus eine kostenlose Domain. Sie können mehr Details herausfinden, wenn Sie unseren GoDaddy Coupon verwenden.
Wenn Sie Ihre Domain bei GoDaddy registriert haben, können Sie die nachstehenden Anweisungen befolgen, um Ihre MX-Einträge zu aktualisieren.
Melden Sie sich zunächst bei Ihrem GoDaddy-Konto an. Klicken Sie dann im Navigationsmenü auf das Dropdown-Menü “DNS” und wählen Sie “Zonen verwalten”.
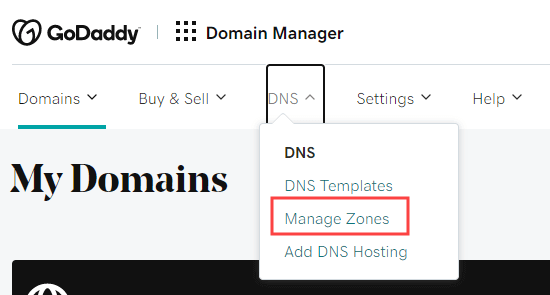
Als Nächstes müssen Sie nach der gewünschten Domain suchen. Diese Domain muss eine sein, die Sie bereits bei GoDaddy registriert haben.
Wenn Sie Ihre Domain ausgewählt haben, scrollen Sie auf der Seite nach unten, um eine Liste der Einträge zu sehen. Hier müssen Sie Ihre MX-Einträge finden und bearbeiten. Wenn Sie noch keine MX-Einträge haben, klicken Sie einfach auf die Schaltfläche “Hinzufügen” unterhalb der Liste.
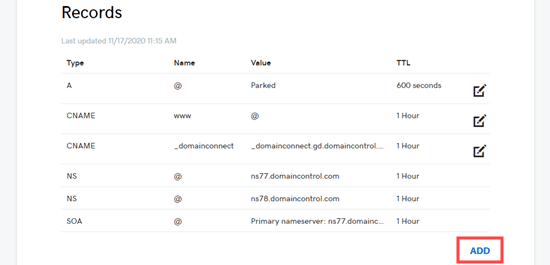
Wählen Sie dann “MX” aus der Dropdown-Liste “Typ”. Geben Sie dann die Details Ihres ersten MX-Eintrags ein. Für G Suite lauten diese Details:
- Gastgeber: @
- Zeigt auf: ASPMX.L.GOOGLE.COM
- Priorität: 1
Klicken Sie nun auf die Schaltfläche “Speichern”, um Ihren MX-Eintrag zu speichern.
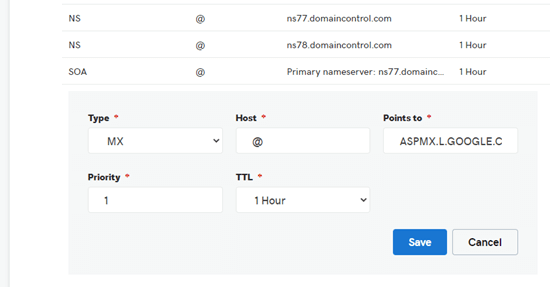
Sie sehen dann Ihren Eintrag in der Liste.
Um einen weiteren MX-Eintrag hinzuzufügen, klicken Sie einfach erneut auf die Schaltfläche “Hinzufügen”.
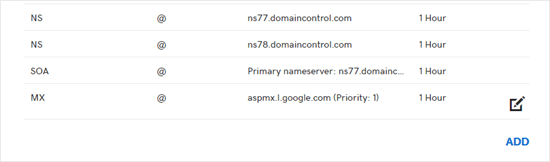
Ändern von MX-Einträgen mit Namecheap
Namecheap ist ein weiteres beliebtes Unternehmen für die Registrierung von Domänennamen, das günstige Domänen anbietet.
Wenn Sie Ihre Domain bei Namecheap registriert haben, folgen Sie einfach den unten stehenden Anweisungen, um Ihre MX-Einträge zu aktualisieren.
Melden Sie sich zunächst bei Ihrem Namecheap-Konto an. Danach müssen Sie zu Domain List ” Advanced DNS gehen.
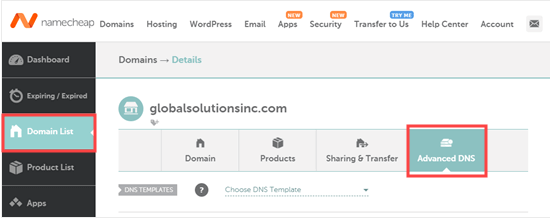
Blättern Sie dann auf der Seite nach unten zum Abschnitt “E-Mail-Einstellungen”.
Hier müssen Sie auf den Dropdown-Link klicken und “Custom MX” auswählen.
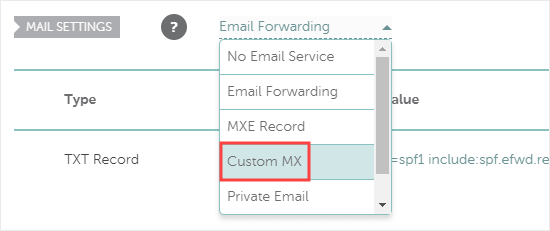
Nun können Sie die Details für Ihren MX-Eintrag eingeben. Für G Suite sind dies:
- Gastgeber: @
- Mail-Server: ASPMX.L.GOOGLE.COM
- Priorität: 1
- TTL: 60
Klicken Sie dann einfach auf die Schaltfläche “Alle Änderungen speichern”, um Ihren neuen MX-Eintrag zu speichern.
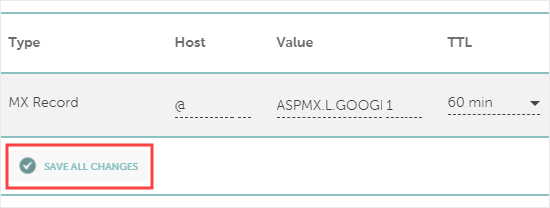
Sie können auch weitere Datensätze hinzufügen, indem Sie die Schaltfläche “Neuen Datensatz hinzufügen” verwenden.
Befolgen Sie einfach den gleichen Prozess, den wir gerade beschrieben haben.
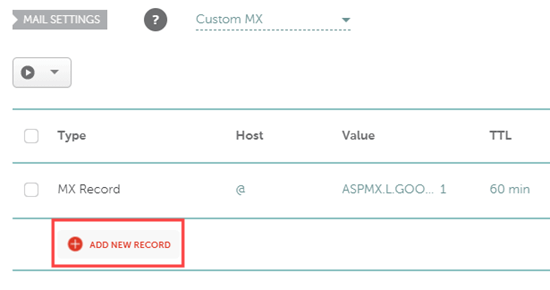
Letzte Schritte nach dem Einrichten Ihrer MX-Einträge
Nachdem Sie Ihre MX-Einträge eingerichtet haben, sollten Sie alle anderen Schritte zur Einrichtung Ihres E-Mail- oder SMTP-Kontos korrekt ausführen. Hilfe zu Google Workspace (ehemals G Suite) finden Sie in unserer Schritt-für-Schritt-Anleitung zum Einrichten einer professionellen E-Mail-Adresse mit Google Mail und Google Workspace.
Als Nächstes müssen Sie Ihre WordPress-Site möglicherweise so einrichten, dass sie E-Mails über Ihren E-Mail-/SMTP-Dienstanbieter versendet.
Dazu benötigen Sie das Plugin WP Mail SMTP. Damit können Sie alle Ihre WordPress-E-Mails ganz einfach über SMTP weiterleiten, ohne dass eine komplizierte Einrichtung erforderlich ist.
Detaillierte Anweisungen finden Sie in unserer ultimativen Anleitung zum Einrichten von WP Mail SMTP bei einem beliebigen Hoster.
Wir hoffen, dass dieser Artikel Ihnen geholfen hat zu erfahren, wie Sie MX-Einträge für Ihre WordPress-Website ändern können. Vielleicht gefällt Ihnen auch unser Artikel über das Erstellen eines E-Mail-Newsletters und das Hinzufügen von Website-Push-Benachrichtigungen in WordPress zur Kommunikation mit Ihren Kunden.
Wenn Ihnen dieser Artikel gefallen hat, dann abonnieren Sie bitte unseren YouTube-Kanal für WordPress-Videotutorials. Sie können uns auch auf Twitter und Facebook finden.





THANKGOD JONATHAN
Please do I also need to change MX records if I use SMTP plugin like WP email SMTP? I can see it mentioned somewhere in the post.
WPBeginner Support
The plugin does not require you to change your MX records, that would mainly be for other services if you needed to connect them to your domain.
Admin
Jiří Vaněk
I don’t know if I just missed it somewhere, but it’s good to note that @ is here as a wildcard instead of a domain name. Many people don’t know this. That is, @ is filled in instead of the domain name. Just that info.