Wenn Sie nach einer zuverlässigen Möglichkeit suchen, Ihre WordPress Website auf OneDrive zu sichern, dann haben Sie Glück. Wir wissen, dass viele unserer Besucher Microsoft Windows-Benutzer sind. Deshalb haben wir nachgeforscht und 2 einfache Möglichkeiten gefunden, WordPress in der Windows-Cloud-Speicherlösung zu sichern.
Von Google Drive über Dropbox bis hin zu OneDrive haben wir viele Optionen für Cloud-Speicher ausprobiert. Unserer Meinung nach bietet OneDrive einige einzigartige Vorteile, die es von anderen abheben. Der Einstiegspreis kann wesentlich günstiger sein als bei Google Drive, und die Zugriffskontrollen sind fortschrittlicher.
In diesem Artikel zeigen wir Ihnen, wie Sie ein WordPress-Backup auf OneDrive einrichten (kostenlose Option inbegriffen), um Ihre Website zu sichern.
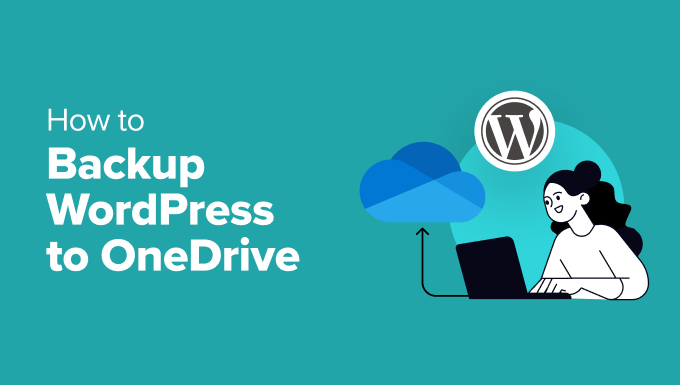
Warum Microsoft OneDrive zur Sicherung von WordPress verwenden?
Die Sicherung Ihrer WordPress Website auf Microsoft OneDrive ist eine kluge Entscheidung, insbesondere wenn Sie bereits Microsoft-Produkte verwenden.
Es legt Ihre WordPress-Sicherungsdateien am selben Ort ab wie Ihre anderen wichtigen Dateien. Auf diese Weise können Sie die Sicherung Ihrer Website verwalten, ohne zwischen verschiedenen Diensten wechseln zu müssen.
Darüber hinaus bietet OneDrive im Vergleich zu anderen Optionen für Cloud-Speicher einige einzigartige Vorteile.
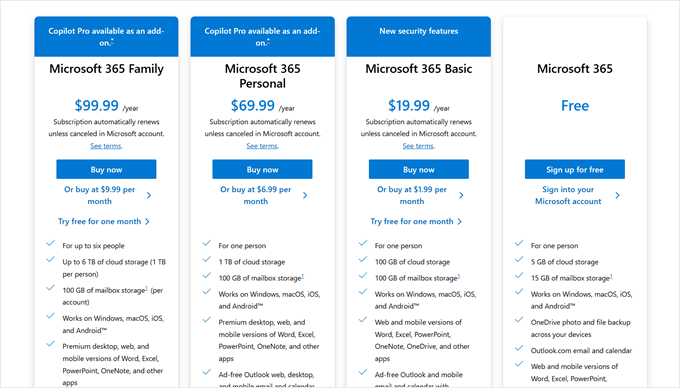
Zunächst einmal ist es kostengünstiger. Der Einstiegsplan von OneDrive kostet 19,99 $ pro Jahr und ist damit günstiger als der Plan von Google Drive für 1,99 $ pro Monat. Im Laufe der Zeit kann sich dieser Unterschied summieren und Sie sparen Geld für Ihren Backup-Speicher.
OneDrive ist auch ziemlich beeindruckend, wenn es um Berechtigungen und sicheren Zugriff geht. Neben der Freigabe von Dateien können Sie Verfallsdaten für den Zugriff festlegen oder sogar einen Passwortschutz hinzufügen. Diese Funktionen sorgen dafür, dass Ihr WordPress-Backup sicher und nur für diejenigen zugänglich bleibt, denen Sie vertrauen.
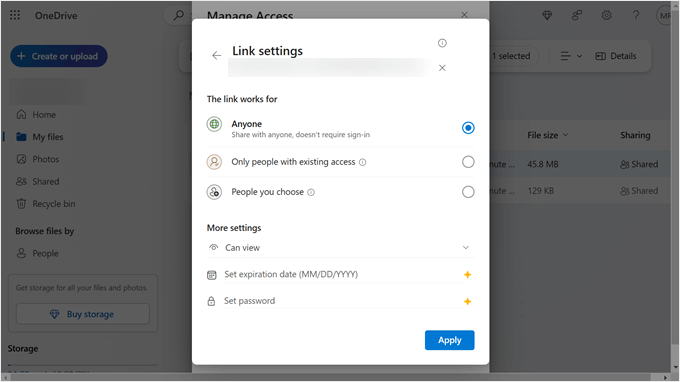
Wenn es um WordPress Backup Plugins für OneDrive geht, haben Sie mehrere Optionen. Zum Glück haben wir recherchiert, um Ihnen bei der Auswahl der besten für Ihre Bedürfnisse zu helfen.
In diesem Leitfaden werden wir sowohl kostenlose als auch kostenpflichtige WordPress-Backup-Lösungen für OneDrive vorstellen. Auf diese Weise können Sie wählen, was für Sie am besten funktioniert.
Beginnen wir also mit dem Tutorial. Verwenden Sie die unten stehenden Links, um zu dem gewünschten Abschnitt zu navigieren:
Methode 1: Duplicator verwenden, um WordPress auf OneDrive zu sichern (besser anpassbar)
Von den beiden Methoden empfehlen wir diese am meisten. Sie verwendet Duplicator, ein Backup Plugin, das wir persönlich für unsere Partner-Websites und persönlichen Projekte verwendet haben.
Der Grund, warum wir Duplicator empfehlen, ist, dass es über erweiterte Funktionen zur Verwaltung Ihrer WordPress-Backups verfügt. Dazu gehören die automatische Planung von Backups, Website-Migration und Cloud-Speicher-Integrationen wie Dropbox.
Mehr über das Plugin erfahren Sie in unserer vollständigen Rezension zu Duplicator.
Der Nachteil bei dieser Methode ist, dass Sie Duplicator Pro benötigen, um Ihre WordPress Website auf OneDrive zu sichern. Sie können jedoch die kostenlose Version ausprobieren, wenn Sie sich mit der Funktionsweise von Duplicator vertraut machen möchten, bevor Sie ein Upgrade durchführen.
Gehen wir die Schritte zur Einrichtung von Duplicator für OneDrive-Backups durch.
Schritt 1: Duplicator installieren und aktivieren
Als Erstes müssen Sie Duplicator auf Ihrer WordPress-Website installieren. Wenn Sie mit diesem Vorgang nicht vertraut sind, können Sie unseren Leitfaden für Anfänger zur Installation eines WordPress Plugins lesen, um weitere Informationen zu erhalten.
Als Nächstes müssen Sie den Lizenzschlüssel von Duplicator Pro aktivieren. Gehen Sie dazu in Ihrem WordPress-Dashboard auf Duplicator Pro ” Einstellungen . Geben Sie dann Ihren Lizenzschlüssel in das entsprechende Feld ein und klicken Sie auf den Button “Aktivieren”.

Schritt 2: OneDrive als Remote-Speicher hinzufügen
Der nächste Schritt besteht darin, Ihre WordPress-Website über Duplicator mit OneDrive zu verbinden.
Gehen Sie dazu in Ihrem WordPress-Admin zu Duplicator Pro ” Storage und klicken Sie auf den Button “Add New”.

Geben Sie nun Ihrer neuen OneDrive-Sicherung einen Namen. Es kann etwas Einfaches wie “OneDrive-Backup” sein.
Wählen Sie im Dropdown-Menü “Typ” die Option “OneDrive”.
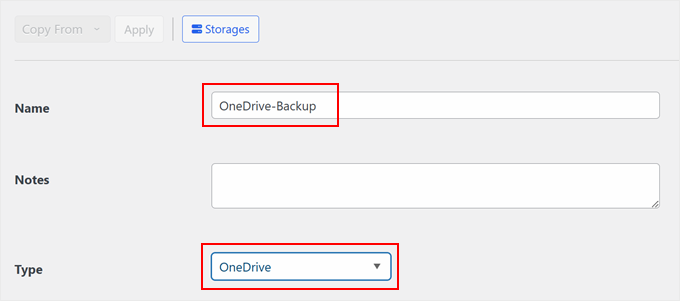
Blättern Sie dann auf der Seite nach unten, bis Sie den Abschnitt “Autorisierung” finden.
Klicken Sie hier auf die Option “Mit OneDrive verbinden”. Sie können auch die Einstellung “Verwenden Sie ein geschäftliches Konto?” aktivieren, aber wir werden sie deaktiviert lassen.
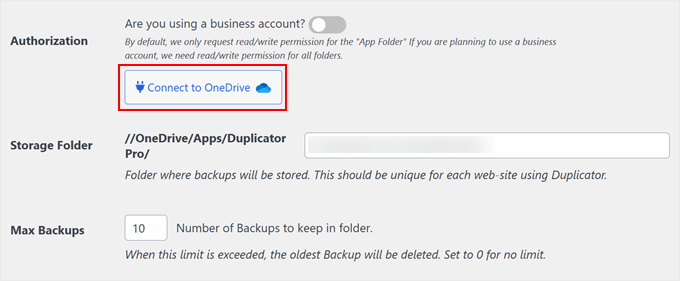
Als Nächstes sehen Sie einen Button zur Autorisierung der OneDrive-Verbindung und ein Feld zum Einfügen des Codes aus dem nächsten Schritt.
Klicken Sie nun auf den Button “OneDrive autorisieren”.
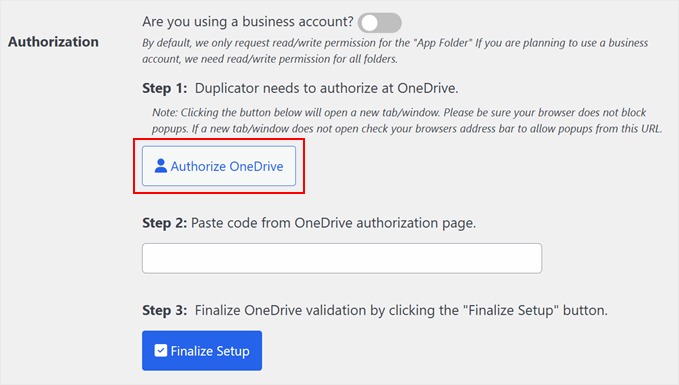
Ihr Browser öffnet nun einen neuen Tab, der Sie auf die OneDrive-Website weiterleitet. Stellen Sie hier sicher, dass Sie sich zuerst bei Ihrem Konto anmelden.
Dann wird eine Meldung angezeigt, in der Sie um Ihre Berechtigung gebeten werden, Duplicator mit OneDrive zu verbinden. Klicken Sie einfach auf “Akzeptieren”.
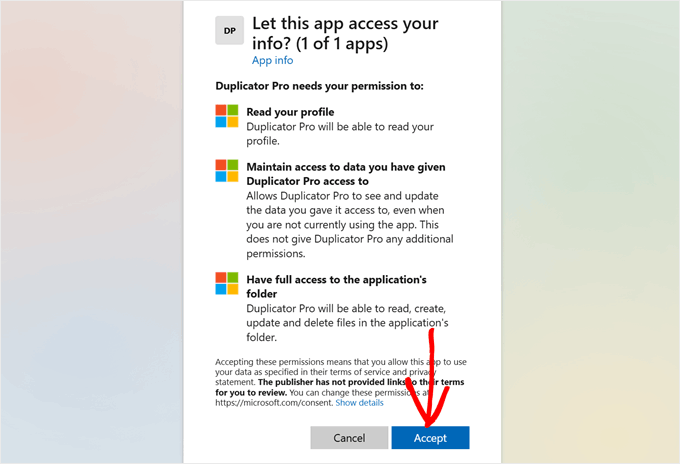
Sie sollten nun eine Seite mit einem Code sehen, den Sie auf die Seite des Duplicator Plugins kopieren müssen.
Klicken Sie nun auf den Button “Kopieren”.
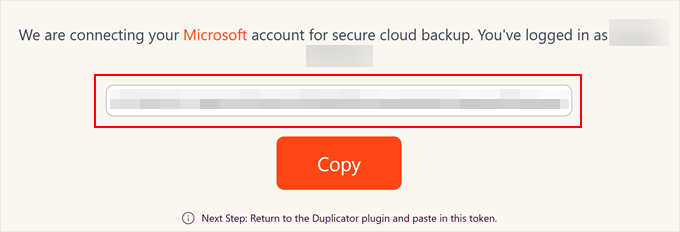
Wenn Sie das getan haben, gehen Sie einfach zurück zur Seite mit den Duplicator-OneDrive-Einstellungen in Ihrem WordPress-Dashboard von vorhin.
Fügen Sie den Code in das entsprechende Feld ein, und klicken Sie auf “Einrichtung abschließen”.
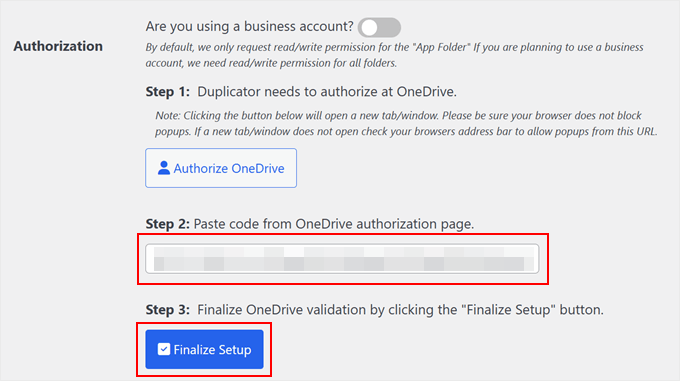
Sobald die Verbindung erfolgreich hergestellt wurde, sehen Sie Ihren Kontonamen im Abschnitt “Autorisierung”.
Als nächstes können Sie dem Duplicator-Ordner einen neuen Namen geben. Standardmäßig verwendet das Plugin den Domänennamen Ihrer Website, damit es leichter zu identifizieren ist.
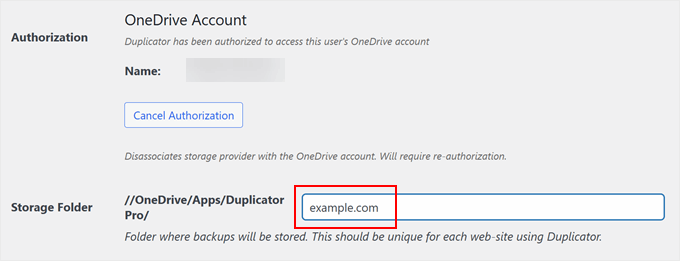
Scrollen Sie nun ein Stück nach unten und geben Sie die Anzahl der Backups an, die Duplicator im Ordner aufbewahren soll. Wenn das Limit erreicht ist, wird das älteste Backup gelöscht. Andernfalls können Sie die Zahl auf “0” setzen, wenn Sie keine Begrenzung festlegen möchten.
Danach klicken Sie einfach auf “Anbieter speichern”.
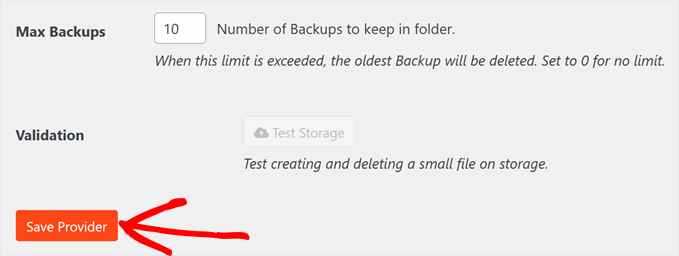
Sobald Sie den neuen Cloud-Speicheranbieter gespeichert haben, wird der Button “Speicher testen” aktiviert.
Um sicherzustellen, dass alles funktioniert, können Sie auf diesen Button klicken.

Wenn die Testsicherung funktioniert, erscheint ein Popup, das besagt, dass das Plugin die Datei erfolgreich gespeichert und gelöscht hat.
Sie können dieses Popup-Fenster schließen, indem Sie auf “OK” klicken.
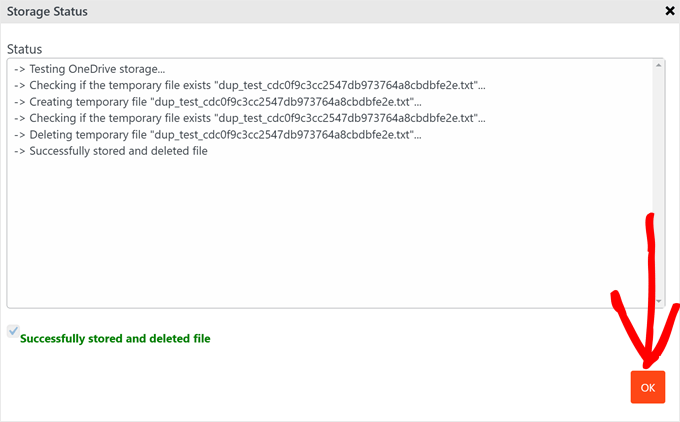
Ähnliche Beiträge: Wie man Microsoft Outlook mit WordPress verbindet (Schritt für Schritt)
Schritt 3: Backups auf OneDrive speichern
Versuchen wir nun, Ihre WordPress Website auf OneDrive zu sichern.
Gehen Sie dazu zu Duplicator Pro ” Backups. Klicken Sie hier auf “Neu hinzufügen”, um den Sicherungsvorgang zu starten.

Als Nächstes müssen Sie ein Namensformat für die Sicherung wählen, damit Sie die Sicherung anhand wichtiger Informationen wie Datum und Uhrzeit leicht identifizieren können.
Duplicator bietet dafür mehrere dynamische Schlagwörter, damit Sie nicht jede Sicherung manuell umbenennen müssen. Sie können Schlagwörter wie %Jahr%, %Tag% und sogar %Stunde% verwenden, wenn Sie mehrere Backups an einem einzigen Tag durchführen.
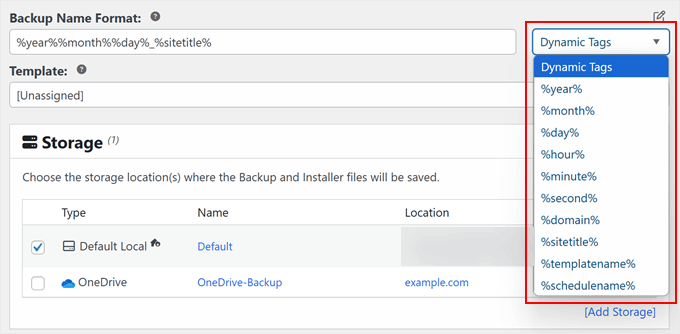
An dieser Stelle können Sie zum Tab “Speicher” hinunterblättern.
Aktivieren Sie hier die Box neben “OneDrive”, um sicherzustellen, dass Ihr Backup in Ihrem Microsoft OneDrive Cloud-Speicher gespeichert wird.
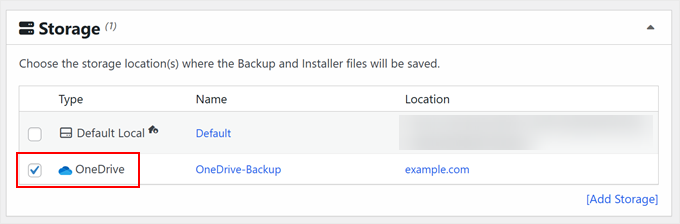
Gehen Sie dann zum Abschnitt “Backup”. Hier können Sie wählen, ob Sie komplette WordPress-Backups, nur die Datenbank, nur die Medien oder individuelle Backups erstellen möchten.
In diesem Beispiel wählen wir die Option “Full Site”, um Ihre gesamte WordPress Website zu sichern.

Sie können in diesem Abschnitt auch zum Tab ‘Sicherheit’ navigieren.
Hier können Sie wählen, ob Sie Ihre Backup-Installationsdatei oder Ihre Archiv-Zip-Datei mit einem Kennwort versehen möchten, damit Ihre Backups vor unbefugten Benutzern geschützt sind.

Weiter unten finden Sie den Abschnitt Installer, aber Sie können die Standardeinstellungen so belassen, wie sie sind.
Klicken Sie dann auf “Weiter”.

Duplicator scannt nun Ihre Website, um zu sehen, ob es irgendwelche Probleme gibt, bevor die Dateien gesichert werden.
Wenn die Dinge nicht gut aussehen, erscheint ein Hinweis, der Ihnen zeigt, wo das Problem liegt und wie Sie es beheben können. Andernfalls heißt es einfach “Gut” und Sie können fortfahren.
Klicken Sie einfach auf den Button “Backup erstellen”, um den Vorgang zu starten.

Wenn Sie fertig sind, kehren Sie zu Ihrem Duplicator Dashboard zurück.
Hier können Sie das neu erstellte OneDrive-Backup sehen und bei Bedarf sogar Ihre WordPress Website damit wiederherstellen.
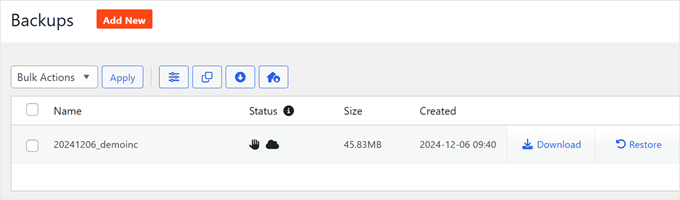
Um zu überprüfen, ob die Sicherung funktioniert, können Sie zu Ihrem OneDrive-Speicher gehen. Gehen Sie dann zu “Meine Dateien” und navigieren Sie zu dem Ordnerpfad, in dem Sie Ihre Sicherungen eingerichtet haben.
Sie sollten nun sehen, dass Ihre WordPress-Sicherungsdateien sicher in OneDrive gespeichert sind.
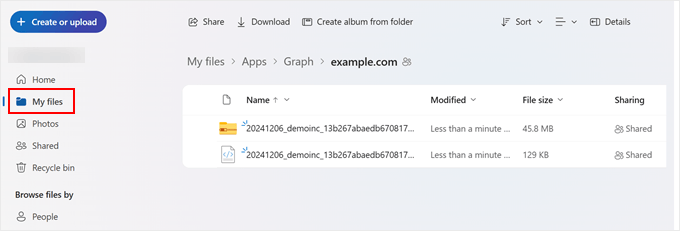
Wenn Sie diese Schritte befolgen, haben Sie mit Duplicator erfolgreich ein Backup Ihrer WordPress Website auf OneDrive eingerichtet. Diese Methode bietet eine sichere und anpassbare Möglichkeit, Backups Ihrer WordPress-Website in der Cloud zu speichern.
Methode 2: Verwenden Sie WPvivid, um WordPress auf OneDrive zu sichern (kostenlos)
Wir haben neben Duplicator mehrere WordPress-Backup-Lösungen ausprobiert, wie Jetpack, CodeGuard und UpdraftPlus. Leider bietet keine von ihnen eine kostenlose WordPress-OneDrive-Backup-Lösung an.
Nach einiger Recherche haben wir jedoch WPvivid gefunden, ein kostenloses Plugin, das gut funktioniert.
Das Gute an diesem Plugin ist, dass die OneDrive-Speicheroption standardmäßig kostenlos ist, so dass Sie Ihre WordPress Website kostenlos auf OneDrive sichern können.
In der kostenlosen Version sind die Funktionen jedoch ziemlich eingeschränkt. Sie können nicht mehrere Optionen für Cloud-Speicher verwenden oder individuelle Backups erstellen. Dennoch kann es eine gute Option sein, wenn Sie nur über ein kleines Budget verfügen.
Um loszulegen, müssen Sie dieses WordPress Plugin zunächst in Ihrem Verwaltungsbereich installieren. Wenn Sie sich nicht sicher sind, wie das geht, lesen Sie unseren Leitfaden für Einsteiger zur Installation eines WordPress Plugins.
Nachdem das Plugin installiert ist, gehen Sie zu WPvivid Backup ” Backup & Restore und navigieren Sie zum Tab “Remote Storage”.
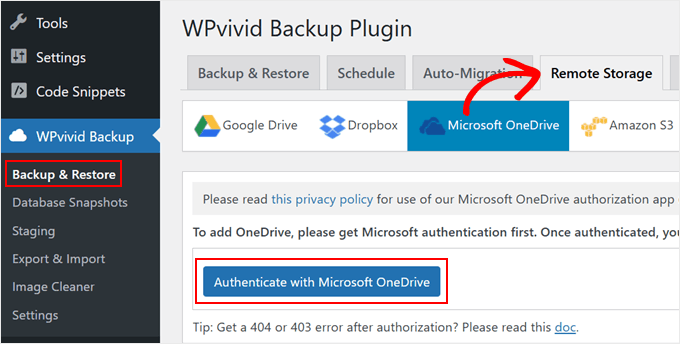
Wählen Sie hier “Microsoft OneDrive” und klicken Sie auf den Button “Mit Microsoft OneDrive authentifizieren”.
Sie werden nun auf die OneDrive-Website weitergeleitet, wo Sie WPvivid den Zugriff auf Ihren OneDrive-Speicher erlauben.
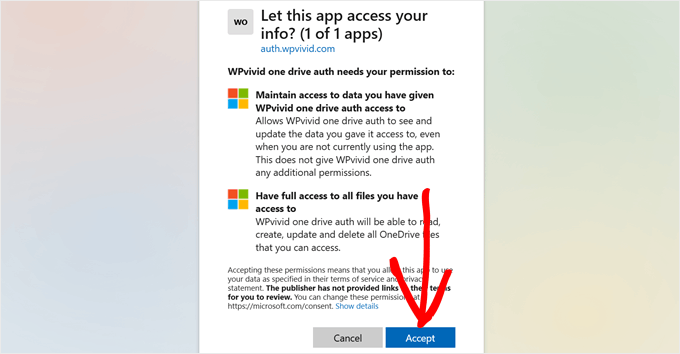
Klicken Sie einfach auf “Akzeptieren”, um fortzufahren.
Gehen Sie danach zurück zur Seite des WPvivid Plugins und geben Sie Ihrem neuen OneDrive-Speicher einen Namen. Wenn Sie OneDrive für alle Ihre zukünftigen Backups verwenden möchten, können Sie auch die Box neben der Option “Als Standard-Remotespeicher festlegen” aktivieren.
Klicken Sie dann auf “Jetzt hinzufügen”.
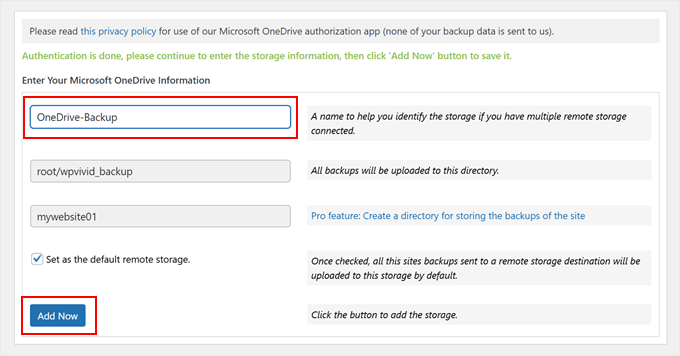
Wechseln Sie nun zum Tab “Sichern & Wiederherstellen”, um Ihre WordPress Website zu sichern. Hier können Sie wählen, ob Sie die Datenbank und die Dateien, nur die WordPress-Dateien oder nur die Datenbank sichern möchten.
Außerdem müssen Sie die Box neben der Option “Sicherung an entfernten Speicher senden” aktivieren und das OneDrive-Logo auswählen.
Unterhalb des Buttons “Jetzt sichern” können Sie die Box neben der Option “Diese Sicherung kann nur manuell gelöscht werden” ankreuzen. Denken Sie daran, dass Sie dies selbst entscheiden können.
Sie können dies aktivieren, wenn Sie nicht möchten, dass diese Sicherung automatisch gelöscht wird, wenn eine neue Sicherung im OneDrive Ordner vorhanden ist.
Klicken Sie dann auf “Jetzt sichern”.
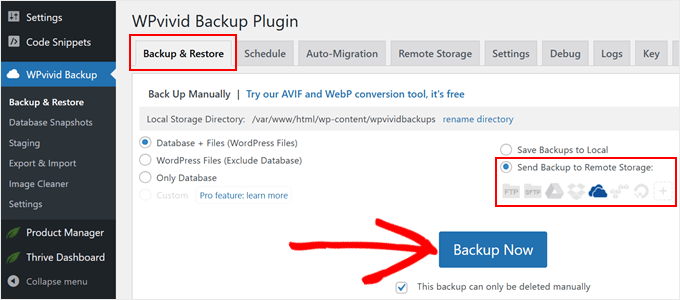
Sobald die Sicherung abgeschlossen ist, blättern Sie nach unten zum Abschnitt “Backups”.
Dort sollte Ihre neue Sicherungsdatei aufgelistet sein.
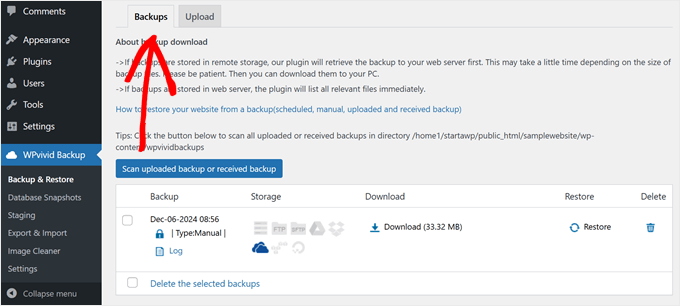
Sie können auch zu Ihrem OneDrive Dashboard gehen, um zu überprüfen, ob die Sicherung erfolgreich war.
Gehen Sie einfach zu “Meine Dateien” und navigieren Sie zum Ordner ” wpvivid_backup “. Sie sollten dann sehen, dass Ihre Sicherungsdatei sicher in Ihrem Microsoft OneDrive-Cloud-Speicher gespeichert ist.
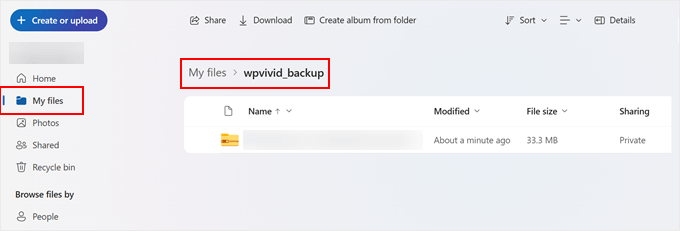
Bonus-Tipp: Nutzen Sie einen WordPress-Wartungsdienst
Zum reibungslosen Betrieb Ihrer WordPress Website gehört mehr als nur Backups. Sie müssen Ihre Website auch regelmäßig aktualisieren, sicherstellen, dass Ihre Seiten schnell laden, auf Sicherheitslücken prüfen und vieles mehr.
Das kann überwältigend sein, vor allem, wenn Sie bereits mit der Führung Ihres eigenen Unternehmens beschäftigt sind.
Deshalb wenden sich viele Besitzer von WordPress-Websites an All-in-One-Lösungen wie WPBeginner Pro Services. Wir bieten umfassende WordPress-Wartungsdienste an, um Ihnen die technische Last von den Schultern zu nehmen.

Unsere Dienste umfassen routinemäßige Cloud-Backups, Malware-Entfernung, kontinuierliche Überwachung der Betriebszeit und vieles mehr. Außerdem erhalten Sie detaillierte Wartungsberichte und haben bei unerwarteten Problemen Zugang zu einem Notfall-Support auf Abruf.
Möchten Sie mehr Zeit haben und sicherstellen, dass Ihre WordPress Website in Topform bleibt? Buchen Sie noch heute einen Termin mit unseren Experten. Wir kümmern uns um die technischen Details, während Sie sich auf das Wachstum Ihres Unternehmens konzentrieren.
Wir hoffen, dass dieser Artikel Ihnen geholfen hat zu erfahren, wie Sie WordPress auf OneDrive sichern können. Sehen Sie sich auch unseren Leitfaden zur Sicherung von WordPress auf Google Drive und unsere Expertenauswahl der besten Dropbox Plugins für WordPress an.
Wenn Ihnen dieser Artikel gefallen hat, dann abonnieren Sie bitte unseren YouTube-Kanal für WordPress-Videotutorials. Sie können uns auch auf Twitter und Facebook finden.





Have a question or suggestion? Please leave a comment to start the discussion.