Als WordPress-Experten, die Tausenden von Website-Besitzern geholfen haben, ihre Website-Daten zu schützen, wissen wir, wie wichtig es ist, sichere, zugängliche Backups Ihrer WordPress Website zu haben.
Viele unserer Besucher fragen uns nach der Verwendung von Amazon Simple Storage Services (S3) für ihre WordPress-Backups. Sie sind oft unsicher, ob dies die richtige Lösung für ihre Bedürfnisse ist. Wir verstehen das – die Sicherung Ihrer WordPress Website sollte sich nicht wie das Lösen eines Rätsels anfühlen.
Deshalb haben wir diesen vollständigen Leitfaden erstellt, der Ihnen hilft, WordPress auf Amazon S3 zu sichern, egal ob Sie ein Anfänger oder ein erfahrener Benutzer sind. Wir werden Sie Schritt für Schritt durch alles führen, mit einfachen, klaren Anweisungen, die jeder nachvollziehen kann.
In dieser Anleitung erfahren Sie, wie Sie Ihr WordPress sichern und seine Dateien an Amazon S3 senden.
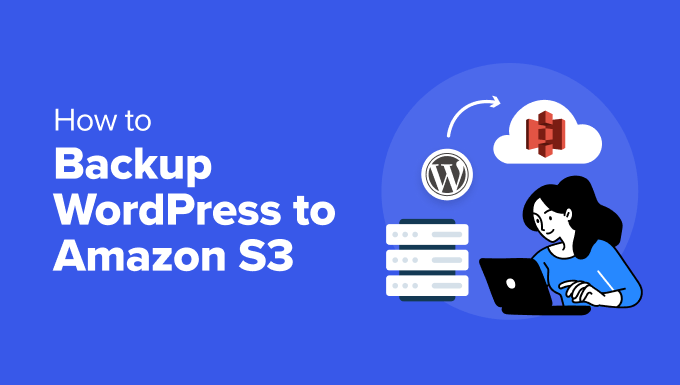
Warum Amazon S3 zur Sicherung von WordPress verwenden?
Wir haben Tausenden von WordPress Benutzern bei der Sicherung und Wiederherstellung ihrer Websites geholfen. Und Amazon S3 bietet einige einzigartige Vorteile, die es von anderen Optionen für Cloud-Backup-Speicher wie Google Drive oder OneDrive abhebt.
Amazon S3 eignet sich besonders für Websites, die eine zuverlässige Datensicherung auf Unternehmensebene benötigen. Es kann große Sicherungsdateien konsistent verarbeiten, unabhängig davon, wann Sie Ihre Sicherungen durchführen. Das macht es perfekt für Unternehmenswebsites, die sich keine Backup-Ausfälle leisten können.
Die Sicherheitsfunktionen von S3 gehen über die einfache Dateifreigabe hinaus. Während Dienste wie Google Drive und OneDrive einfache Optionen für die gemeinsame Nutzung bieten, bietet S3 durch IAM (Identity and Access Management) Sicherheit auf Unternehmensebene.
Damit können Sie spezifische Sicherheitsregeln erstellen, wie z. B. die Beschränkung des Zugriffs auf bestimmte Zeiträume oder die automatische Verschlüsselung Ihrer Sicherungsdateien.
Amazon bietet eine kostenlose Stufe an, die 5 GB Speicherplatz sowie 2.000 PUT- und 20.000 GET-Anfragen monatlich im ersten Jahr umfasst.
In praktischen Begriffen bedeutet dies, dass Sie mehrere vollständige Backups einer kleinen WordPress Website speichern und in diesem Zeitraum ohne zusätzliche Kosten regelmäßige Backups durchführen können.
Was die Preisgestaltung angeht, so verwendet S3 ein flexibles Pay-as-you-go-Modell mit verschiedenen Speicherklassen. Das bedeutet, dass Sie günstigere Optionen für die langfristige Speicherung von Backups wählen können, während aktuelle Backups jederzeit verfügbar bleiben.
Mit all diesen Vorteilen im Hinterkopf wollen wir uns nun ansehen, wie Sie Ihre WordPress-Backups an Amazon S3 senden können. Verwenden Sie die unten stehenden Links, um zu dem gewünschten Abschnitt zu springen:
Die ersten Dinge zuerst: Konfigurieren Sie Ihr Amazon S3 Konto
Bevor wir Ihre WordPress Website auf Amazon S3 sichern können, müssen wir Ihren Speicherplatz korrekt einrichten.
Schritt 1: Erstellen Sie ein Amazon S3 Bucket
Melden Sie sich zunächst bei Ihrem Amazon Web Services (AWS)-K onto an. Klicken Sie dann auf den Menü-Button in der oberen linken Ecke und wählen Sie “S3”.

Auf der Seite des S3-Dashboards müssen Sie nach dem Button “Bucket erstellen” suchen und ihn anklicken.
Ein Bucket in Amazon S3 ist wie ein Container für Ihre Dateien. Stellen Sie es sich als einen speziellen Ordner vor, der alle Ihre WordPress-Backups enthält.

Für den “Eimertyp” müssen Sie “Allgemeiner Zweck” wählen. Dann geben Sie Ihrem Eimer einen Namen.
Wir empfehlen Ihnen, den Namen Ihrer Domain in den Namen einzubeziehen, z. B. backups.ihrewebsite.com als Bucket-Namen. Dieses Format stellt sicher, dass Ihr Bucket-Name eindeutig ist und hilft Ihnen, Ihre WordPress-Backup-Dateien später leicht zu identifizieren.
Außerdem sehen Sie mehrere Optionen für die Konfiguration. Für die meisten WordPress-Backup-Anforderungen können Sie diese Einstellungen auf ihren Standardwerten belassen. Zu diesen Standardeinstellungen gehört, dass Ihr Bucket privat bleibt und die Verschlüsselung für mehr Sicherheit aktiviert wird.

An dieser Stelle können Sie einfach bis zum Ende der Seite blättern und auf den Button “Eimer erstellen” klicken.
In nur wenigen Sekunden ist Ihr neuer Leerzeichen fertig.

Schritt 2: Erstellen Sie eine Sicherheitsrichtlinie
Lassen Sie uns nun eine Sicherheitsrichtlinie für Ihre Backups einrichten. Bei dieser Richtlinie handelt es sich um eine Reihe von Regeln, die festlegen, was mit Ihren Sicherungsdateien gemacht werden kann.
Klicken Sie zunächst erneut auf das Menü und wählen Sie “IAM” aus, um zum Sicherheitsverwaltungsbereich von AWS zu gelangen.

Von hier aus können Sie zur Seite ‘Richtlinien’ navigieren.
Hier müssen Sie auf den Button “Richtlinie erstellen” klicken. Hier werden Sie Ihre Berechtigungen für die Datensicherung einrichten.

Wenn Sie den Editor für Richtlinien sehen, können Sie den Tab “JSON” auswählen, um die Sicherheitsregeln einzugeben.
Hier fügen Sie den Code für die besondere Berechtigung ein. Sie können die unten stehende Richtlinie kopieren und in den Editor einfügen:
1 2 3 4 5 6 7 8 9 10 11 12 13 14 15 16 17 18 19 20 21 22 23 24 25 26 27 28 29 30 31 32 33 34 35 36 37 | { "Version": "2012-10-17", "Statement": [ { "Effect": "Allow", "Action": [ "s3:ListBucket", "s3:GetBucketLocation", "s3:ListBucketMultipartUploads" ], "Resource": "arn:aws:s3:::BUCKETNAME", "Condition": {} }, { "Effect": "Allow", "Action": [ "s3:AbortMultipartUpload", "s3:DeleteObject", "s3:DeleteObjectVersion", "s3:GetObject", "s3:GetObjectAcl", "s3:GetObjectVersion", "s3:GetObjectVersionAcl", "s3:PutObject", "s3:PutObjectAcl" ], "Resource": "arn:aws:s3:::BUCKETNAME/*", "Condition": {} }, { "Effect": "Allow", "Action": "s3:ListAllMyBuckets", "Resource": "*", "Condition": {} } ]} |
Wichtig! Sie müssen alle Instanzen von “BUCKETNAME” durch den tatsächlichen Bucket-Namen ersetzen, den Sie zuvor erstellt haben. Wenn Ihr Bucket zum Beispiel backups.example.com heißt, müssen Sie beide Instanzen von BUCKETNAME mit genau diesem Namen aktualisieren.

In diesem Stadium können Sie sich auf der Seite nach unten bewegen.
Klicken Sie dann auf “Weiter”.

Jetzt können Sie Ihrer Richtlinie einen freundlichen Namen geben. Vielleicht möchten Sie sie so nennen wie WordPress-Backup-Policy, Duplicator-Backup-Policy oder Updraftplus-Backup-Policy.
Sie können einen Namen wählen, der für Sie sinnvoll ist. Diese Richtlinie funktioniert hervorragend mit einem der beiden WordPress Backup Plugins, die wir später behandeln werden.

Wenn Sie mit dem Namen zufrieden sind, können Sie auf “Richtlinie erstellen” klicken.
Dadurch werden alle Ihre Sicherheitseinstellungen gespeichert und Sie sind bereit für den nächsten Schritt.

Schritt 3: Erzeugen eines Benutzers
Nachdem wir nun unsere Sicherheitsrichtlinie eingerichtet haben, erstellen wir einen Benutzer, der auf Ihren Cloud-Speicher zugreifen kann. Sie können sich das so vorstellen, dass Sie ein spezielles Konto nur für die Verwaltung Ihrer WordPress-Backups erstellen.
Gehen Sie zunächst zum Menü “Benutzer” auf der IAM-Seite. Dort sehen Sie einen Button “Benutzer erstellen”. Klicken Sie einfach darauf.

Als nächstes geben Sie Ihrem neuen Benutzer einen Namen.
Sie können einen beliebigen Namen angeben, der Ihnen hilft, den Zweck zu erkennen. Klicken Sie dann auf “Weiter”.

Im Abschnitt “Berechtigungen festlegen” sollten Sie “Richtlinien direkt anhängen” wählen.
Hier können Sie die soeben erstellte Sicherheitsrichtlinie mit Ihrem neuen Benutzer verbinden. Stellen Sie sich das so vor, dass Sie Ihrem Benutzer eine Reihe von Berechtigungen erteilen.

Gehen Sie die Liste der Richtlinien durch, bis Sie die im vorherigen Schritt erstellte Richtlinie finden. Sie können sie leicht finden, indem Sie den Namen der Richtlinie in die Box eingeben.
Sobald Sie es entdeckt haben, kreuzen Sie einfach die Box daneben an.

Nach der Rezension können Sie nach unten blättern und auf “Benutzer erstellen” klicken.
AWS wird Ihren neuen Benutzer mit allen Berechtigungen ausstatten, um Ihre WordPress-Backups sicher zu verwalten.

Denken Sie daran, dass wir im nächsten Schritt einige wichtige Sicherheitsinformationen für diesen Benutzer benötigen, also schließen Sie dieses Fenster noch nicht.
Schritt 4: Kopieren Sie Ihre Zugangsschlüssel
Lassen Sie uns Ihre Zugangsschlüssel einrichten. Diese sind wie spezielle Passwörter, mit denen sich Ihr WordPress Backup Plugin sicher mit Amazon S3 verbinden kann.
Zunächst können Sie auf den gerade erstellten Benutzernamen klicken, um dessen Details anzuzeigen.

Suchen Sie nach dem Tab “Sicherheitsnachweise”.
Hier erstellen wir Ihre Zugangsschlüssel.

Bewegen Sie sich auf der Seite leicht nach unten.
Wenn Sie den Button “Zugangsschlüssel erstellen” sehen, klicken Sie ihn an.

Amazon wird Sie nun nach Ihrem Anwendungsfall fragen.
Da wir ein WordPress-Backup-Plugin verwenden wollen, können Sie in den Optionen “Dienst eines Drittanbieters” auswählen.

Blättern Sie nun auf der Seite weiter nach unten.
Kreuzen Sie die Box neben “Ich habe die obige Empfehlung verstanden und möchte mit dem Erstellen eines Zugangsschlüssels fortfahren” an und klicken Sie auf “Weiter”.

Bevor Sie Ihre Zugriffsschlüssel sehen, können Sie optional einige Schlagwörter zur Beschreibung festlegen.
Wir überspringen diesen Schritt, da er nicht notwendig ist. Klicken Sie einfach auf den Button “Zugangsschlüssel erstellen”.

Sie sehen nun zwei wichtige Informationen: Ihre Zugangsschlüssel-ID und Ihren geheimen Zugangsschlüssel. Betrachten Sie diese als ein Paar aus Benutzername und Passwort, das Ihr Backup Plugin verwenden wird.
Sie sollten diese Schlüssel an einem sicheren Ort aufbewahren oder zumindest dieses Fenster geöffnet lassen, während Sie die von Ihnen gewählte Sicherungsmethode einrichten. Sobald Sie dieses Fenster schließen, werden Sie den geheimen Zugangsschlüssel nicht mehr sehen können.

Methode 1: Verwenden Sie Duplicator, um WordPress in S3 zu sichern (besser anpassbar)
Nach unserer Erfahrung ist Duplicator die zuverlässigste Lösung für Amazon S3-Backups. Wir verwenden es selbst, um einige unserer Partner-Websites und persönlichen Projekte zu sichern, daher können wir es getrost als unsere erste Wahl empfehlen.
Was Duplicator auszeichnet, sind seine leistungsstarken Funktionen. Sie können automatische Backups planen, Ihre gesamte WordPress-Website migrieren und sich mit mehreren Cloud-Speicherdiensten verbinden – alles von einem Dashboard aus. Außerdem ist die Amazon S3-Integration grundsolide und gut getestet.
In unserer ausführlichen Rezension zu Duplicator finden Sie eine vollständige Aufschlüsselung der Funktionen, doch konzentrieren wir uns jetzt auf die Einrichtung Ihrer S3-Backups.
Beachten Sie, dass Sie für die Amazon S3-Integration Duplicator Pro benötigen, aber Sie können mit der kostenlosen Version beginnen, um sich mit den grundlegenden Funktionen vertraut zu machen.
Schritt 1: Duplicator installieren und aktivieren
Die ersten Schritte sind ganz einfach. Sie müssen Duplicator zunächst auf Ihrer WordPress-Website installieren. Wenn Sie keine Erfahrung mit der Installation von WordPress Plugins haben, machen Sie sich keine Sorgen. Wir haben eine anfängerfreundliche Anleitung für die Installation eines WordPress Plugins.
Nach der Installation können Sie Ihren Duplicator Pro-Lizenzschlüssel aktivieren. Gehen Sie einfach in Ihrem WordPress-Dashboard auf Duplicator Pro ” Einstellungen, geben Sie Ihren Lizenzschlüssel ein und klicken Sie auf “Aktivieren”. Sie erhalten eine Bestätigungsmeldung, wenn die Aktivierung erfolgreich war.

Schritt 2: Verbindung zu Amazon S3
Verbinden wir nun Duplicator mit Ihrem Amazon S3 Konto. Navigieren Sie zu Duplicator Pro ” Storage und klicken Sie auf den Button “Add New”.

Damit Sie diese Speicherverbindung leicht identifizieren können, können Sie ihr einen einfachen Namen wie “Amazon S3 Backups” geben.
Suchen Sie außerdem das Dropdown-Menü “Typ” und wählen Sie “Amazon S3”.

Fahren Sie fort und blättern Sie nach unten.
Sie sehen dann den Abschnitt “Autorisierung”, in den Sie Ihren zuvor gespeicherten Zugriffsschlüssel und den geheimen Schlüssel einfügen können.

Im Abschnitt “Konfiguration” müssen Sie den Namen Ihres Buckets genau so eingeben, wie Sie ihn in Amazon S3 erstellt haben. So weiß Duplicator, wo Ihre Sicherungsdateien zu speichern sind.
Sie können auch festlegen, wie viele Sicherungsversionen aufbewahrt werden sollen. Wenn Sie zum Beispiel “10” einstellen, entfernt Duplicator automatisch die älteste Sicherung, wenn eine elfte erstellt wird. Die Einstellung “0” bedeutet, dass alle Backups auf unbestimmte Zeit aufbewahrt werden.
Klicken Sie abschließend auf “Provider speichern”, um Ihre Einstellungen zu sichern.

Nachdem Sie S3 als Ihren neuen Cloud-Speicheranbieter gespeichert haben, wird der Button “Speicher testen” aktiviert.
Sie können auf diesen Button klicken, um sicherzustellen, dass alles gut funktioniert.

Wenn die Testsicherung erfolgreich war, erscheint ein Popup, das besagt, dass das Plugin die Datei gespeichert und gelöscht hat.
Sie können dieses Popup-Fenster schließen, indem Sie auf “OK” klicken.

Schritt 3: Sichern Sie Ihre WordPress Website in Amazon S3
Jetzt kommt der spannende Teil: das Erstellen Ihres ersten Backups in Amazon S3. Lassen Sie uns diesen Prozess Schritt für Schritt durchgehen.
Beginnen Sie damit, Duplicator Pro ” Backups in Ihrem WordPress-Dashboard aufzurufen. Sie sehen einen Button “Neu hinzufügen”. Klicken Sie einfach darauf.

Ein hilfreicher Tipp: Sie können Ihre Sicherungskopien leichter auffinden, indem Sie ein intelligentes Benennungssystem verwenden.
Mit Duplicator können Sie spezielle Schlagwörter wie %year%, %day% und %hour% in Ihren Backup-Namen verwenden. Zum Beispiel erstellt “mysite-backup-%year%-%month%” automatisch Namen wie “mysite-backup-2024-12”.

Wenn Sie zum Tab “Speicher” blättern, sehen Sie die verfügbaren Optionen für lokalen und entfernten Speicher.
Kreuzen Sie einfach die Box neben Amazon S3 an, und Duplicator weiß, dass er Ihr WordPress-Backup an S3 senden soll.

Jetzt können Sie selbst entscheiden, was Sie sichern wollen.
Unter dem Abschnitt “Backup” sehen Sie mehrere Optionen. Wir empfehlen, mit “Vollständige Website” zu beginnen, um ein vollständiges Backup der Dateien Ihrer WordPress Website zu erstellen. Stellen Sie sich vor, Sie machen einen Schnappschuss von allem, wie Ihren Beiträgen, Seiten, Bildern und Einstellungen.

Alternativ können Sie auch “Nur Datenbank” wählen, um nur Ihre WordPress-Datenbank zu sichern.
Wenn Sie sich dafür entscheiden, können Sie unseren Leitfaden zur Wiederherstellung von WordPress mit einer einfachen Datenbanksicherung lesen.
Möchten Sie eine zusätzliche Sicherheitsebene hinzufügen? Besuchen Sie den Tab “Sicherheit”, wo Sie Ihre Sicherungsdateien mit einem Passwort schützen können.
Dies ist besonders nützlich, wenn Sie sensible Informationen speichern.

Der Abschnitt Installer enthält vorkonfigurierte Einstellungen, die für die meisten Websites gut geeignet sind.
Sie können diese Einstellungen beibehalten und auf “Weiter” klicken, um fortzufahren.

Bevor Sie Ihr Backup erstellen, führt Duplicator einen kurzen Gesundheitscheck Ihrer Website durch.
Betrachten Sie es als eine Art Vorflugkontrolle. Wenn alles gut aussieht, sehen Sie den grünen Status “Gut”. Wenn es Probleme gibt, teilt Duplicator Ihnen genau mit, was repariert werden muss.
Klicken Sie abschließend auf den Button “Backup erstellen”.

Wenn der Vorgang abgeschlossen ist, kehren Sie zu Ihrem WordPress-Dashboard zurück, wo Sie alle Ihre WordPress-Backups anzeigen können.
Und das war’s!

Möchten Sie sicherstellen, dass alles funktioniert hat? Sie können Ihren S3-Bucket direkt überprüfen.
Melden Sie sich einfach bei Ihrem Amazon S3 Konto an, navigieren Sie zu Ihrem Bucket und Sie sollten Ihre frischen Sicherungsdateien dort sicher warten sehen.

Methode 2: Verwenden Sie UpdraftPlus, um WordPress in S3 zu sichern (kostenlos)
Obwohl Duplicator Pro unsere erste Wahl ist, verstehen wir, dass Sie manchmal eine kostenlose Lösung brauchen. Hier kommt UpdraftPlus ins Spiel. Es ist ein zuverlässiges kostenloses Plugin, das wir ausgiebig für Amazon S3-Backups getestet haben.
Es ist erwähnenswert, dass die kostenlose Version einige Einschränkungen hat. Sie werden nicht in der Lage sein, automatische Backups zu planen oder redundante Backups über mehrere Positionen zu erstellen. Aber für grundlegende S3-Backups erfüllt es seine Aufgabe ganz gut.
Lassen Sie uns die kostenlose Version von UpdraftPlus auf Ihrer Website einrichten. Dazu müssen Sie zunächst das WordPress Plugin über Ihren Admin-Bereich installieren.
Nach der Installation können Sie UpdraftPlus in Ihrem WordPress-Dashboard finden. Gehen Sie auf den Tab “Einstellungen”.

Hier finden Sie verschiedene Optionen für die Datensicherung.
Scrollen Sie nach unten, bis Sie den Abschnitt “Cloud-Speicher” sehen, und klicken Sie auf “Amazon S3”.

Hier kommen die zuvor erstellten Zugangsschlüssel ins Spiel. Sie können Ihren Zugangsschlüssel und Ihren geheimen Schlüssel in die entsprechenden Felder einfügen. Außerdem müssen Sie hier Ihren Bucket-Namen eingeben.
Bevor Sie fortfahren, ist es eine gute Idee, auf “Amazon S3-Einstellungen testen” zu klicken. Dadurch wird sichergestellt, dass Amazon S3 ordnungsgemäß mit diesem WordPress Migrations Plugin verbunden ist.

Wenn die Verbindung funktioniert, erhalten Sie eine Push-Benachrichtigung mit einer Erfolgsmeldung, wie auf dem Screenshot unten zu sehen.
Von hier aus können Sie einfach auf “OK” klicken und Ihre Änderungen speichern.

Sind Sie bereit, Ihre WordPress-Website zu sichern? Wechseln Sie zum Tab “Sichern/Wiederherstellen”.
Klicken Sie dann auf den Button “Jetzt sichern”.

Es erscheint ein freundliches Popup-Fenster mit einigen Optionen, aus denen Sie wählen können.
Aktivieren Sie unbedingt die Option “Diese Sicherung an einen entfernten Speicherort senden”, um Ihre WordPress-Sicherung an S3 zu senden. Wir empfehlen außerdem, sowohl “Datenbank in das Backup einbeziehen” als auch “Dateien in das Backup einbeziehen” anzukreuzen, um ein vollständiges Website-Backup zu erhalten.

Ähnliche Beiträge: Wie Sie Ihre WordPress Website mit UpdraftPlus sichern und wiederherstellen
Nachdem Sie auf “Jetzt sichern” geklickt haben, beginnt UpdraftPlus mit der Sicherung Ihrer Dateien.
Nach Fertigstellung wird Ihre Sicherung in der Liste “Vorhandene Sicherungen” angezeigt. Sie können auf der Seite nach unten scrollen, um diesen Abschnitt zu finden.

Möchten Sie überprüfen, ob Ihre Sicherung in S3 angekommen ist? Sie können sich bei Ihrem Amazon S3 Konto anmelden und in Ihrem Bucket nachsehen.
Sie sollten sehen, dass Ihre WordPress-Backup-Dateien dort sicher gespeichert sind.

Bonus-Tipp: Überlassen Sie die Wartung Ihres WordPress den Experten
Der Betrieb einer erfolgreichen WordPress-Website umfasst viel mehr als nur das Erstellen großartiger Inhalte. Denken Sie an all die technischen Aufgaben: regelmäßige Backups, Sicherheitsüberprüfungen, Geschwindigkeitsoptimierung und endlose WordPress-Updates. Es ist, als hätte man einen zweiten Job, stimmt’s?
Wir wissen, dass Sie als Geschäftsinhaber Ihre Zeit besser damit verbringen sollten, Ihr Geschäft auszubauen, als sich mit der technischen Wartung zu beschäftigen. Genau aus diesem Grund haben wir WPBeginner Pro Services erstellt, um Ihnen diese technischen Herausforderungen abzunehmen.

Unser WordPress-Wartungsteam kümmert sich um alles, was Ihre Website braucht, um gesund und sicher zu bleiben:
- Tägliche Backups in der Cloud für die Sicherheit Ihrer Inhalte
- Regelmäßige WordPress-Sicherheitsscans und Entfernung von Malware
- Leistungsoptimierung, damit Ihre Website schnell läuft
- WordPress-Kern, Theme- und Plugin-Updates
- 24/7-Überwachung der Betriebszeit, um Probleme zu erkennen, bevor sie Ihre Besucher beeinträchtigen
Was macht unseren Dienst so besonders? Sie erhalten detaillierte Berichte, aus denen genau hervorgeht, was wir für die Wartung Ihrer Website getan haben. Und wenn etwas Unerwartetes passiert, ist unser Notfall-Support-Team bereit, Ihnen zu helfen.
Betrachten Sie uns als Ihr WordPress-Technikteam. Wir kümmern uns um die komplexen Dinge, während Sie sich auf das konzentrieren, was Sie am besten können: Ihr Geschäft führen.
Sind Sie bereit, die WordPress-Wartung mühelos zu gestalten? Buchen Sie noch heute einen Beratungstermin mit unseren Experten. Wir zeigen Ihnen gerne, wie wir dafür sorgen können, dass Ihre Website reibungslos läuft.
Wir hoffen, dass dieser Artikel Ihnen geholfen hat zu erfahren, wie Sie Ihre WordPress Website auf Amazon S3 sichern können. Vielleicht interessiert Sie auch unsere Liste der besten Dropbox Plugins für WordPress und unsere Anleitung, wie Sie Ihre WordPress Beiträge auf Ihrem Computer speichern können.
Wenn Ihnen dieser Artikel gefallen hat, dann abonnieren Sie bitte unseren YouTube-Kanal für WordPress-Videotutorials. Sie können uns auch auf Twitter und Facebook finden.





Have a question or suggestion? Please leave a comment to start the discussion.