Wussten Sie, dass WPBeginner ein Multisite-Netzwerk ist? Wir verwenden WordPress Multisites, um verschiedene Sprachversionen unserer Website zu verwalten, und wir achten sehr darauf, dass diese sicher sind und reibungslos funktionieren.
Wenn Sie ein Multisite-Netzwerk wie unseres betreiben, dann ist eine der wichtigsten Maßnahmen, die Sie ergreifen können, die regelmäßige Sicherung Ihres gesamten Netzwerks. Dies schützt all Ihre Websites, einschließlich der Haupt- und Unterseiten, vor möglichen Katastrophen wie Hacks, Server-Problemen oder versehentlichem Datenverlust.
Unsere persönliche Empfehlung für WordPress-Backup Multisite ist Duplicator Pro zu verwenden. Es ist ein leistungsstarkes Plugin, das den Backup-Prozess einfach und unkompliziert macht. Uns ist jedoch klar, dass nicht jeder ein Plugin für seine Backups verwenden möchte.
Deshalb zeigen wir Ihnen in diesem Leitfaden drei verschiedene Möglichkeiten, Ihr WordPress Multisite-Netzwerk zu sichern: ein Plugin für Multisite-Backups, manuelle Backups mit dem Dateimanager/FTP und phpMyAdmin sowie die Beauftragung eines professionellen Dienstes.
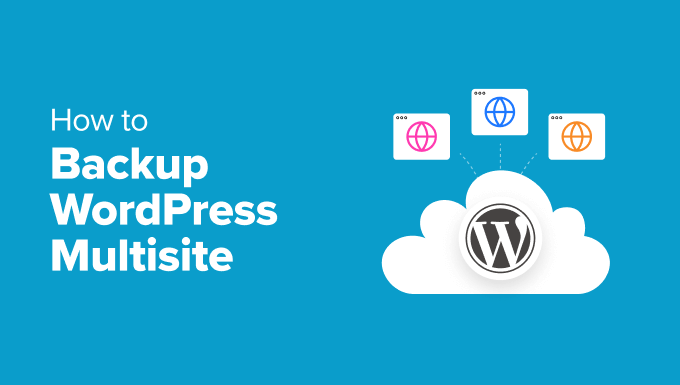
Warum Sie Ihre WordPress Multisite sichern sollten
Hier bei WPBeginner betreiben wir ein WordPress Multisite-Netzwerk, um verschiedene Sprachversionen unserer Website zu verwalten. Deshalb wissen wir, wie wichtig es ist, alles sicher und auf dem neuesten Stand zu halten, und eine Möglichkeit, das zu tun, ist ein Multisite-Backup.
Ein WordPress-Backup Multisite hilft, Ihr gesamtes Netzwerk, einschließlich der Haupt-Website und aller Websites, vor möglichen Katastrophen zu schützen.
Wenn Ihre Website beispielsweise aufgrund von menschlichen Fehlern oder Server-Problemen ausfällt, kann ein aktuelles Backup vor Datenverlusten schützen. Außerdem wird sichergestellt, dass Sie Ihre WordPress Websites schnell wieder in einen funktionsfähigen Zustand versetzen können.
Backups sind auch für die Sicherheit von WordPress wichtig. Wenn Ihre Website gehackt oder mit Schadsoftware infiziert wird, können Sie sie leicht auf eine saubere Version zurücksetzen. So sparen Sie Zeit und vermeiden, dass Sie durch den Ausfall Ihrer Website Geld verlieren.
Abgesehen davon ist ein Backup auch hilfreich, wenn Sie große Änderungen an Ihrem Multisite-Netzwerk vornehmen möchten. Bevor Sie Themes, Plugins oder WordPress selbst aktualisieren, können Sie ein Backup erstellen. Auf diese Weise können Sie, falls etwas schief geht, auf die Arbeitsversion zurückgreifen.
In diesem Sinne wollen wir uns drei Möglichkeiten ansehen, wie Sie Ihr WordPress Multisite-Netzwerk sichern können. Jede dieser Methoden funktioniert, egal ob Sie eine Multisite mit Unterverzeichnissen oder eine Multisite mit verschiedenen Domains haben.
Sie können die folgenden Links verwenden, um sich durch dieses Tutorial zu bewegen:
Methode 1: Multisite Backup Plugin verwenden (einfachste Methode)
Die Verwendung eines WordPress-Backup-Plugins mit Multisite-Unterstützung ist der einfachste Weg, Backups zu erstellen, insbesondere für Anfänger. Ein gutes Plugin übernimmt alles für Sie, sodass Sie sich nicht um die technischen Details der Sicherung Ihres Multisite-Netzwerks kümmern müssen.
Wir haben viele Plugins für die Datensicherung mit Multisite-Unterstützung getestet, aber Duplicator Pro hat sich als unsere erste Wahl erwiesen.
Es sichert nicht nur Ihre gesamte WordPress-Website, sondern bietet auch eine Option für die Notfallwiederherstellung. Diese Funktion ist wichtig für die schnelle Wiederherstellung Ihres WordPress Multisite-Netzwerks, wenn etwas schief geht und Sie aus Ihrem WordPress-Admin ausgesperrt sind.
Der einzige Nachteil ist, dass Duplicator Pro nicht kostenlos ist. Es gibt zwar eine kostenlose Version, aber für die Unterstützung von Multisites benötigen Sie den Pro-Plan, der 199,50 $ pro Jahr kostet. Wenn Sie jedoch mehrere Websites im selben Netzwerk verwalten, ist dies eine lohnende Investition.
Wenn Sie einen genaueren Blick auf das Plugin werfen möchten, lesen Sie unsere umfassende Rezension zu Duplicator.
Schritt 1: Duplicator installieren und aktivieren
Nach dem Kauf von Duplicator Pro müssen Sie sich als Super-Administrator bei Ihrem WordPress Multisite-Netzwerk anmelden. Danach installieren Sie das WordPress Plugin als Netzwerkadmin Ihrer Multisite.
Nach der Installation müssen Sie auf die Seite Plugins “ Installierte Plugins in Ihrem WordPress-Dashboard gehen. Suchen Sie nach Duplicator Pro und klicken Sie darunter auf „Netzwerk aktivieren“.
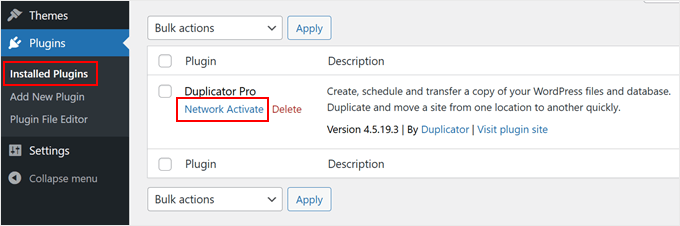
Besuchen Sie schließlich Duplicator Pro “ Einstellungen und gehen Sie auf den Tab „Allgemein“.
Hier müssen Sie den Lizenzschlüssel eingeben, den Sie beim Kauf des Plugins erhalten haben. Fügen Sie den Schlüssel in das entsprechende Feld ein und klicken Sie auf „Aktivieren“, um alle Funktionen des Plugins zu aktivieren.

Schritt 2: Erstellen Sie eine Multisite-Sicherung
Lassen Sie uns nun alle Daten Ihres Netzwerks in einer einzigen Zip-Datei speichern. Diese Datei kann als Backup verwendet werden oder um Ihre Website auf einen neuen Server zu verschieben.
Gehen Sie zunächst zu Duplicator Pro “ Backups und klicken Sie auf „Neu hinzufügen“.

Geben Sie Ihrer Sicherung oben einen Namen. Sie können spezielle dynamische Schlagwörter verwenden, um Dinge wie das aktuelle Datum und die Uhrzeit der Sicherung hinzuzufügen.
Auf diese Weise können Sie die Sicherungen später leicht identifizieren, insbesondere wenn Sie sie regelmäßig erstellen.

Als Nächstes müssen Sie auswählen, wo Sie Ihre Sicherung speichern möchten.
Duplicator speichert Backups standardmäßig auf Ihrem Server, aber Sie können auch Cloud-Speicher wie Dropbox, OneDrive oder Google Drive verwenden.
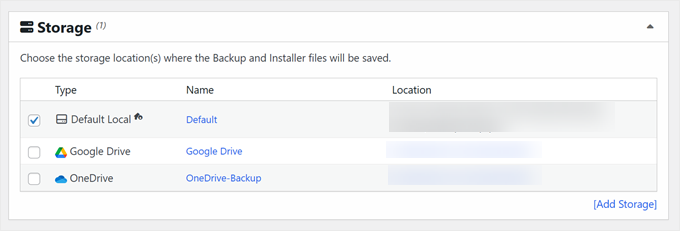
Im Abschnitt „Backup“ können Sie entscheiden, was in das Multisite-Backup aufgenommen werden soll. Es gibt drei Tabs: Filter, Multisite und Sicherheit.
Unter „Filter“ können Sie wählen, ob Sie ganze Websites sichern oder nur eine Sicherung für Medien oder Datenbanken erstellen möchten. Wenn Sie möchten, können Sie auch bestimmte Dateien, Ordner oder Dateierweiterungen ausschließen, indem Sie die Option „Dateifilter“ aktivieren.
Weitere Informationen darüber, welche Dateien Sie sichern sollten, finden Sie in unserem Leitfaden zu den WordPress-Dateien, die Sie sichern sollten.
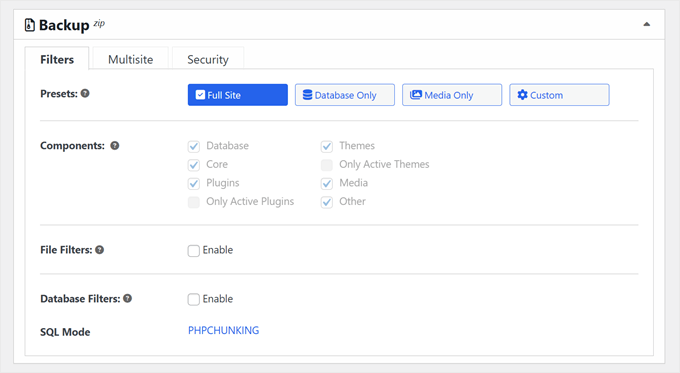
Im Abschnitt ‚Multisite‘ können Sie auswählen, welche Websites in Ihr Backup aufgenommen werden sollen.
Dies ist hilfreich, wenn Sie nur bestimmte Teile Ihres Netzwerks sichern möchten.
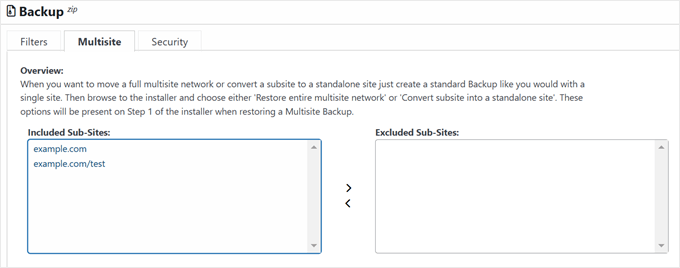
Für zusätzliche Sicherheit gehen Sie auf den Tab ‚Sicherheit‘.
Hier können Sie ein Passwort hinzufügen oder die Verschlüsselung aktivieren, um Ihre Sicherungsdatei zu schützen.
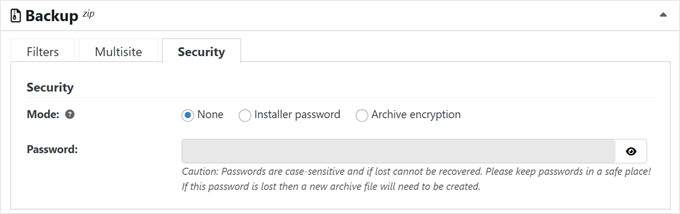
Wenn Sie auf der Seite nach unten gehen, können Sie die „Installer“-Einstellungen so belassen, wie sie sind.
Klicken Sie einfach auf „Weiter“, um fortzufahren.
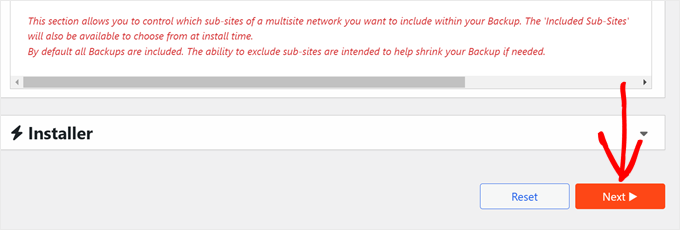
Duplicator überprüft jetzt Ihr Multisite-Netzwerk.
Wenn etwas nicht in Ordnung ist, das Ihre Aufmerksamkeit erfordert, fügt Duplicator neben dem Element einen „Hinweis“ ein. Sie können dann auf den Pfeil klicken, um zu sehen, was los ist, und das Problem auf der Grundlage der Empfehlungen von Duplicator lösen.
Wenn alles als „gut“ markiert ist, klicken Sie auf „Backup erstellen“.
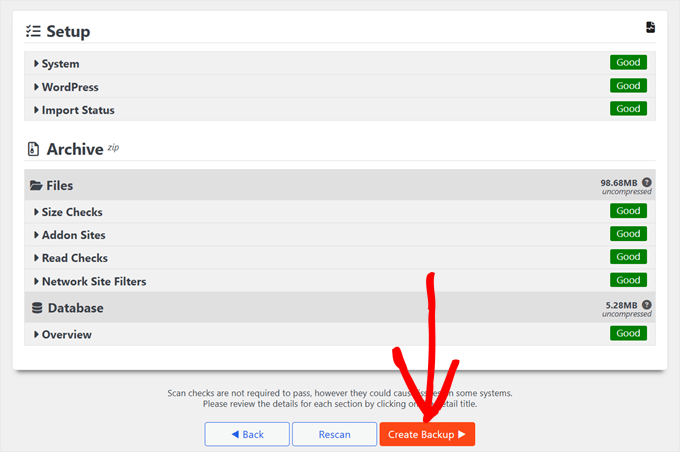
Nach Abschluss der Sicherung sehen Sie die neue Sicherungsdatei auf der Seite „Backups“.
Es empfiehlt sich, auf den Button „Download“ zu klicken und beide Dateien auf Ihren Computer herunterzuladen. Auf diese Weise können Sie Ihre Website auch dann wiederherstellen, wenn Sie später nicht mehr auf Ihr Dashboard zugreifen können oder wenn Sie zu einem anderen Hosting-Anbieter für WordPress wechseln möchten.
Sie können die Archiv-Zip-Datei auch verwenden, um Ihre WordPress-Sicherung als Website anzuzeigen.
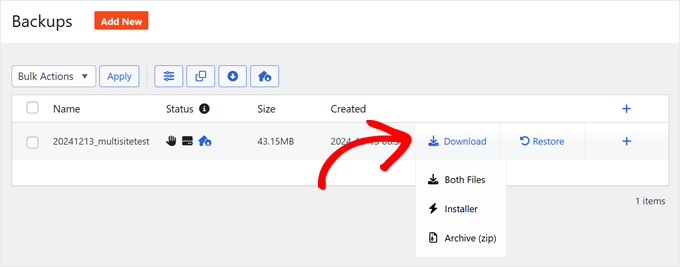
Wiederherstellung einer Multisite-Sicherung mit Duplicator
Da Sie nun wissen, wie man Backups erstellt, wollen wir uns nun ansehen, wie Sie Ihr WordPress Multisite-Netzwerk mit Duplicator Pro wiederherstellen können.
Gehen Sie zunächst zu Duplicator Pro “ Backups. Suchen Sie die Sicherung, die Sie verwenden möchten, und klicken Sie auf den Button „Wiederherstellen“ daneben.
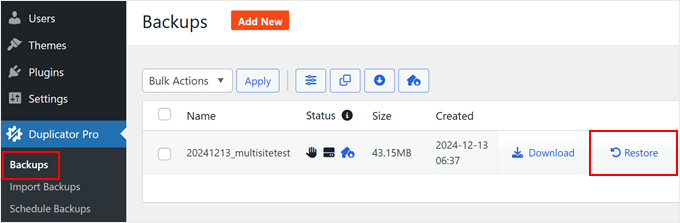
Es öffnet sich ein Fenster, das Ihnen zeigt, was Duplicator in der Sicherungsdatei gefunden hat. Es gibt Ihnen einen Überblick über das Archiv und die Installationsdateien. Wenn alles in Ordnung zu sein scheint, markieren Sie die Box „Ich habe alle Begriffe und Hinweise gelesen und akzeptiert“ und klicken Sie auf „Backup wiederherstellen“.
In unserem Fall warnte uns Duplicator, dass unsere Add-on Website nicht wiederhergestellt werden würde. Aber das war für uns in Ordnung, so dass wir mit der Wiederherstellung fortfuhren.
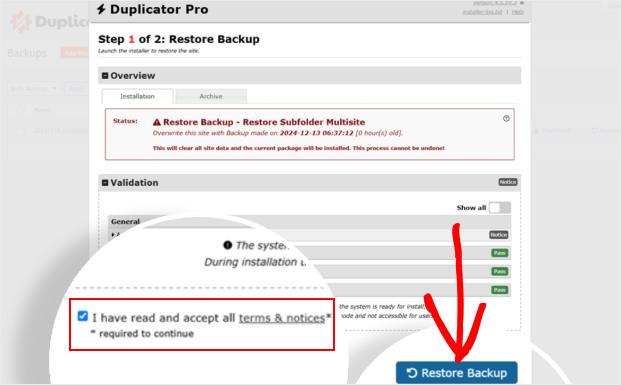
In einem weiteren Popup werden Sie aufgefordert zu bestätigen, dass Sie das Installationsprogramm mit den neuen Multisite- und Datenbankeinstellungen ausführen.
Klicken Sie auf „OK“, um fortzufahren.
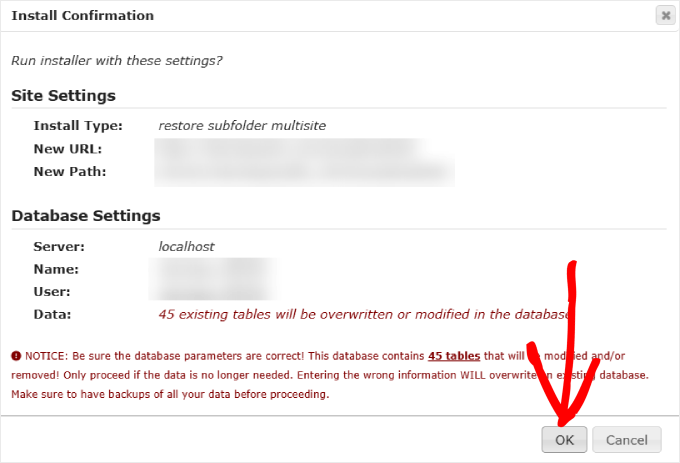
Aktivieren Sie nach Abschluss der Wiederherstellung die Box „Installationsdateien nach Anmeldung auf sicherer Website automatisch löschen (empfohlen)“.
Außerdem sehen Sie einen ‚Admin Login‘ Button. Klicken Sie auf diese Schaltfläche, um sich wieder bei Ihrer WordPress-Website anzumelden.
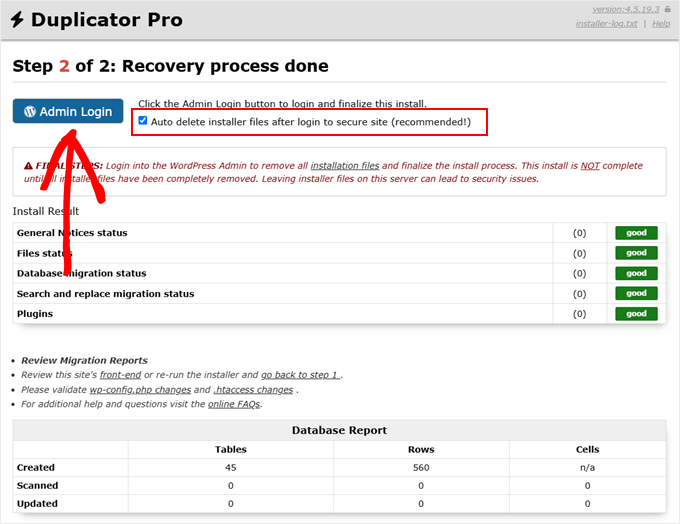
Sobald Sie angemeldet sind, führt Duplicator Sie zu Duplicator Pro “ Werkzeuge. Hier können Sie einige letzte Überprüfungen vornehmen.
Wir empfehlen, auf die Buttons zu klicken, um die Installationsdateien sicherheitshalber zu löschen, Backup-Waisen zu entfernen und den Build-Cache zu leeren. Dies hilft, Ihre wiederhergestellte Website zu bereinigen und stellt sicher, dass alles reibungslos abläuft.
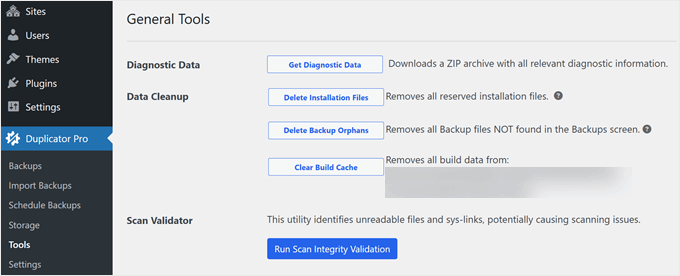
Und das war’s.
Technisch gesehen ist das alles, was Sie tun müssen, um Ihre WordPress Multisite zu sichern und wiederherzustellen. Aber hier sind einige Tipps, wie Sie das Duplicator Pro Plugin am besten nutzen können.
Zuweisung einer Multisite-Sicherung als Disaster Recovery Point
Eine großartige Funktion von Duplicator Pro ist die Möglichkeit, einen Notfallwiederherstellungspunkt festzulegen. Damit wird dem Plugin mitgeteilt, welches Backup verwendet werden soll, wenn Sie Ihre Website schnell wiederherstellen müssen.
Um eine Notfallwiederherstellung einzurichten, müssen Sie ein vollständiges Backup auf Ihrem Server speichern. Sie können dies überprüfen, indem Sie Duplicator Pro “ Backups aufrufen.
Wenn Sie eine haben, klicken Sie einfach auf das Disaster-Recovery-Symbol neben dieser Sicherung.

Es sollte nun ein Popup erscheinen.
Klicken Sie hier einfach auf „Disaster Recovery einstellen“.

Danach haben Sie zwei Optionen: Kopieren Sie den Link zur Wiederherstellung an einen sicheren Ort oder laden Sie eine Startdatei herunter.
Wenn etwas mit Ihrer WordPress Multisite schief läuft, können Sie eine dieser beiden Methoden verwenden, um den Wiederherstellungsprozess zu starten. Fügen Sie einfach den Link in Ihren Browser ein oder öffnen Sie die Startdatei und folgen Sie dann den einfachen Wiederherstellungsschritten.

Einrichten automatischer, geplanter Backups
Sie können zwar manuelle Backups erstellen, aber das kann für Netzwerkadministratoren sehr zeitaufwändig sein. Eine effizientere Lösung besteht darin, die WordPress-Backups für Multisites automatisch zu planen.
Automatisierte Backups sorgen für eine ungehinderte Sicherheit Ihres WordPress Multisite-Netzwerks. Sie können sich entspannt zurücklehnen, weil Sie wissen, dass ein zuverlässiges Plugin wie Duplicator Pro Ihre Backups nach einem festgelegten Zeitplan durchführt.
Um automatische Backups einzurichten, gehen Sie zu Duplicator Pro “ Backups planen und klicken Sie auf „Neu hinzufügen“.

Geben Sie nun Ihrem Sicherungsplan einen Namen. Wählen Sie dann ein „Backup Template“.
Standardmäßig wählt Duplicator das Template Standard aus, das ein vollständiges WordPress-Backup mit Dateien, Datenbanken, Medien, Themes und Plugins erstellt. Bei Bedarf können Sie dies anpassen, indem Sie auf den Button „Bearbeiten“ mit dem Bleistift klicken.
Ansonsten fahren Sie mit dem nächsten Schritt fort.
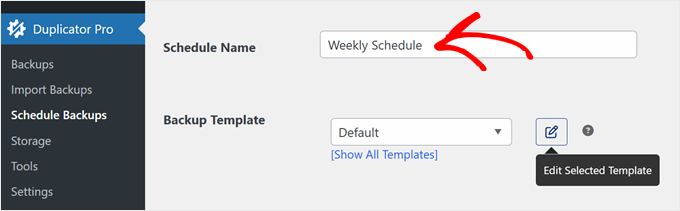
Als Nächstes wählen Sie den Speicherort für Ihre Backups.
Es wird eine Liste der bereits eingerichteten Positionen für den Cloud-Speicher angezeigt, aber Sie können auch einfach „Standard lokal“ auswählen, um die Backups in Ihrem Webhost zu speichern.

Nachdem Sie einen Speicherplatz ausgewählt haben, müssen Sie die Häufigkeit der Sicherungen festlegen. Sie können zwischen stündlichen, täglichen, wöchentlichen oder monatlichen automatischen Backups wählen.
Wählen Sie dann eine Startzeit für Ihre Backups. Denken Sie daran, dass die Zeitpläne für den Start Traffic auf der Website benötigen.
Wenn Sie also ein tägliches Backup um 6:00 Uhr morgens einstellen, aber erst um 10:00 Uhr morgens Datenverkehr erhalten, wird das Backup um 10:00 Uhr morgens beginnen.

Aktivieren Sie schließlich die Box „Diesen Zeitplan aktivieren“ am unteren Rand der Seite.
Klicken Sie auf „Zeitplan speichern“, um Ihre automatischen WordPress Multisite-Backups zu aktivieren.

Methode 2: Dateimanager/FTP + phpMyAdmin verwenden (manuelle Backups)
Wenn Sie ein knappes Budget haben oder lernen möchten, wie Sie Ihr WordPress Multisite-Netzwerk manuell sichern können, ohne sich auf Plugins verlassen zu müssen, dann können wir Sie durch den Prozess führen.
Mit dieser Methode haben Sie mehr Kontrolle über Ihre Backups, aber sie ist nicht sehr anfängerfreundlich.
Für diesen Ansatz müssen Sie entweder einen FTP-Client oder den Dateimanager Ihres Hosting-Anbieters verwenden, um alle Dateien Ihrer Website herunterzuladen. Außerdem müssen Sie mit phpMyAdmin eine Sicherungskopie Ihrer WordPress-Datenbank erstellen.
Es ist wichtig, beide Schritte durchzuführen, da die Sicherung der Dateien ohne die Datenbank (oder umgekehrt) zu einer unvollständigen Sicherung führt.
Gehen wir den Prozess Schritt für Schritt durch.
Schritt 1: Sichern Sie Ihre WordPress-Dateien mit FTP/Dateimanager
Wir verwenden den Dateimanager von Bluehost als Beispiel, aber der Vorgang ist bei den meisten Web Hosts und FTP-Clients ähnlich.
Melden Sie sich zunächst bei Ihrem Bluehost Dashboard an und gehen Sie auf den Tab „Websites“. Wählen Sie die Website aus, die Sie sichern möchten, und klicken Sie auf „Einstellungen“.

Scrollen Sie nach unten, um den Abschnitt ‚Quick Links‘ zu finden.
Hier müssen Sie auf „Dateimanager“ klicken.

Suchen Sie in dem neuen Tab, der sich öffnet, den Ordner public_html oder den Stammordner Ihres WordPress Multisite-Netzwerks und wählen Sie ihn aus.
Wählen Sie alle Dateien im Ordner public_html aus und klicken Sie oben auf der Seite auf „Komprimieren“. Dadurch werden die Haupt Website und alle Websites in Ihrem Multisite-Netzwerk komprimiert.
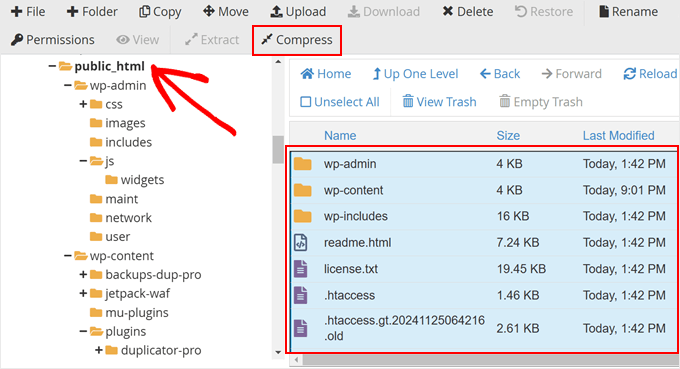
Wählen Sie im Popup-Fenster die Option ‚Zip Archive‘.
Danach klicken Sie einfach auf „Dateien komprimieren“.
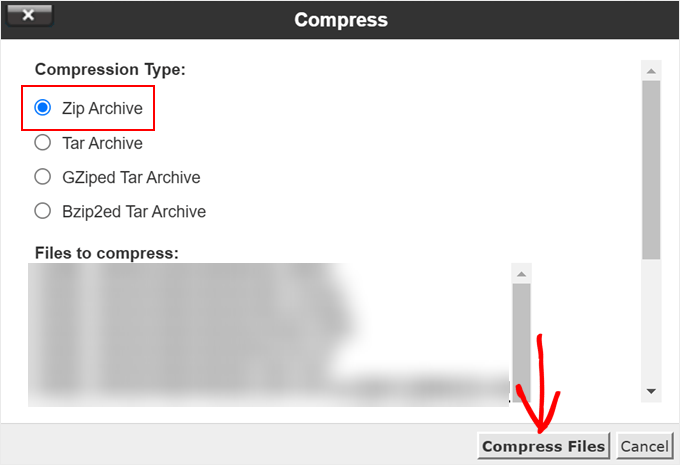
Sie müssen warten, bis Ihre Dateien in eine Zip-Datei komprimiert sind.
Klicken Sie anschließend im Fenster mit den Komprimierungsergebnissen auf „Schließen“.
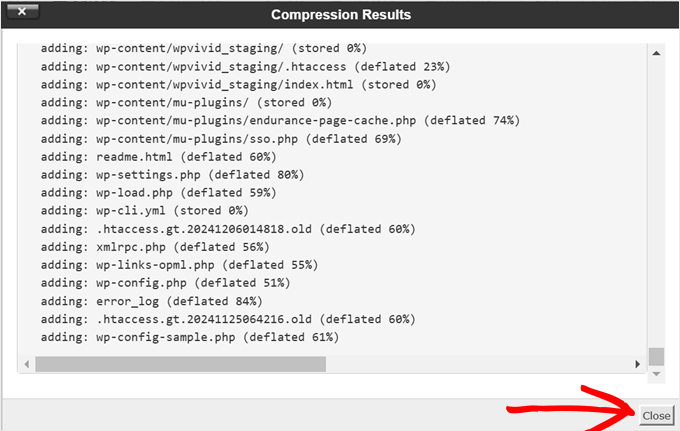
Nun müssen Sie die soeben erstellte Zip-Datei im Ordner public_html finden. Wählen Sie sie aus und klicken Sie oben auf der Seite auf „Herunterladen“.
Dieser Vorgang sichert alle Dateien Ihres gesamten Multisite-Netzwerks und gewährleistet, dass Sie eine Kopie Ihrer Themes, Plugins und Mediendateien haben.
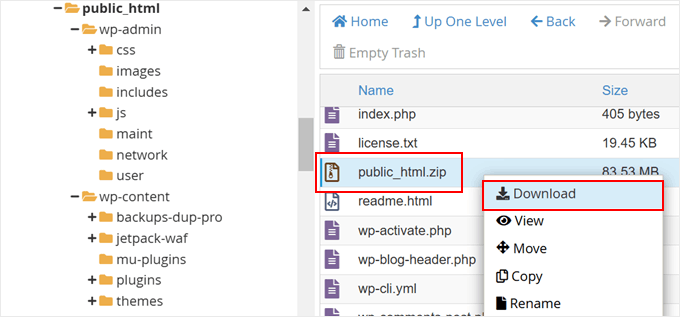
Schritt 2: Sichern Sie Ihre WordPress-Datenbank mit phpMyAdmin
Sichern wir nun Ihre WordPress Multisite-Datenbank.
Kehren Sie zur Seite mit den Einstellungen Ihrer Website im Dashboard von Bluehost zurück. Klicken Sie im Abschnitt „Quick Links“ auf „phpMyAdmin“.

Dadurch wird phpMyAdmin in einem neuen Tab des Browsers geöffnet.
In der linken Spalte müssen Sie Ihre WordPress-Datenbank auswählen. Bei einem Multisite-Netzwerk entspricht der Name der Datenbank häufig dem Namen Ihrer wichtigsten Website. Wenn Sie sich nicht sicher sind, können Sie in der Datei wp-config.php nach dem Wert DB_NAME suchen.
Sobald Sie die richtige Datenbank ausgewählt haben, klicken Sie oben auf den Button „Exportieren“.
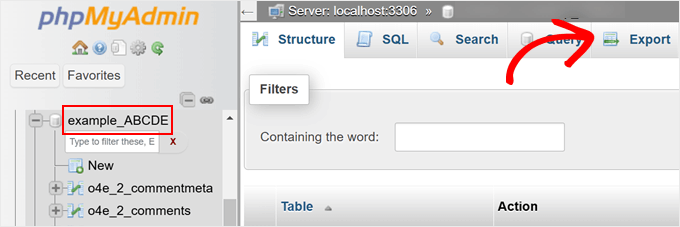
Sie werden aufgefordert, eine Exportmethode zu wählen.
Sie können „Individuell“ wählen, um den Prozess besser zu steuern, und Sie können das Format als SQL beibehalten.
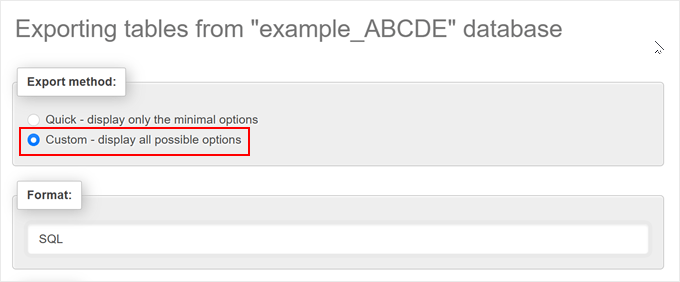
Nachdem Sie Customizer gewählt haben, können Sie einfach zum Abschnitt ‚Output‘ hinunterblättern.
Standardmäßig zeigt phpMyAdmin die Exportausgabe als Text an. Um dies zu ändern, müssen Sie „Ausgabe in eine Datei speichern“ wählen.
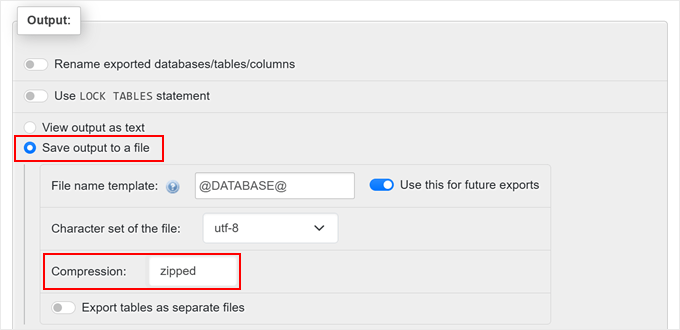
Für die Komprimierung können Sie entweder die Option „gezippt“ oder „gzipped“ wählen. Beide helfen, die Dateigröße Ihrer Datenbanksicherung zu verringern.
Scrollen Sie schließlich zum Ende und klicken Sie auf den Button „Exportieren“. phpMyAdmin erstellt und sendet Ihnen den Datenbankexport als komprimierte Datei.

Herzlichen Glückwunsch! Sie haben erfolgreich ein manuelles Backup Ihrer WordPress Multisite-Datenbank erstellt. Diese Sicherung enthält alle Inhalte, Benutzerinformationen und Einstellungen für Ihr gesamtes Multisite-Netzwerk, einschließlich der Hauptsite und aller Websites.
Um Ihr WordPress-Backup Multisite wiederherzustellen, können Sie dann Ihre WordPress-Dateien über den Dateimanager oder FTP hochladen und anschließend eine neue Datenbank erstellen, in die Sie Ihr Datenbank-Backup importieren können.
Sie können die vollständige Anleitung unten lesen:
- Wiederherstellung einer WordPress Website mit einer einfachen Datenbanksicherung
- Manuelle Wiederherstellung von WordPress-Dateien
Methode 3: Beauftragen eines WordPress-Wartungsdienstes (Hands-Off-Ansatz)
Wenn Sie die bequemste WordPress-Backup-Multisite-Lösung suchen, sollten Sie einen Wartungsdienst beauftragen. Bei diesem Ansatz kümmern sich WordPress-Experten um Ihre Backup-Bedürfnisse, sodass Sie sich auf andere Bereiche Ihres Unternehmens konzentrieren können.
Es gibt zwar viele Dienste, aber WPBeginner Pro Services zeichnet sich durch bewährte Kompetenz und Erfahrung aus. Mit mehr als 16 Jahren Erfahrung haben wir mehr als 100.000 Benutzern geholfen, ihre WordPress-Projekte zu starten.
Unser WordPress-Wartungs- und Supportdienst kümmert sich um alles, von Software-Updates und Backups bis hin zur Überwachung der Betriebszeit rund um die Uhr.

Mit unserem Dienst erhalten Sie einen engagierten Kontomanager und auf Abruf einen Notfall-Support von jemandem, der Ihr Geschäft versteht. So wird sichergestellt, dass alle Probleme oder Bedenken schnell und effektiv angegangen werden.
Wenn Sie uns Ihre WordPress-Websites anvertrauen, können Sie sich darauf verlassen, dass sie in den richtigen Händen sind. Unser Team arbeitet hart daran, durch Updates verursachte Verlangsamungen zu verhindern, ein reibungsloses Benutzererlebnis zu gewährleisten und die Spitzenleistung aufrechtzuerhalten.
Vereinbaren Sie noch heute einen kostenlosen Beratungstermin mit unseren Experten. Wir beurteilen Ihre spezifische Situation und empfehlen Ihnen die am besten geeignete Lösung für Ihre WordPress-Sicherheits- und Backup-Anforderungen.
Wir hoffen, dass dieser Artikel Ihnen geholfen hat, zu erfahren, wie Sie WordPress Multisites sichern können. Vielleicht interessiert Sie auch unsere Expertenauswahl der besten WordPress Multisite Plugins oder unsere Anleitung, wie Sie Ihr Google Drive mit der Mediathek von WordPress verbinden.
Wenn Ihnen dieser Artikel gefallen hat, dann abonnieren Sie bitte unseren YouTube-Kanal für WordPress-Videotutorials. Sie können uns auch auf Twitter und Facebook finden.





Have a question or suggestion? Please leave a comment to start the discussion.