Erhält Ihr Blog viel Aufmerksamkeit von einem nicht-englischsprachigen Publikum? Obwohl Englisch im Internet weit verbreitet ist, ist es nicht jedermanns erste Sprache. Das bedeutet, dass Sie möglicherweise den Kontakt zu vielen potenziellen Besuchern verpassen.
Wir haben dieses Problem bei WPBeginner bemerkt. Wir haben immer versucht, einfaches Englisch zu verwenden, aber manchmal kann die Sprache trotzdem eine Barriere für Nicht-Muttersprachler sein. Aus diesem Grund haben wir unsere Anleitungen in Sprachen wie Portugiesisch, Deutsch, Italienisch und Japanisch übersetzt.
Wir wissen, dass die manuelle Übersetzung einer Website zeitaufwändig und teuer sein kann, insbesondere bei kleinen Websites oder Blogs. Da kommt die automatische Übersetzung von WordPress gerade recht.
Wir haben mehrere einfache Methoden gefunden, um WordPress-Websites automatisch zu übersetzen, und wir werden Ihnen in diesem Leitfaden zeigen, wie Sie sie verwenden können.
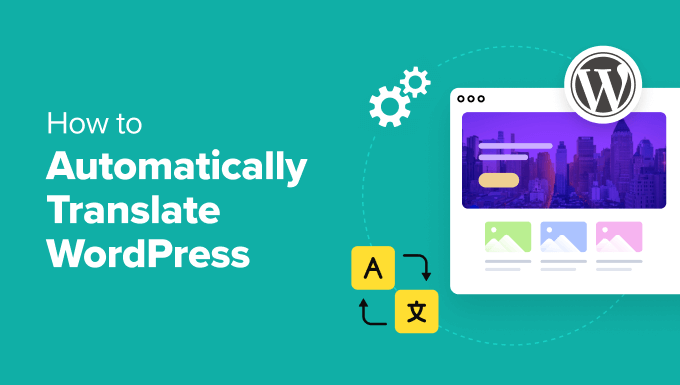
Wann Sie Ihre WordPress Website automatisch übersetzen lassen sollten
Die automatische Übersetzung ist besonders nützlich, wenn Sie große Mengen an Inhalten schnell übersetzen müssen oder wenn Sie kein Budget haben, um professionelle Übersetzer einzustellen. Sie eignet sich auch hervorragend für häufig aktualisierte Inhalte wie Blogbeiträge, Nachrichtenartikel oder sogar Produktseiten.
Aber die automatische Übersetzung ist nicht immer die beste Wahl.
Bei rechtlichen Seiten, technischen Anleitungen oder Inhalten, die sehr spezifisch für Ihre Marke sind, ist es oft besser, sie von einem Fachmann manuell übersetzen zu lassen. Diese Materialien erfordern eine sorgfältige Formulierung, die mit automatischen Werkzeugen falsch sein könnte.
Kann man eine WordPress Website ohne Plugin übersetzen?
Ja, das ist möglich, aber es wird viel Zeit in Anspruch nehmen. Sie müssten für jede Sprache eine eigene Version Ihrer Website erstellen und jede Seite und jeden Beitrag selbst übersetzen. Das ist harte Arbeit und erfordert mehr technische Kenntnisse, was für die meisten mehrsprachigen Website-Betreiber schwierig sein kann.
Nachdem das nun geklärt ist, wollen wir uns ansehen, wie Sie Ihre WordPress-Inhalte automatisch übersetzen können.
Wir zeigen Ihnen zwei verschiedene Methoden mit Weglot und dem WordPress Multilingual (WPML) Plugin. Sie können die unten stehenden Links verwenden, um zu der von Ihnen bevorzugten Methode zu navigieren:
Methode 1: Automatisches Übersetzen Ihrer WordPress Website mit Weglot (am einfachsten)
Von allen mehrsprachigen WordPress Plugins, die wir getestet haben, bietet Weglot die beste automatische Übersetzungsfunktion. Es nutzt leistungsstarke maschinelle Übersetzung von führenden Anbietern wie Microsoft, DeepL und Google, um Ihnen in wenigen Minuten eine vollständig übersetzte und angezeigte Website zu liefern.
Mit Weglot müssen Sie sich nicht mehr um die manuelle Übersetzung neuer Inhalte kümmern, die Sie Ihrer Website hinzufügen. Das Plugin erkennt automatisch, wenn neue Seiten oder Beiträge veröffentlicht werden und übersetzt sie sofort in die von Ihnen ausgewählten Zielsprachen.
Weglot bietet flexible Optionen, beginnend mit einem kostenlosen Tarif, der bis zu 2.000 Wörter in eine Sprache übersetzt. Für wachsende Websites gibt es kostenpflichtige Tarife ab 15 € pro Monat, die eine Übersetzung von 10.000 Wörtern ermöglichen.
Sie können die Anzahl der Wörter, Sprachen und Teammitglieder problemlos erhöhen, was Weglot zu einer erschwinglichen Lösung für Unternehmen jeder Größe macht, von kleinen Blogs bis hin zu großen Unternehmenswebsites. In unserer ausführlichen Rezension zu Weglot erfahren Sie mehr.
Um loszulegen, müssen Sie die Weglot-Website besuchen und ein neues Konto erstellen.
Geben Sie einfach Ihre E-Mail-Adresse und Ihr Passwort ein und klicken Sie dann auf “Anmelden”, um die Registrierung abzuschließen.
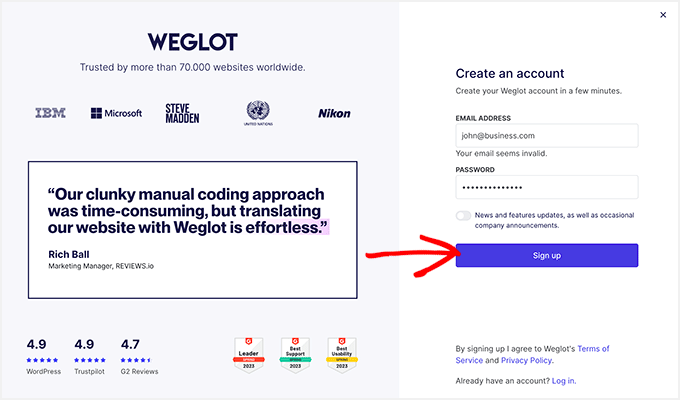
Nachdem Sie sich für ein Konto angemeldet haben, werden Sie auf die Seite “Projekte” weitergeleitet.
Zunächst müssen Sie einen Namen für Ihr neues Übersetzungsprojekt eingeben. Der Name kann alles sein, was Sie wollen, z. B. der Titel Ihrer Website.
Sie müssen auch auswählen, welchen Website-Builder Sie verwenden, also wählen Sie “WordPress” aus der Dropdown-Liste unter dem Feld “Website-Technologie”.
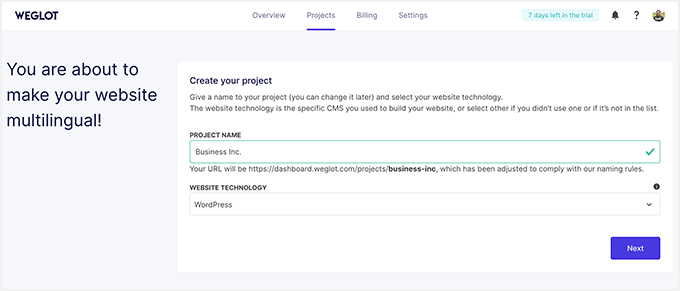
Klicken Sie dann auf den Button “Weiter”, um fortzufahren.
Auf der folgenden Seite finden Sie eine Schritt-für-Schritt-Anleitung, wie Sie das kostenlose Weglot Plugin auf Ihrer WordPress-Website installieren und aktivieren können. Wenn Sie mehr Hilfe benötigen, können Sie unsere Anleitung zur Installation eines WordPress Plugins lesen.
Sie müssen auch den API-Schlüssel kopieren, der auf der Ansicht erscheint.
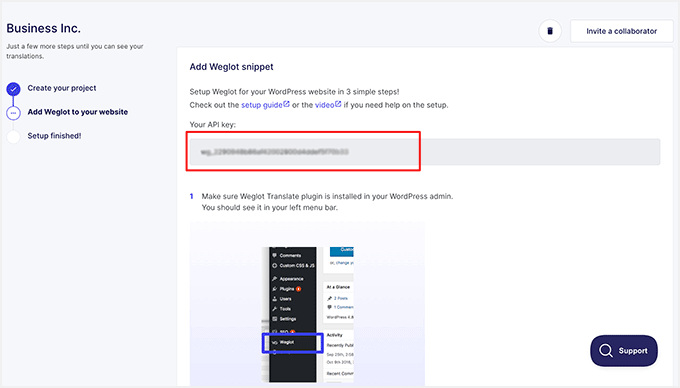
Sobald das Plugin installiert und aktiviert ist, klicken Sie in Ihrem WordPress-Dashboad auf den Menüpunkt Weglot. Dadurch gelangen Sie in den Bereich “Hauptkonfiguration” des Plugins.
Von hier aus müssen Sie Ihren API-Schlüssel in das Feld “API-Schlüssel” einfügen.
Nachdem Ihr API-Schlüssel überprüft wurde, können Sie die Sprache auswählen, in die Sie Ihre Website übersetzen möchten. Klicken Sie einfach auf das Dropdown-Menü unter “Zielsprachen”, um eine Sprache auszuwählen.
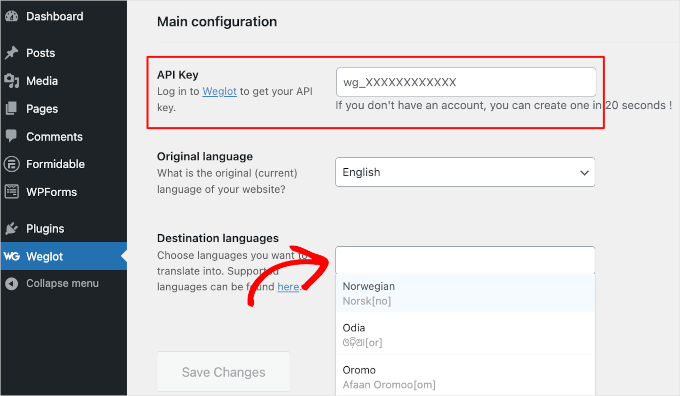
Weglot unterstützt mehr als 110 Sprachen und Sie können mehrere Sprachen auswählen, wenn der von Ihnen gewählte Tarif dies zulässt.
Vergessen Sie nicht, nach der Auswahl Ihrer Zielsprache auf den Button “Änderungen speichern” zu klicken.
Weglot wird nun an der Übersetzung Ihrer Website arbeiten. In wenigen Augenblicken werden Sie eine Erfolgsmeldung sehen, die besagt: “Gut gemacht! Ihre Website ist jetzt mehrsprachig.
Um zu sehen, wie Ihre Website aussieht, klicken Sie einfach auf den Button “Auf meine Seite gehen”, um eine Vorschau Ihrer neu übersetzten Inhalte anzuzeigen.
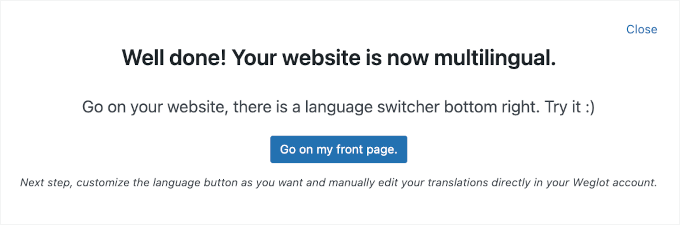
Wenn Sie Ihre Website anzeigen, scrollen Sie nach unten zum Dropdown-Menü in der rechten unteren Ecke Ihrer Ansicht.
Ein Button zur Sprachumschaltung wird von Weglot automatisch zu Ihrer Website hinzugefügt. Ihre Besucher können diesen Button verwenden, um alle Ihre Inhalte sofort von der Originalsprache in eine neue Sprache zu übersetzen, die Sie eingerichtet haben.
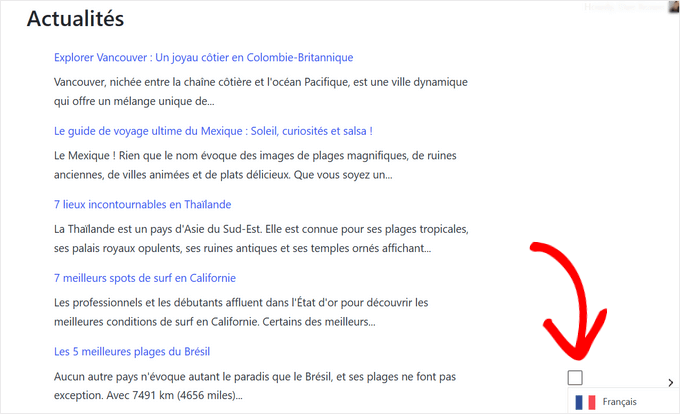
Das war’s, Ihre WordPress-Website wird nun automatisch übersetzt.
Hinweis: Bei Bedarf können Sie Ihre Übersetzungen auch direkt über das Dashboard von Weglot manuell bearbeiten. Anweisungen dazu finden Sie in dieser Anleitung zum Bearbeiten Ihrer Übersetzungen.
Methode 2: Automatisches Übersetzen Ihrer WordPress Website mit WPML
WPML ist ein weiteres leistungsstarkes mehrsprachiges Plugin mit automatischer Übersetzung. Es verfügt nicht nur über mehrere automatische Übersetzungsmotoren, sondern ist auch einfach zu bedienen und übersetzt Ihre Inhalte schnell.
Zu beachten ist, dass dieses Plugin kostenpflichtig ist und die Funktion der automatischen Übersetzung nur in den höherwertigen Tarifen verfügbar ist. Ansonsten benötigen Sie Guthaben, um eine der automatischen Übersetzungsmaschinen zu nutzen, die im Voraus bezahlt werden können, oder Sie können sie nach Gebrauch bezahlen.
Zu den automatischen Übersetzungsprogrammen gehören Microsoft Azure, Google Translate, DeepL Translate und die WPML-eigene KI, die alle für ihre Genauigkeit und Zuverlässigkeit bekannt sind.
Unserer Meinung nach kommen Sie voll auf Ihre Kosten, wenn Sie häufig große Mengen an Inhalten übersetzen müssen oder eine mehrsprachige Website mit häufigen Aktualisierungen verwalten.
Weitere Informationen finden Sie in unserer Rezension zu WPML.
Schritt 1: Installieren und Einrichten der WPML Plugins
Gehen Sie zunächst auf die WPML-Website und klicken Sie auf “Kaufen und Herunterladen”.
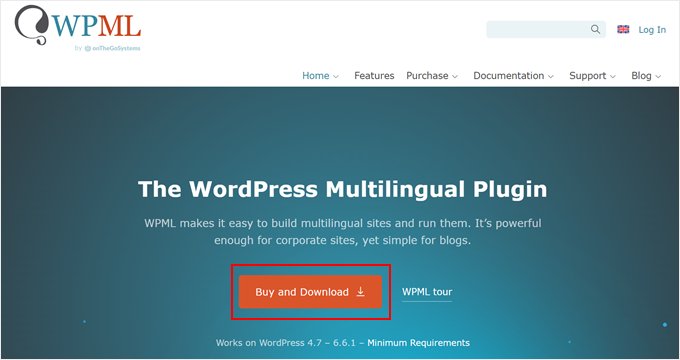
Sie befinden sich jetzt auf der Seite mit den Preisen.
Achten Sie darauf, dass Sie entweder das mehrsprachige CMS oder die mehrsprachige Agentur auswählen, da dort die Funktion der automatischen Übersetzung verfügbar ist.
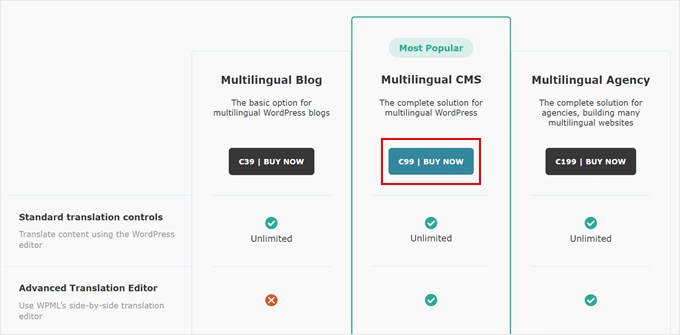
Danach müssen Sie nur noch Ihre Zahlung abschließen und ein Konto erstellen.
Melden Sie sich dann bei Ihrem neuen WPML-Konto an und öffnen Sie die Seite “Downloads”. Klicken Sie dazu oben rechts auf Ihren Benutzernamen und wählen Sie “Downloads”.
Dort sollten Sie einen Abschnitt mit der Aufschrift “Schnelle und einfache Installation” sehen. Klicken Sie auf den Button “Download”, um das OTGS Installer Plugin herunterzuladen.
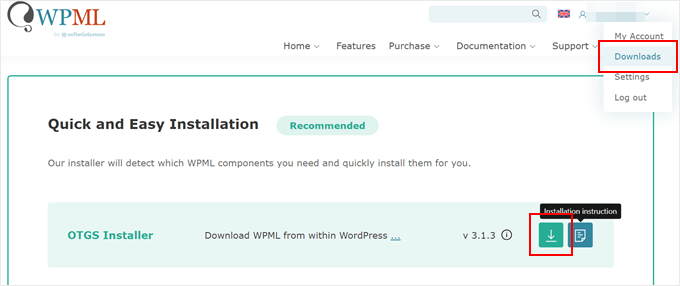
Danach installieren und aktivieren Sie dieses neue WordPress Plugin einfach wie gewohnt in Ihrem Verwaltungsbereich.
Sobald das Plugin aktiviert ist, müssen Sie zum OTGS Installer gehen. Wechseln Sie dann auf den Tab “Commercial”.
Jetzt müssen Sie auf den Button “WPML registrieren” klicken.
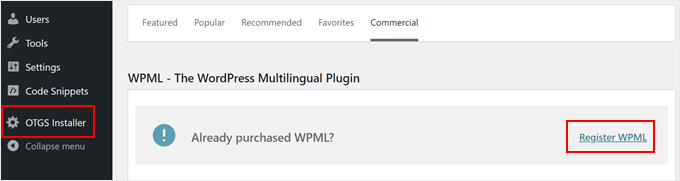
An dieser Stelle müssen Sie Ihren Website-Schlüssel eingeben.
Klicken Sie dazu auf den Link “Schlüssel für diese Website anfordern”.
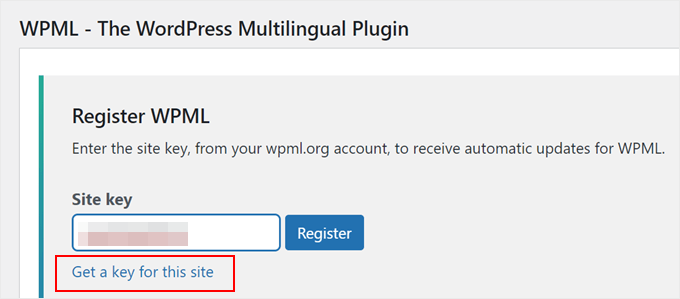
Sie werden nun zu Ihrer Seite mit Ihrem Konto auf der WPML-Website weitergeleitet.
Wählen Sie zunächst aus, ob Sie eine produktive Website (eine Live-Website) oder eine Website für Entwickler erstellen möchten. Sobald Sie Ihre Wahl getroffen haben, klicken Sie auf “Weiter”.
Wir entscheiden uns für die Option “Entwicklungsseite”, weil unsere Website nur zu Demonstrationszwecken dient.
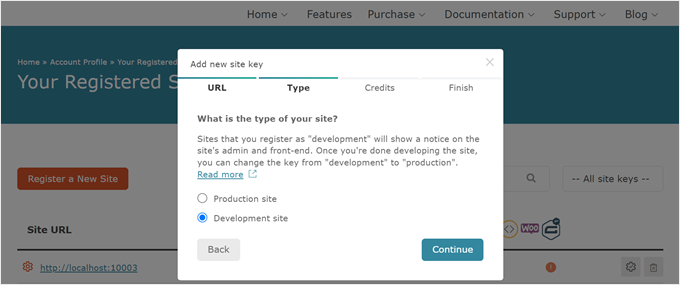
Als Nächstes weisen Sie Ihrem WPML Plugin einige Credits für die automatische Übersetzung zu. Wenn Sie noch keine haben, können Sie hier einige Credits erwerben.
Sobald Sie die Credits zugewiesen haben, klicken Sie auf “Weiter”.
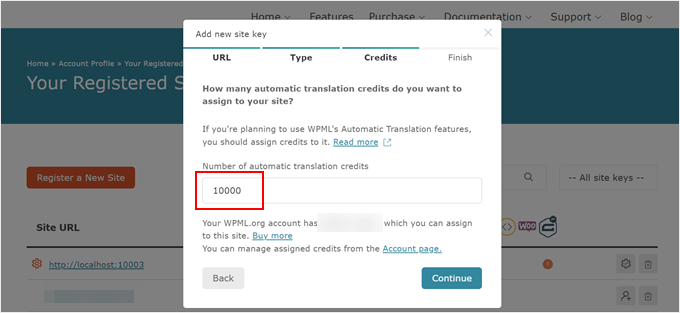
Sie sollten nun Ihren neu generierten Website-Schlüssel sehen.
Kopieren Sie diesen Schlüssel und wechseln Sie zurück zu Ihrem WordPress-Admin.
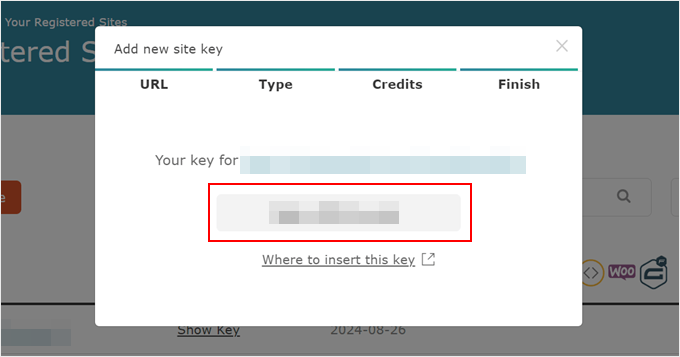
Zurück auf der OTGS Plugin Seite fügen Sie den Schlüssel Ihrer Website in das entsprechende Feld ein.
Klicken Sie dann einfach auf den Button “Registrieren”.
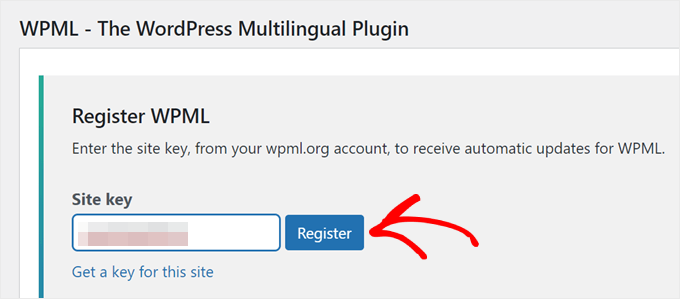
Sobald die Registrierung erfolgreich war, sollten Sie eine Liste von WPML Plugins sehen, die Sie installieren können. Für dieses Tutorial müssen Sie “WPML Multilingual CMS” und “Zeichenfolgen-Übersetzung” auswählen.
Aktivieren Sie unten das Kontrollkästchen “Nach dem Herunterladen aktivieren” und klicken Sie auf den Button “Herunterladen”.
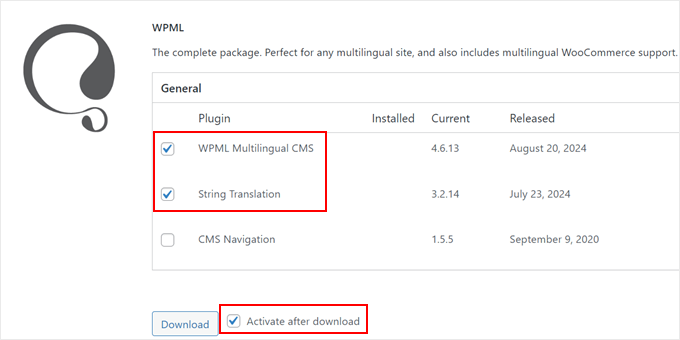
Ihre WPML-Übersetzungs-Plugins sollten nun aktiviert sein, und Sie können mit dem nächsten Schritt fortfahren, um die automatische Übersetzung einzurichten.
Schritt 2: Konfigurieren Sie Ihr WPML Plugin
Da die Plugins nun aktiviert sind, werden Sie zum WPML-Einrichtungsassistenten weitergeleitet.
Zunächst müssen Sie die Standard- und die Übersetzungssprache für Ihre Website auswählen. Zu Demonstrationszwecken haben wir “Englisch” als Standardsprache und “Malaiisch” als Übersetzungssprache gewählt. Sie können bei Bedarf mehr als eine Übersetzungssprache wählen.
Klicken Sie anschließend auf “Weiter”.
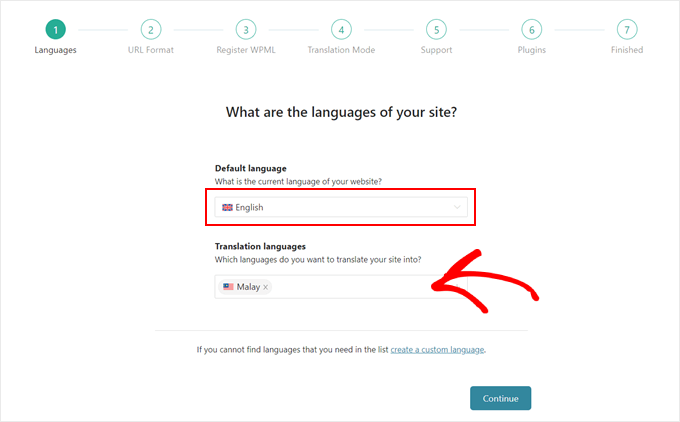
Als Nächstes wählen wir das URL-Format für die übersetzten Versionen Ihrer Inhalte. Sie können wählen zwischen:
- Ein Verzeichnis für jede Sprache. Ein Beispiel für Malaiisch wäre also example.com/ms.
- Eine andere Domäne pro Sprache. Ein Beispiel wäre example.ms für Malaiisch.
- Der Name der Sprache, der als Parameter hinzugefügt wird, z . B. example.com/?lang=ms.
Wir haben uns für die erste Option entschieden, da sie ziemlich einfach ist und wir keinen neuen Domainnamen mit einer anderen Domainendung kaufen müssen. Es ist auch das Format, das wir hier bei WPBeginner verwenden (z.B. wpbeginner.com/de/).
Sobald Sie Ihre Wahl getroffen haben, klicken Sie auf “Weiter”.
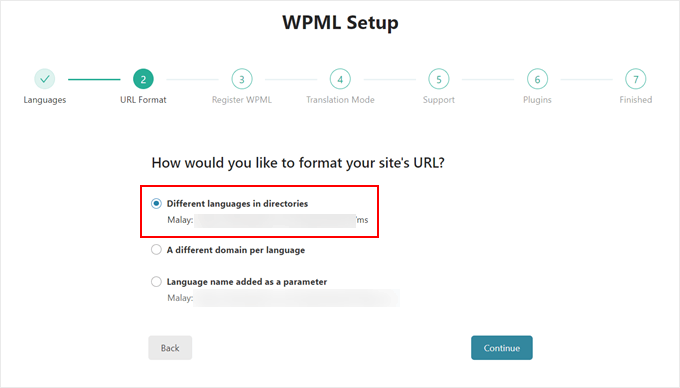
In diesem Stadium können Sie Ihren Website-Schlüssel erneut registrieren. Sie können den zuvor generierten Schlüssel verwenden und ihn hier eingeben.
Klicken Sie anschließend auf “Weiter”.
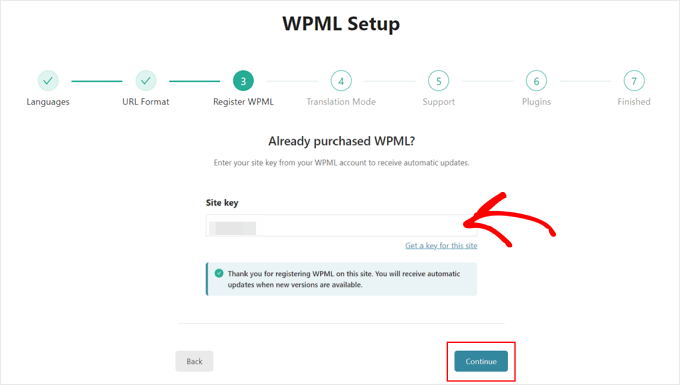
Nun müssen Sie einen Übersetzungsmodus wählen. Entweder wird alles automatisch übersetzt oder Sie übersetzen, was Sie auswählen.
Die Entscheidung liegt bei Ihnen, aber wir empfehlen Ihnen die zweite Option. Auf diese Weise können Sie kontrollieren, was übersetzt wird und wie viele Credits für die automatische Übersetzung verwendet werden.
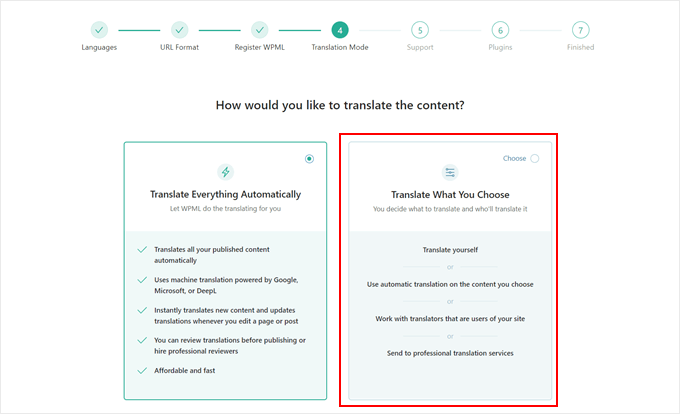
Als Nächstes können Sie festlegen, was nach der Übersetzung des Inhalts geschehen soll. Sie können den Inhalt vor der Veröffentlichung prüfen, ihn sofort veröffentlichen, ihn aber als ungeprüft markieren, um ihn später noch einmal zu prüfen, oder ihn sofort ohne jegliche Rezension veröffentlichen.
Auch hier können Sie die beste Option für Ihre Bedürfnisse wählen, aber wir werden die erste Option wählen. So können wir sicherstellen, dass alles gut aussieht, bevor der Inhalt live geschaltet wird.
Klicken Sie dann auf den Button “Weiter”.
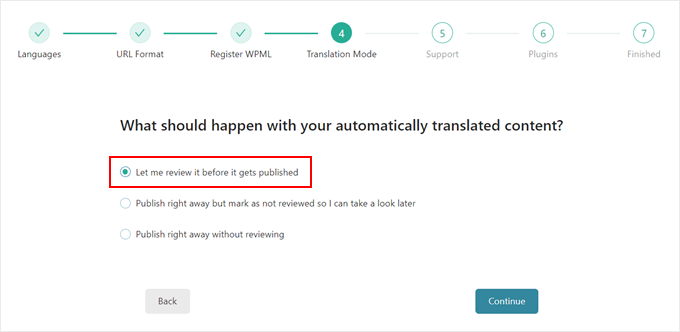
Im nächsten Schritt können Sie wählen, ob der Inhalt sofort oder später übersetzt werden soll.
Zur Veranschaulichung wählen wir die zweite Option, da Sie zunächst bestimmte Einstellungen vornehmen müssen.
Klicken Sie anschließend auf “Weiter”.
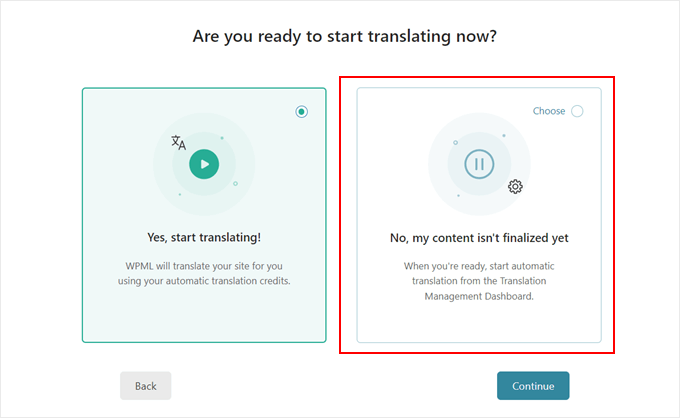
In dieser Phase können Sie WPML Informationen zu Ihren Plugins und Themes übermitteln, damit WPML eventuelle Kompatibilitätsprobleme erkennen kann.
Sie können diesen Schritt auch überspringen und einfach auf den Button “Weiter” klicken.
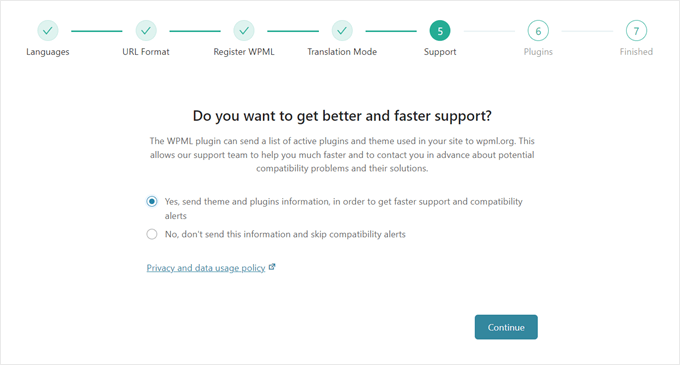
Das war’s mit der Einrichtung unseres WordPress-Übersetzungs-Plugins.
Klicken Sie anschließend auf den Button “Fertigstellen”.
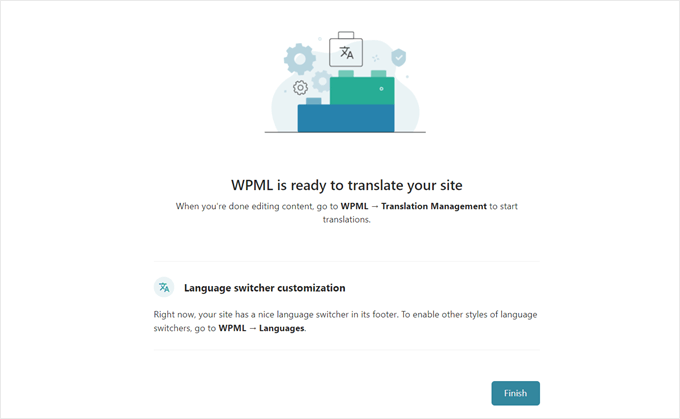
Schritt 3: Übersetzen Sie Ihre Inhalte
Jetzt können wir mit dem Plugin translate beginnen. Aber zuerst müssen wir die automatische Übersetzungsmaschine konfigurieren.
Gehen Sie dazu zu WPML ” Translation Management und wechseln Sie zum Tab “Tools”.
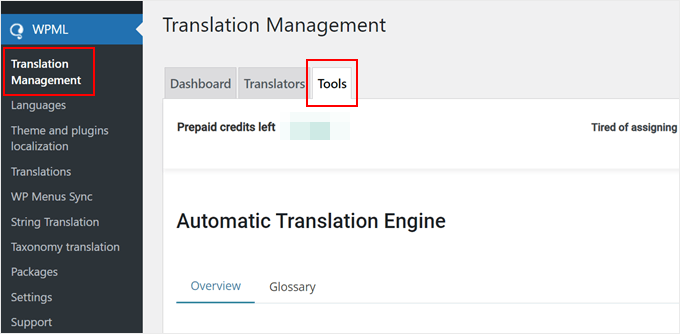
Scrollen Sie dann nach unten zum Tab “Automatische Übersetzungsmaschinen”. Sie sollten nun alle von WPML verwendeten automatischen Übersetzungsprogramme sehen: WPML AI, DeepL, Google Translate und Microsoft Azure.
WPML AI ist die Übersetzungsmaschine des Plugins. Es integriert die Übersetzungstechnologien von DeepL und Google, so dass Sie mit dieser Option eine viel bessere und genauere Übersetzung erhalten können.
Sie ist jedoch nur für die Übersetzung englischer Inhalte ins Deutsche, Spanische, Französische, Portugiesische und Italienische verfügbar. Außerdem kostet Sie jedes Wort, das mit dieser Engine übersetzt wird, 4 Credits.
Andererseits gilt DeepL als sehr genau und natürlich klingend für eine Übersetzungsmaschine. Wir bevorzugen dieses Programm gegenüber Google und Microsoft, und es kostet 2 Credits pro Wort.
Microsoft und Google sind insofern vergleichbar, als sie Ihre Inhalte ziemlich genau übersetzen können, aber sie eignen sich nicht unbedingt für Inhalte, die viel Kontext oder Nuancen enthalten.
Auf diesem Tab können Sie die Übersetzungsmotoren von der höchsten zur niedrigsten Priorität sortieren. Außerdem können Sie bei Bedarf bestimmte Engines aktivieren oder deaktivieren, um noch mehr Credits zu sparen.
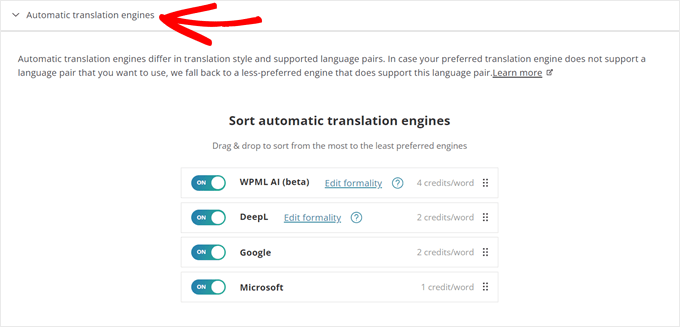
Nachdem Sie nun Ihre automatischen Übersetzungsprogramme konfiguriert haben, können Sie zum Tab “Dashboard” wechseln.
Wenn Sie Ihre gesamte Website sofort übersetzen möchten, können Sie einfach auf den Button “Automatische Übersetzung starten” klicken. Wenn Sie jedoch nur bestimmte Inhalte übersetzen möchten, können Sie diesen Teil überspringen und mit dem nächsten Schritt fortfahren.
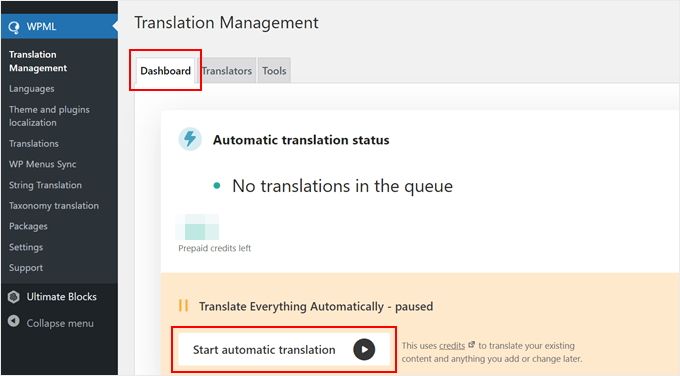
Wenn Sie genauer festlegen möchten, welche Seiten, Beiträge oder Teile Ihrer Website übersetzt werden sollen, blättern Sie zum Abschnitt “Andere Inhalte übersetzen”.
Jetzt können Sie die Kontrollkästchen für die zu übersetzenden Inhalte ankreuzen. Sie können auch die Filter verwenden, um mehrere Beiträge oder Seiten auf einmal auszuwählen.
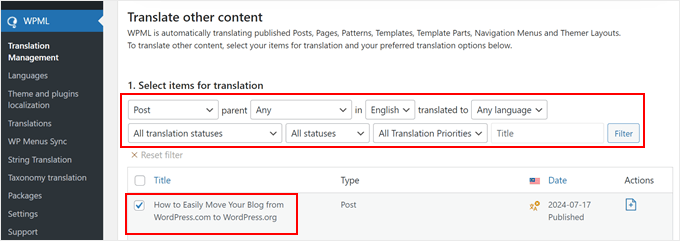
Wenn Sie den zu übersetzenden Inhalt ausgewählt haben, blättern Sie nach unten zum Abschnitt “Optionen für die Übersetzung auswählen”.
Wählen Sie dann für den Übersetzungsmodus “Übersetzen” und “Automatisch übersetzen”.
Klicken Sie anschließend auf den Button “Übersetzung starten”.
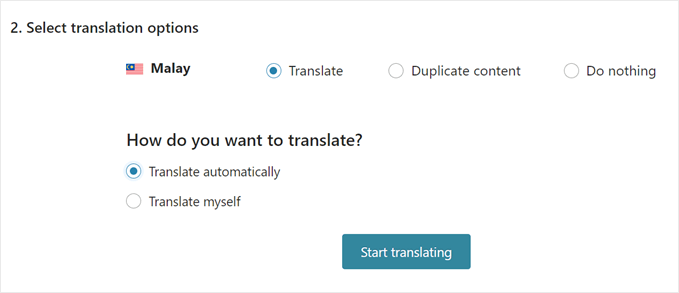
Es erscheint ein Popup-Fenster, in dem Sie gefragt werden, wie Sie den Inhalt überprüfen sollen: Überprüfen Sie die Übersetzungen vor der Veröffentlichung, veröffentlichen Sie die Übersetzungen und überprüfen Sie sie später, oder veröffentlichen Sie die Übersetzungen ohne Überprüfung.
Da wir Ihnen die Funktionen dieses Plugins für die Rezensionen zeigen möchten, wählen wir “Übersetzungen vor der Veröffentlichung überprüfen”. Klicken Sie anschließend auf “Einstellungen speichern”.
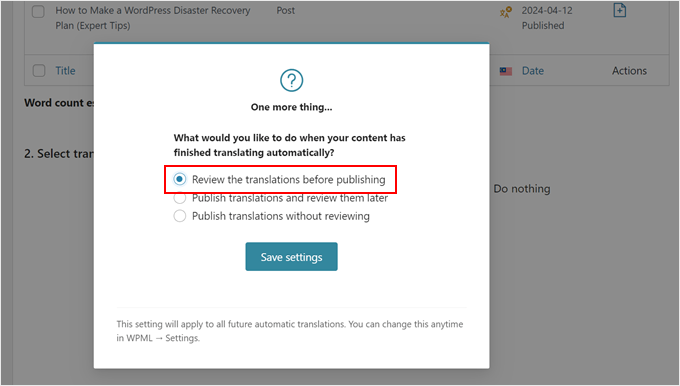
Jetzt müssen Sie nur noch ein paar Minuten warten, bis die Übersetzung abgeschlossen ist.
Wenn alles fertig ist, wird ein Button mit der Aufschrift “X Übersetzung wartet auf Rezension” angezeigt. Klicken Sie darauf, um mit dem nächsten Schritt fortzufahren.
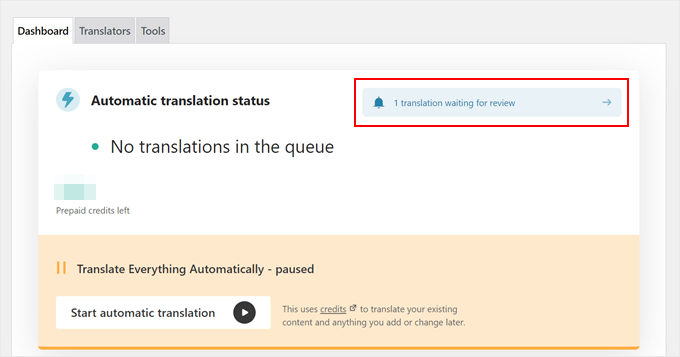
Schritt 4: Überprüfen und veröffentlichen Sie Ihre übersetzten Inhalte
Nachdem Sie auf den Button aus dem letzten Schritt geklickt haben, gelangen Sie nun auf die Seite “Übersetzungswarteschlange”. Hier sehen Sie alle Inhalte, die das Plugin automatisch übersetzt hat.
Um zu sehen, wie es aussieht, klicken Sie auf den Button ‘Rezension’.
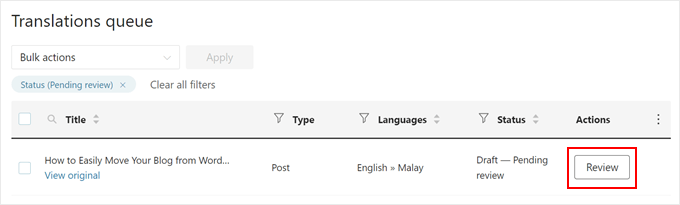
Sie sehen nun die Vorschauversion Ihrer übersetzten Seite oder Ihres Beitrags.
Wenn Sie einige Änderungen an der Übersetzung vornehmen möchten, klicken Sie oben auf den Button “Übersetzung bearbeiten”.
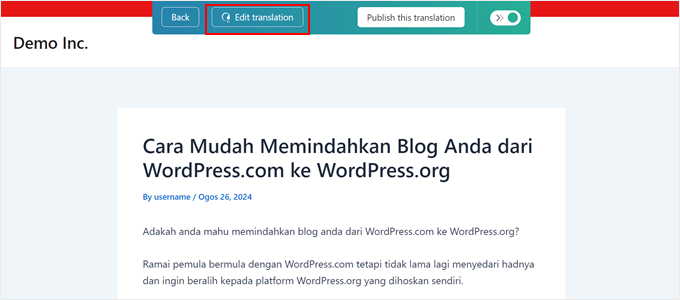
Sie sollten sich nun im WPML-Editor für Übersetzungen befinden, der sich im dunklen Modus befindet.
Auf der linken Seite werden Ihre Originalinhalte in der Standardsprache angezeigt, während auf der rechten Seite Ihre übersetzten Inhalte zu sehen sind.
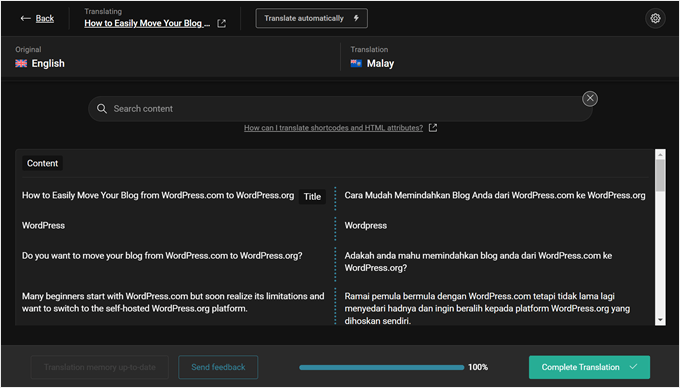
Um mit der Bearbeitung zu beginnen, können Sie auf einen der Textausschnitte rechts auf der Seite klicken. Nehmen Sie dann einfach Ihre Änderungen vor und klicken Sie auf “Speichern”.
Sie können das Plugin auch veranlassen, den Text automatisch neu zu übersetzen, indem Sie auf den Button “Automatisch übersetzen” klicken.
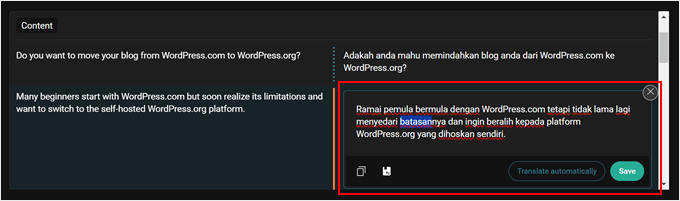
Wenn Sie mit dem Aussehen der Übersetzung zufrieden sind, klicken Sie einfach auf den Button “Übersetzung abschließen”.
Sie kehren dann zur Vorschauversion Ihres übersetzten Inhalts zurück.
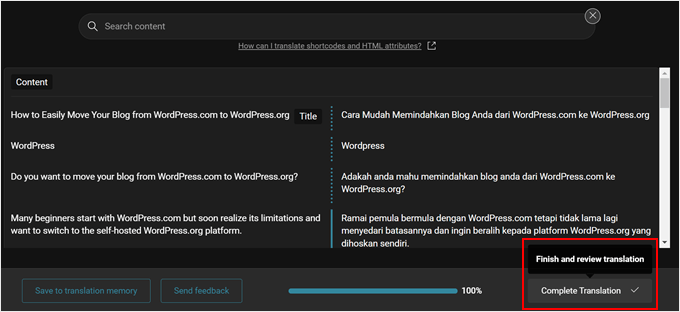
Lesen Sie Ihren übersetzten Inhalt noch einmal durch, damit alles gut aussieht. Wenn Sie kein Muttersprachler dieser Sprache sind, empfehlen wir Ihnen, eine zweite oder dritte Meinung von jemandem einzuholen, der die Sprache spricht.
Wenn Sie mit der Übersetzung zufrieden sind, klicken Sie auf den Button “Diese Übersetzung veröffentlichen”.
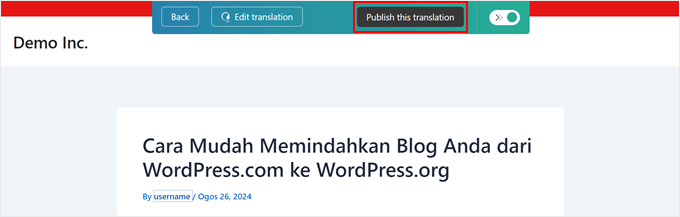
Ihre übersetzten Inhalte sollten nun in der übersetzten Version Ihrer Website veröffentlicht werden.
Sie können darauf zugreifen, indem Sie das Frontend Ihrer Website aufrufen und nach unten scrollen, bis Sie im Abschnitt Footer den Sprachumschalter von WPML finden.
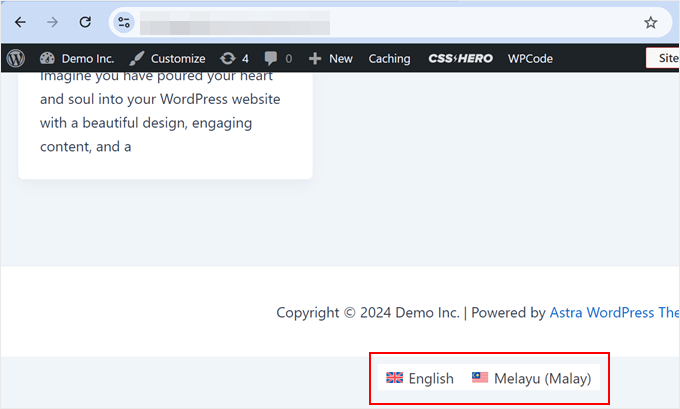
Sie sollten dann eine identische Version Ihrer Website sehen, die alle Ihre übersetzten Inhalte enthält.
Sie werden auch feststellen, dass die Website ein Unterverzeichnis für Sprachen verwendet (wenn Sie das URL-Format des Verzeichnisses verwenden).
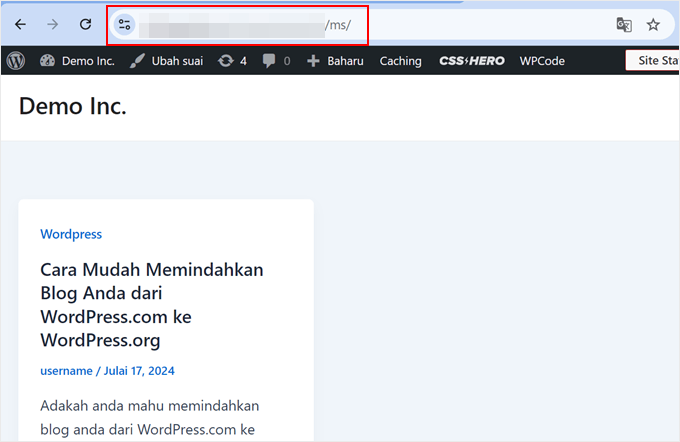
Und das war’s! Wenn Sie weitere Informationen wünschen, können Sie in unserem Leitfaden nachlesen, wie Sie ganz einfach eine mehrsprachige WordPress Website mit WPML erstellen können.
Alternative: Verwenden Sie den AI Content Generator von SeedProd zum Übersetzen Ihrer Landing Pages
Wenn Sie nach einer schnellen Möglichkeit suchen, bestimmte Seiten auf Ihrer WordPress Website zu übersetzen, dann bietet SeedProd eine alternative Lösung. Als einer der beliebtesten Page-Builder für WordPress enthält SeedProd eine KI-Assistent-Funktion, die Inhalte in über 50 Sprachen übersetzen kann.
Dieses Tool ist besonders nützlich für die Übersetzung von WooCommerce-Produktbeschreibungen, Landing Pages oder bestimmten Abschnitten Ihrer WordPress-Website. Es ist besonders praktisch für diejenigen, die einen Online-Shop betreiben und internationale Kunden erreichen möchten.
Dazu klicken Sie auf einen beliebigen Text im SeedProd Editor. Klicken Sie dann in der linken Seitenleiste auf “Mit AI bearbeiten”.
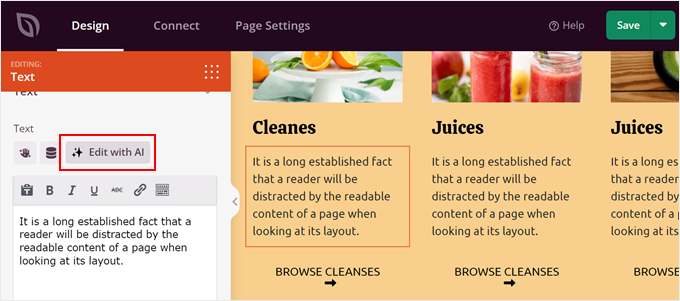
Der KI-Assistent wird nun angezeigt.
Danach können Sie eine der Sprachen auswählen, in die der Text übersetzt werden soll.
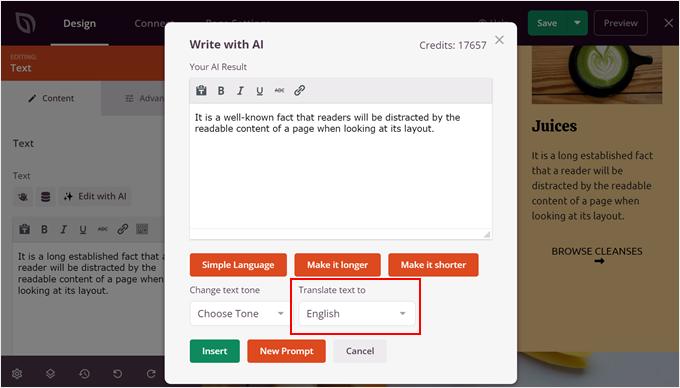
Sobald Sie sich für eine der Sprachen entschieden haben, können Sie den Text weiter optimieren, indem Sie ihn einfacher, länger oder kürzer machen und sogar den Tonfall ändern.
Wenn Sie mit dem Aussehen zufrieden sind, klicken Sie einfach auf “Einfügen”.
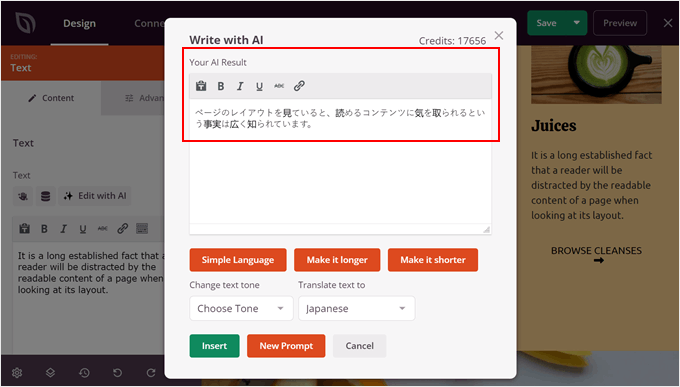
Weitere Informationen über die Funktion AI des Plugins finden Sie in diesen Anleitungen:
- SeedProd Rezension: Ist es der richtige Page-Builder für Sie?
- Wie Sie mit KI Ihr Marketing verbessern können
- Tipps für den Einsatz von AI, um Ihre Lead-Generierungskampagne in die Höhe zu treiben
Weitere Tipps und Tricks zu mehrsprachigem WordPress
Möchten Sie weitere Tipps und Tricks zur Einrichtung einer mehrsprachigen WordPress Website? Sehen Sie sich diese Anleitungen an:
- So erstellen Sie ganz einfach eine mehrsprachige WordPress Website
- Wie man eine mehrsprachige Suche in WordPress hinzufügt
- So finden und übersetzen Sie ein übersetzungsfähiges WordPress Theme
- Beste Rechts-nach-links-Schreibrichtungen für WordPress Themes (Unterstützung der Rechts-nach-links-Sprache)
- So erstellen Sie ganz einfach eine mehrsprachige Sitemap in WordPress
- Weglot-Gutscheincode: Erhalten Sie 15% Rabatt
Wir hoffen, dass dieser Artikel Ihnen geholfen hat zu lernen, wie Sie WordPress automatisch übersetzen können. Sehen Sie sich auch unseren Leitfaden zur Übersetzung eines WordPress Plugins in Ihre Sprache und unsere Expertenauswahl der besten WordPress Plugins mit mehreren Währungen an.
Wenn Ihnen dieser Artikel gefallen hat, dann abonnieren Sie bitte unseren YouTube-Kanal für WordPress-Videotutorials. Sie können uns auch auf Twitter und Facebook finden.





Vegard O.
With this method, it would seem you must always initiate the translation operation manually. Isn’t there a way to make this automatic?
WPBeginner Support
We do not have a recommended method at the moment as the plugin expects you to double-check the translations.
Admin
Amir
This is Amir from WPML team. The next release of WPML (version 4.5) will allow you to translate the entire content of the site automatically without having to manually send pages for translation. To ensure good quality, the default would be for you to review the translations before publishing them.
We’re preparing a beta version very soon and the production version is scheduled for the summer.
WPBeginner Support
We hope our article helps simplify the process for you
Admin
Romel Bezerra
It seems to be very good. I will try to test it as soon as possible.