Bei WPBeginner nutzen wir Instagram, um mit Benutzern in Kontakt zu treten, indem wir die Inhalte unserer Beiträge auf eine visuell ansprechende Weise teilen. Allerdings kann das manuelle Teilen jedes Beitrags zeitaufwendig sein.
Zum Glück gibt es einen besseren Weg.
In diesem Artikel zeigen wir Ihnen, wie Sie automatisch auf Instagram posten können, wenn Sie einen neuen Beitrag in WordPress veröffentlichen. Dies hilft Ihnen, Ihre Arbeitsabläufe zu optimieren und wertvolle Zeit zu sparen.
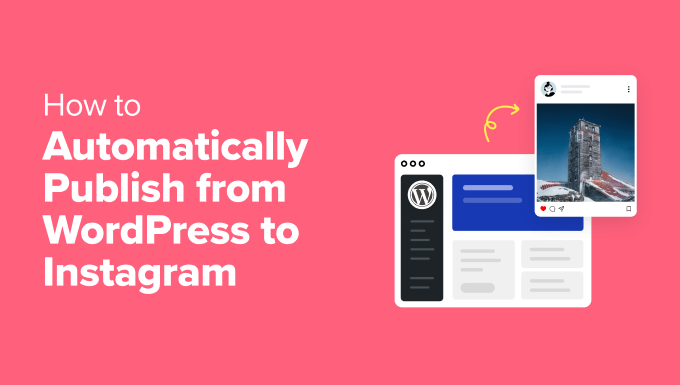
Warum automatisch von WordPress auf Instagram veröffentlichen?
Als eine der größten Social-Media-Websites der Welt nutzen viele WordPress-Websitebesitzer Instagram, um mit potenziellen neuen Besuchern, Website-Besuchern und Kunden in Kontakt zu treten.
Sobald Sie einige Follower auf Instagram haben, können Sie diese Website des sozialen Netzwerks nutzen, um für Ihren WordPress-Blog zu werben. Jedes Mal, wenn Sie einen Beitrag in Ihrem Blog veröffentlichen, sollten Sie Ihre Follower auf Instagram über Ihre neuen Inhalte informieren.
Um Ihren Blog-Beitrag auf Instagram hervorzuheben, müssen Sie ein auffälliges Bild und eine interessante Beschriftung hinzufügen. Obwohl Instagram keine klickbaren Links in Bildunterschriften zulässt, können Sie in Ihrer Instagram-Bio einen Link zu Ihrem Blog einfügen, damit Ihre Follower Ihre neuesten Beiträge leicht finden können.
Sie können auch einen Link in der Bioseite hinzufügen, mit dem Sie mehr als nur einen Link zu Ihrer Instagram-Bio präsentieren können.
Da das Betreiben eines ansprechenden Instagram-Kontos Zeit und Mühe kostet, können Sie einen Teil dieser Zeit einsparen, indem Sie den Prozess der Veröffentlichung auf Instagram automatisieren.
Sehen wir uns also an, wie Sie automatisch auf Instagram posten können, wenn Sie einen neuen WordPress-Blogbeitrag veröffentlichen.
Wir zeigen Ihnen auch eine alternative Methode, mit der Sie Ihre alten WordPress-Beiträge automatisch auf Instagram veröffentlichen können. Über die unten stehenden Links können Sie direkt zu der Methode springen, die Sie interessiert:
Methode 1: Automatisch von WordPress auf Instagram veröffentlichen mit Uncanny Automator (Neue Beiträge)
Uncanny Automator ist das beste WordPress-Automatisierungs-Plugin, mit dem Sie automatisierte Arbeitsabläufe erstellen können, ohne Code schreiben zu müssen.
Es lässt sich mit mehr als 185+ Plugins und Apps von Drittanbietern verbinden, sodass Sie intelligente Automatisierungsworkflows erstellen können, die Ihnen Zeit sparen. Sie können zum Beispiel Slack mit WordPress integrieren, einen Workflow erstellen, der automatisch Beiträge von WordPress auf Facebook veröffentlicht, und vieles mehr.
Die kostenlose Version von Uncanny Automator enthält über 350 Automatisierungsauslöser und Aktionen.
In diesem Leitfaden verwenden wir die kostenlose Version, mit der Sie automatisch von WordPress auf Instagram veröffentlichen können, auch wenn Sie nur über ein kleines Budget verfügen und gerade erst anfangen. Wenn Sie leistungsfähigere und fortgeschrittene Workflows erstellen möchten, dann enthält Uncanny Automator Pro über 1000 Auslöser und Aktionen.
Als Erstes müssen Sie das Uncanny Automator-Plugin installieren und aktivieren. Weitere Details finden Sie in unserer Schritt-für-Schritt-Anleitung für die Installation eines WordPress-Plugins.
Gehen Sie nach der Aktivierung zu Automator ” Einstellungen. Klicken Sie dann einfach auf “Ihre Website verbinden”.
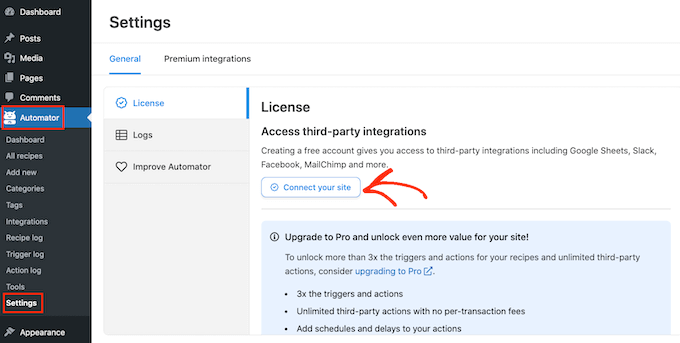
Uncanny Automator wird Sie nun fragen, ob Sie ein Upgrade durchführen möchten, um mehr Credits, Auslöser und Aktionen zu erhalten. Wenn Sie upgraden möchten, dann klicken Sie auf die Schaltfläche “Jetzt auf Pro upgraden…” und folgen Sie den Anweisungen, um Uncanny Automator Pro zu kaufen.
Wenn Sie mit der kostenlosen Version von Uncanny Automator automatisch von WordPress auf Instagram veröffentlichen möchten, dann klicken Sie einfach auf “Ihr kostenloses Konto verbinden”. Sie können zu einem späteren Zeitpunkt jederzeit auf Uncanny Automator Pro upgraden.
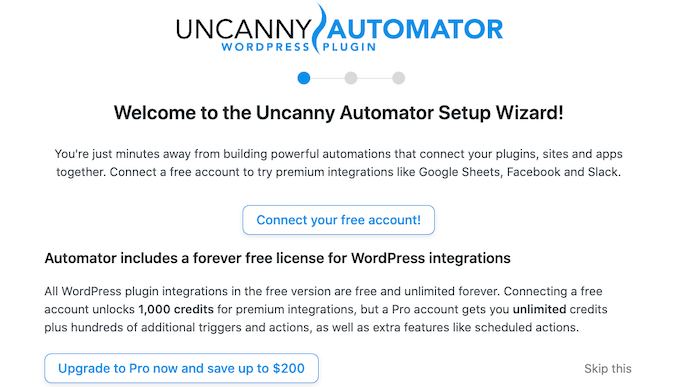
Uncanny Automator zeigt nun ein Popup-Fenster an, in dem Sie ein Konto erstellen können, indem Sie Ihren Namen, Ihre E-Mail-Adresse und das gewünschte Passwort eingeben. Nachdem Sie diese Informationen eingegeben haben, klicken Sie auf “Sign Up”.
Nach ein paar Augenblicken zeigt Uncanny Automator eine Meldung an, die bestätigt, dass Sie das Plugin eingerichtet haben.
Als nächstes müssen Sie auf “Zurück zum Dashboard” klicken.
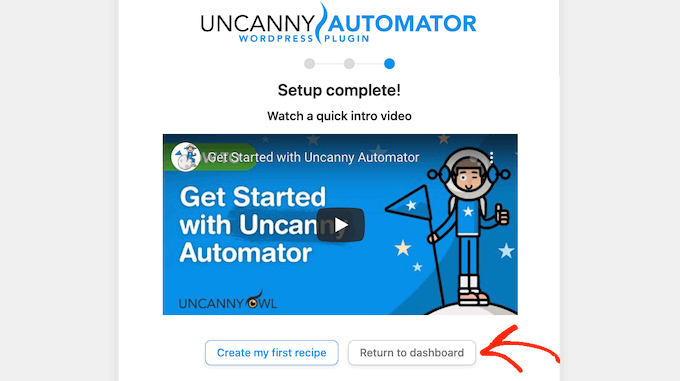
Bevor Sie mit der automatischen Veröffentlichung von WordPress auf Instagram beginnen können, müssen Sie Ihr Instagram-Konto mit Uncanny Automator verbinden.
Hinweis: Um automatisch zu posten, benötigen Sie ein Instagram Business-Konto, das mit einer Facebook-Seite für Ihr Unternehmen verbunden ist. Sie haben noch kein Instagram Business-Konto? Die gute Nachricht ist, dass es kostenlos ist. Hier finden Sie eine Anleitung von Instagram, wie Sie ein Standardkonto in ein Instagram Business-Konto umwandeln.
Um Uncanny Automator mit Ihrem Instagram-Konto zu verbinden, gehen Sie zu Automator ” Einstellungen. Klicken Sie dann auf den Reiter “Premium-Integrationen”.
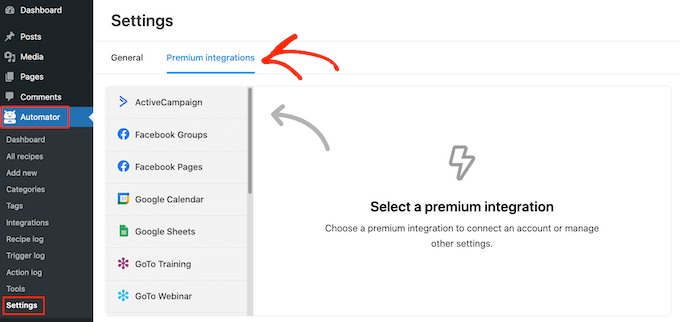
Klicken Sie im Menü auf der linken Seite auf “Instagram”.
Da Instagram zur Muttergesellschaft von Facebook gehört, müssen Sie sich mit der Facebook-Seite verbinden, die mit Ihrem Instagram Business-Konto verknüpft ist.
Um loszulegen, klicken Sie auf die Schaltfläche “Facebook-Seiten verbinden”.
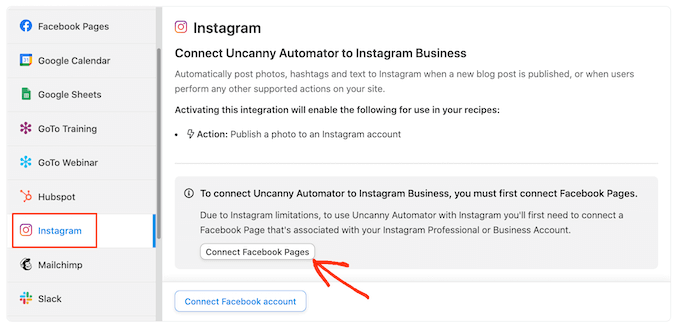
Uncanny Automator wird Sie nun durch den Prozess der Verbindung mit Ihrer Facebook-Seite leiten. Sobald Sie das getan haben, wird Uncanny Automator Sie bitten, das Instagram-Konto auszuwählen, das Sie verwenden möchten.
Nachdem Sie ein Konto ausgewählt haben, müssen Sie die Aktionen auswählen, die Uncanny Automator durchführen kann, und die Informationen, auf die es auf Instagram zugreifen kann. Da wir automatisch von WordPress auf Instagram veröffentlichen wollen, müssen Sie die ersten beiden Optionen aktivieren:
- Greifen Sie auf Ihr Profil und Ihre Beiträge über das mit Ihrer Seite verbundene Instagram-Konto zu.
- Laden Sie Medien hoch und erstellen Sie Beiträge für das mit Ihrer Seite verbundene Instagram-Konto.
Klicken Sie anschließend auf die Schaltfläche “Fertig”.
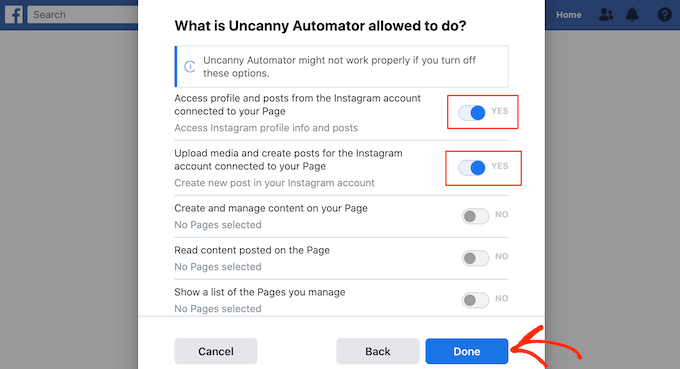
Sobald Sie das getan haben, bringt Sie Uncanny Automator zurück zum WordPress-Dashboard.
Sie sollten nun sehen, dass Uncanny Automator mit Ihrem Instagram-Konto verbunden ist.
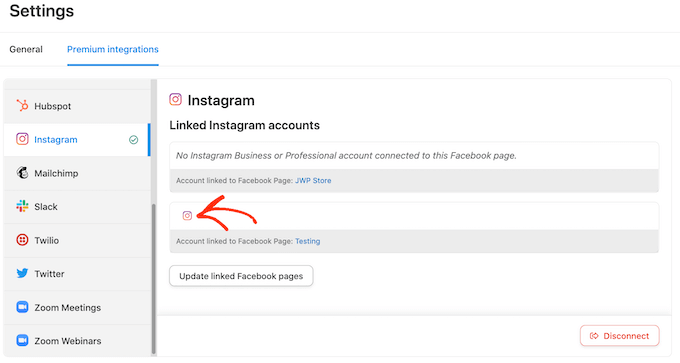
Der nächste Schritt ist die Erstellung eines Workflows, der automatisch von WordPress auf Instagram veröffentlicht wird. Uncanny Automator nennt diese Workflows “Rezepte”, und sie bestehen aus Aktionen und Auslösern.
Um ein Rezept zu erstellen, gehen Sie zu Automator ” Neu hinzufügen.
Auf diesem Bildschirm werden Sie gefragt, ob Sie ein Rezept für “Eingeloggte” oder ein Rezept für “Alle” erstellen möchten.
Blog-Beiträge können nur von einem Benutzer veröffentlicht werden, der ein WordPress-Konto besitzt. Klicken Sie daher auf “Eingeloggte Benutzer”. Klicken Sie dann einfach auf die Schaltfläche “Bestätigen”.
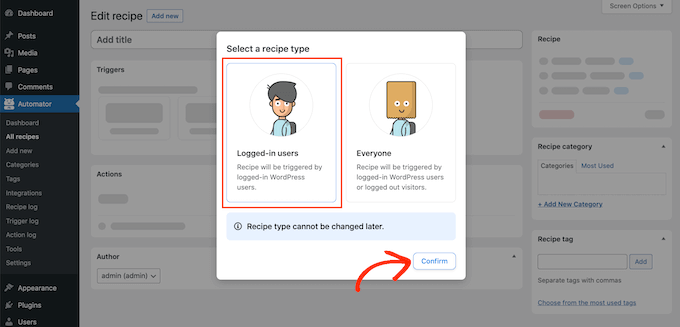
Sie können nun damit beginnen, Ihr Uncanny Automator-Rezept zu erstellen.
Als erstes müssen Sie einen Titel hinzufügen, indem Sie in das Feld “Titel hinzufügen” tippen, das standardmäßig angezeigt wird.
Wir nennen das Rezept “Automatisch von WordPress auf Instagram veröffentlichen”, aber Sie können alles verwenden.
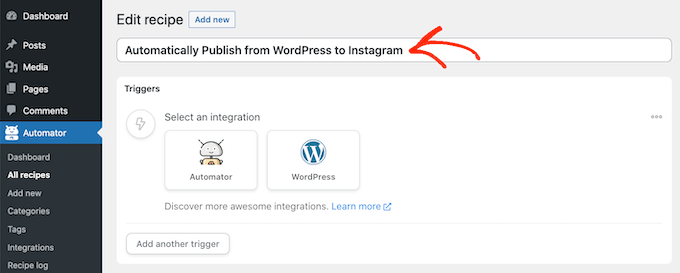
Als Nächstes müssen Sie die Bedingung definieren, die die Aktion auslösen soll. In unserem Rezept ist der Auslöser die Veröffentlichung eines neuen Blogbeitrags.
Um einen Auslöser hinzuzufügen, klicken Sie einfach auf die WordPress-Schaltfläche im Abschnitt Auslöser.
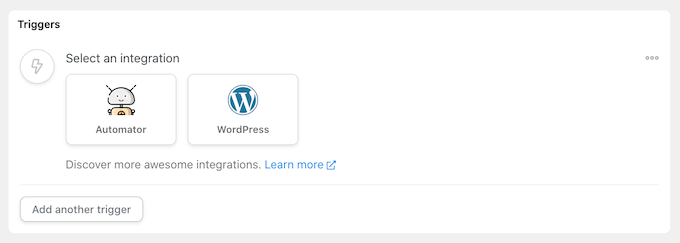
Sie sehen nun eine Liste aller Uncanny Automator-Auslöser.
Beginnen Sie im Feld “Suche nach Auslösern” mit der Eingabe des folgenden Textes: Ein Benutzer veröffentlicht einen Beitragstyp mit einem Taxonomiebegriff in einer Taxonomie“.
Wenn der richtige Auslöser erscheint, klicken Sie darauf, um ihn zu Ihrem Uncanny Automator Rezept hinzuzufügen.
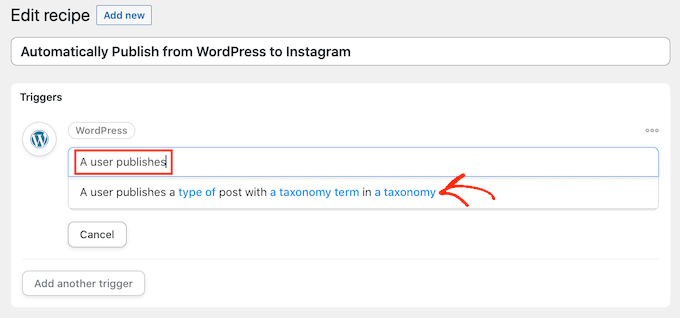
Als Nächstes müssen Sie die Art des Inhalts festlegen, der das Rezept auslösen soll. Klicken Sie einfach auf das Dropdown-Menü Beitragstyp und wählen Sie dann zwischen Beitrag, Seite, Medien oder einem beliebigen Beitragstyp.
Da wir jedes Mal auf Instagram posten wollen, wenn jemand einen neuen Blog veröffentlicht, werden Sie normalerweise auf “Posten” klicken wollen.
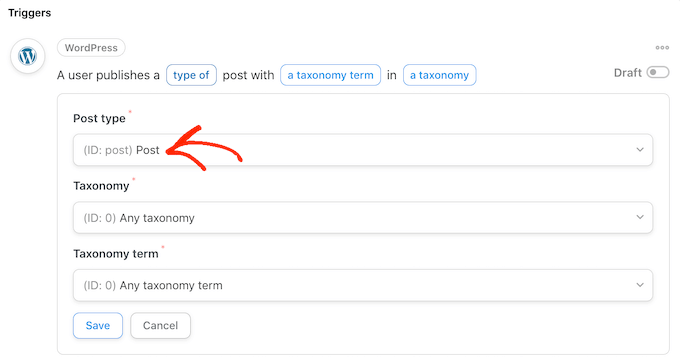
An dieser Stelle können Sie Uncanny Automator anweisen, dieses Rezept nur für Beiträge auszuführen, die eine bestimmte Kategorie oder ein bestimmtes Tag haben. Zum Beispiel können Sie nur automatisch posten, wenn ein Blog das Tag “Ankündigung” hat.
So haben Sie eine genauere Kontrolle über die Inhalte, die auf Ihrem Instagram-Konto veröffentlicht werden, und profitieren gleichzeitig von den zeitsparenden Vorteilen eines automatisierten Workflows.
Um dieses Rezept auf ein bestimmtes Tag oder eine Kategorie zu beschränken, öffnen Sie das Dropdown-Menü “Taxonomie”. Hier können Sie entweder auf “Kategorie” oder “Tag” klicken
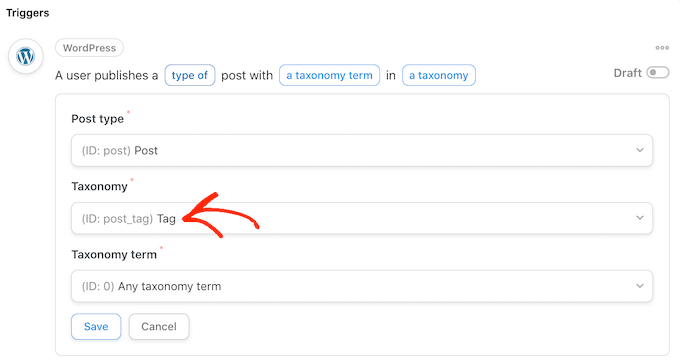
Klicken Sie anschließend auf das Dropdown-Menü “Taxonomiebegriff”.
Sie können nun auf eine der Kategorien und Tags klicken, um sie zu Ihrem Rezept hinzuzufügen.
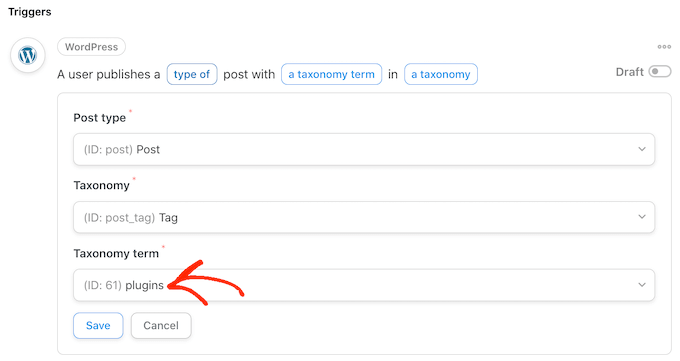
Wenn Sie mit den eingegebenen Informationen zufrieden sind, klicken Sie auf “Speichern”, um Ihre Änderungen zu speichern. Uncanny Automator zeigt nun eine Zusammenfassung der Aktion an, die Ihr Rezept auslösen wird.
Der nächste Schritt besteht darin, die Aktion auszuwählen, die jedes Mal ausgeführt wird, wenn Sie einen neuen WordPress-Beitrag veröffentlichen. Klicken Sie zunächst auf die Schaltfläche “Aktion hinzufügen”.
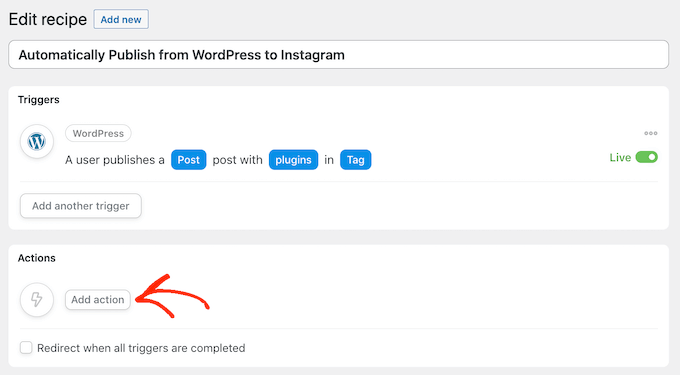
Uncanny Automator zeigt nun alle Plugins und Anwendungen an, die Sie für das Rezept verwenden können.
Sie müssen nur “Instagram” finden und anklicken.
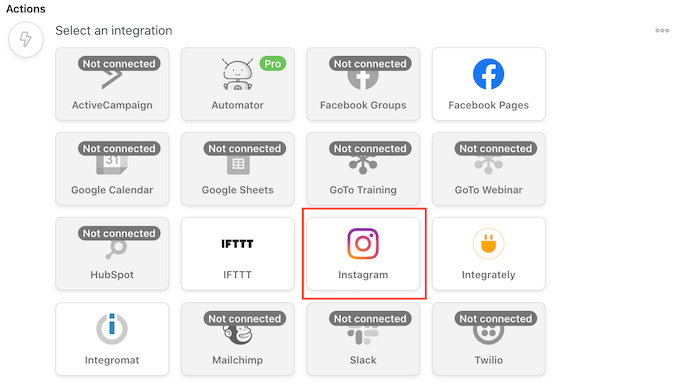
Klicken Sie anschließend auf das Feld “Nach Aktionen suchen”. Beginnen Sie in diesem Feld mit der Eingabe von “Ein Foto auf einem Instagram Business-Konto veröffentlichen”.
Wenn die richtige Aktion angezeigt wird, klicken Sie darauf, um sie zu Ihrem Rezept hinzuzufügen.
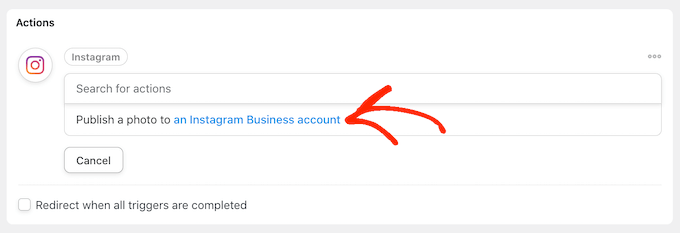
Sie sehen nun eine neue Reihe von Steuerelementen.
Zunächst müssen wir das Bild festlegen, das Uncanny Automator jedes Mal, wenn Sie einen neuen WordPress-Post veröffentlichen, auf Instagram posten soll.
Manchmal möchten Sie vielleicht das gleiche Bild für jeden Beitrag verwenden. Sie könnten zum Beispiel eine Bildbearbeitungssoftware verwendet haben, um ein spezielles Bild zu erstellen, das Ihre Website bewirbt.
Um immer dasselbe Bild zu verwenden, geben Sie die URL des Bildes in das Feld “Bild-URL oder Mediatheks-ID” ein oder kopieren/fügen Sie sie ein.
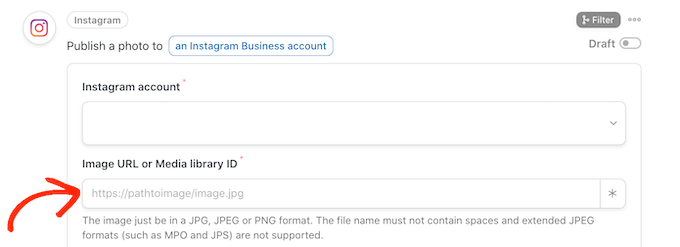
Um die URL eines Bildes zu erhalten, suchen Sie einfach das Bild in Ihrer WordPress-Mediathek.
Sie können dann den Wert in das Feld “Datei-URL” kopieren, wie Sie in der folgenden Abbildung sehen können.
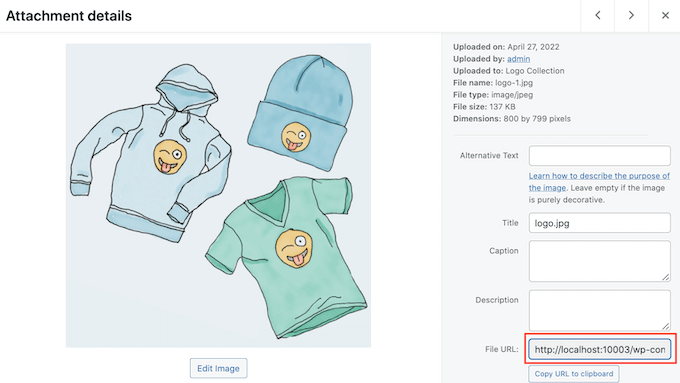
Eine weitere Möglichkeit besteht darin, für jeden WordPress-Beitrag ein anderes Bild zu verwenden, damit Sie nicht immer wieder das gleiche Bild auf Instagram posten müssen.
Jedes Mal, wenn Sie einen Blog veröffentlichen, kann Uncanny Automator das Hauptbild des Blogs auf Instagram posten. Wenn Sie Hilfe beim Hinzufügen von Vorschaubildern zu Ihren Beiträgen benötigen, können Sie sich unsere Anleitung zum Hinzufügen von Vorschaubildern oder Post-Thumbnails in WordPress ansehen.
Um das vorgestellte Bild des Blogs auf Instagram zu veröffentlichen, klicken Sie auf die Sternchen-Schaltfläche neben dem Feld “Bild-URL oder Mediatheks-ID”.
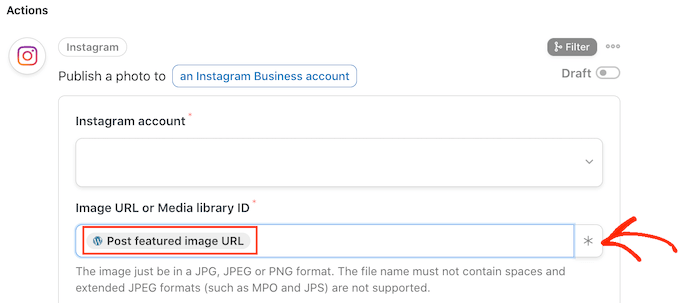
Klicken Sie dann einfach auf das Feld “Search token” und geben Sie “post featured image URL” ein.
Wenn das richtige Token angezeigt wird, fügen Sie es mit einem Klick zu Ihrem Rezept hinzu. Jetzt holt Uncanny Automator das Bild für den Beitrag und postet es automatisch auf Instagram.
Im nächsten Schritt geben Sie die Beschriftung ein, die Uncanny Automator dem Instagram-Post hinzufügen wird.
Eine Methode besteht darin, einfach Text in das Feld “Überschrift” einzugeben, z. B. “Wir haben gerade einen neuen Beitrag veröffentlicht. Lesen Sie alles darüber in unserem Blog! Uncanny Automator verwendet dann diese Beschriftung für jeden einzelnen Instagram-Post.
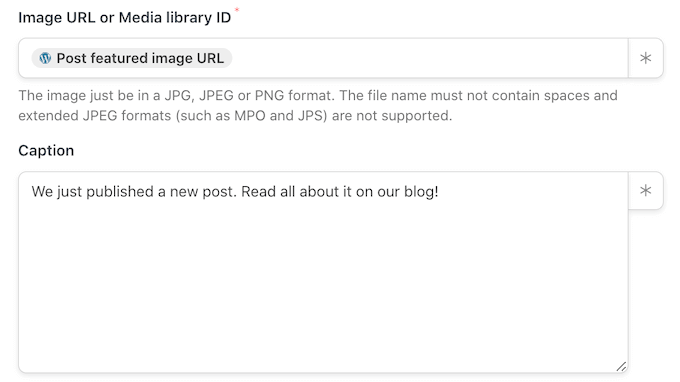
Eine weitere Option ist das Hinzufügen von Token zur Überschrift. Ähnlich wie bei dynamischem Text ersetzt Uncanny Automator das Token durch einen eindeutigen Wert, den er aus dem Blogbeitrag erhält, z. B. den Titel oder die URL des Beitrags.
Auf diese Weise können Sie ansprechendere und interessantere Bildunterschriften erstellen, anstatt immer wieder die gleiche Bildunterschrift zu posten.
Um alle verschiedenen Token zu sehen, die Sie verwenden können, klicken Sie auf die Schaltfläche mit dem Sternchen.
Wählen Sie im Dropdown-Menü die Option “Ein Benutzer veröffentlicht…” und klicken Sie auf den Pfeil daneben.
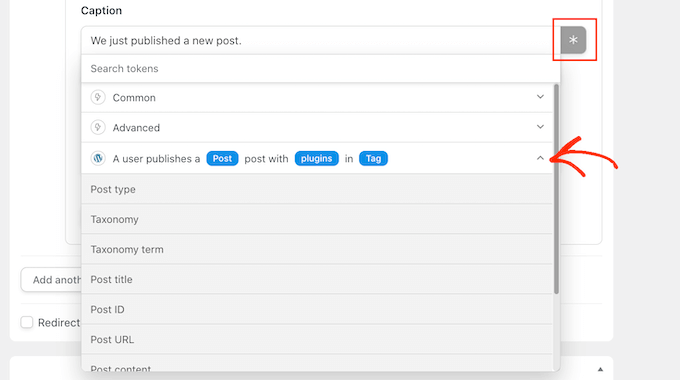
Suchen Sie nun das Token, das Sie zu Ihrer Beschriftung hinzufügen möchten, und klicken Sie darauf.
Um interessantere und hilfreichere Beschriftungen zu erstellen, können Sie eine Mischung aus einfachem Text und Token verwenden, wie Sie in der folgenden Abbildung sehen können.
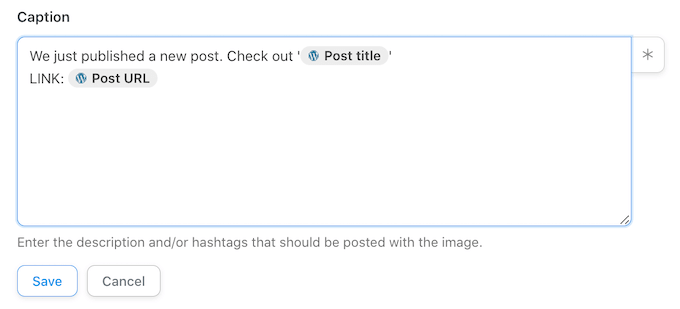
Wenn Sie mit Ihrem Rezept zufrieden sind, klicken Sie auf die Schaltfläche “Speichern”.
Der letzte Schritt ist das Aktivieren des Rezepts, damit es automatisch von WordPress auf Instagram veröffentlicht wird.
Um Ihren automatisierten Arbeitsablauf zu veröffentlichen, suchen Sie den Abschnitt “Rezept” auf der rechten Seite der Ansicht. Klicken Sie dann einfach auf den Slider, um ihn von “Entwurf” auf “Live” umzustellen.
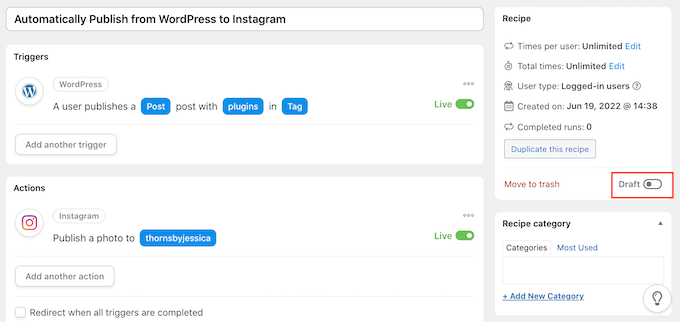
Jedes Mal, wenn jemand einen neuen Blog auf Ihrer WordPress-Website veröffentlicht, wird Uncanny Automator automatisch einen neuen Instagram-Post erstellen.
Methode 2: Automatisch von WordPress auf Instagram mit ClickSocial veröffentlichen (alle Beiträge)
Sie können auch automatisch Beiträge von WordPress auf Instagram veröffentlichen, indem Sie ClickSocial verwenden. Es ist das beste Tool für die Planung und Veröffentlichung von Beiträgen in sozialen Medien auf dem Markt.
Mit ClickSocial können Sie Beiträge in sozialen Medien für Instagram, Facebook und Twitter/X direkt vom WordPress-Dashboard aus planen.
Außerdem können Sie Wiederbelebungskampagnen einrichten, um Ihre alten WordPress-Beiträge automatisch und regelmäßig auf Instagram zu veröffentlichen.
Um loszulegen, besuchen Sie die ClickSocial-Website und klicken Sie auf den Button “Kostenlos ausprobieren”, um ein Konto einzurichten.

Sobald Sie ein Konto haben, müssen Sie das kostenlose ClickSocial Plugin installieren und aktivieren. Wenn Sie Hilfe benötigen, lesen Sie unsere Anleitung zur Installation eines WordPress Plugins.
Nachdem Sie das Plugin aktiviert haben, kehren Sie zu Ihrem Konto auf der ClickSocial-Website zurück, um einen API-Schlüssel zu generieren.
Klicken Sie dazu im ClickSocial-Dashboard auf den Button “API-Schlüssel generieren”.

Klicken Sie auf der nächsten Seite auf den Button “Add New”.

Geben Sie in dem erscheinenden Popup-Fenster einen Namen für Ihren API-Schlüssel ein, z. B. den Namen Ihrer Website.
Klicken Sie anschließend auf den Button “API-Schlüssel generieren”.

Ihr API-Schlüssel wird dann generiert. Denken Sie daran, ihn sicher aufzubewahren, da er für die Verbindung mit Ihrer WordPress Website unerlässlich ist.
Klicken Sie auf den Button “Kopieren”, um den API-Schlüssel zu kopieren und zu Ihrer WordPress Website zurückzukehren.

Als Nächstes navigieren Sie vom WordPress-Dashboard aus zum Menüpunkt ClickSocial.
Klicken Sie dort auf den Button “Mein Konto einrichten”.

Fügen Sie dann den API-Schlüssel, den Sie zuvor kopiert haben, in das Feld ein und klicken Sie auf den Button “Verbinden”.

Jetzt, da Ihre Website mit ClickSocial verbunden ist, können Sie Ihr Konto in den sozialen Medien über den Button “Konto hinzufügen” verbinden.

Mit ClickSocial können Sie sich mit Instagram, Facebook und Twitter/X verbinden, und Sie können mehrere Konten verbinden, wenn Sie möchten.
In diesem Tutorial werden wir die Option Instagram wählen, um es zu verbinden.
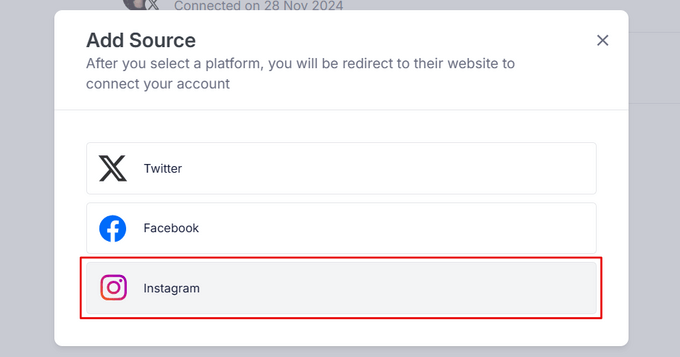
Dadurch wird Facebook in Ihrem Browser geöffnet. Wählen Sie einfach Ihr Profil aus und klicken Sie auf den Button “Weiter”.
Hinweis: Wenn Ihr Instagram-Profil noch nicht mit Facebook verbunden ist, können Sie dieser Anleitung folgen, um dies zu tun. Dies ist wichtig, damit Sie mit diesem Tool automatisch Beiträge von Ihrer Website veröffentlichen können.
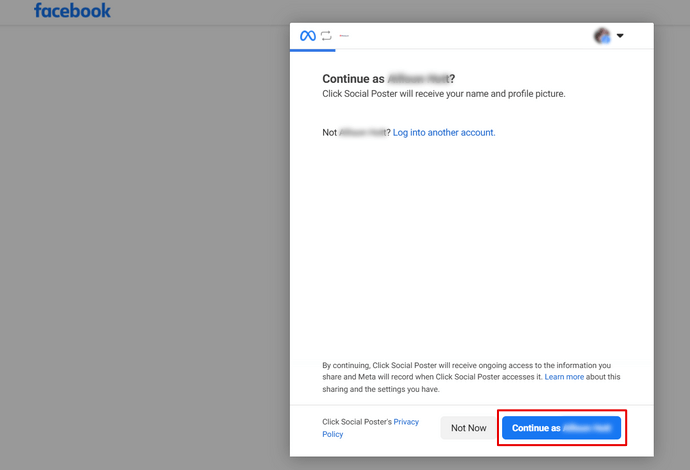
Im nächsten Popup werden Sie aufgefordert, sich bei Ihrem Instagram-Konto anzumelden.
Danach müssen Sie die Facebook Seite auswählen, mit der Sie Ihr Instagram Konto verbunden haben, und auf den Button “Weiter” klicken.
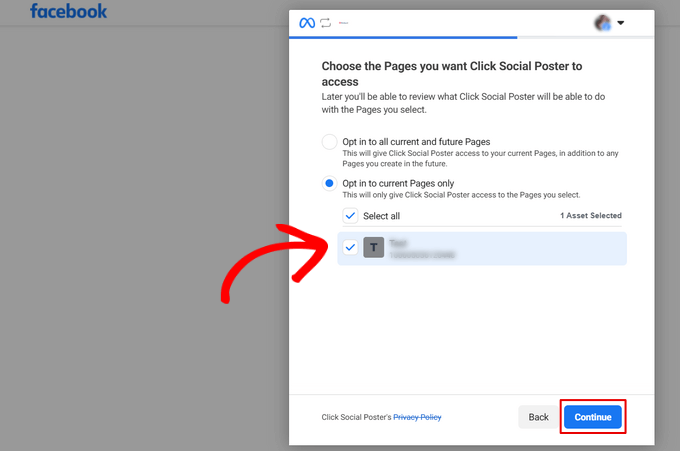
Als Nächstes müssen Sie das Instagram Konto auswählen, auf dem ClickSocial Beiträge veröffentlichen soll und auf den Button “Weiter” klicken.
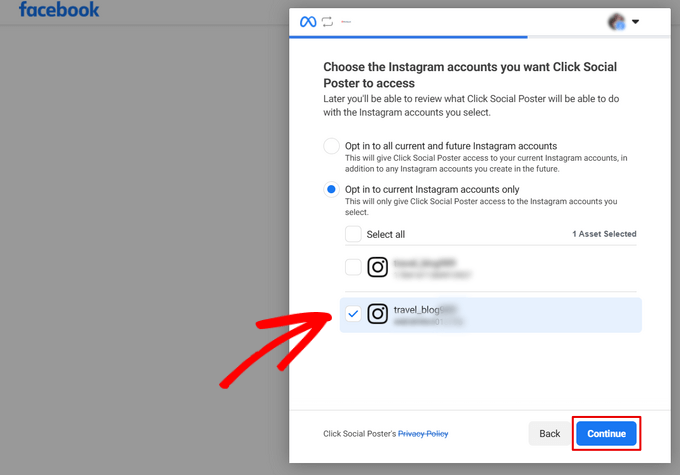
Sie können dann die Zugriffsanforderungen für ClickSocial überprüfen. Dies sind einfach die Berechtigungen, die ClickSocial hat, um Ihre WordPress-Beiträge automatisch auf Facebook zu veröffentlichen. Klicken Sie auf “Speichern”, um fortzufahren.
Klicken Sie dann auf den Button “Ich hab’s”, und Sie werden wieder auf Ihre Website weitergeleitet.
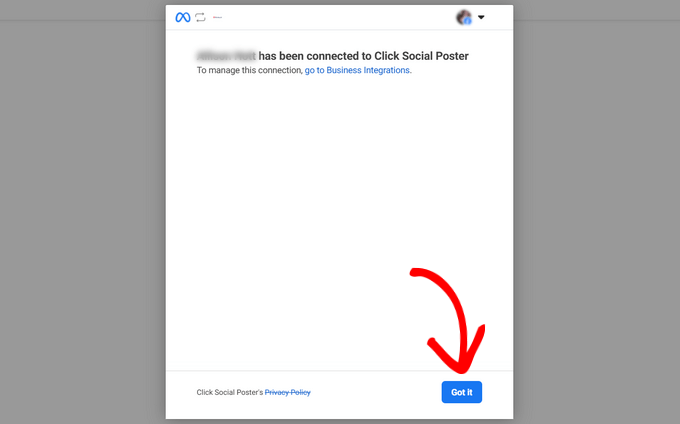
Schließlich müssen Sie noch die Zeitzone auswählen, in der Ihre Beiträge veröffentlicht werden sollen. Für dieses Tutorial wählen wir die gleiche Zeitzone wie die WordPress-Website.
Nachdem Sie die Zeitzone ausgewählt haben, klicken Sie auf den Button ‘Finish Setup’.

Nachdem ClickSocial nun eingerichtet ist, können Sie eine Wiederbelebungskampagne erstellen, um Ihre WordPress-Beiträge automatisch zu teilen.
Gehen Sie dazu im Dashboard von ClickSocial auf den Tab “Beiträge wiederbeleben” und klicken Sie auf den Button “Wiederbelebungsbeiträge einrichten”.
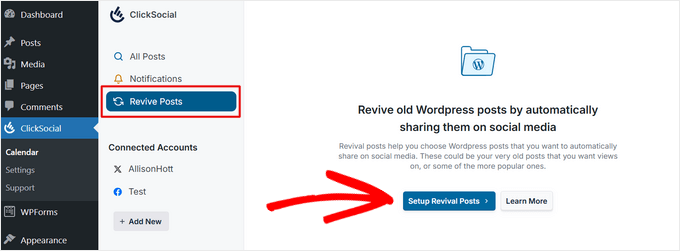
Konfigurieren Sie zunächst die Filter, um die Beiträge auszuwählen, die Sie automatisch in den sozialen Medien teilen möchten.
Sie können nach Veröffentlichungsdatum, Schlagwörtern und Autoren filtern. Wenn Sie mit den Filtern zufrieden sind, klicken Sie auf den Button “Weiter”.

Als nächstes müssen Sie die Konten in den sozialen Medien auswählen, auf denen Sie automatisch Beiträge veröffentlichen möchten.
Wählen Sie das Instagram Konto aus, das Sie zuvor verbunden haben, und klicken Sie auf den Button “Weiter”.
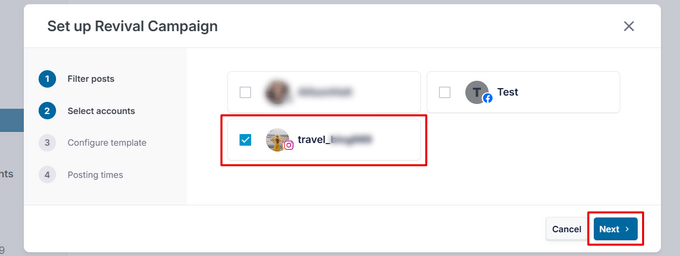
Im folgenden Schritt können Sie ein Template für Instagram-Beiträge erstellen.
Sie können manuell eine Instagram-Beschriftung eingeben sowie dynamische Inhalte wie den Titel des Beitrags, einen Textauszug, einen kurzen Link zum Beitrag und Kategorien als Hashtags einfügen.
Wenn Sie mit dem Erstellen des Templates fertig sind, klicken Sie auf den Button ‘Weiter’.
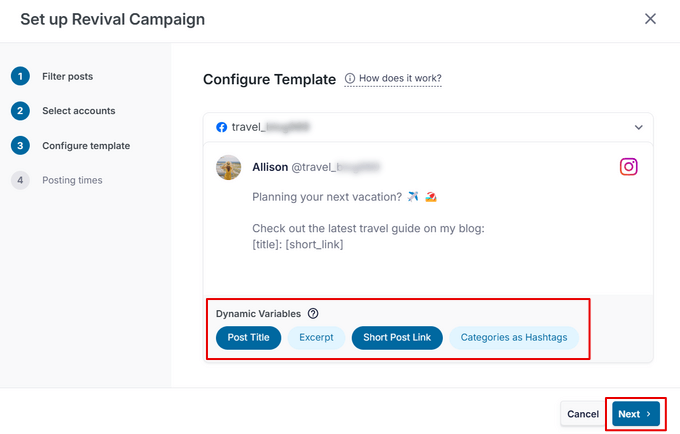
Schließlich können Sie die Tage und Uhrzeiten auswählen, an denen Ihre Beiträge veröffentlicht werden sollen. Sie können mehrere Beiträge pro Tag hinzufügen, indem Sie auf das Symbol “+ Hinzufügen” klicken.
Nachdem Sie Ihren Zeitplan für die Beiträge festgelegt haben, klicken Sie auf “Weiter”.
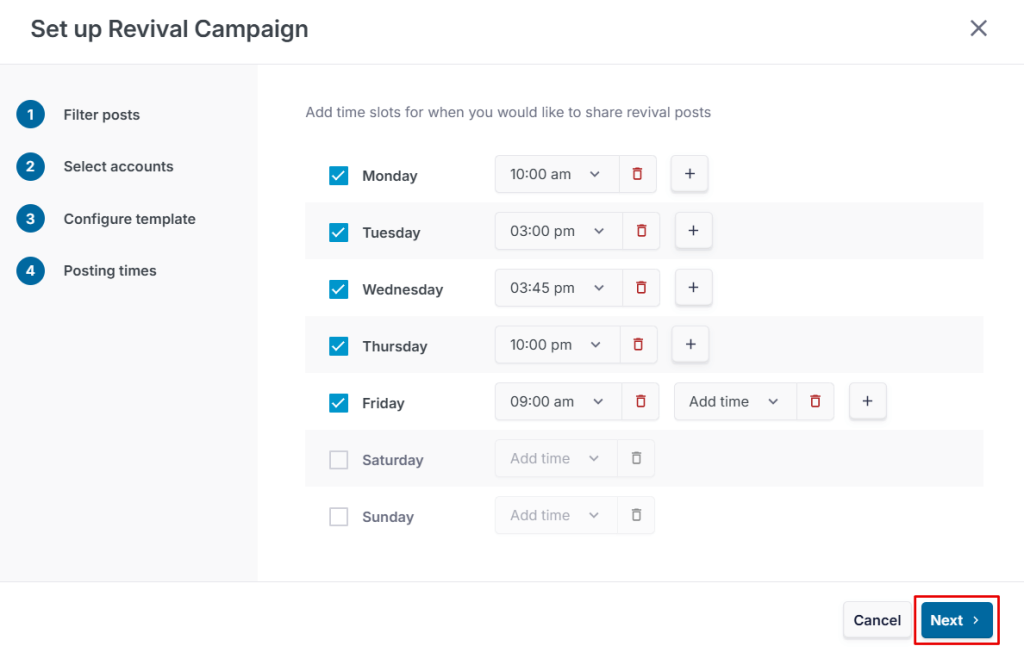
Das war’s. Sie gelangen dann zum Tab “Geplant”, auf dem Sie die WordPress-Beiträge sehen, die automatisch auf Instagram veröffentlicht werden.
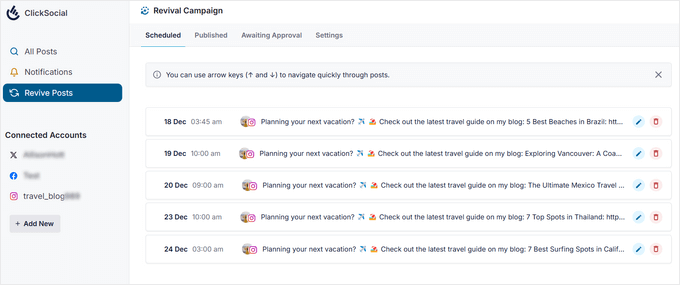
Bonus: Wie Sie mehr aus Ihrem Instagram Feed herausholen
Die automatische Veröffentlichung von Blogbeiträgen auf Instagram ist eine großartige Möglichkeit, Ihre Instagram-Inhalte frisch und aktuell zu halten.
Um mehr Aufmerksamkeit auf ihre Instagram-Konten zu lenken, betten viele professionelle Blogger und Online-Shop-Besitzer ihren Instagram-Feed in ihre Websites ein.
Dies hilft Ihnen, den sozialen Beweis zu erbringen, Besucher länger auf Ihrer Website zu halten, das Engagement zu erhöhen und sogar den Umsatz zu steigern.
Der einfachste Weg, Instagram-Feeds in WordPress einzubinden, ist die Verwendung von Smash Balloon Instagram Feed. Es ist das beste Instagram-Plugin für WordPress und ermöglicht es Ihnen, Instagram-Inhalte automatisch zu Ihrer Website hinzuzufügen.
Es gibt eine kostenlose Version des Instagram-Plugins, das von über 1 Million Websites verwendet wird.
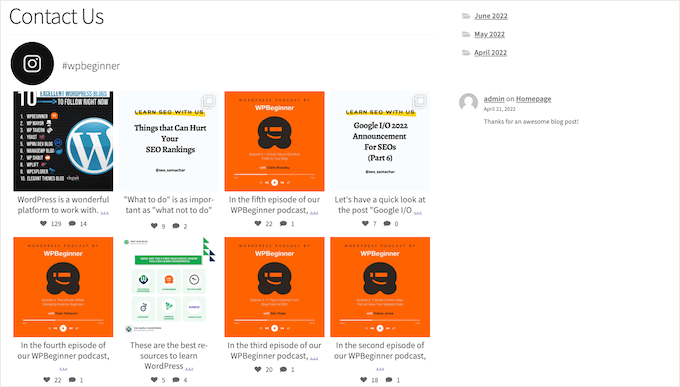
Mit Smash Balloon können Sie genau anpassen, wie Ihr Instagram Feed auf Ihrer Website aussehen wird und welche Inhalte er zeigt.
Sie können sogar Feeds nach Instagram-Hashtags sortieren, Likes und Kommentare anzeigen, einen benutzerdefinierten Instagram-Foto-Feed in WordPress erstellen und vieles mehr mit seinem einfachen Editor.
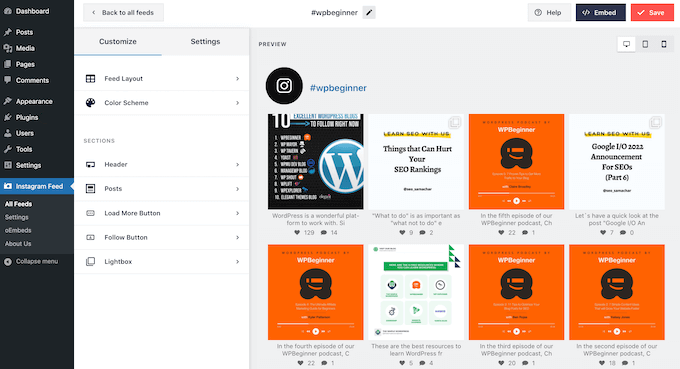
Nachdem Sie Ihren Feed erstellt haben, können Sie ihn auf jeder Seite, in jedem Beitrag oder in einem für Widgets geeigneten Bereich einfügen, indem Sie einfach den Instagram-Feed-Block verwenden.
Weitere Einzelheiten finden Sie in unserer Anleitung zum einfachen Einbetten von Instagram in WordPress.
Wir hoffen, dass dieser Artikel Ihnen geholfen hat, zu erfahren, wie Sie automatisch von WordPress auf Instagram veröffentlichen können. Als Nächstes können Sie sich unsere Anleitung zum Einbetten eines Facebook Videos in WordPress oder unsere Expertenauswahl der besten Social Media Plugins für WordPress ansehen.
Wenn Ihnen dieser Artikel gefallen hat, dann abonnieren Sie bitte unseren YouTube-Kanal für WordPress-Videotutorials. Sie können uns auch auf Twitter und Facebook finden.





Have a question or suggestion? Please leave a comment to start the discussion.