Ist Ihr WordPress-Müll außer Kontrolle geraten? Nun, wenn Sie dieses Gefühl haben, sind Sie nicht allein.
Standardmäßig löscht WordPress automatisch alles, was 30 Tage lang im Papierkorb gelegen hat.
Diese Funktion ist zwar nützlich, aber die Anhäufung von Müll kann wertvollen Server-Speicherplatz beanspruchen und Ihre Website möglicherweise verlangsamen.
Wir haben die Erfahrung gemacht, dass es für manche Benutzer von Vorteil ist, wenn der Papierkorb häufiger geleert wird. Dies gilt insbesondere für Websites, die viele Inhalte veröffentlichen und aktualisieren.
In diesem Artikel zeigen wir Ihnen, wie Sie Ihren Papierkorb täglich, wöchentlich oder in beliebigen Abständen automatisch leeren können.
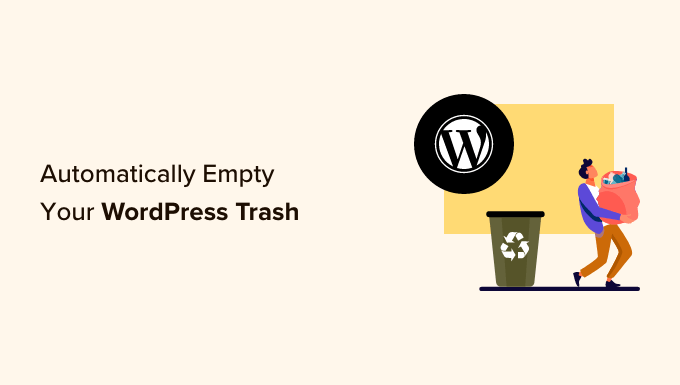
Was ist Papierkorb in WordPress?
WordPress hat bereits in Version 2.9 eine Papierkorbfunktion hinzugefügt. Er funktioniert genau wie der Papierkorb auf Ihrem Computer.
Mit anderen Worten: Ihre gelöschten Beiträge werden nicht sofort entfernt, sondern in den Papierkorb verschoben. Sie können also wiederhergestellt werden, bevor WordPress sie nach einer bestimmten Zeitspanne für immer löscht.
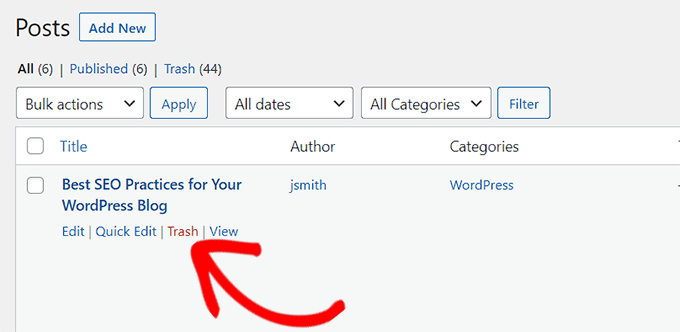
Jeder kann versehentlich auf den Link “Löschen” in einem Beitrag klicken. Deshalb macht WordPress es einfach, gelöschte Beiträge und Seiten wiederherzustellen.
Ihre WordPress-Website löscht nach 30 Tagen automatisch alles, was sich im Papierkorb befindet, damit es sich nicht stapelt und weiterhin Ressourcen des Servers beansprucht.
Wenn Sie verhindern möchten, dass WordPress den Papierkorb automatisch leert, folgen Sie unserer Anleitung zum Deaktivieren des automatischen Leeren des Papierkorbs in WordPress.
Was aber, wenn Sie es vorziehen, dass der Müll regelmäßiger als nur einmal im Monat geleert wird?
Sehen wir uns an, wie Sie den Papierkorb in WordPress nach einer bestimmten Zeitspanne automatisch leeren können.
Wir werden zwei Methoden behandeln. Über die unten stehenden Links können Sie zu Ihrer bevorzugten Methode wechseln:
Methode 1: WordPress-Papierkorb automatisch leeren mit WPCode (empfohlen)
Für diese Methode werden wir einen individuellen Code-Snippet verwenden, um den Papierkorb in WordPress automatisch zu leeren.
Sie können diesen Codeschnipsel in die Datei functions.php Ihres WordPress-Themes einfügen. Ein winziger Fehler im Code kann jedoch Ihre Website zerstören und unzugänglich machen.
Deshalb empfehlen wir die Verwendung von WPCode. Es ist das beste Code-Snippets-Plugin für WordPress, mit dem Sie sicher benutzerdefinierten Code zu Ihrer Website hinzufügen können, ohne sie zu zerstören.
Während unserer Tests fanden wir es super einfach zu bedienen. Außerdem lieben wir den Auto-Insert-Modus, der das Snippet sofort zu Ihrer Website hinzufügt, sobald Sie es aktivieren. Mehr über unsere Erfahrungen erfahren Sie in unserer Rezension zu WPCode.
Zunächst müssen Sie das kostenlose WPCode-Plugin installieren und aktivieren. Weitere Einzelheiten finden Sie in unserer Anleitung zur Installation eines WordPress-Plugins.
Hinweis: WPCode hat auch einen kostenpflichtigen Plan, den Sie installieren können, um erstaunliche Funktionen wie eine Code-Snippet-Bibliothek, bedingte Logik, erstellen Sie einen benutzerdefinierten Block, und vieles mehr zu entsperren.
Nach der Aktivierung besuchen Sie die Seite Code Snippets ” +Add Snippet in der WordPress-Admin-Seitenleiste.
Klicken Sie hier auf den Button “+ Individuelles Snippet hinzufügen” unter der Option “Individuellen Code hinzufügen (neues Snippet)”.

Danach wählen Sie die Option “PHP Snippet” als “Code-Typ” aus der Liste der Optionen, die auf der Ansicht erscheinen.

Anschließend werden Sie auf die Seite “Individuelles Snippet erstellen” weitergeleitet, wo Sie zunächst einen Titel für Ihr Code-Snippet eingeben können. Das kann alles sein, was Ihnen hilft, es zu identifizieren.
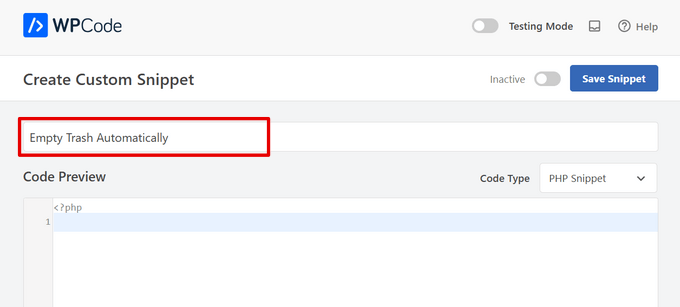
Kopieren Sie dann einfach den folgenden Code und fügen Sie ihn in das Feld “Codevorschau” ein:
1 | define('EMPTY_TRASH_DAYS', 1 ); //Integer is the amount of days |
Wenn Sie diesen Code beibehalten, wird Ihr Papierkorb alle 24 Stunden geleert.
Sie können jedoch einfach die Zahl 1 im Code in eine andere Zahl ändern, so dass der Papierkorb für diese Anzahl von Tagen geleert wird.
Sie können zum Beispiel 15 statt 1 in den Code schreiben, wie im folgenden Beispiel, und Ihr WordPress-Papierkorb wird alle 15 Tage geleert:
1 | define('EMPTY_TRASH_DAYS', 15 ); //Integer is the amount of days |
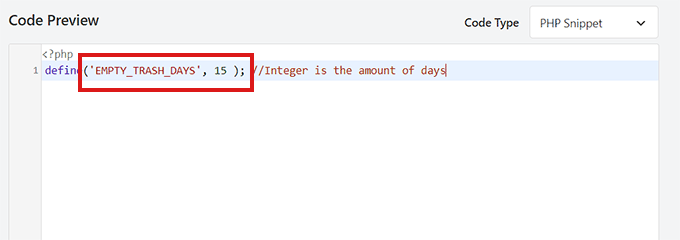
Wenn Sie jedoch die Anzahl der Tage auf 0 setzen, wird die Papierkorbfunktion von WordPress vollständig entfernt. WordPress löscht dann Beiträge und Seiten dauerhaft, ohne sie in den Papierkorb zu legen.
Hinweis: Stellen Sie sicher, dass Sie ein Backup Ihrer WordPress-Website haben, bevor Sie diese Funktion aktivieren, damit Sie versehentlich gelöschte Seiten oder Beiträge wiederherstellen können.
Blättern Sie dann nach unten zum Abschnitt “Einfügen” und wählen Sie den Modus “Automatisch einfügen”.
Der benutzerdefinierte Code wird auf Ihrer Website live geschaltet, sobald Sie das Snippet speichern.

Blättern Sie dann zum oberen Rand der Seite und schalten Sie den Schalter “Inaktiv” auf “Aktiv” um.
Vergessen Sie abschließend nicht, auf die Schaltfläche “Snippet speichern” zu klicken, um Ihre Einstellungen zu speichern und den Code auf Ihrer Website auszuführen.
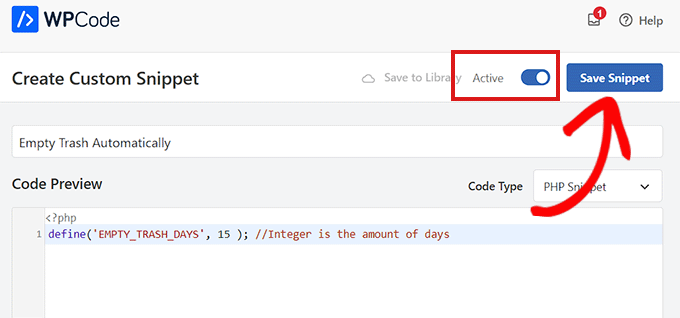
Methode 2: WordPress-Papierkorb mit einem Plugin automatisch entleeren
Wenn Sie Ihrer Website keinen Code hinzufügen möchten, dann ist diese Methode genau das Richtige für Sie.
Zunächst müssen Sie das Plugin Change Empty Trash Time installieren und aktivieren. Weitere Details finden Sie in unserer Schritt-für-Schritt-Anleitung zur Installation eines WordPress-Plugins.
📢 Haftungsausschluss: Bitte beachten Sie, dass das Plugin nicht mit den neuesten Versionen von WordPress getestet wurde. Wir haben das Plugin jedoch auf unserer Website verwendet und es scheint gut zu funktionieren. Weitere Informationen finden Sie in unserem Leitfaden für die Verwendung veralteter Plugins.
Rufen Sie nach der Aktivierung die Seite Einstellungen ” Allgemein im WordPress-Administrationsbereich auf.
Scrollen Sie dann zum unteren Ende der Seite, wo Sie eine neue Option “Zeit zum Leeren des Papierkorbs” finden.
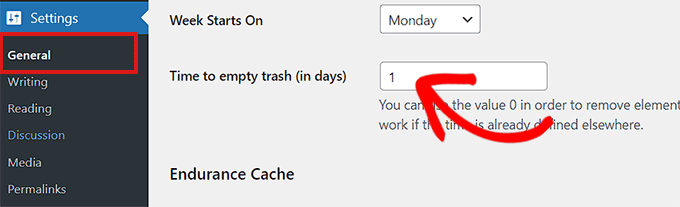
Geben Sie hier einfach die Anzahl der Tage ein, die WordPress für die Leerung des Papierkorbs benötigen soll. Sie können zum Beispiel 1 für täglich, 7 für wöchentlich oder 30 für monatlich eingeben.
Wenn Sie 0 eingeben, werden die gelöschten Beiträge und Seiten endgültig gelöscht und nicht in den Papierkorb verschoben.
Hinweis: Seien Sie sehr vorsichtig, wenn Sie die Zeit zum Leeren auf 0 setzen. Es kann schwierig sein, dauerhaft gelöschte Beiträge und Seiten wiederherzustellen. Stellen Sie sicher, dass Sie ein Backup-Plugin verwenden, nur für den Fall.
Wenn Sie fertig sind, vergessen Sie nicht, auf die Schaltfläche “Änderungen speichern” zu klicken, um Ihre Einstellungen zu speichern.
Bonus: Erstellen Sie Backups Ihrer Website
Wenn Sie die Papierkorboption entfernt haben und den Inhalt Ihrer Website dauerhaft löschen möchten, empfehlen wir Ihnen, zunächst ein Backup Ihrer Website zu erstellen.
Zu diesem Zweck können Sie Duplicator verwenden, das beste WordPress Backup Plugin auf dem Markt. Es ist super einsteigerfreundlich und hat erstaunliche Funktionen wie geplante Backups, Wiederherstellungspunkte, Cloud-Speicher-Integration, Migrationswerkzeuge und mehr.
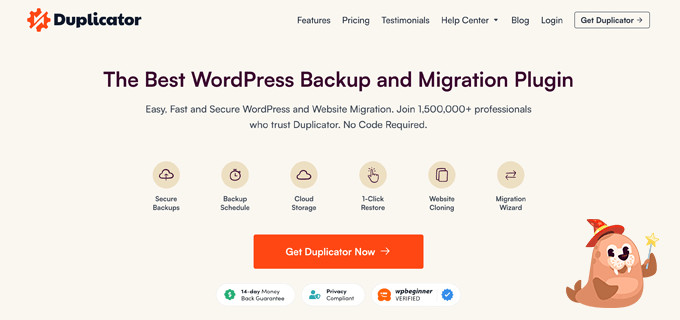
Mehrere unserer Partner haben damit Backups ihrer Websites erstellt und für sehr zuverlässig befunden. Weitere Informationen finden Sie in unserer Rezension zu Duplicator.
Besuchen Sie nach der Aktivierung des Plugins die Seite Duplicator Pro ” Pakete und klicken Sie auf die Schaltfläche “Neu erstellen” in der oberen Ecke.
Daraufhin wird ein neuer Bildschirm angezeigt, in dem Sie einen Namen für die zu erstellende Sicherung eingeben müssen. Wählen Sie dann einen Speicherort aus und scrollen Sie nach unten zum Abschnitt “Backup”, um Ihr Backup anzupassen.
Das Plugin ermöglicht es Ihnen zum Beispiel, verschiedene Teile wie die Datenbank, den Kern, Plugins, Medien usw. ein- oder auszuschließen.
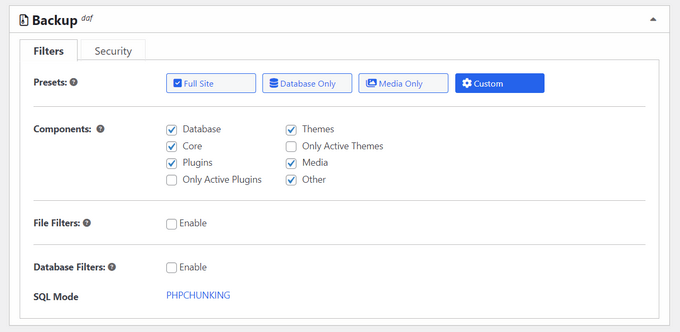
Als Nächstes müssen Sie die zusätzlichen Einstellungen im Installationsprogramm ausfüllen und fortfahren.
Duplicator führt nun einen Scan durch und stellt sicher, dass alles in Ordnung ist, um ein Backup zu erstellen. Sobald das erledigt ist, können Sie auf die Schaltfläche “Backup erstellen” klicken.
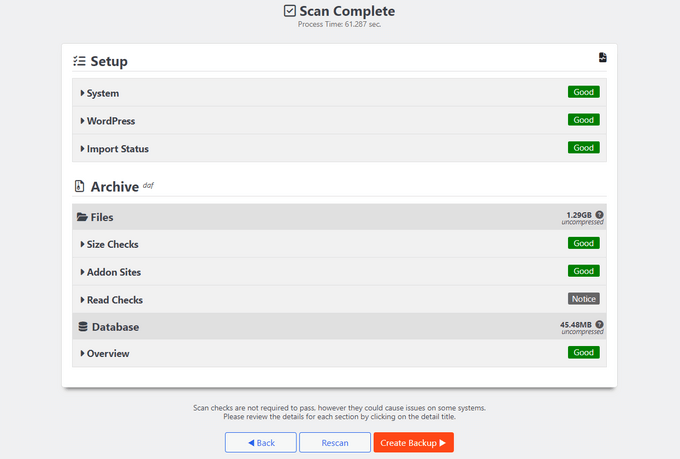
Sie haben nun erfolgreich eine Sicherungskopie Ihrer Website erstellt und können alle versehentlich gelöschten Inhalte wiederherstellen. Detaillierte Anweisungen finden Sie in unserer Anleitung für Einsteiger, wie Sie Ihre WordPress-Site sichern können.
Wir hoffen, dass dieses Tutorial Ihnen geholfen hat zu lernen, wie Sie Ihren Papierkorb in WordPress automatisch leeren können. Vielleicht möchten Sie auch erfahren , wie Sie mehrere Websites in WordPress von einem Dashboard aus verwalten können, oder sich die Liste der Plugins und Tipps zur Verbesserung des Admin-Bereichs ansehen.
Wenn Ihnen dieser Artikel gefallen hat, dann abonnieren Sie bitte unseren YouTube-Kanal für WordPress-Videotutorials. Sie können uns auch auf Twitter und Facebook finden.





john moses
This is not clear at allmaybe for professionals only
kenal
I found this very useful because even after deleting a post, slide or comment. Going to the trash to permanently empty it is always the next step. Makes me more lazy in regards to that which is cool.
Ahmad
awesome i got tired to trash topic and comments every day thanks for the awesome solution