Viele Besucher haben uns gefragt, wie man Inhalte in WordPress automatisch kuratieren kann. Die Kuratierung von Inhalten ermöglicht es Ihnen, Inhalte von Drittanbietern auf Ihrer WordPress Website zu teilen, was es einfacher macht, wertvolle Informationen anzubieten, ohne alles von Grund auf neu zu erstellen.
Es hilft Ihnen auch, Inhalte aus Ihren verschiedenen Publikationen zu präsentieren, die Auffindbarkeit von Inhalten zu verbessern und Ihr Publikum mit frischem Material zu versorgen.
In diesem Artikel zeigen wir Ihnen, wie Sie in WordPress eine automatische Kuratierung von Inhalten einrichten, Ihren Arbeitsablauf verbessern und Ihre Website mit relevanten Inhalten auf dem neuesten Stand halten können.
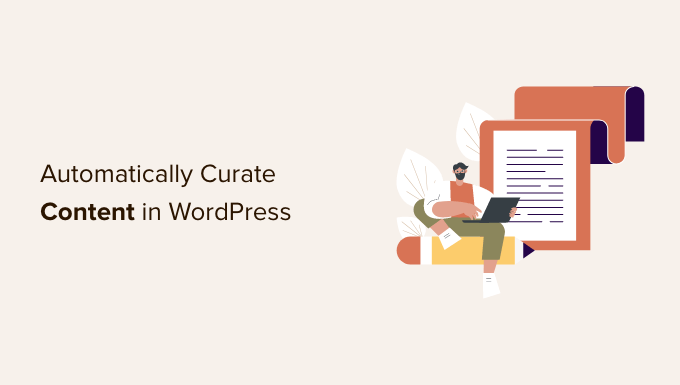
Was ist Content Curation und wie kann man es richtig machen?
Content Curation bedeutet einfach das Sammeln und Teilen ausgewählter Inhalte aus verschiedenen Quellen.
So können die Nutzer die besten Inhalte zu einem bestimmten Thema an einem Ort sehen.
Wenn Sie beispielsweise eine Mitglieder-Website betreiben, können Sie einen Bereich einrichten, in dem die Nutzer Branchennachrichten aus Drittquellen sehen.
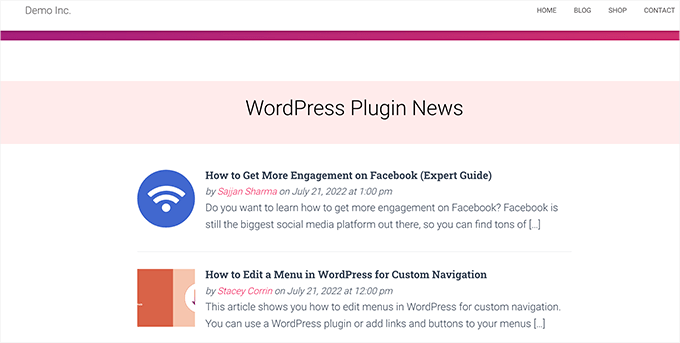
Oder Sie möchten auf Ihrer Website die besten Sport-Highlights aus verschiedenen Quellen zeigen.
Ein anderes Szenario könnte eine WordPress-Multisite sein, bei der Sie Inhalte von allen verschiedenen Sites des Netzwerks kuratieren möchten.
Hier ein Beispiel: Awesome Motive (die Holdinggesellschaft hinter WPBeginner und anderen Marken) zeigt auf ihrer Website die Neuigkeiten ihrer verschiedenen Marken.
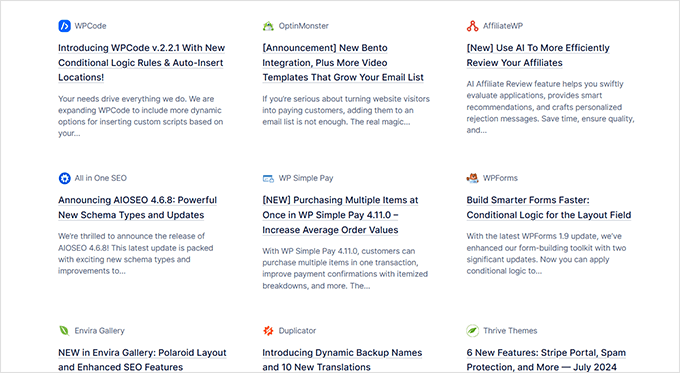
Neben den echten Anwendungsfällen gibt es auch Websites, die speziell für die Weitergabe von Inhalten aus anderen Quellen mithilfe von Auto-Blogging-Werkzeugen erstellt wurden.
Inhalte kuratieren und dabei Urheberrechtsverletzungen und SEO-Abstrafungen vermeiden
Die Kuratierung von Inhalten erfolgt in der Absicht, Inhalte zu teilen. Dabei wird die Quelle genannt und nicht die gesamte Kopie ihrer Arbeit gestohlen.
Sie können einen Artikel mit einem kleinen Auszug und einem Bild teilen. Er sollte mit der Quelle verlinkt sein, wo die Nutzer den vollständigen Artikel lesen können.
Wenn Sie hingegen einen ganzen Artikel ohne Nennung der Originalquelle veröffentlichen, würde dies als Diebstahl von Inhalten gelten.
Suchmaschinen können beschließen, Ihre Website abzustrafen, weil sie sie für minderwertig halten. Es ist ziemlich schwierig, eine Website von einer Google-Suchabstrafung zu erholen.
Quellen, von denen Sie kopieren, können eine Klage wegen Urheberrechtsverletzung einreichen und die Artikel aus den Suchmaschinen entfernen lassen.
Es kann auch zu ernsthaften rechtlichen Problemen führen, die Sie möglicherweise finanziell belasten.
Das Internet ist voll von Spam-Blogs, die Content-Curation-Tools verwenden, um Auto-Blogs einzurichten und durch Werbung Geld zu verdienen. Das ist keine gute Idee, wenn man die potenziellen finanziellen und rechtlichen Kosten bedenkt und wie wenig nachhaltig das auf Dauer ist.
Werfen wir also einen Blick darauf, wie man die automatische Kuratierung von Inhalten in WordPress richtig einrichtet und dabei Urheberrechts- und SEO-Probleme vermeidet.
Richtiges Einrichten der automatischen Inhaltskuration in WordPress
Der einfachste Weg, Inhalte auf Ihrer WordPress-Website zu kuratieren, ist die Verwendung des RSS-Feed-Blocks.
Um diese Methode zu verwenden, bearbeiten Sie zunächst einen Beitrag oder eine Seite, auf der Sie kuratierte Inhalte anzeigen möchten, und fügen den RSS-Block zu Ihrem Inhaltsbereich hinzu.
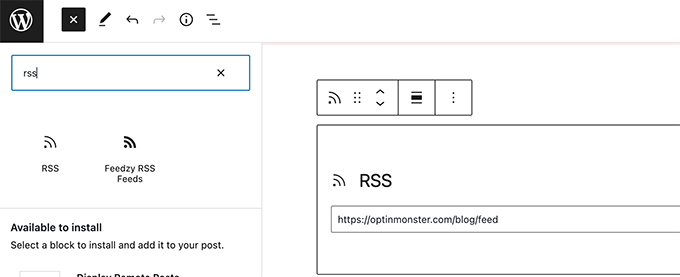
In den Blockeinstellungen müssen Sie die URL des RSS-Feeds der Inhaltsquelle eingeben, die Sie anzeigen möchten.
WordPress ruft dann diesen Feed ab und zeigt ihn auf dem Bildschirm an. Sie können die Blockeinstellungen verwenden, um den Stil, den Auszug, den Autor und die Datumsinformationen zu ändern.
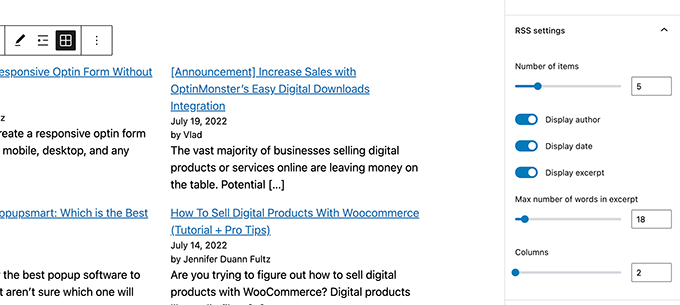
Der Nachteil dieser Methode ist, dass Sie einen RSS Feed für jede Quelle separat hinzufügen müssen.
Das ist zeitaufwändig und sieht für die Benutzer nicht sehr schön aus.
Wie wäre es, wenn Sie den gesamten Prozess automatisieren, verschiedene Quellen kombinieren und diese sogar kategorisieren/sortieren könnten?
Werfen wir einen Blick darauf, wie der gesamte Prozess der Content-Kuration richtig automatisiert werden kann.
Verwendung von RSS-Feeds zur automatischen Kuratierung von Inhalten in WordPress
Zunächst müssen Sie das Feedzy-Plugin installieren und aktivieren. Weitere Details finden Sie in unserer Schritt-für-Schritt-Anleitung für die Installation eines WordPress-Plugins.
Es gibt auch eine Premium-Version von Feedzy mit mehr Funktionen, aber für dieses Tutorial werden wir die kostenlose Version verwenden.
Sobald das Plugin aktiviert ist, müssen Sie die Seite Feedzy ” Feed-Kategorien besuchen und auf die Schaltfläche Feed-Kategorie hinzufügen am oberen Rand klicken.
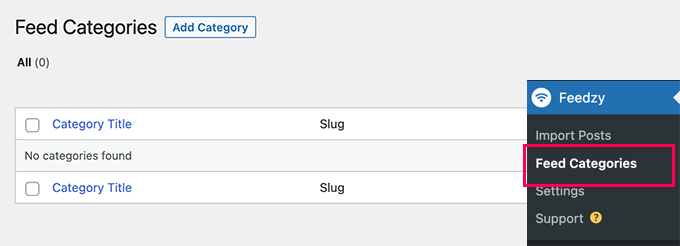
In der nächsten Ansicht müssen Sie einen Titel für diese Kategorie eingeben.
Darunter fügen Sie die URLs der RSS-Feeds ein, die Sie einbeziehen möchten. Verwenden Sie Kommas zwischen den einzelnen URLs, um sie zu trennen.
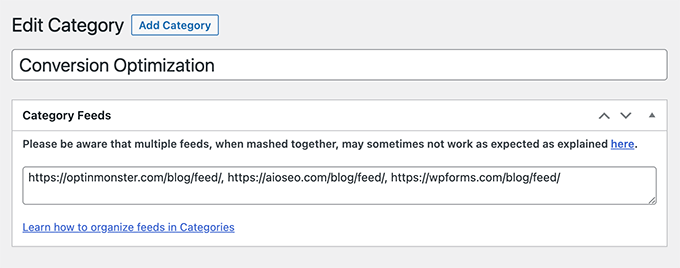
Klicken Sie anschließend auf den Button “Veröffentlichen”, um Ihre Feed-Kategorie zu speichern.
Wiederholen Sie den Vorgang, wenn Sie weitere Kategorien erstellen möchten.
Importieren Sie kuratierte Inhalte aus Feeds auf Ihre WordPress-Website
Feedzy kann Blogbeiträge aus den Feeds in Ihre WordPress-Blogbeiträge importieren.
Auf diese Weise werden sie in Ihrer WordPress-Datenbank wie normale Beiträge gespeichert und geben Ihnen die Flexibilität, verschiedene Dinge mit den kuratierten Inhalten zu tun.
Sie können diesen Schritt jedoch überspringen, wenn Sie sie nicht in Ihre WordPress-Website importieren möchten.
Um Blog-Beiträge zu importieren, besuchen Sie einfach die Seite Feedzy ” Beiträge importieren und klicken Sie auf den Button ‘Neuer Import’ am oberen Rand.
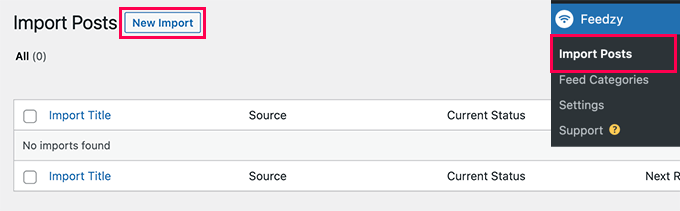
Zunächst müssen Sie einen Namen für diesen Import angeben. Dieser Name kann alles sein, was Ihnen hilft, ihn zu identifizieren.
Darunter können Sie einzelne RSS-Feeds hinzufügen oder eine der Feed-Kategorien auswählen, die Sie zuvor erstellt haben.
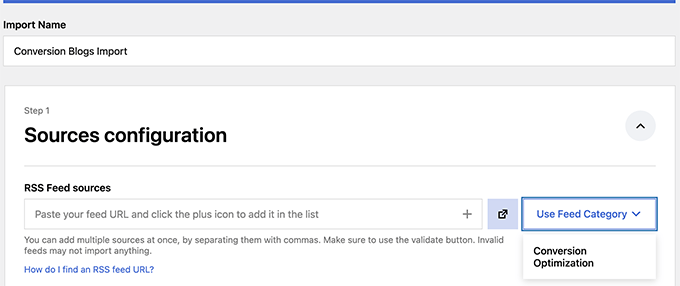
Blättern Sie dann ein wenig nach unten zum Abschnitt “Karteninhalt”.
Von hier aus können Sie RSS-Feed-Elemente den WordPress-Blogpost-Einstellungen zuordnen.
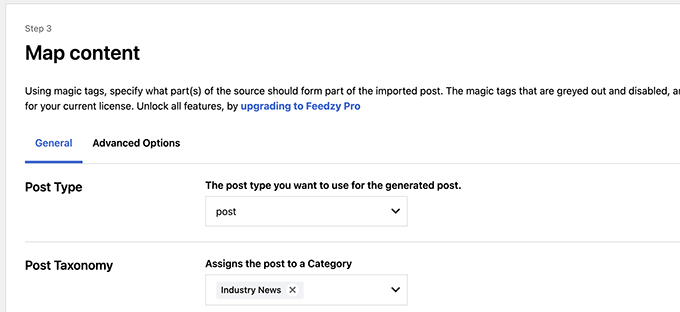
Sie können zum Beispiel wählen, welche Kategorie Sie allen importierten Beiträgen zuweisen möchten.
Sie können auf den Button “Schlagwort einfügen” klicken, um ein Feed-Element einem Beitragselement zuzuordnen. So können Sie zum Beispiel die Artikelbeschreibung als Inhalt des Beitrags verwenden.
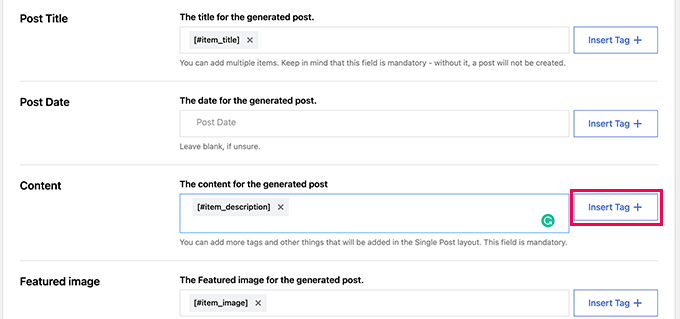
Blättern Sie dann nach unten zum Abschnitt Allgemeine Einstellungen.
Von hier aus können Sie auswählen, wie viele Beiträge Sie importieren möchten.
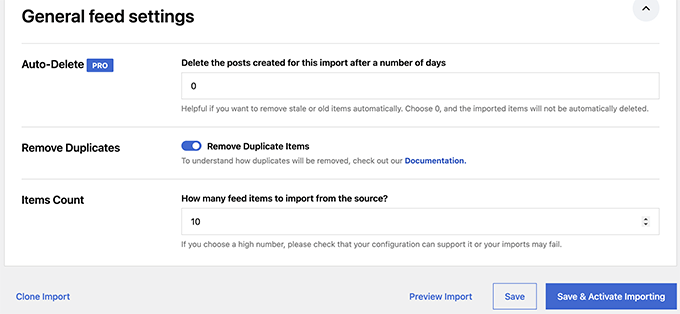
Klicken Sie abschließend auf den Button ‘Speichern & Aktivieren des Imports’, um Ihre Änderungen zu speichern.
Sie werden nun auf die Seite “Importe” weitergeleitet, wo Sie den soeben erstellten Import sehen. Klicken Sie einfach auf den Button “Jetzt ausführen”, um den Import der Beiträge zu starten.
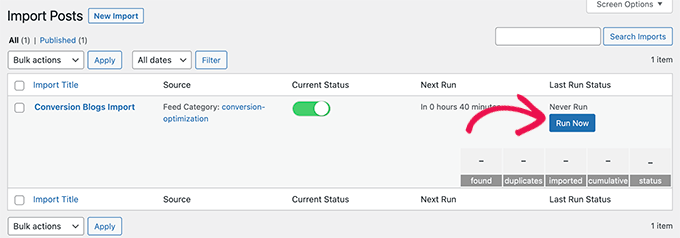
Das Plugin holt und importiert nun Beiträge und fügt sie im Hintergrund zu Ihrer WordPress-Website hinzu.
Wenn Sie fertig sind, müssen Sie die Seite aktualisieren, um die Importstatistiken zu sehen.
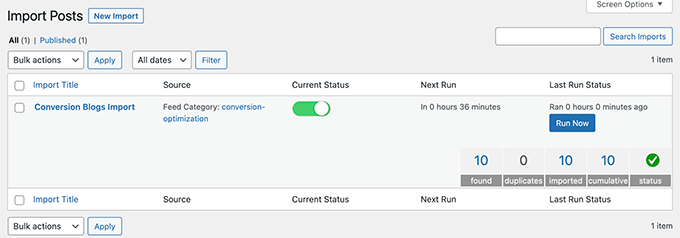
Feedzy holt nun automatisch neue Beiträge aus Ihren Inhaltsquellen und importiert sie in Ihre WordPress-Website.
Anzeige von kuratierten Inhalten in WordPress
Nachdem Sie einen automatischen Importmechanismus für die Inhalte, die Sie kuratieren möchten, eingerichtet haben, besteht der nächste Schritt darin, diese auf Ihrer Website anzuzeigen.
Es gibt verschiedene Möglichkeiten, kuratierte Inhalte in WordPress über Feedzy-Feeds anzuzeigen.
Methode 1. Abrufen von Inhalten über den Feedzy RSS Feeds Block
Diese Methode wird empfohlen, wenn Sie keine Inhalte in Ihre WordPress-Website importieren möchten.
Bearbeiten Sie einfach den Beitrag oder die Seite, auf der Sie die kuratierten Inhalte anzeigen möchten, und fügen Sie den Feedzy RSS Feeds-Block zu Ihrem Inhaltsbereich hinzu.
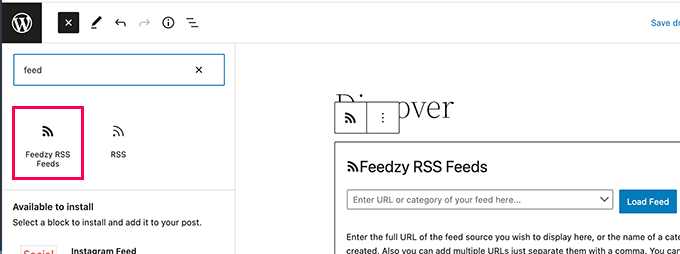
Sie können dann die URL eines Feeds eingeben, der angezeigt werden soll, oder eine der Kategorien auswählen, die Sie zuvor erstellt haben.
Im Blockeinstellungsfeld können Sie dann die Anzahl der Elemente, den Stil und andere Einstellungen für den Feed festlegen.
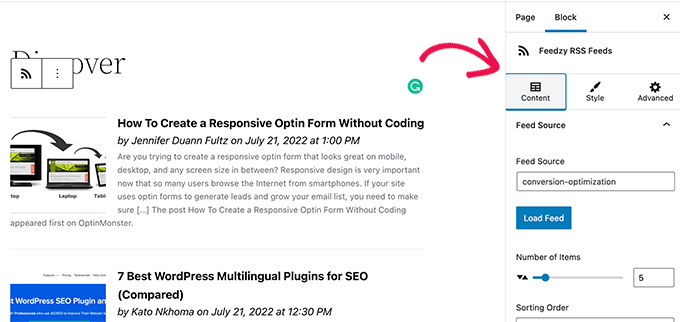
Wenn Sie fertig sind, vergessen Sie nicht, den Beitrag und die Seite zu speichern oder zu veröffentlichen.
Sie können nun eine Vorschau anzeigen, um Ihre kuratierten Inhalte in Aktion zu sehen.
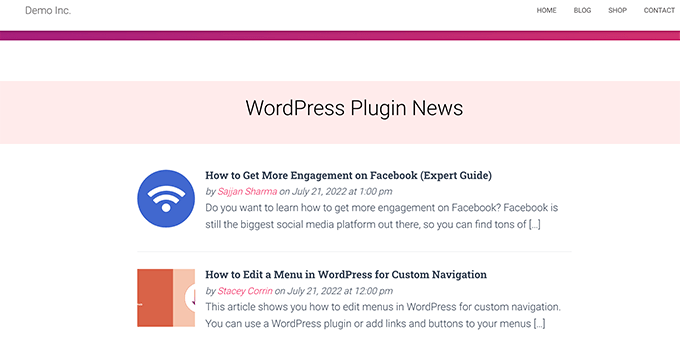
Methode 2. Importierte Inhalte in WordPress anzeigen
Diese Methode ist flexibler, funktioniert aber nur, wenn Sie die Inhalte direkt in Ihre WordPress-Website importieren möchten.
Bearbeiten Sie einfach den Beitrag oder die Seite, auf der Sie die kuratierten Inhalte anzeigen möchten. Fügen Sie auf dem Bearbeitungsbildschirm für den Beitrag den Block ” Neueste Beiträge ” zu Ihrem Inhaltsbereich hinzu.
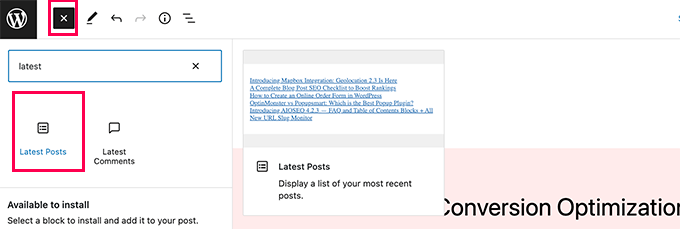
In der Standardeinstellung zeigt der Block Ihre neuesten Artikel in einer einfachen Liste an. Sie können dies unter Blockeinstellungen ändern.
Hier können Sie wählen, ob Sie einen Textauszug, ein Hervorgehobenes Beitragsbild, die Anzahl der Artikel und mehr anzeigen möchten.
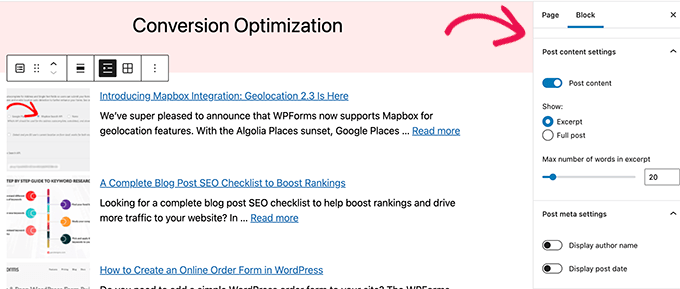
Sie können auch von der Listen- zur Galerieansicht wechseln, die Anzahl der Spalten wählen oder nur Beiträge aus einer bestimmten Kategorie anzeigen lassen.
Nehmen wir zum Beispiel an, Sie haben alle importierten Inhalte der Kategorie “Branchennachrichten” zugewiesen. Jetzt können Sie nur diese bestimmte Kategorie als Ihre kuratierten Inhalte anzeigen.
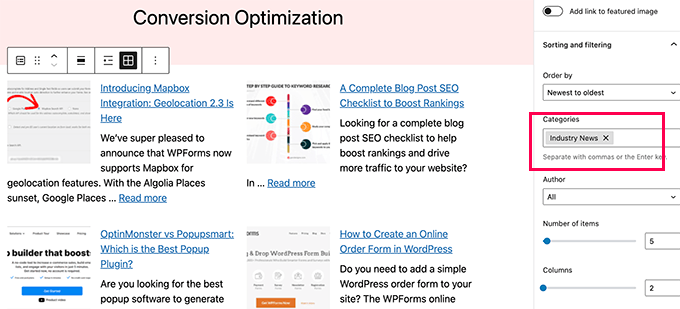
Sobald Sie fertig sind, können Sie Ihren Beitrag/Ihre Seite speichern oder veröffentlichen und in einer neuen Browser-Registerkarte eine Vorschau anzeigen.
So sah es auf unserer Demo-Website aus.
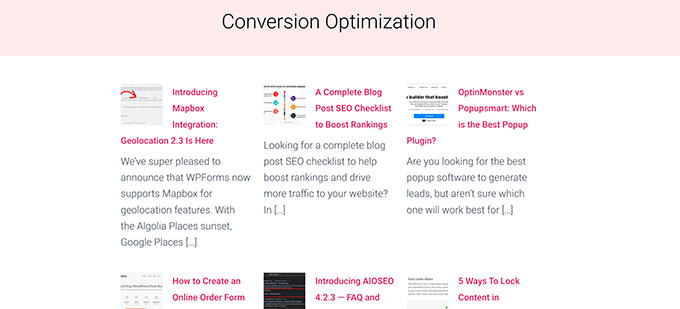
Wenn Sie eine dieser Methoden verwenden, werden automatisch die neuesten Beiträge aus Ihren Inhaltsquellen angezeigt.
BONUS: Kuratieren von Inhalten für soziale Medien in WordPress
Was wäre, wenn Sie Inhalte von Social Media-Plattformen wie YouTube, Twitter, Instagram und Facebook kuratieren wollten?
Der einfachste Weg, Inhalte sozialer Medien in WordPress zu kuratieren, ist die Verwendung von Smash Balloon.
Smash Balloon ist das beste Social Media Plugin für WordPress. Es ermöglicht Ihnen, Feeds sozialer Medien auf Ihrer WordPress-Website schön darzustellen.
Zunächst müssen Sie das Smash Balloon-Plugin installieren und aktivieren. Weitere Details finden Sie in unserer Schritt-für-Schritt-Anleitung für die Installation eines WordPress-Plugins.
Smash Balloon wird mit separaten Plugins für verschiedene Social Media Feeds geliefert.
Sie können auch das ‘All Access Bundle’ kaufen, das alle Plugins + Social Wall Plugins enthält, die verschiedene Social Feeds in einem einzigen zusammenfassen können.
Nach der Aktivierung können Sie Ihre Konten in den sozialen Medien verbinden und die Feeds einrichten, die Sie anzeigen möchten.
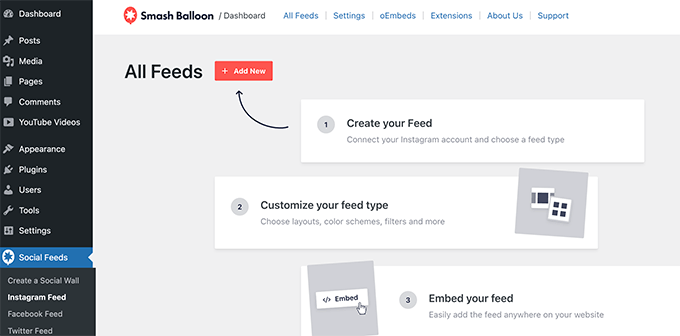
Befolgen Sie die Anweisungen auf dem Bildschirm, um jede Zuführung einzurichten.
Sie können eine Verbindung zu Ihren Social-Media-Profilen, Drittanbieterquellen, Suchbegriffen, Hashtags, Wiedergabelisten und mehr herstellen.
Je nachdem, was Sie abrufen möchten, werden Sie möglicherweise aufgefordert, sich mit Ihrem Konto in den sozialen Medien zu verbinden und Smash Balloon den Zugriff auf Ihre Daten zu gestatten.
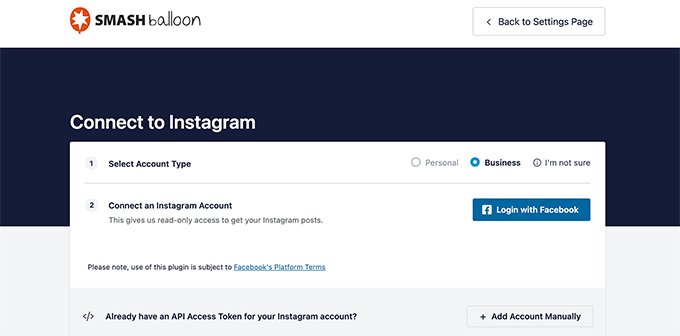
Wiederholen Sie den Vorgang, um Ihre Konten in den sozialen Medien zu verbinden.
Sobald Sie Ihren Social Media Feed eingerichtet haben, können Sie den Shortcode von der Feeds-Seite kopieren.
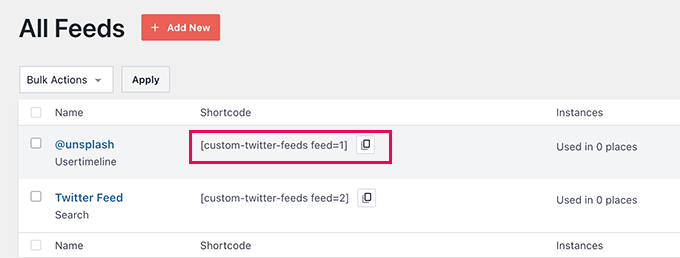
Als nächstes müssen Sie den Shortcode zu einem Beitrag, einer Seite oder einem Seitenleisten-Widget hinzufügen.
Sie können nun Ihre Website besuchen, um Ihren Social Feed in Aktion zu sehen.
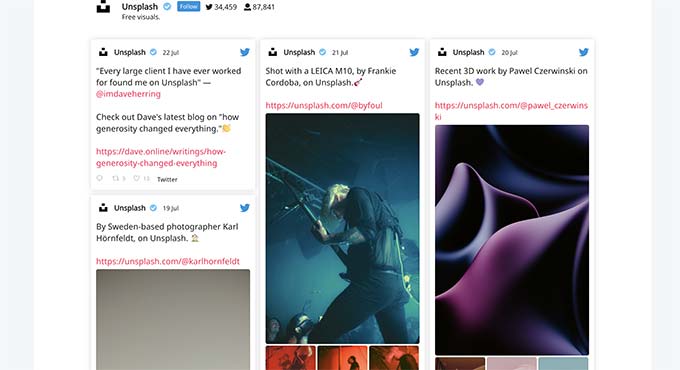
Sie können auch eine soziale Wand erstellen, um verschiedene Feeds zu kombinieren und sie als einen einzigen anzuzeigen.
Gehen Sie einfach auf die Seite Smash Balloon ” Create a Social Wall und kopieren Sie den auf dem Bildschirm angezeigten Shortcode.
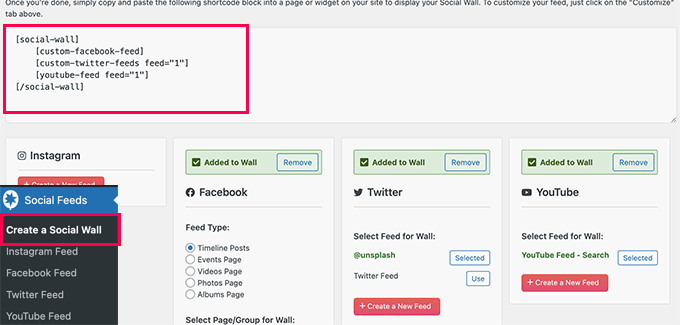
Sie können diesen Shortcode nun zu jedem WordPress-Beitrag, jeder Seite oder jedem Sidebar-Widget hinzufügen, in dem Sie Ihren kuratierten Social Feed anzeigen möchten.
So sah es auf unserer Test-Website aus.
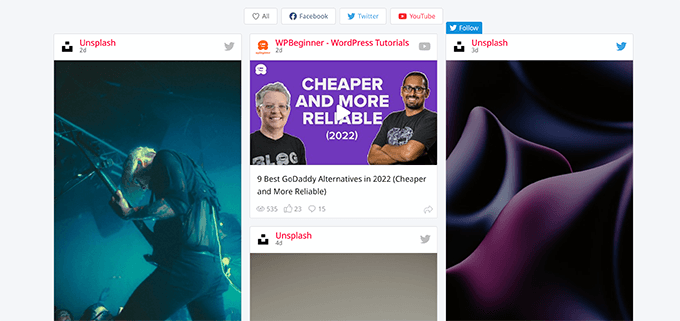
Weitere Einzelheiten finden Sie in unserer Anleitung zum Hinzufügen von Social Media Feeds in WordPress.
Wir hoffen, dass dieser Artikel Ihnen geholfen hat zu lernen, wie man Inhalte in WordPress kuratiert. Wenn Sie nicht möchten, dass Ihre Inhalte missbraucht werden, lesen Sie unsere Tipps zur Vermeidung von Blog-Content-Scraping oder werfen Sie einen Blick auf unsere Auswahl der besten WordPress Plugins für dynamische Inhalte.
Wenn Ihnen dieser Artikel gefallen hat, dann abonnieren Sie bitte unseren YouTube-Kanal für WordPress-Videotutorials. Sie können uns auch auf Twitter und Facebook finden.





Have a question or suggestion? Please leave a comment to start the discussion.