Wenn Sie eine Website mit mehreren Autoren betreiben, können Sie den Nutzern die Möglichkeit geben, ihre Lieblingsautoren zu abonnieren, um die Sichtbarkeit der Autoren und das Engagement der Nutzer zu erhöhen.
Außerdem können Sie so für jeden Autor ein gezielteres Publikum aufbauen. Dies kann für das Marketing wertvoll sein, da Sie Werbekampagnen oder E-Mail-Newsletter auf die spezifischen Interessen der Zielgruppe des jeweiligen Autors abstimmen können.
Wenn sich beispielsweise einer Ihrer Autoren auf Technologie- und ein anderer auf Lifestyle-Themen konzentriert, können Sie die Abonnenten segmentieren und relevantere Updates liefern, was die allgemeine Besucherzufriedenheit erhöht.
In diesem Artikel zeigen wir Ihnen, wie Sie es Benutzern ermöglichen, einzelne Autoren in WordPress zu abonnieren.
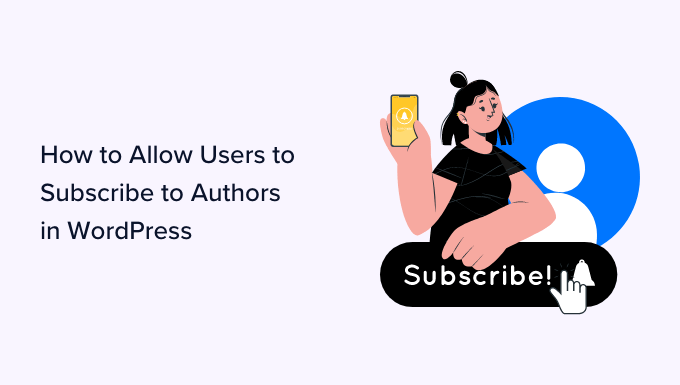
Warum können Benutzer Autoren in WordPress abonnieren?
In einigen beliebten Multi-Autoren-Blogs können die Benutzer ihren Lieblingsautoren folgen, damit sie benachrichtigt werden, wenn ihre bevorzugten Autoren neue Beiträge veröffentlichen.
Sie können diese Funktion auf Ihrer WordPress-Website mit mehreren Autoren anbieten, um die Sichtbarkeit der Autoren zu erhöhen und bestimmte Zielgruppen für verschiedene Autoren anzusprechen.
Dies kann sogar dazu beitragen, eine stärkere Verbindung zwischen Ihrer WordPress-Website und den einzelnen Autoren zu schaffen, die dazu beitragen.
WordPress generiert standardmäßig RSS-Feeds für alle Autoren, Kategorien, Tags, benutzerdefinierten Beitragstypen und Kommentare auf Ihrer Website. Allerdings können Ihre Nutzer diese Feed-Links nicht sehen, wenn sie nicht wissen, wo sie suchen müssen.
Als Website-Besitzer müssen Sie die RSS-Feed-Links und Abonnement-Optionen auf Ihrer Website hinzufügen, damit die Benutzer die Autoren einfach abonnieren können.
Schauen wir uns also an, wie man es Benutzern ermöglicht, Autoren in WordPress zu abonnieren. In diesem Tutorial werden wir zwei Methoden behandeln, und Sie können die Links unten verwenden, um zu der Methode Ihrer Wahl zu springen:
Methode 1: Hinzufügen von RSS-Feed-Links in die Biografie des Autors, um ein Abonnement zu ermöglichen
Alle Autoren auf Ihrer WordPress-Website haben einen eigenen RSS-Feed, der unter einer URL wie dieser zu finden ist:
http://www.example.com/author/tom/feed/
Sie können Nutzern ganz einfach ermöglichen, Autoren in WordPress zu abonnieren, indem Sie diesen RSS-Feed-Link in der Autoren-Bio hinzufügen.
Dazu müssen Sie im WordPress-Dashboard die Registerkarte ” Benutzer” aufrufen. Klicken Sie dort auf den Link “Bearbeiten” unter dem Namen eines Autors, um sein Profil zu bearbeiten.
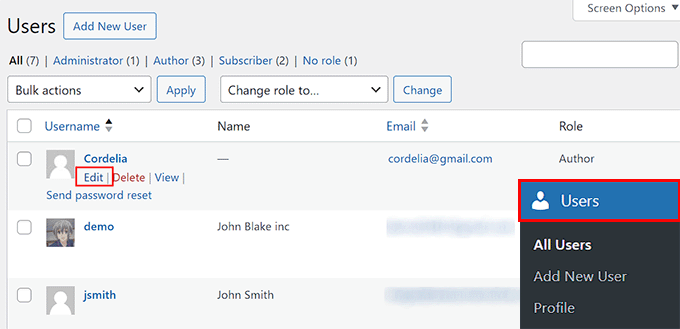
Dadurch gelangen Sie auf die Seite “Benutzer bearbeiten”, wo Sie bis zum Abschnitt “Über den Benutzer” blättern müssen.
Hier können Sie die Autorenbiografie neben der Option “Biografische Informationen” hinzufügen. Fügen Sie dann den folgenden HTML-Code in den Abschnitt ein:
1 | <a href="http://www.example.com/author/tom/feed">Subcribe to Tom's Posts</a> |
Dieser Code zeigt einen Link zum RSS-Feed Ihres Autors in dessen Autoren-Bio an.
Denken Sie jedoch daran, example.com durch die URL Ihrer eigenen Website und “Tom” durch den Namen Ihres Autors zu ersetzen, sonst funktioniert der HTML-Code auf Ihrer Website nicht.
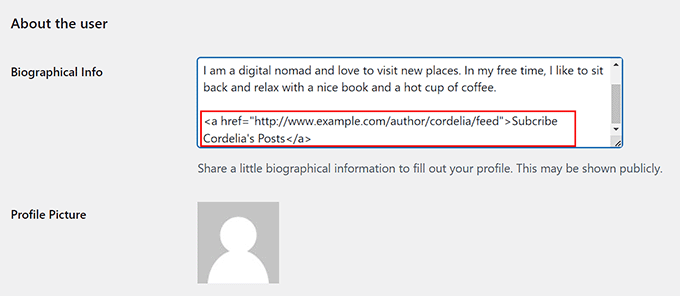
Klicken Sie abschließend auf die Schaltfläche “Änderungen speichern” am unteren Rand, um Ihre Einstellungen zu speichern.
Jetzt können Sie einen Beitrag in Ihrem WordPress-Blog anzeigen, um die Autorenbio mit dem RSS-Feed-Link zu sehen.
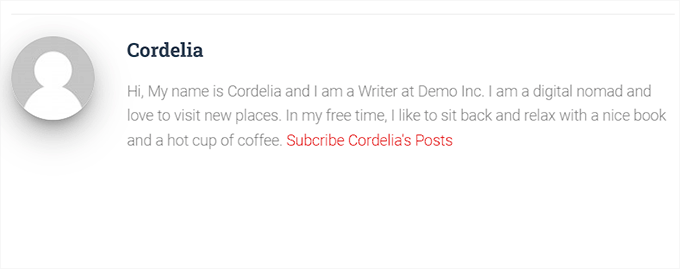
Ihre Nutzer können nun Ihre Autoren abonnieren, indem sie diesen Link verwenden und ihn zu einem Feed-Reader wie Feedly hinzufügen.
Ein Beispiel dafür sehen Sie in unserem Screenshot unten.
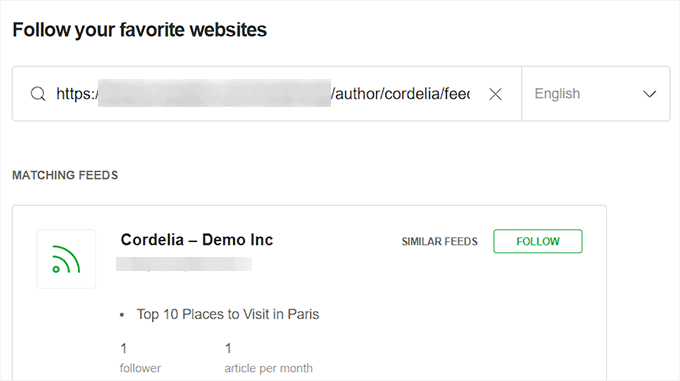
Methode 2: Hinzufügen von Autoren-RSS-Feed-Links zu Beiträgen/Seiten mithilfe von Code (empfohlen)
Wenn Sie die RSS-Feed-Links des Autors zu den Seiten oder Beiträgen auf Ihrer Website hinzufügen möchten, dann ist diese Methode für Sie geeignet.
Sie können dies tun, indem Sie benutzerdefinierten Code in die Datei functions.php Ihres Themes einfügen. Der kleinste Fehler bei der Eingabe des Codes kann jedoch dazu führen, dass Ihre Website nicht mehr funktioniert und nicht mehr zugänglich ist.
Aus diesem Grund empfehlen wir die Verwendung von WPCode. Es ist das beste WordPress Code Snippets Plugin auf dem Markt, das es super sicher und einfach macht, benutzerdefinierten Code zu Ihrer Website hinzuzufügen.
Zunächst müssen Sie das WPCode-Plugin installieren und aktivieren. Eine detaillierte Anleitung finden Sie in unserer Schritt-für-Schritt-Anleitung zur Installation eines WordPress-Plugins.
Hinweis: Sie können die kostenlose Version von WPCode für dieses Lernprogramm verwenden. Mit einem Upgrade auf den Premium-Plan erhalten Sie jedoch Zugang zu weiteren Funktionen wie bedingter Logik, einer Cloud-Bibliothek mit Code-Snippets und mehr.
Besuchen Sie nach der Aktivierung die Seite Code Snippets ” + Snippet hinzufügen im WordPress-Dashboard. Klicken Sie hier auf die Schaltfläche “Snippet verwenden” unter der Option “Eigenen Code hinzufügen (neues Snippet)”.

Dadurch werden Sie auf die Seite “Benutzerdefiniertes Snippet erstellen” weitergeleitet, wo Sie zunächst einen Namen für das Code-Snippet eingeben können.
Wählen Sie dann die Option “PHP Snippet” aus dem Dropdown-Menü “Code-Typ” auf der rechten Seite des Bildschirms.
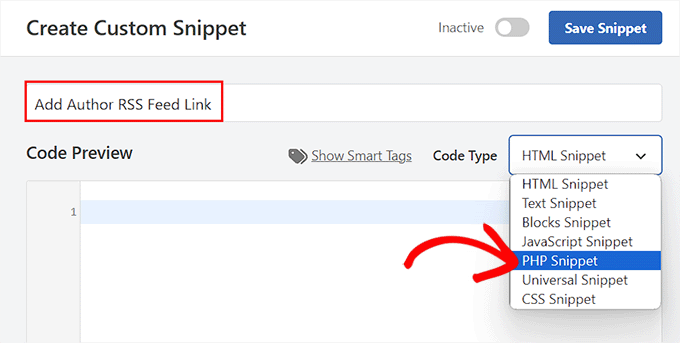
Als nächstes müssen Sie den folgenden benutzerdefinierten Code in das Feld “Codevorschau” einfügen:
1 2 3 4 5 6 7 8 9 10 11 12 13 14 15 16 | // Function to generate author's RSS feed link function wpb_author_feed() { $authorfeed = get_author_feed_link( get_the_author_id(), ''); $authorfeedlink = '<a href='. $authorfeed . '>Subscribe to get more posts from ' . get_the_author_meta( 'display_name') .'' ; return $authorfeedlink; } // Create a shortcode to display the linkadd_shortcode('authorfeed', 'wpb_author_feed'); // Enable shortcode execution in WordPress text widgetsadd_filter('widget_text', 'do_shortcode'); |
Dieser benutzerdefinierte Code enthält einen integrierten [authorfeed] -Kurzcode, den Sie der Seite, dem Beitrag oder dem Widget-Bereich hinzufügen müssen, in dem Sie einen RSS-Feed-Link für einen Autor anzeigen möchten.
Danach blättern Sie zum Abschnitt “Einfügen” und wählen den Modus “Automatisch einfügen”.
Der benutzerdefinierte Code wird beim Hinzufügen des Shortcodes automatisch auf Ihrer Website ausgeführt.

Blättern Sie schließlich zurück nach oben und schalten Sie den Schalter “Inaktiv” auf “Aktiv” um.
Klicken Sie anschließend auf die Schaltfläche “Snippet speichern”, um Ihre Einstellungen zu speichern.
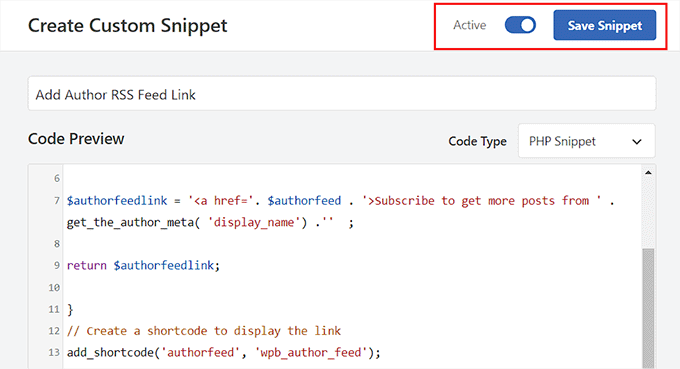
Hinzufügen des Autoren-RSS-Feed-Links zu einer Seite/einem Beitrag
Wenn Sie Nutzern die Möglichkeit geben wollen, Autoren über die RSS-Feed-Links in Seiten und Beiträgen zu abonnieren, dann ist diese Methode für Sie geeignet.
Öffnen Sie zunächst eine Seite/einen Beitrag im Block-Editor in der WordPress-Admin-Seitenleiste. Klicken Sie auf die Schaltfläche “+” in der oberen linken Ecke, um das Blockmenü zu öffnen.
Fügen Sie dann den Shortcode-Block zu der Seite/dem Beitrag hinzu und fügen Sie den folgenden Shortcode in den Block selbst ein:
[authorfeed]
Hinweis: Wir empfehlen, diesen Shortcode am Ende Ihres Beitrags einzufügen. Andernfalls wird der benutzerdefinierte Code den RSS-Feed-Link in den Inhalt Ihres Beitrags einfügen.
![Add the [authorfeed] shortcode to page or post Add the [authorfeed] shortcode to page or post](https://www.wpbeginner.com/wp-content/uploads/2016/08/add-the-author-feed-shortcode.png)
Dieser Shortcode zeigt dann den RSS-Feed des Autors, der diese Seite/diesen Beitrag geschrieben hat, auf der Startseite der Website an.
Wenn Sie aus irgendeinem Grund den Autor dieses Beitrags/ihrer Seite ändern möchten, können Sie dies über das Dropdown-Menü “Autor” im Blockbedienfeld tun.
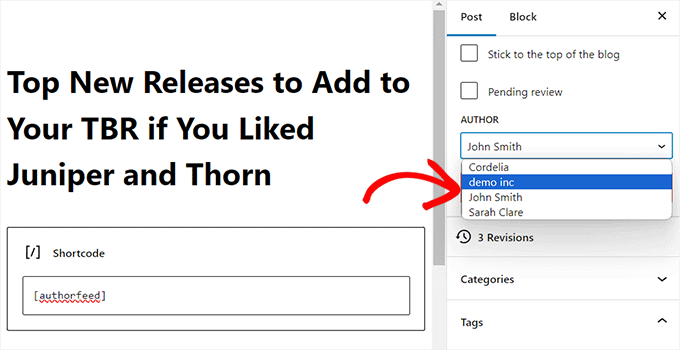
Klicken Sie schließlich oben auf die Schaltfläche “Aktualisieren” oder “Veröffentlichen”, um Ihre Einstellungen zu speichern.
Wenn Sie nun diese Seite oder diesen Beitrag auf Ihrer Website besuchen, werden Sie den RSS-Feed-Link des Autors sehen, dem Sie den Block hinzugefügt haben.
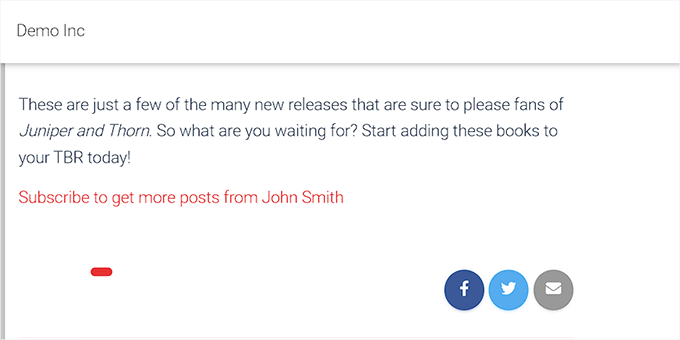
Wenn der Nutzer auf diesen Link klickt, wird er auf die RSS-Feed-Seite des Autors weitergeleitet, wo er den Link kopieren und in seinen Feed-Reader einfügen kann.
Sie können sich dann bei Ihrem Autor anmelden.
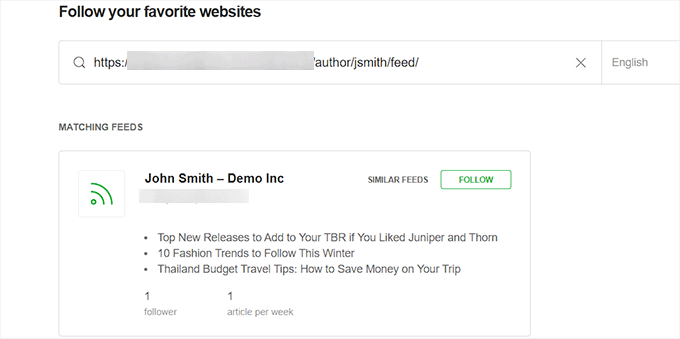
Hinzufügen des Autoren-RSS-Feed-Links zur Seitenleiste
Wenn Sie den Link zum RSS Feed des Autors für das Abonnement des Benutzers in die Seitenleiste von WordPress einfügen möchten, gehen Sie folgendermaßen vor. Beachten Sie, dass diese Option nicht verfügbar ist, wenn Sie ein WordPress Theme haben, das FSE verwendet.
Sie können damit beginnen, indem Sie die Seite Darstellung ” Widgets im WordPress-Dashboard aufrufen und oben auf die Schaltfläche Block hinzufügen” klicken.
Fügen Sie dann den Shortcode-Block aus dem Blockmenü hinzu und fügen Sie den folgenden Shortcode ein:
[authorfeed]
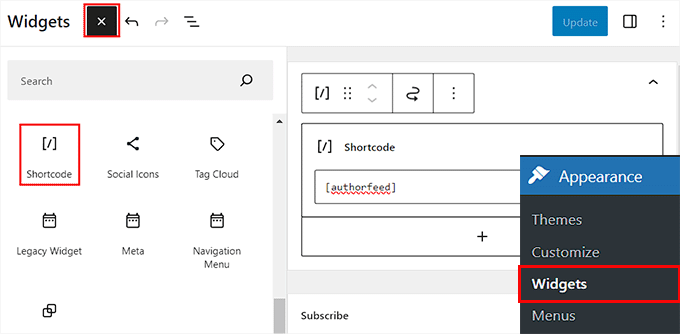
Klicken Sie schließlich oben auf die Schaltfläche “Aktualisieren”, um Ihre Einstellungen zu speichern.
Wenn nun ein Benutzer einen Beitrag/eine Seite auf Ihrer Website besucht, wird der RSS-Feed des Autors, der ihn verfasst hat, in der Seitenleiste angezeigt.
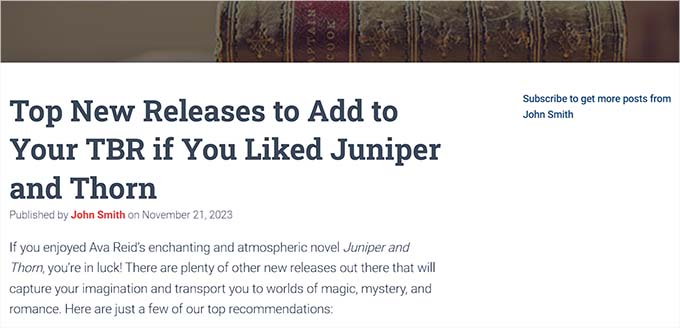
Hinzufügen des Autoren-RSS-Feed-Links im Full Site Editor
Wenn Sie ein Blockthema verwenden, steht Ihnen die Seite “Widgets” nicht zur Verfügung.
In diesem Fall müssen Sie die Seite Erscheinungsbild ” Editor in der Seitenleiste der WordPress-Verwaltung aufrufen, um den vollständigen Site-Editor zu starten.
Klicken Sie anschließend auf die Schaltfläche “+” in der oberen linken Ecke, um das Blockmenü zu öffnen.
Als Nächstes fügen Sie den Shortcode-Block an der von Ihnen gewünschten Stelle auf der Website ein und fügen dann den folgenden Shortcode hinzu:
[authorfeed]
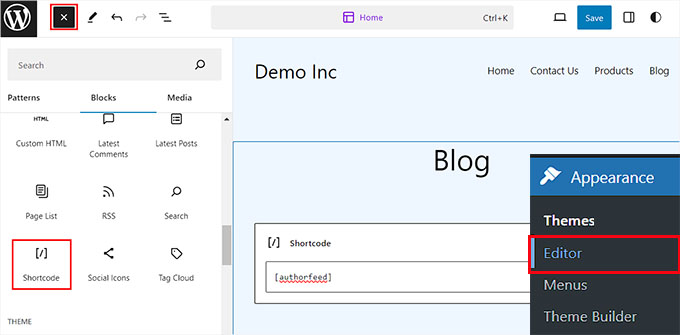
Klicken Sie dann oben auf die Schaltfläche “Speichern”, um Ihre Einstellungen zu speichern.
Nun können Sie Ihre WordPress-Website besuchen und einen Beitrag öffnen. Hier sehen Sie unten auf der Seite einen Link zum Abonnieren des RSS-Feeds des Autors, der diesen Beitrag geschrieben hat.
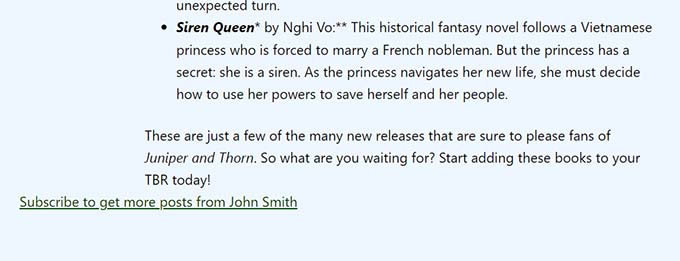
Bonus: Erlauben Sie Benutzern, Beiträge auf Ihrer WordPress-Website einzureichen
Sie können nicht nur ein Autorenabonnement einrichten, sondern auch Nutzern erlauben, ihre eigenen Beiträge in Ihrem WordPress-Blog zu veröffentlichen.
Dies kann das Engagement der Nutzer steigern, Ihnen helfen, mehr Inhalte zu veröffentlichen und Artikel aus verschiedenen Nischen abzudecken.
Außerdem kann es die Platzierung in den Suchmaschinen verbessern, da Websites mit hochwertigen Inhalten in der Regel in den Suchergebnissen besser sichtbar sind.
Der einfachste Weg, neuen Benutzern zu erlauben, Beiträge auf Ihrer Website zu veröffentlichen, ist die Verwendung von WPForms. Es ist das beste Plugin für WordPress-Kontaktformulare auf dem Markt, das mit einem Drag-and-drop-Builder, zahlreichen vorgefertigten Templates und einem erstaunlichen Spam-Schutz ausgestattet ist.

Das Plugin bietet ein Post Submission Add-on, das ein ‘Blog Post Submission Form’ Template zu Ihrer Bibliothek hinzufügt.
Sie können diese Vorlage dann so verwenden, wie sie ist, oder im Drag-and-Drop-Builder einige Änderungen vornehmen, indem Sie vorhandene Felder entfernen oder deren Reihenfolge neu anordnen.
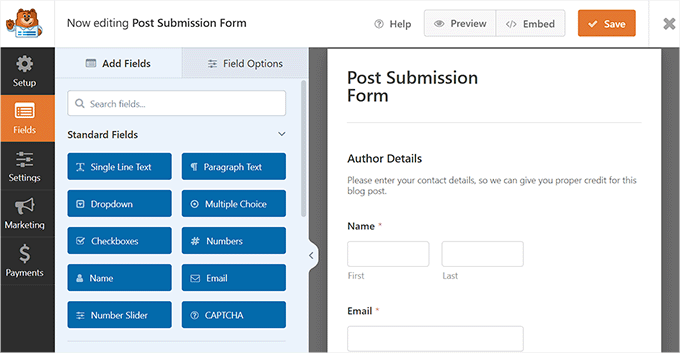
Detaillierte Anweisungen finden Sie in unserem Tutorial, wie Sie Benutzern erlauben, Beiträge auf Ihrer WordPress-Website einzureichen.
Darüber hinaus können Sie mit WPForms Umfragen und Abstimmungen, Kontaktformulare und Quizfragen hinzufügen, um das Engagement auf Ihrer WordPress-Website weiter zu verbessern.
Weitere Einzelheiten finden Sie in unserer vollständigen WPForms-Bewertung.
Wir hoffen, dass dieser Artikel Ihnen geholfen hat, zu lernen, wie man es Benutzern ermöglicht, Autoren in WordPress zu abonnieren. Vielleicht interessieren Sie sich auch für unseren Leitfaden zur Behebung der häufigsten RSS-Feed-Fehler in WordPress und unsere Top-Auswahl der besten WordPress-RSS-Feed-Plugins auf dem Markt.
Wenn Ihnen dieser Artikel gefallen hat, dann abonnieren Sie bitte unseren YouTube-Kanal für WordPress-Videotutorials. Sie können uns auch auf Twitter und Facebook finden.





Anup Kumar
Upon clicking the subscribe link, it leads to xml data page.
How would I understand that I have subscribed an author?
WPBeginner Support
You would want to add that page to an RSS tool such as one from our article below:
https://www.wpbeginner.com/beginners-guide/what-is-rss-how-to-use-rss-in-wordpress/
Admin
Iuda
It’s possible to send a notification via email when a author make a post ?
Naeem Hussain
Thank you dear, You are great. I visit your website regularly from google search result regarding my problems. You helped me alot. Dear I have a little problem please solve it. I want to add guest post page into my wordpress website. What should i give role to the article writer. Author or Writer ?