Eine der häufigsten Fragen, die wir von WordPress Benutzern erhalten, die YouTube Kanäle betreiben, ist: “Wie bekomme ich mehr Abonnenten aus den Besuchern meiner Website?” Das ist eine Herausforderung, die wir selbst erlebt haben.
Nachdem wir jahrelang mehrere WordPress Websites betrieben und anderen geholfen haben, ihre YouTube-Präsenz zu vergrößern, haben wir gelernt, dass das Hinzufügen eines richtigen Buttons für das Wachstum des Kanals entscheidend ist. Wenn Sie es richtig machen, kann es Ihre WordPress Website in ein leistungsfähiges Werkzeug für das Wachstum Ihres YouTube-Publikums verwandeln.
Heute stellen wir Ihnen die genauen Methoden vor, mit denen wir YouTube Buttons auf WordPress Websites einfügen. Dies sind bewährte Techniken, die in allen Themes funktionieren und Ihre Website nicht verlangsamen.
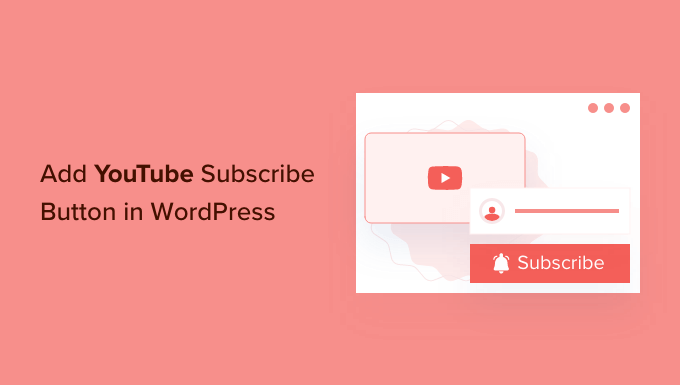
Warum einen YouTube Subscribe Button in WordPress hinzufügen?
Ein YouTube-Kanal ist eine großartige Möglichkeit, ein neues Publikum zu erreichen, das Engagement auf Ihrer Website zu steigern und den Blogverkehr zu erhöhen.
Tatsächlich haben viele Websites auch YouTube-Kanäle, darunter WPBeginner.
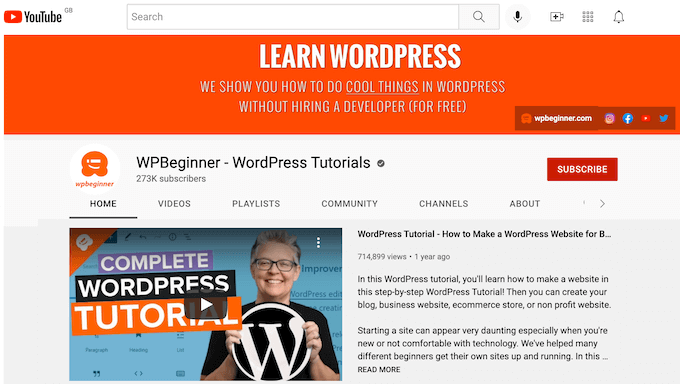
Wenn Sie einen YouTube-Kanal zur Unterstützung Ihres WordPress-Blogs eingerichtet haben, sollten Sie es den Besuchern leicht machen, Ihren YouTube-Kanal zu abonnieren.
Hier kommt ein YouTube-Abonnement-Button ins Spiel.
Mit dieser Schaltfläche können Besucher Ihren Kanal innerhalb von Sekunden abonnieren. Eine Schaltfläche zum Abonnieren kann Ihren YouTube-Kanal auch bei Besuchern bekannt machen, die noch nichts von ihm gehört haben.
In diesem Beitrag zeigen wir Ihnen 2 verschiedene Möglichkeiten, einen YouTube-Abonnement-Button in WordPress einzufügen. Wenn Sie es vorziehen, direkt zu einer bestimmten Methode zu springen, können Sie die unten stehenden Links verwenden:
Sind Sie bereit? Fangen wir an!
Methode 1: Manuelles Hinzufügen von YouTube-Abonnement-Button-Code
In dieser Methode erfahren Sie, wie Sie mit den Google Werkzeugen für Entwickler einen YouTube Button für Abonnenten erstellen. Anschließend können Sie diesen Button mithilfe eines Shortcodes zu jedem Widget, Beitrag oder jeder Seite hinzufügen.
Um loszulegen, musst du als Erstes die Seite mit den YouTube Buttons für Abonnenten besuchen.
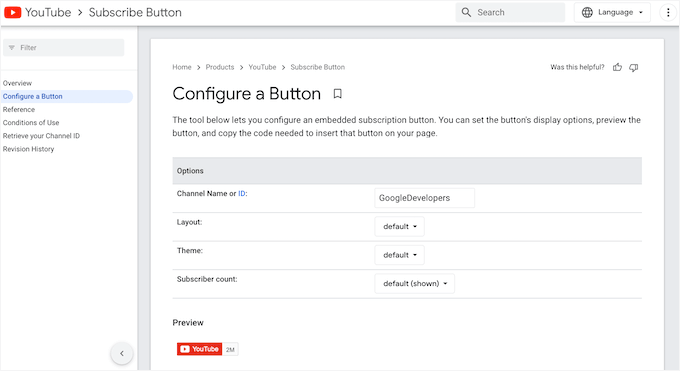
Hier müssen Sie den Namen oder die ID Ihres YouTube-Kanals in das Feld “Kanalname oder ID” eingeben.
Um diese Informationen zu erhalten, öffnen Sie einen neuen Tab in Ihrem Browser und gehen Sie dann auf die Homepage von YouTube. Klicken Sie dann auf Ihr Profilbild in der oberen rechten Ecke und wählen Sie “Einstellungen”.
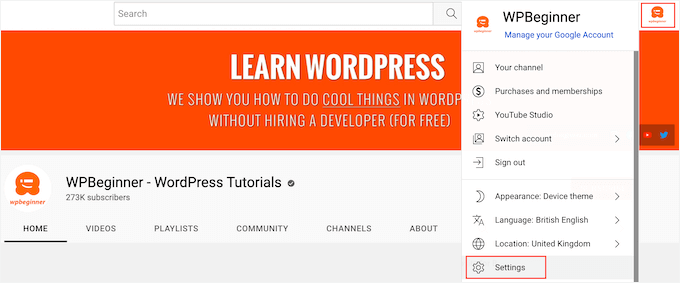
Klicken Sie im Menü auf der linken Seite auf “Erweiterte Einstellungen”.
Suchen Sie dann einfach das Feld “Kanal-ID” und klicken Sie auf den Button “Kopieren”.
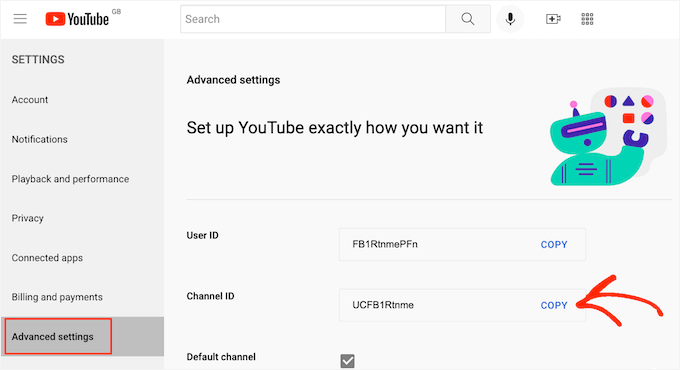
Jetzt können Sie zurück zur Seite mit den YouTube-Abonnement-Buttons wechseln und die Angaben zur “Kanal-ID” in das Feld “Kanalname oder -ID” einfügen.
Die Vorschau wird dann aktualisiert und zeigt die Gesamtzahl Ihrer YouTube-Abonnenten an.
Jetzt gibt es 2 verschiedene Layouts, die Sie für Ihren YouTube Subscribe Button verwenden können. Das Standard-Layout zeigt den Button zum Abonnieren und die Gesamtzahl der YouTube-Abonnenten.
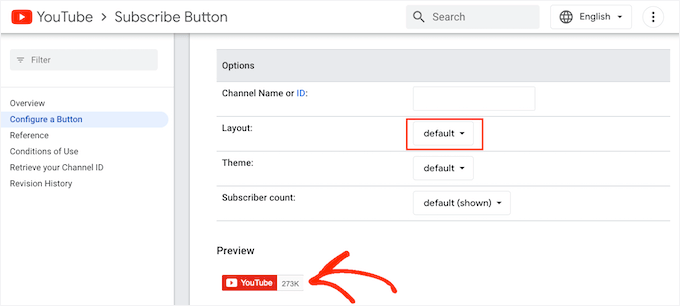
Die andere Option ist “Volles Layout”. Wenn Sie diese Option wählen, werden der YouTube-Abonnement-Button und die Anzahl Ihrer Abonnenten sowie das Profilbild Ihres Kanals und der Titel Ihres YouTube-Kanals angezeigt.
Um zu sehen, wie Ihr YouTube-Abonnement-Button im vollständigen Layout aussieht, können Sie das Dropdown-Menü “Layout” öffnen und dann auf “vollständig” klicken.
Die Vorschau wird automatisch aktualisiert und zeigt das Design des Buttons an.
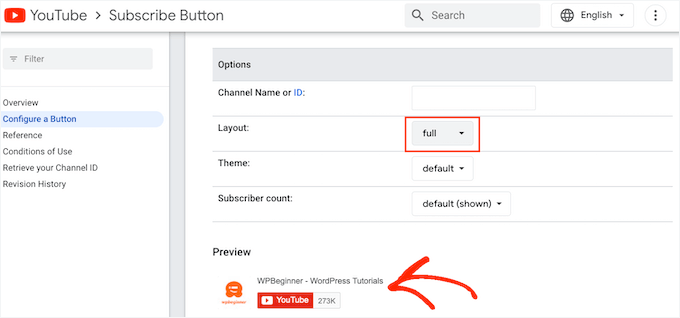
Nachdem Sie zwischen dem Standard- und dem vollständigen Layout gewählt haben, können Sie ein Theme für Ihren YouTube-Abonnement-Button auswählen.
Das Standard-Theme hat einen weißen Hintergrund, aber Sie können auf den dunklen Modus umschalten, wenn Sie dies bevorzugen. Dadurch wird der Hintergrund Ihres YouTube-Abonnement-Buttons dunkler.
Um zu sehen, wie Ihr Button mit den verschiedenen Themes aussieht, öffnen Sie das Dropdown-Menü “Theme”. In der Liste der verfügbaren Optionen können Sie zwischen “Standard” und “Dunkel” wechseln, um zu sehen, welches Theme Ihnen für Ihre Website am besten gefällt.
In der folgenden Abbildung sehen Sie einen YouTube-Abonnement-Button im dunklen Modus.
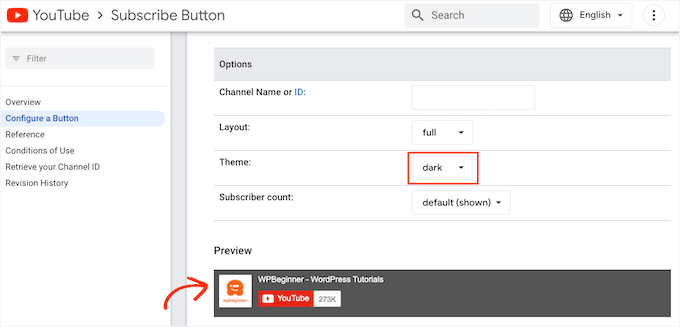
Standardmäßig zeigt die YouTube-Abonnementschaltfläche die Gesamtzahl Ihrer YouTube-Follower an. Zu zeigen, wie viele Menschen Ihnen auf YouTube folgen, ist eine starke Form des sozialen Nachweises.
Wenn Besucher sehen, dass viele Menschen Ihrem YouTube-Kanal folgen, sehen sie Ihre Website eher als Autorität in Ihrer Blogging-Nische. Das kann mehr Menschen davon überzeugen, Ihren Kanal zu abonnieren.
Manchmal möchten Sie jedoch vielleicht die Gesamtzahl Ihrer YouTube-Abonnenten verbergen. Wenn Sie zum Beispiel ein neuer Kanal sind, möchten Sie vielleicht Ihre Anhängerschaft erst aufbauen, bevor Sie die Gesamtzahl der Abonnenten auf Ihrer WordPress-Website anzeigen.
Um auszublenden, wie viele Personen Ihren YouTube-Kanal abonniert haben, öffnen Sie einfach das Dropdown-Menü “Anzahl der Abonnenten” und klicken dann auf “Ausgeblendet”.
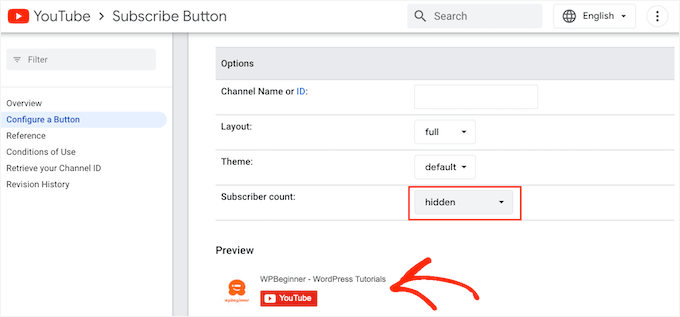
Wenn Sie die Anmeldeschaltfläche anpassen, aktualisiert Google den Einbettungscode der Schaltfläche.
Wenn Sie mit dem Aussehen Ihres Buttons zufrieden sind, kopieren Sie den gesamten Code in den Abschnitt “Code”.
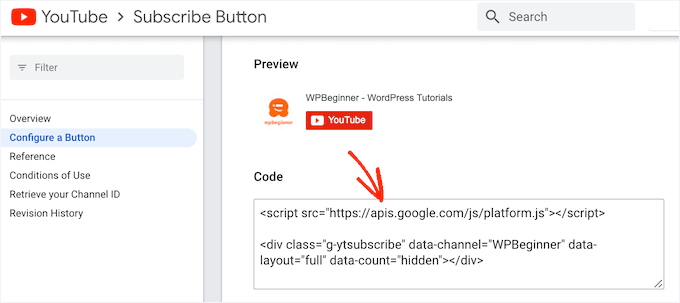
Jetzt können Sie den Code einfach in ein beliebiges Widget, einen Beitrag oder eine Seite auf Ihrer WordPress-Website einfügen. Weitere Details zur Platzierung des Codes finden Sie in unserer Anleitung zum Hinzufügen eines Shortcodes in WordPress.
Wenn Sie fertig sind, vergessen Sie nicht, Ihre Änderungen zu speichern. Sie können nun Ihre WordPress-Website besuchen, um die YouTube-Abonnement-Schaltfläche live zu sehen.
Methode 2: Verwenden eines Plugins zum Hinzufügen einer YouTube-Abonnementleiste
Eine weitere Möglichkeit, einen YouTube Button auf Ihrer Website zu platzieren, ist das YouTube Subscribe Bar Plugin.
Einmal eingerichtet, fügt dieses kostenlose Plugin automatisch eine “Abonnieren Sie den YouTube-Kanal”-Leiste zu jedem YouTube-Video hinzu, das Sie auf Ihrer Website einbetten.
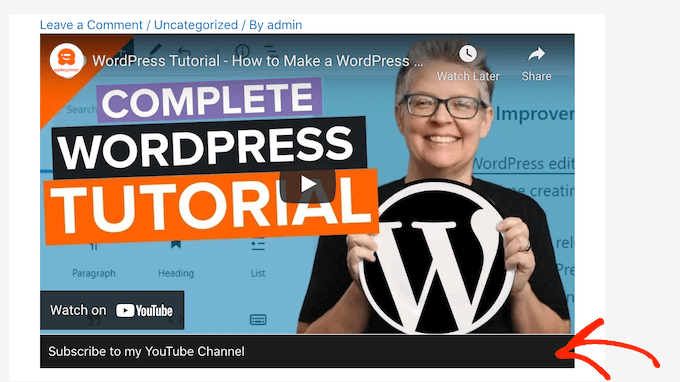
Haftungsausschluss: Wir sind uns bewusst, dass dieses Plugin nicht mit den letzten drei großen WordPress-Versionen getestet wurde. Wir haben es jedoch getestet, und es funktioniert immer noch wie erwartet. Wenn Sie Bedenken haben, sehen Sie sich unseren Leitfaden an, ob es sicher ist, ein veraltetes WordPress Plugin zu verwenden.
Und diese Abo-Leiste erscheint auf allen YouTube-Videos, die Sie einbetten, egal ob es sich um Ihre eigenen oder um Videos von anderen Kanälen handelt. Es ist also ein großartiges Werkzeug, um für Ihren Kanal zu werben und Videos von anderen Urhebern zu teilen.
Beachten Sie jedoch, dass dieses Plugin nur für YouTube Videos funktioniert, die im oEmbed Format eingebettet sind. Der einfachste Weg, ein YouTube Video mit oEmbed einzubetten, ist, das Video aufzurufen und auf den “Share” Button zu klicken.
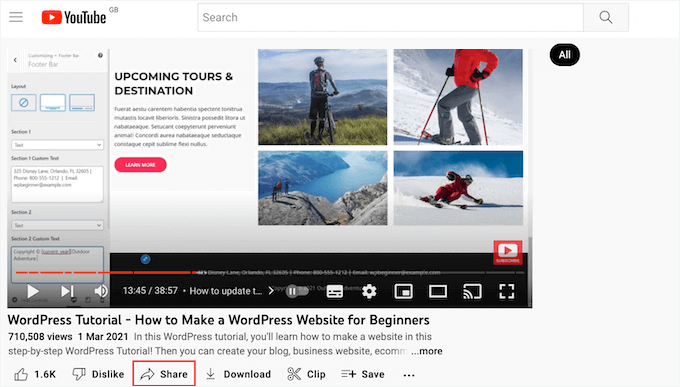
Daraufhin öffnet sich ein Popup-Fenster mit verschiedenen Möglichkeiten zum Einbetten des Videos. Um mehr über die verschiedenen Optionen zu erfahren, lesen Sie bitte unseren Leitfaden zum einfachen Einbetten von Videos in WordPress-Blogbeiträge.
Da wir oEmbed verwenden wollen, müssen Sie die Option “Einbetten” auswählen. Dann klicken Sie auf “Kopieren”.
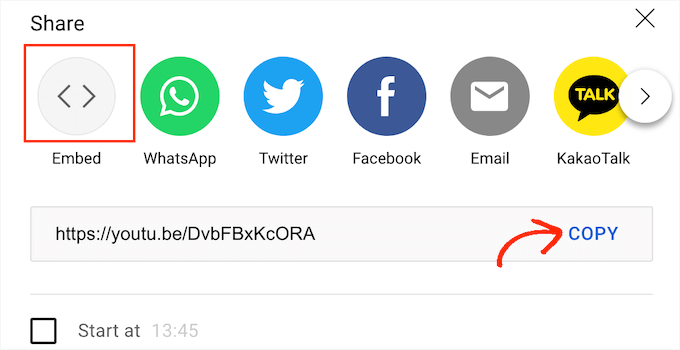
Öffnen Sie dann einfach die Seite oder den Beitrag, in den Sie das Video einbetten möchten. Dann können Sie auf das “+”-Symbol klicken und nach “Einbetten” suchen.
Wenn Sie den Block “Einbetten” sehen, klicken Sie darauf, um diesen Block zu Ihrer Seite oder Ihrem Beitrag hinzuzufügen.
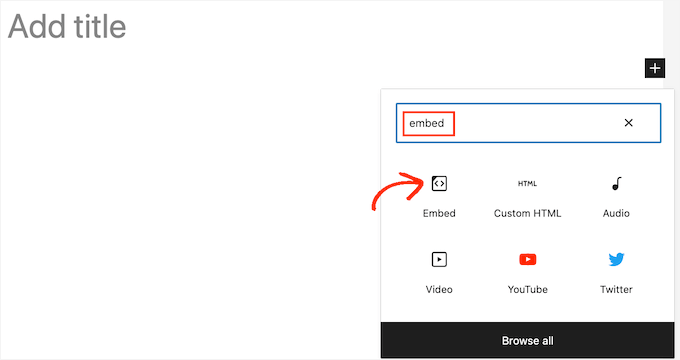
Sie können dann den YouTube-Einbettungslink in den Block einfügen.
Klicken Sie anschließend auf die Schaltfläche “Einbetten”, um das Video einzubetten. Sie können die Seite dann wie gewohnt speichern oder veröffentlichen.
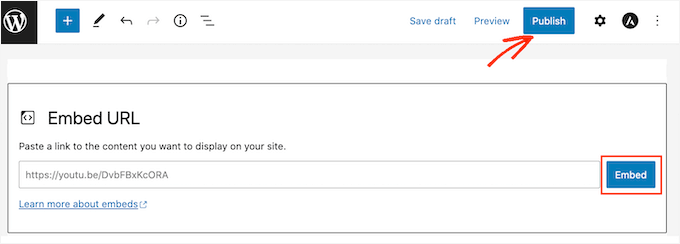
Sie müssen diesen Vorgang für jedes YouTube Video wiederholen, in dem Sie die Abo-Leiste anzeigen möchten.
Sobald Sie mindestens ein Video eingebettet haben, können Sie das YouTube Subscribe Bar Plugin installieren und aktivieren. Weitere Informationen finden Sie in unserer Schritt-für-Schritt-Anleitung für die Installation eines WordPress Plugins.
Nachdem Sie das YouTube Subscribe Bar Plugin aktiviert haben, gehen Sie zu Einstellungen ” YouTube Subscribe Bar.
Geben Sie in das Feld “YouTube-Kanal-ID” Ihre Kanal-ID ein oder fügen Sie sie ein. Sie erhalten diese ID, indem Sie das oben beschriebene Verfahren befolgen.
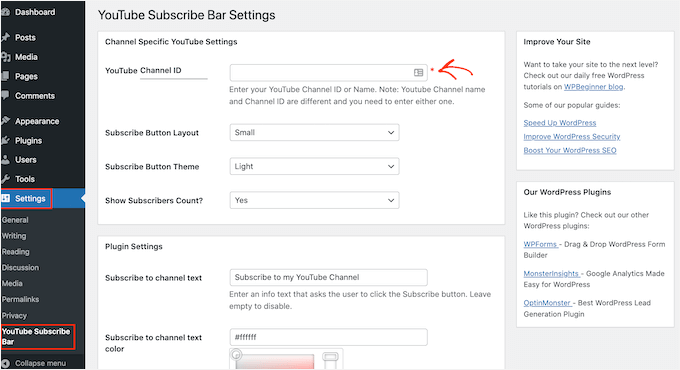
Geben Sie in das Feld “Kanaltext abonnieren” einfach den Text ein, den Sie in Ihrer Abonnementleiste anzeigen möchten.
Standardmäßig verwendet dieses Plugin die Option “Meinen YouTube-Kanal abonnieren”, aber Sie können sie nach Belieben anpassen.
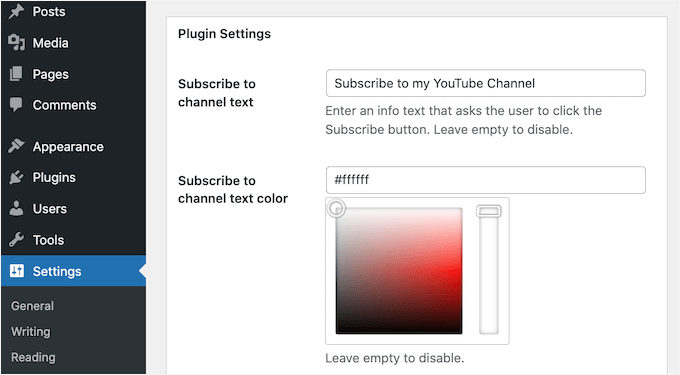
Danach können Sie die Farbeinstellungen unten auf der Seite verwenden, um die Farbe des Hintergrunds und des Texts der Leiste zu ändern. Sie können auch das Layout der Leiste ändern und zwischen hellen und dunklen Themes wählen.
Die Einstellungen, die am besten funktionieren, hängen von Ihrem WordPress-Theme ab. Probieren Sie daher verschiedene Einstellungen aus, um zu sehen, was auf Ihrer WordPress-Website am besten aussieht.
Wenn Sie mit Ihren Änderungen zufrieden sind, können Sie Ihre Abonnementleiste veröffentlichen, indem Sie auf die Schaltfläche “Änderungen speichern” klicken.

Sie können jetzt jede Seite oder jeden Beitrag besuchen, in den Sie das YouTube-Video eingebettet haben, um die Abonnementleiste in Aktion zu sehen.
Bonustipp: Wie man Website-Besucher in YouTube-Abonnenten verwandelt
Das Hinzufügen einer YouTube-Abonnement-Schaltfläche zu Ihrer WordPress-Website ist eine gute Möglichkeit, mehr Abonnenten zu gewinnen. Es gibt jedoch noch viele weitere Möglichkeiten, um die Besucher Ihrer Website zu ermutigen, YouTube-Abonnenten zu werden.
Wenn Sie bloggen und Videos zu ähnlichen Themen erstellen, können Sie YouTube-Videos problemlos in Ihre WordPress-Blogbeiträge einbetten.
Wenn sich der Besucher für den Blog-Beitrag interessiert, wird er sich auch für das dazugehörige YouTube-Video interessieren. Das bedeutet, dass die Wahrscheinlichkeit groß ist, dass sie sich das Video ansehen und anschließend Ihren YouTube-Kanal abonnieren.
Noch besser: Wenn Sie viele verwandte Videos haben, können Sie diese in YouTube-Playlists organisieren. Sie können die YouTube-Wiedergabeliste dann in Ihre WordPress-Website einbetten.

Eine effektive Wiedergabeliste führt Ihre Besucher der Reihe nach von einem Video zum nächsten und sorgt dafür, dass sie sich mit Ihren Inhalten beschäftigen. Wenn ein Besucher eine ganze YouTube-Wiedergabeliste ansieht und genießt, wird er wahrscheinlich Ihren Kanal abonnieren.
Wenn Sie regelmäßig YouTube-Videos auf Ihrem Kanal veröffentlichen, möchten Sie vielleicht die neuesten Videos aus Ihrem YouTube-Kanal in WordPress anzeigen.
Dies ist eine einfache Möglichkeit, Besuchern zu zeigen, dass Sie einen aktiven YouTube-Kanal betreiben. Wenn den Besuchern gefällt, was sie auf Ihrer Website sehen, können sie sich entscheiden, Ihren Kanal zu abonnieren, damit sie kein weiteres Video verpassen.
Video-Anleitung
Wir haben auch ein Video-Tutorial, in dem wir zeigen, wie man einen YouTube Button anlegt. Schauen Sie es sich auf jeden Fall an!
Wir hoffen, dass dieser Artikel Ihnen geholfen hat zu lernen, wie man einen YouTube Button in WordPress einfügt. Als Nächstes möchten Sie vielleicht auch unsere Anleitung zum Einbetten eines Facebook Videos in WordPress oder unsere Expertenauswahl der besten YouTube Video Galerie Plugins für WordPress lesen.
Wenn Ihnen dieser Artikel gefallen hat, dann abonnieren Sie bitte unseren YouTube-Kanal für WordPress-Videotutorials. Sie können uns auch auf Twitter und Facebook finden.





Jiří Vaněk
That’s great. I’ve been thinking about expanding my tutorials on the website and started creating simple videos for them on YouTube. This could potentially boost channel viewership a bit. It’s a perfect solution and idea to place a subscribe button on the website.
WPBeginner Support
Glad we could share how to set it up
Admin
Karley
How abot adding a subscribe button on the blog post itself? Wil the codes from developr google be effective?
WPBeginner Support
Yes, you can use the codes from Google in a post if you prefer and they should work.
Admin
Ali
Hello
Thank you for providing valuable information that is very helpful. Really.
WPBeginner Support
You’re welcome
Admin
Mathukutty P. V,
Thanks. I could find this post through google search and added the widget.
Sonam
Hello …
Thank you for providing valuable information that is very helpfull for beginners. I always inspire by you and your blog
Jeff Campbell
Any plans to add integration with iframe? I have hundreds of YouTube videos embedded on my various posts and all are done by just copying the code off the YouTube embed option which is iframe. As much as I love this idea, it’s not worth it to me to go back re-code hundreds of videos.
WPBeginner Support
Hi Jeff,
At the moment there are no plans to add integration with iframe.
Admin
Raghu
I have the latest version of WordPress installed. First version works ok but the 2nd version, with bar below the video is not working.
Mary White
This is great but I am unable to get your plugin to work. I set the first option up in my footer widget. Thank you
WPBeginner Support
Hi Mary,
Can you please share a link or screenshot so that we can take a look?
Admin
Bakari Chavanu
I got Method 1 to work, but Method 2 is not working. I use the same ID as I did in the first method. I also used the YouTube URL for the blog article. Not sure why it’s not working.
Editorial Staff
Hi Bakari,
The second method will only work if you embed a video in your blog post and use oEmbed.
Admin
Fee
Would love to use this, but for some reason the Google button is showing an “error” ????
WPBeginner Support
Hey Fee,
Can you please share a link or screenshot so that we can take a look?
Admin
Una Neary
Method 1 works great, I put ID in, as name did not work. Thank you for this.
Mike
This was exactly what I needed.
Kautsar Juhari
How to add Subscribe Button Like WPbeginner does??????
Sagar Patil
it worked thanks.
Rohit Shukla
Hi,
Can you tell me how to add subscribe to my channel button below every video like you have in your all posts?
I found the plugin but it is not updated for long time. can you tell me way to do it.
Asumpta
Thanks for this,hoever when i use the first method,it says error. I dont know why it won’t accept my youtube channel name
Tiffany
I too got the error message using my channel name. It worked after inputting my ID instead, which I copied from the address bar via desktop.
FX Bayu Anggara
Method 1 is very easy, Great. Thank you very much.
Naveen
But how I add YT subscription button below video
Jayden
I think using a proper Plugin is quite suitable to show up YouTube subscribe button to our website or blog. There are many reasons why most of the people choose WordPress over different platforms and use of plugins is one of them. Thanks for letting us know about this Plugin.
GiniD
The plugin says it is only compatible up to 3.2.1. and hasn’t been updated for over a year.
WPBeginner Staff
We tested the plugin with WP 4.0.1 and it worked fine so you can safely install the plugin. Please note that despite the fact that a plugin hasn’t been tested with the latest version of WordPress does not mean that it does not work with the latest version. It just means that the plugin author didn’t update their plugin’s readme file to reflect this change. This is a common issue, and we wish plugin authors would at least update their readme files to reflect this.