Bei WPBeginner haben wir vielen Shop-Betreibern geholfen, ihr Online-Geschäft auszubauen. Eine Sache, die wir immer empfehlen, ist die Einrichtung von Google Shopping, weil es eine der effektivsten Möglichkeiten ist, um Ihre Produkte vor hochinteressierten Käufern zu platzieren.
Wenn jemand nach Produkten wie den Ihren sucht, können Ihre Artikel ganz oben in den Google-Ergebnissen erscheinen.
Das Beste an der Verbindung von WordPress mit Google Shopping ist, dass Ihre Produkte nach der Einrichtung automatisch in den Shopping-Ergebnissen von Google auftauchen.
So können potenzielle Kunden Ihre Produkte genau dann finden, wenn sie zum Kauf bereit sind.
In diesem Artikel werden wir Ihnen zeigen, wie Sie Ihren WordPress-Shop mit Google Shopping verbinden.
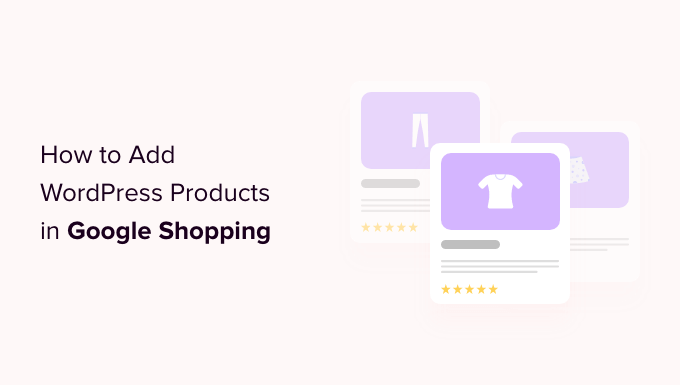
Warum sollten Sie WordPress-Produkte zu Google Shopping hinzufügen?
Durch die jüngsten Änderungen bei der Google-Suche werden jetzt mehr Shopping-Ergebnisse direkt auf der Suchseite angezeigt. Dies verschafft den Geschäften mehr Aufmerksamkeit und kann den direkten Verkehr mit Kaufabsicht auf Ihre Website lenken.
In den letzten Jahren haben wir gesehen, wie Plattformen wie Google Shopping als leistungsstarke Marktplätze fungieren können, ähnlich wie Amazon und Etsy.
Sie ermöglichen es den Nutzern, Produkte aus verschiedenen Online-Shops, die für die Werbung für ihre Produkte bezahlt haben, zu suchen, anzusehen und zu vergleichen.
Wenn Sie einen WooCommerce-Shop betreiben, kann das Hinzufügen Ihrer Produkte zu Google Shopping einen erheblichen Beitrag zum Wachstum Ihres Unternehmens leisten. Wir haben gesehen, wie sich dadurch neue Einnahmequellen erschließen lassen.
Durch die Auflistung Ihrer Produkte erhalten Sie Sichtbarkeit bei allen Nutzern, die Google Shopping durchsuchen. Dies hat vielen unserer Nutzer geholfen, den Traffic auf ihren WordPress-Websites zu erhöhen, mehr Umsatz zu generieren und einen größeren Kundenstamm zu gewinnen.

In diesem Sinne, lassen Sie uns durchgehen, wie Sie WordPress-Produkte zu Google Shopping hinzufügen können.
Wie man WordPress-Produkte in Google Shopping hinzufügt
Schritt 1: Erstellen eines Google-Händlerkontos
Um Ihre Produkte zu Google Shopping hinzuzufügen, müssen Sie zunächst ein Konto im Google Merchant Center erstellen. Dort werden Ihre Produktinformationen gespeichert und können von Google Shopping eingesehen werden.
Gehen Sie zunächst auf die Seite des Google Merchant Center und klicken Sie auf die Schaltfläche “Kostenlos anmelden”.

Danach wird Google Sie nach Ihrem Online-Geschäft fragen.
Kreuzen Sie einfach die Antworten an, die auf Sie zutreffen, und geben Sie dann die URL Ihrer Website an.

Nachdem Sie Ihre Angaben gemacht haben, werden Sie auf eine andere Seite weitergeleitet.
Hier müssen Sie einfach auf die Schaltfläche “Google-Händlerkonto erstellen” unten auf der Seite klicken.

Nun werden Sie aufgefordert, Angaben zu Ihrem Unternehmen zu machen. Sie können mit der Angabe Ihres Firmennamens beginnen.
Wählen Sie dann das Land, in dem Ihr Unternehmen ansässig ist, aus dem Dropdown-Menü unter der Option “Registriertes Land”.
Klicken Sie anschließend auf die Schaltfläche “Weiter zum Merchant Center”.

Sie haben Ihr Google-Händlerkonto erfolgreich erstellt. Jetzt müssen Sie nur noch Ihre Geschäftsdaten und Versanddetails angeben.
Sobald Sie diese Angaben gemacht haben, klicken Sie einfach auf die Schaltfläche “Speichern” am unteren Rand, um Ihre Einstellungen zu speichern.

Schritt 2: Verknüpfung Ihres Google AdWords-Kontos
Nun müssen Sie Ihr Google AdWords-Konto mit Ihrem Google Merchant Center-Konto verknüpfen, damit Sie Ihre Produkte über Google Shopping anzeigen können.
Um Ihr Konto zu verknüpfen, gehen Sie einfach zum Google Merchant Center Dashboard und klicken Sie auf das Zahnradsymbol oben auf der Seite.
Wenn Sie darauf klicken, öffnet sich die Eingabeaufforderung “Extras und Einstellungen”. Hier müssen Sie lediglich die Option “Verknüpfte Konten” auswählen.

Dadurch gelangen Sie auf die Seite “Verknüpfte Konten”.
Jetzt müssen Sie nur noch auf die Schaltfläche “+” klicken, um Ihr Google Ads-Konto zu erstellen.

Daraufhin wird die Aufforderung “Erstellen Sie Ihr Google Ads-Konto” angezeigt.
Wählen Sie einfach Ihre bevorzugte Zeitzone und Währung und klicken Sie dann auf die Schaltfläche “Erstellen”.

Sie haben nun erfolgreich Ihr Google Ads-Konto erstellt.
So sieht es aus, wenn Ihr Konto erstellt wurde.

Schritt 3: Hinzufügen von WordPress-Produkten zu Google Shopping
Um Ihre WordPress-Produkte zu Google Shopping hinzuzufügen, werden wir das AdTribes-Plugin verwenden, um einen WooCommerce-Produkt-Feed zu erstellen, den Sie bei Google Shopping einreichen können.
Warum wir AdTribes empfehlen:
- Einfache Integration: Synchronisieren Sie Ihre WooCommerce-Produkte schnell mit Google Shopping.
- Anpassbare Feeds: Passen Sie Produkt-Feeds ganz einfach an die Bedürfnisse Ihres Shops an.
- Automatisierte Updates: Hält Ihre Produktdaten automatisch auf dem neuesten Stand.
- Erschwingliche Lösung: Bietet großartige Funktionen, ohne die Bank zu sprengen.
Zunächst müssen Sie das kostenlose Plugin AdTribes installieren und aktivieren. Weitere Anweisungen finden Sie in unserer Anleitung zur Installation eines WordPress Plugins.
Hinweis: Es gibt auch eine Premium-Version von AdTribes mit erweiterten Funktionen wie mehr von Google genehmigte Produkte, zusätzliche Felder wie Marke und GTIN, Facebook-Pixel-Funktion und mehr.
Rufen Sie nach der Aktivierung die Seite Product Feed Pro ” Feeds erstellen in der Seitenleiste des WordPress-Administrators auf.
Geben Sie hier einfach Ihre Unternehmensdaten ein und wählen Sie “Google Shopping” aus dem Dropdown-Menü neben dem Feld “Kanal”.
Klicken Sie dann auf den Button “Speichern und weiter” am unteren Rand.
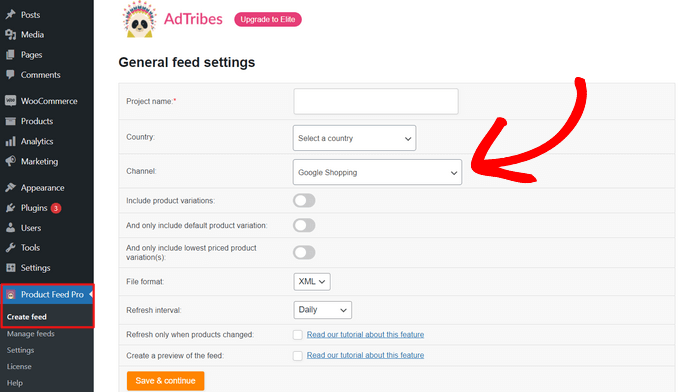
Als Nächstes werden Sie auf die Seite “Feldzuordnung” weitergeleitet. Hier müssen Sie die Attribute von Google Shopping mit Ihren WooCommerce-Attributen abgleichen.
Glücklicherweise übernimmt das Plugin standardmäßig den Großteil der Arbeit für Sie. Wenn Sie also die Seite für die Feldzuordnung erreichen, haben viele der Google Shopping-Attribute wie die Produkt-ID, die Produktbeschreibung, der Link zum Produkt, der Preis, das Bild und mehr bereits passende Werte.
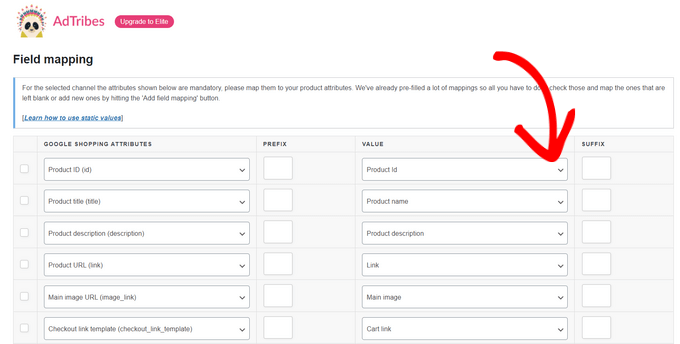
Sie können weitere Felder hinzufügen, indem Sie auf die Schaltfläche “+ Feldzuordnung hinzufügen” klicken. Dadurch wird der Liste ein leeres Feld hinzugefügt, und Sie können aus jedem Dropdown-Menü ein neues Attribut und einen passenden Wert auswählen. Sie haben auch die Möglichkeit, ein benutzerdefiniertes Feld hinzuzufügen.
Wählen Sie so viele Attribute wie möglich aus, um die Sichtbarkeit in Google Shopping zu erhöhen, und klicken Sie auf den Button “Speichern”.
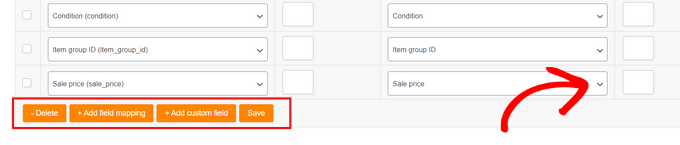
Als Nächstes werden Sie auf die Seite “Kategoriezuordnung” weitergeleitet. Hier müssen Sie Ihre Produktkategorien auswählen.
Geben Sie einfach Ihre Produktkategorien in die entsprechenden “Google Shopping Category”-Felder ein und wählen Sie die am besten geeignete Kategorie aus den angezeigten Vorschlägen aus.
Wenn Sie fertig sind, klicken Sie auf den Button “Zuordnungen speichern”, um fortzufahren.
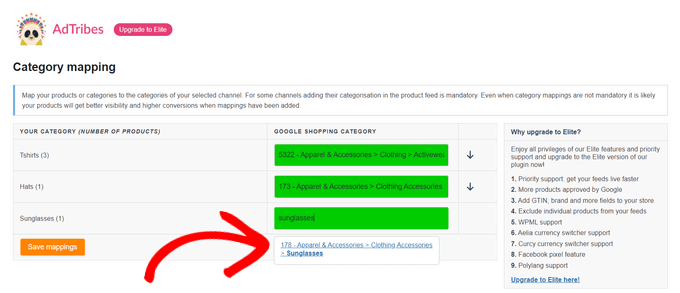
Danach werden Sie auf die Seite “Feed Filter und Regeln” weitergeleitet. Von hier aus können Sie genau steuern, was Ihr Feed anzeigen soll.
Sie können zum Beispiel einen Filter hinzufügen, um Produkte auszuschließen, die weniger als 10 $ kosten. Oder Sie können eine Regel hinzufügen, um die Details eines bestimmten Produkts zu ändern, z. B. “Wenn der Preis eines Produkts 20 $ beträgt, ändern Sie seinen Verkaufspreis auf 10 $”.
Klicken Sie dann auf den Button “Weiter”.
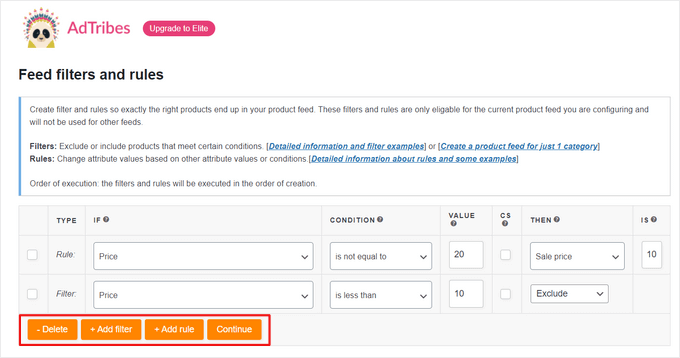
Als Nächstes können Sie das Google Analytics-Tracking aktivieren, indem Sie den Schalter oben auf der Seite “Einstellungen für Conversion & Google Analytics” umlegen. Dadurch werden Google Analytics UTM-Parameter zu Ihren Produkt-URLs hinzugefügt.
Klicken Sie abschließend auf den Button “Generate Product Feed” am unteren Rand.
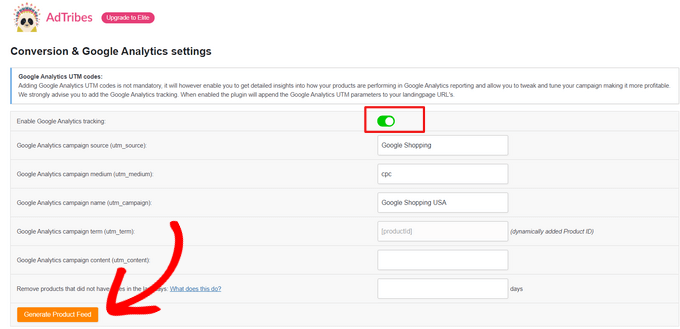
Nachdem Sie Ihren Google Shopping Feed erstellt haben, werden Sie auf die Seite ‘Feeds verwalten’ in AdTribes weitergeleitet.
Hier können Sie Ihren Google Shopping Feed sehen. Jetzt müssen Sie einfach auf die Schaltfläche “Herunterladen” daneben klicken.
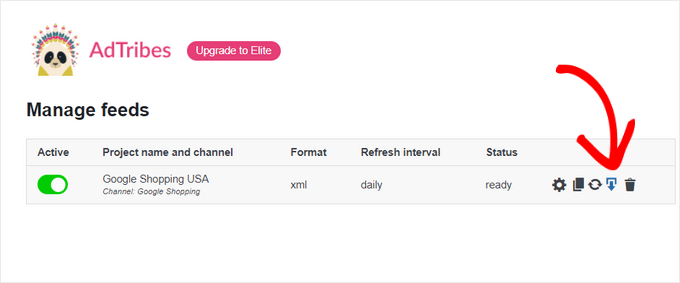
Sobald Sie Ihren Feed als XML-Datei heruntergeladen haben, kehren Sie zum Google Merchant Center” Dashboard zurück und klicken Sie in der Seitenleiste auf die Option Produkte ” Feeds “.
Daraufhin öffnet sich die Seite “Primary Feeds”, wo Sie auf die Schaltfläche “+” klicken müssen, um einen neuen Feed hinzuzufügen.

Dadurch gelangen Sie auf die Seite “Neuer Primär-Feed”, auf der Sie zunächst die grundlegenden Daten eingeben können. Fügen Sie zunächst alle Ihre Zielländer hinzu.
Wählen Sie dann Ihre bevorzugte Sprache aus und klicken Sie auf die Schaltfläche “Weiter”.

Dann müssen Sie einen Namen für Ihren Feed wählen und eine Methode zur Verbindung Ihrer Daten mit dem Merchant Center auswählen.
In diesem Tutorial werden wir den XML-Feed von WordPress hochladen.
Danach klicken Sie einfach auf die Schaltfläche “Weiter”.

Auf der Seite “Einrichten” geben Sie nun einfach den Namen für Ihren Google Shopping Feed ein.
Als Nächstes laden Sie einfach die Feed-Datei hoch, die Sie von WordPress erhalten haben, und klicken auf die Schaltfläche “Feed erstellen”.

Sie haben nun erfolgreich Ihre WordPress-Produkte zu Google Shopping hinzugefügt.
Bonus: So fügen Sie Google Merchant Center Schema in WordPress hinzu
Um die Sichtbarkeit Ihrer Produktsuche in Google Shopping zu verbessern und die Konversionsraten zu erhöhen, sollten Sie ein Google Merchant-Schema in WordPress hinzufügen.
Schema-Markup ist HTML-Code, der Suchmaschinen mehr Details über Ihre Produkte liefert.
Ein GMC Listing Schema macht Ihre Such-Snippets prominenter und ermöglicht es, dass Ihre Produkte als beliebte Produkte für die relevanten Suchbegriffe angezeigt werden.
Der einfachste Weg, ein Google Merchant Center Listing Schema zu WordPress hinzuzufügen, ist die Verwendung von All in One SEO für WordPress.
Es ist das beste SEO-Plugin für WordPress, das von über 3 Millionen Websites genutzt wird. Wir verwenden AIOSEO auf allen unseren Websites. Sehen Sie sich unsere Fallstudie an, warum wir zu AIOSEO gewechselt haben.
Warum wir All in One SEO empfehlen:
- Optimierte Produktseiten: Damit können Sie ganz einfach Produkttitel und -beschreibungen für eine bessere Platzierung bei der Suche optimieren.
- Schema-Unterstützung: Fügt Rich Snippets für Produkte, Bewertungen und Preise hinzu, um die Sichtbarkeit in den Suchergebnissen zu verbessern.
- XML-Sitemaps: Erzeugt automatisch Sitemaps, um sicherzustellen, dass alle Ihre Produkte von Suchmaschinen indiziert werden.
- WooCommerce-Integration: Nahtlos integriert mit WooCommerce, so dass es einfach zu verwalten SEO-Einstellungen für Ihren gesamten Shop.
Um mehr zu erfahren, lesen Sie unseren vollständigen AIl in One SEO Test.
Zunächst müssen Sie das All in One SEO für WordPress installieren und aktivieren. Weitere Anweisungen finden Sie in unserer Anleitung zur Installation eines WordPress-Plugins.
Nach der Aktivierung öffnet sich ein Einrichtungsassistent. Klicken Sie einfach auf die Schaltfläche “Get Started”.

Danach müssen Sie den Anweisungen des Einrichtungsassistenten auf dem Bildschirm folgen, um das Plugin zu konfigurieren. Wenn Sie Hilfe benötigen, lesen Sie bitte unsere Anleitung zur richtigen Einrichtung von AIOSEO in WordPress.
Nachdem das AIOSEO Plugin eingerichtet ist, müssen Sie die Seite Produkte ” Alle Produkte in der Admin-Seitenleiste aufrufen.
Klicken Sie hier einfach auf den Link “Bearbeiten” unter einem Produkt, um die Seite “Produkt bearbeiten” zu öffnen.

Blättern Sie dort zum Abschnitt “AIOSEO-Einstellungen” und klicken Sie auf die Registerkarte “Schema”.
Nun müssen Sie sicherstellen, dass der Schematyp standardmäßig auf “Produkt” eingestellt ist.
Sollte dies nicht der Fall sein, klicken Sie einfach auf die Schaltfläche “Schema generieren”.

Es öffnet sich der Schemakatalog, der alle verfügbaren Schemavorlagen auflistet.
Klicken Sie hier auf die Schaltfläche “Schema hinzufügen” (+) neben der Option “Produkt”, um es als primäres Schema festzulegen.
Hinweis: Möglicherweise ist das Schema “Artikel” bereits vorhanden. Wenn dies der Fall ist, können Sie es beim Hinzufügen des neuen Schemas entfernen, da es sich bei dieser Seite in den Augen von Google nicht um einen Artikel oder Blogbeitrag handelt.

Als Nächstes müssen Sie die Produktinformationen ausfüllen, um das GMC-Listing-Schema hinzuzufügen.
Dazu müssen Sie auf die Schaltfläche “Schema bearbeiten” neben der Option “Schema in Verwendung” klicken.

Daraufhin öffnet sich das Modal “Produkt bearbeiten”, in dem Sie die Produktdaten eingeben müssen.
Wenn Sie WooCommerce verwenden, bezieht AIOSEO die meisten Produktdaten automatisch aus Ihren Produktinformationen.
Wenn Sie die Informationen jedoch manuell ausfüllen möchten, müssen Sie einfach den Schalter “Felder automatisch generieren” auf “Nein” stellen.

Sie müssen die Produktattribute hinzufügen, einschließlich Name, Beschreibung, Bild, ISBN, Preis, Material, Farbe, Versanddetails und mehr.
Wir empfehlen Ihnen, alle Details anzugeben, damit das Schema-Markup Ihre Produkt-Snippets ansprechender machen kann.
Wenn Sie fertig sind, klicken Sie einfach auf die Schaltfläche “Schema aktualisieren” oder “Schema hinzufügen”, um Ihre Einstellungen zu speichern.

Sie haben das Google Merchant Center Listing Schema erfolgreich zu WordPress hinzugefügt. Ihre Produkte können nun auf der Plattform angezeigt werden, was Ihnen hoffentlich mehr Verkäufe einbringt.
Bonus-Ressourcen für Online-Shops
Im Folgenden finden Sie einige weitere nützliche Ressourcen, die Ihnen bei der Verwaltung und dem Ausbau Ihres Online-Shops helfen:
- Die besten WordPress-Gutscheincode-Plugins für Ihr Online-Geschäft
- eCommerce Preismodell – Wie man ein Produkt einfach bepreist
- Beste WordPress Store Locator Plugins zur Steigerung der lokalen SEO
- Tipps zur Wartung von eCommerce-Websites – Wie Sie Ihren Shop pflegen
- Wie man Produktempfehlungen in WordPress anzeigt (einfache Wege)
- eCommerce Sicherheitstipps: Wie Sie Ihren WordPress-Shop sichern
Wir hoffen, Sie haben gelernt, wie Sie WordPress-Produkte zu Google Shopping hinzufügen können. Vielleicht interessieren Sie sich auch für unsere besten WooCommerce-Plugins für Berichte und Analysen und unseren Artikel über die Beschleunigung Ihrer eCommerce-Website.
Wenn Ihnen dieser Artikel gefallen hat, dann abonnieren Sie bitte unseren YouTube-Kanal für WordPress-Videotutorials. Sie können uns auch auf Twitter und Facebook finden.





Have a question or suggestion? Please leave a comment to start the discussion.