Möchten Sie Ihrem WordPress-Administrationsbereich ein SEO-Dashboard hinzufügen?
Ein SEO Dashboard funktioniert wie Ihre persönliche Kommandozentrale, die Ihnen einen klaren Überblick über den SEO-Zustand Ihrer Website anzeigt. Es ermöglicht Ihnen, Ihre SEO-Fortschritte zu verfolgen, verbesserungswürdige Bereiche zu identifizieren und letztendlich mehr organischen Traffic auf Ihre Website zu bringen.
Hier bei WPBeginner geht es uns darum, Suchmaschinenoptimierung für jeden einfach zu machen. Und wir haben eine fantastische Möglichkeit gefunden, WordPress in nur wenigen Minuten ein leistungsstarkes SEO-Dashboard hinzuzufügen.
In diesem Artikel zeigen wir Ihnen, wie Sie das ultimative SEO-Dashboard zu Ihrer WordPress-Website hinzufügen können.
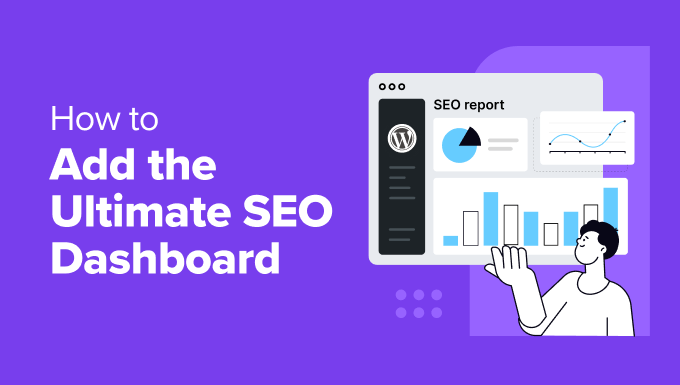
Warum ein SEO-Dashboard zu Ihrer WordPress-Website hinzufügen?
Wenn Sie eine WordPress-Website betreiben, dann möchten Sie vielleicht ein SEO-Dashboard direkt in Ihren Verwaltungsbereich einfügen. Das bedeutet, dass Sie nicht zwischen verschiedenen Plattformen wechseln müssen und viel Zeit sparen.
Ein SEO Dashboard kann wertvolle Einblicke in den Zustand Ihrer Website geben. Es hilft Ihnen zu verstehen, wie Ihre Website auf den Seiten der Suchmaschinenergebnisse (SERPs) abschneidet, so dass Sie Bereiche mit Verbesserungsbedarf identifizieren und die Sichtbarkeit verbessern können.
Für eCommerce-Shops kann ein SEO Dashboard Ihnen dabei helfen, herauszufinden, welche Produktseiten gut ranken und welche einen Schub brauchen. Sie können die Keyword-Rankings für Ihre wichtigsten Produkte verfolgen und Inhalte optimieren, um mehr potenzielle Kunden anzuziehen.
Auch für die Lead-Generierung können Sie mit einem SEO Dashboard sehen, wie gut Ihre Seiten für ihre Ziel-Keywords optimiert sind. So wird sichergestellt, dass sie SEO-freundlich sind und ihr Potenzial, qualifizierte Leads zu gewinnen, maximiert wird.
Experten-Tipp: Möchten Sie Ihre SEO lieber den Experten überlassen? Unser WPBeginner SEO Dienst kann Ihre Inhalte für Schlüsselwörter optimieren, ein technisches SEO-Audit durchführen und Ihnen dabei helfen, Gastbeiträge auf hochkarätigen Websites zu veröffentlichen. Auf diese Weise müssen Sie sich nur noch um Ihr Geschäft kümmern.
Mit all dem im Hinterkopf, lassen Sie uns einen Blick darauf werfen, wie man ein SEO-Dashboard in WordPress hinzufügt.
Wie man ein WordPress SEO-Dashboard mit All in One SEO einrichtet
Wir haben mit verschiedenen WordPress SEO Werkzeugen experimentiert, darunter das beliebte Yoast SEO Plugin. Aber für den Zugriff auf das ultimative SEO Dashboard ist unsere erste Wahl All in One SEO (AIOSEO).
Für diese Entscheidung gibt es zwei Hauptgründe. Erstens, AIOSEO ist unglaublich einsteigerfreundlich. Es ist super einfach, seine Funktionen zu navigieren, auch für Menschen, die neu in WordPress SEO.
Zweitens verfügt dieses SEO Plugin über umfassende Dashboards. Sie erhalten nicht nur eine einzige Momentaufnahme des Zustands Ihrer Website. Stattdessen sehen Sie eine detaillierte Aufschlüsselung Ihrer Links, können Ihre Keyword-Rankings verfolgen und sogar Ihre SEO-Änderungen überwachen.
Darüber hinaus bietet AIOSEO eine Reihe weiterer wertvoller SEO-Einstellungen, darunter anpassbare XML-Sitemaps, Schema-Markup-Unterstützung, Einrichtung von 301-Weiterleitungen und vieles mehr.
Hinweis: In diesem Leitfaden verwenden wir die Premium-Version von AIOSEO, da sie alle benötigten Funktionen des Dashboards freischaltet. Sie können jedoch gerne mit der kostenlosen Version beginnen, um die Berechtigungen zu testen, bevor Sie ein Upgrade durchführen.
Um AIOSEO einzurichten, laden Sie das Plugin einfach von Ihrer AIOSEO Konto Seite herunter und installieren Sie es auf Ihrem WordPress-Dashboard. Weitere Informationen finden Sie in unserer Schritt-für-Schritt-Anleitung für die Installation eines WordPress Plugins.
Folgen Sie dann dem Einrichtungsassistenten. Am Ende müssen Sie Ihren Lizenzschlüssel aktivieren, den Sie nach dem Kauf eines Premium-Tarifs erhalten sollten.
Eine ausführliche Installationsanleitung finden Sie in unserem Leitfaden zur Einrichtung von AIOSEO für WordPress.

Wenn AIOSEO eingerichtet ist, können Sie mit dem nächsten Abschnitt fortfahren und die Funktionen des SEO Dashboards erkunden. Verwenden Sie die Links unten, um zum gewünschten Thema zu springen:
Prüfen Sie Ihre TruSEO- und SEO-Website-Bewertungen
Das wichtigste AIOSEO Dashboard befindet sich unter All in One SEO ” Dashboard. Hier finden Sie einen klaren Überblick über Ihre SEO-Leistung.
Dieses Dashboard hebt zwei wichtige Funktionen hervor: “AIOSEO Übersicht” und “SEO Site Score”.
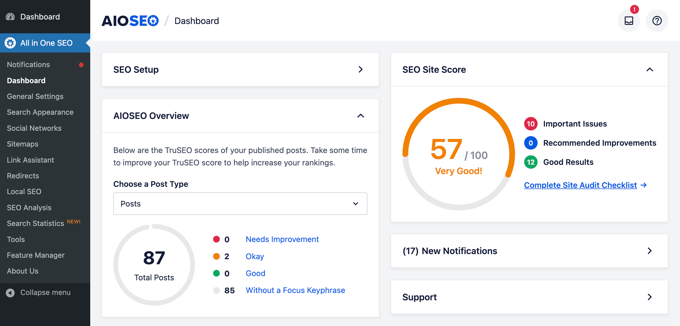
In der AIOSEO Übersicht finden Sie Ihre TruSEO Scores für alle veröffentlichten Beiträge und Seiten. Mit TruSEO bietet AIOSEO personalisierte Empfehlungen zur Verbesserung der On-Page-SEO Ihrer Inhalte.
Dazu gehören Dinge wie das Vorhandensein und die Länge von Meta-Titeln und -Beschreibungen, die Lesbarkeit des Inhalts und die Verwendung eines Schwerpunkt-Schlüsselworts.
Die TruSEO-Bewertungen fallen in fünf Kategorien: Verbesserungsbedürftig, Okay, Gut und Ohne Fokus-KeyPhrase.
Im Idealfall sollten die meisten Ihrer Beiträge, Seiten und Individuellen Inhaltstypen die Note “Gut” erhalten. Sie können die Bewertung für jeden Inhaltstyp überprüfen, indem Sie das Dropdown-Menü “Wählen Sie einen Inhaltstyp” verwenden.
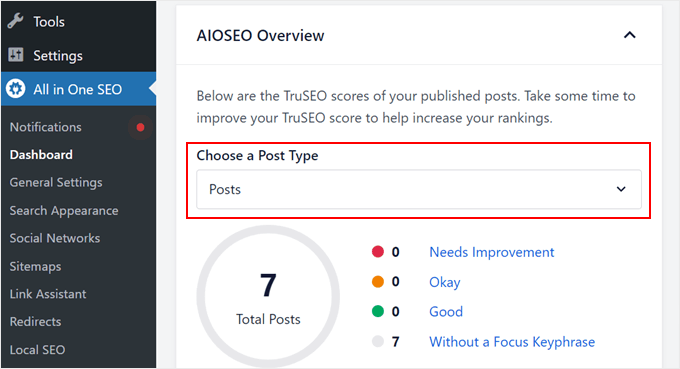
Der SEO-Site-Score liefert ein umfassenderes Bild von der Leistung Ihrer Website, nicht nur von einzelnen Seiten und Beiträgen.
Bei dieser Bewertung werden verschiedene technische Aspekte berücksichtigt, darunter die Geschwindigkeit der Website, Sitemaps und die Verwendung von HTTPS. AIOSEO empfiehlt, eine Punktzahl von 70 oder mehr anzustreben.
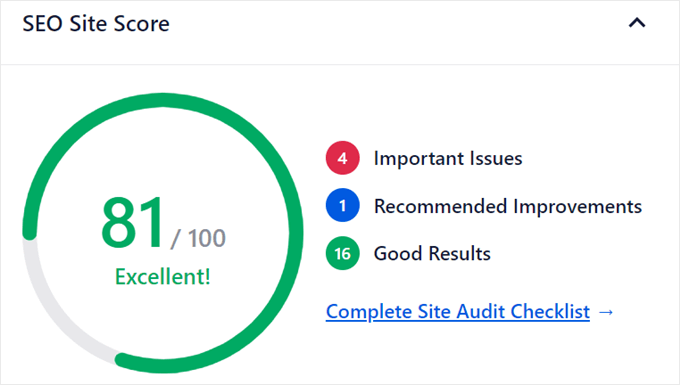
Das Widget gliedert die Bewertung in drei Teile: Wichtige Probleme (kritische Probleme, die sofortige Aufmerksamkeit erfordern), Empfohlene Verbesserungen (Bereiche mit Verbesserungsbedarf) und Gute Ergebnisse (Bereiche mit guter Leistung).
Wenn Sie auf “Checkliste für die vollständige Überprüfung der Website” klicken, erhalten Sie eine detailliertere Aufschlüsselung, auf die wir in einem späteren Abschnitt eingehen werden.
Überprüfen Sie die Ranking-Statistiken Ihrer Website
Eine gute Platzierung Ihrer Website in den Suchmaschinen ist für jede SEO-Strategie äußerst wichtig. Wenn Sie verstehen, wie Ihre Inhalte in den Suchergebnissen abschneiden, können Sie Bereiche finden, in denen Sie Ihre Keyword-Recherche verbessern und mehr organischen Traffic erzeugen können.
AIOSEO bietet eine einfache Möglichkeit, die Ranking-Statistiken Ihrer Website direkt in Ihrem WordPress-Dashboard zu überprüfen. Gehen Sie einfach auf All in One SEO ” Search Statistics in Ihrer Seitenleiste.
Hier konzentrieren wir uns auf den Tab “Dashboard”. Um Daten in diesem Abschnitt zu sehen, müssen Sie Ihre Website mit der Google Search Console verbinden.
Eine Schritt-für-Schritt-Anleitung finden Sie in unserer Anleitung, wie Sie Ihre WordPress-Website zur Google Search Console hinzufügen.
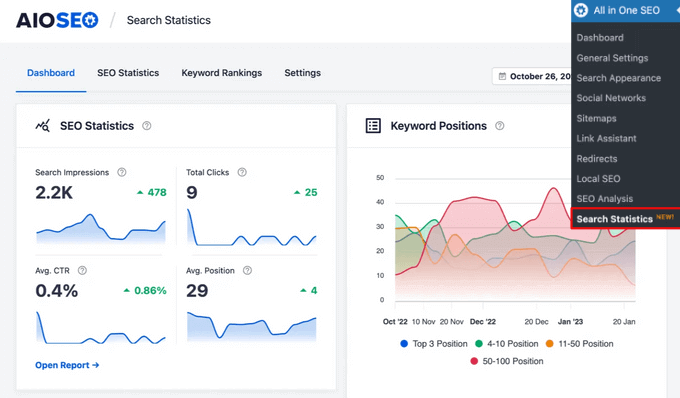
Der Tab Dashboard bietet einen schnellen Überblick über die Leistung Ihrer Website in Bezug auf Rankings und Click-Through-Raten (CTRs).
Oben können Sie bequem den Zeitrahmen für die Daten, die Sie sehen möchten, festlegen (Letzte 7 Tage, Letzte 28 Tage, Letzte 3 Monate oder individuell).
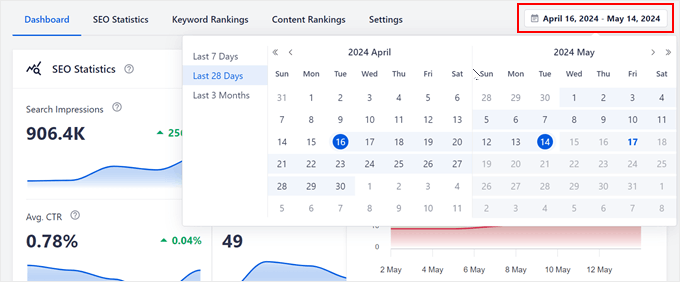
Das Dashboard umfasst 5 Schlüsselbereiche.
Erstens: SEO-Statistiken. In diesem Abschnitt finden Sie Diagramme, die Ihnen helfen, die Sichtbarkeit Ihrer Website auf den Seiten der Suchmaschinenergebnisse (SERPs) und die Anzahl der Besucher, die auf die Website geklickt haben, zu visualisieren.
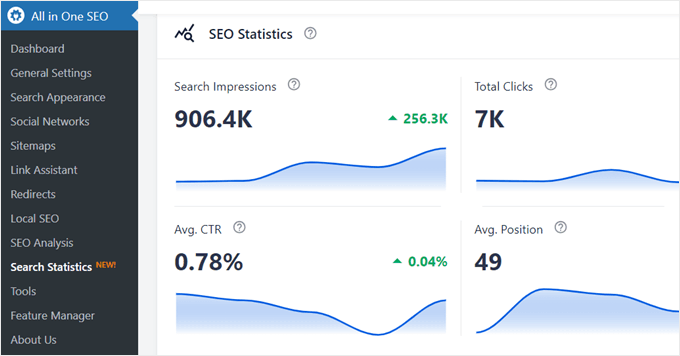
Sie umfasst:
- Sucheindrücke: Die Gesamtzahl der Aufrufe Ihrer Website in den Suchergebnissen innerhalb des gewählten Zeitraums.
- Klicks insgesamt: Die Gesamtzahl der Klicks, die Ihre Website in diesem Zeitraum über Suchergebnisse erhalten hat.
- Durchschnittliche CTR: Die durchschnittliche Click-Through-Rate Ihres Inhalts in den Suchergebnissen.
- Durchschnittliche Position: Diese Grafik zeigt die durchschnittliche Keyword-Position Ihres Inhalts in den Suchergebnissen für den ausgewählten Zeitraum.
Wenn Sie bei Mauszeigerkontakten über die einzelnen Diagramme fahren, können Sie außerdem bestimmte Zahlen für jedes beliebige Datum innerhalb des Zeitrahmens sehen.
Wenn Sie zum Beispiel bei Mauszeigerkontakt über das Diagramm “Klicks insgesamt” am 7. Mai 2024 gehen, sehen Sie, dass unsere Demo-Website an diesem Tag 1,1.000 Klicks erhielt.
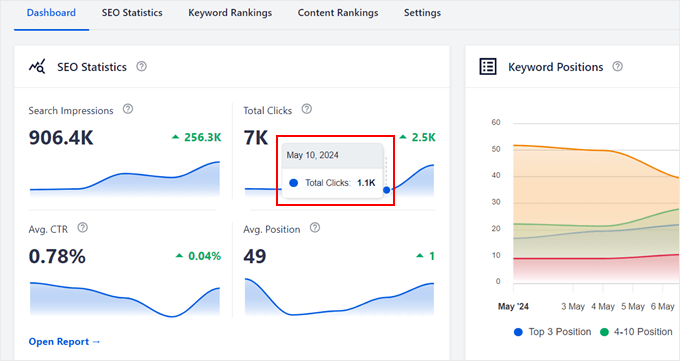
Sie können auch bei Mauszeigerkontakt über die Zahl fahren, die einen Anstieg oder einen Rückgang anzeigt, um weitere Einzelheiten über die Entwicklung der Daten im Vergleich zum vorherigen Zeitraum zu erfahren.
Like so:
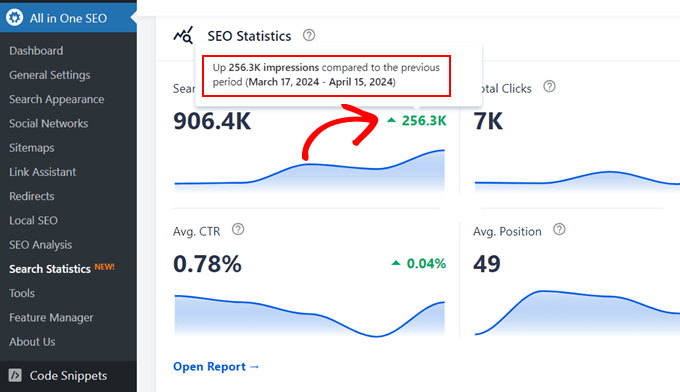
Sie können auf den Button “Bericht öffnen” klicken, um eine detailliertere Aufschlüsselung dieser Daten zu erhalten.
Als Nächstes folgt “Keyword-Positionen”. In diesem Abschnitt wird anhand eines Liniendiagramms dargestellt, wie sich Ihre Keyword-Positionen im Laufe der Zeit verändern, wobei Farbcodes verwendet werden.
Die Daten sind wie folgt zu interpretieren:
- Blau: Zeigt an, wie viele Ihrer Inhalte auf den ersten 3 Plätzen rangieren.
- Grün: Inhalt, der zwischen den Positionen 4-10 rangiert.
- Gelb: Inhalte, die zwischen den Positionen 11-50 rangieren.
- Rot: Inhalte, die zwischen den Positionen 50-100 rangieren.
In der nachstehenden Abbildung zeigt das Diagramm eine hohe Konzentration im gelben Bereich.
Dies zeigt, dass die meisten unserer Inhalte in den Bereich zwischen 11 und 50 Schlüsselwortpositionen fallen. Sie können auch bei Mauszeigerkontakt über das Diagramm fahren, um die genauen Daten zu sehen, an denen Ihre Keyword-Positionen gesunken oder gestiegen sind.
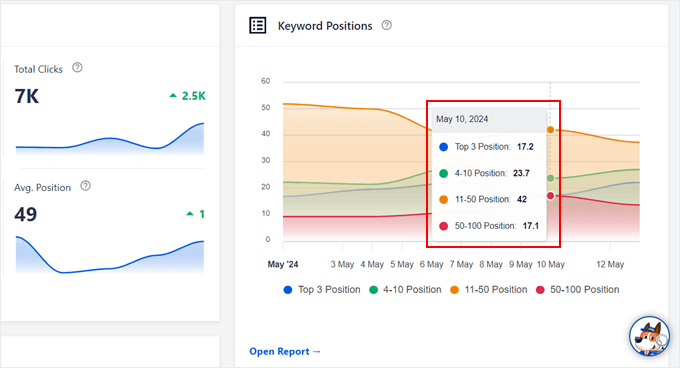
Wenn Sie nach unten scrollen, sehen Sie “Keyword-Rankings” und “Beitragsoptimierungen”.
Ähnlich wie der AIOSEO Overview Tab im Haupt-Dashboard zeigt der Abschnitt ‘Post Optimizations’ Ihre TruSEO-Bewertungen für alle veröffentlichten Beiträge und Seiten.

Auf der anderen Seite zeigt das Widget “Keyword Rankings”, für welche Schlüsselbegriffe Ihre Inhalte im Ranking stehen und wie sie abschneiden.
Hier gibt es zwei Tabs. Der Tab “Top Keywords” listet Ihre höchstrangigen Keywords und die Klicks auf, die Sie von diesen erhalten haben.
Der Tab “Gewinnen/Verlieren” hebt dagegen die Schlüsselwörter hervor, die an Position gewinnen oder verlieren.
Wenn Sie mit dem Mauszeigerkontakt über eines der Keywords in diesem Tabs fahren, erhalten Sie Informationen darüber, um wie viel Ihre Platzierungen im Vergleich zum vorherigen Zeitraum gestiegen oder gesunken sind.
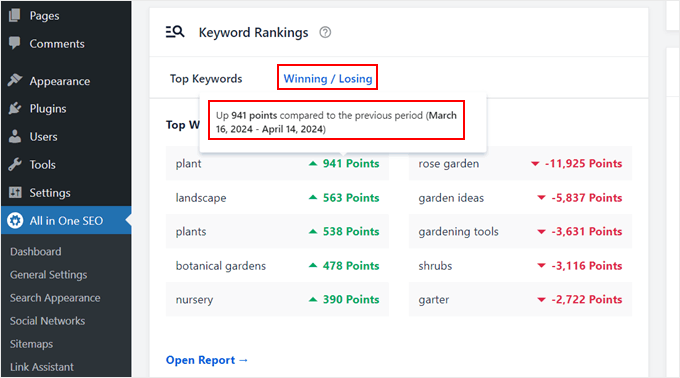
Schließlich gibt es noch die “Inhaltsleistung”.
In diesem Abschnitt geht es darum, welche einzelnen Beiträge und Seiten am besten abschneiden.
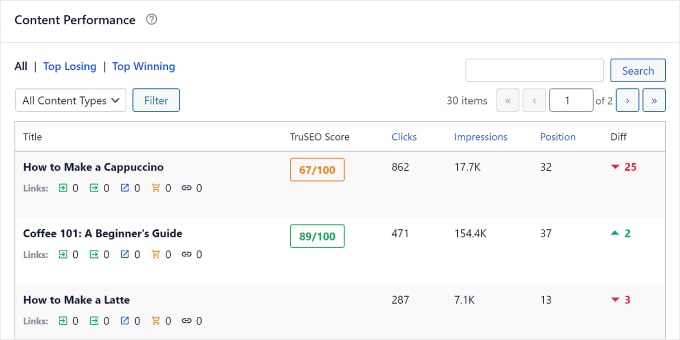
Die Leistung beruht auf einer Kombination von Faktoren:
- TruSEO-Punktzahl
- Indexierter Status (ob Google die Seite indexiert hat)
- Klicks
- Eindrücke
- Position
- Unterschiede in der Rangfolge im Laufe der Zeit
Hier gibt es drei Tabs:
- Top Seiten: Zeigt Ihre leistungsstärksten Seiten an.
- Top-Verluste: Hebt Seiten hervor, die Ranking-Positionen verlieren.
- Top Winning: Identifiziert Seiten, die im Ranking aufsteigen.
Alles in allem ist der Tab “Suchstatistiken” eine ziemlich leistungsstarke Funktion von AIOSEO. Schauen Sie sich diese Artikel an, um zu erfahren, wie Sie das Beste aus ihr machen können:
- Wie man Google Algorithmus Updates in WordPress überwacht
- Wie man eine SEO Content Gap Analyse durchführt (Anleitung für Anfänger)
- Was ist Inhaltsverfall? (Und wie man es behebt)
Suchen Sie nach On-Page SEO Audit Möglichkeiten
Gehen Sie dann zu All in One SEO ” SEO Analysis und navigieren Sie zum Tab ‘SEO Audit Checklist’. Dieser Abschnitt bietet einen detaillierten Einblick in Ihren allgemeinen SEO-Zustand.
Oben sehen Sie Ihren SEO-Site-Score, genau wie zuvor.
Eine sehr gute Punktzahl liegt zwischen 50 und 75, idealerweise sollten Sie aber 70 oder mehr erreichen. Diese Punktzahl basiert auf verschiedenen Kriterien, die angezeigt werden, wenn Sie im Abschnitt “Vollständige SEO-Checkliste” nach unten scrollen.
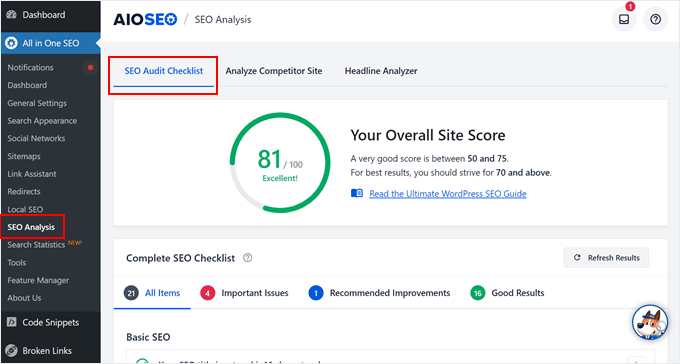
Die Complete SEO Checkliste ist in vier Kategorien unterteilt: Grundlegende SEO, Erweiterte SEO, Leistung und Sicherheit.
Basic SEO befasst sich mit grundlegenden On-Page-SEO-Elementen und prüft, ob diese bereits auf Ihrer Website implementiert sind. Dazu gehören SEO-Seitentitel, Meta-Beschreibungen, Schlagwörter, Bild-Alt-Text und interne Links.
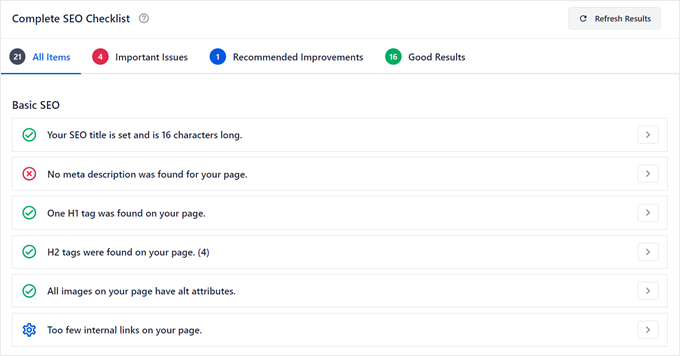
Wenn ein Element fehlt, klicken Sie einfach auf den Pfeil-Button neben dem Element. Es wird ein Button angezeigt, mit dem Sie das Problem sofort beheben können.
Eine fehlende Meta-Beschreibung kann zum Beispiel durch Anklicken des Buttons “Meta-Beschreibung bearbeiten” korrigiert werden. Dies führt Sie direkt zum Block-Editor für Ihre Homepage, wo Sie eine solche hinzufügen können.
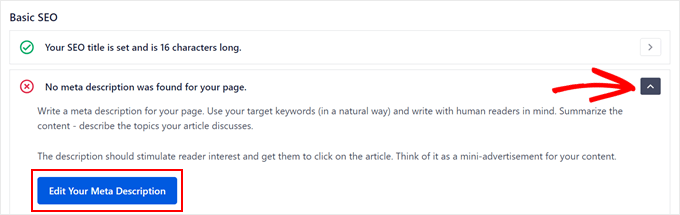
Der erweiterte SEO-Bericht geht tiefer in die technische SEO ein. Hier überprüft AIOSEO Dinge wie:
- Verwendungkanonischer Schlagwörter für Links
- Wenn es noindex Headers oder Schlagwörter gibt. Dies wird normalerweise verwendet, um Google zu bitten, Ihre Website nicht zu crawlen.
- dass sowohl die www- als auch die Nicht-Www-Versionen Ihrer URL auf dieselbe Website umgeleitet werden
- Open Graph Schlagwörter
- Robots.txt-Datei
- Schema.org-Daten
So sieht es aus:
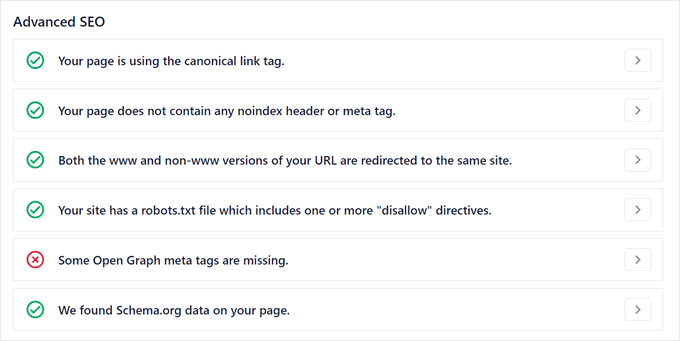
Ähnlich wie bei Basic SEO können Sie, wenn ein Element fehlt, auf den Pfeil-Button neben dem Problem klicken, um weitere Informationen zu erhalten.
Es wird ein Button zur Verfügung stehen, der Ihnen hilft, das Problem zu lösen.
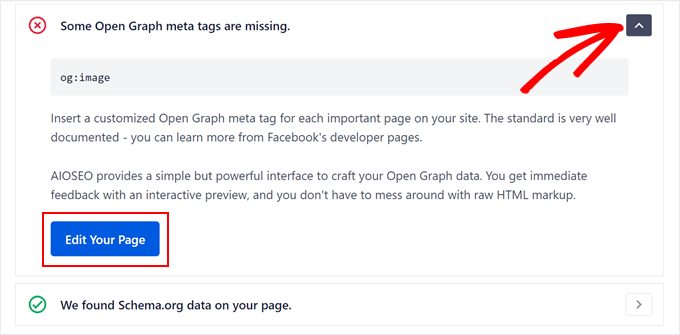
Performance” konzentriert sich auf die Geschwindigkeit der Website. AIOSEO identifiziert Geschwindigkeitsprobleme oder Bereiche, in denen Ihre Website besonders gut ist.
In unserem Fall hat AIOSEO festgestellt, dass die Seite klein genug ist, um schnell zu laden, nur wenige Anfragen generiert und eine Antwortzeit von unter 0,2 Sekunden aufweist. Allerdings verlangsamen nicht minimierte JavaScript- und CSS-Dateien die Seite.
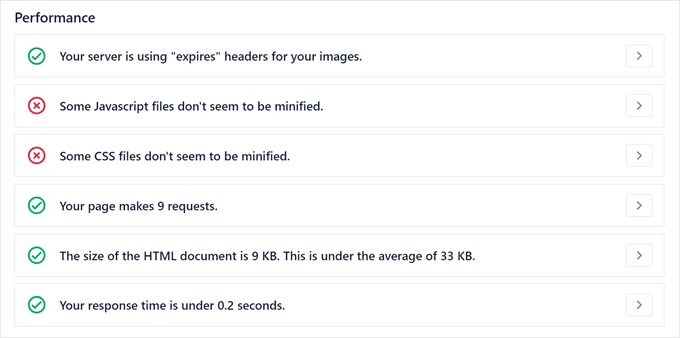
AIOSEO ist kein spezielles Plugin zur Geschwindigkeitsoptimierung und kann Ihnen daher nicht helfen, diese Probleme zu lösen.
Wenn Sie jedoch auf den Pfeil neben dem Problem klicken, erhalten Sie Informationen, wie Sie es lösen können.
Weitere Informationen finden Sie auch in unserem ultimativen Leitfaden zur Steigerung der Geschwindigkeit und Leistung von WordPress.
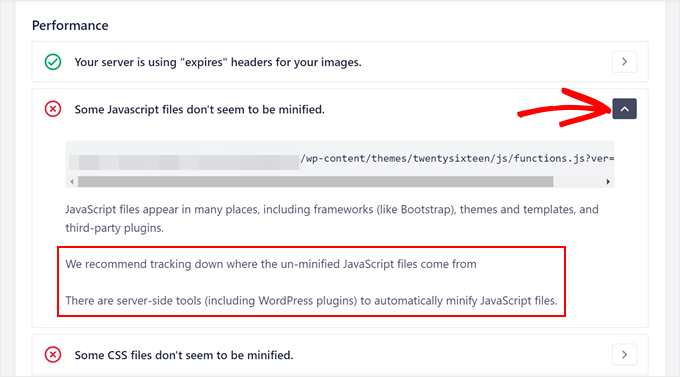
Profi-Tipp: Möchten Sie Ihre Website ohne großen Aufwand beschleunigen? Unsere WPBeginner Pro Services bieten einen Dienst zur Optimierung der Website-Geschwindigkeit, der sich um alle technischen Details kümmert.
Lassen Sie unser Expertenteam Ihre Website analysieren und beschleunigen, damit Sie sich zurücklehnen und auf das Wachstum Ihres Unternehmens konzentrieren können.
Bei derWordPress-Sicherheit geht es vor allem um Sicherheit und Benutzerfreundlichkeit, z. B. um die Überprüfung Ihrer Website auf Malware und die Überprüfung, ob sie HTTPS-Verschlüsselung verwendet.
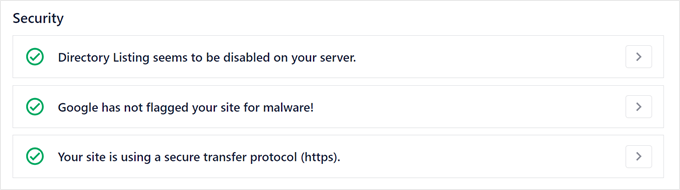
Wenn Sie zum Anfang des Abschnitts “Vollständige SEO-Checkliste” gehen, können Sie auf “Wichtige Probleme” klicken, um nur die dringendsten Probleme anzuzeigen, die Sie angehen müssen.
Bei den “empfohlenen Verbesserungen” handelt es sich hingegen um Themen, die zwar nicht so dringend sind, aber dennoch in Betracht gezogen werden sollten.
Sobald Sie Verbesserungen an Ihrer Website vorgenommen haben, können Sie auf den Button ‘Refresh Results’ klicken, um zu sehen, ob AIOSEO diese Änderungen erkennen kann.
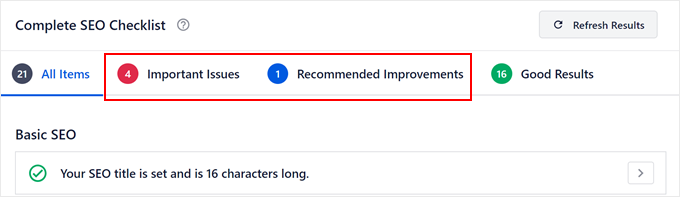
Überwachen Sie Ihre externe und interne Verlinkung
Das nächste Dashboard, das wir uns ansehen werden, finden Sie unter All in One SEO ” Link Assistant. Das Dashboard befindet sich im Tab “Übersicht”, der Informationen über die Links auf Ihrer Website anzeigt.
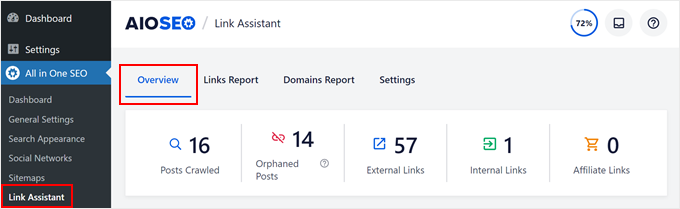
Suchmaschinen entdecken neue Inhalte, indem sie Links folgen. Defekte oder schlecht strukturierte Links können Suchmaschinen-Crawler daran hindern, Ihre Website effizient zu indizieren, was sich negativ auf Ihr Ranking auswirken kann.
Außerdem sorgen gut gepflegte Links für eine reibungslose Benutzererfahrung für Ihre Besucher. Kaputte Links führen in Sackgassen, frustrieren die Benutzer und schaden möglicherweise der Glaubwürdigkeit Ihrer Website.
Gehen wir die einzelnen Abschnitte dieses Dashboards der Reihe nach durch. Oben befindet sich ein Balken, der die Zahlen für Ihre gecrawlten Beiträge, verwaisten Beiträge, externen Links, internen Links und Partnerlinks anzeigt.
Posts Crawled’ zeigt an, wie viele Beiträge und Seiten Link Assistant bisher gescannt hat.
Je nach Anzahl der Links wird oben rechts eine Prozentzahl angezeigt, die angibt, wie viele Links gescannt wurden.
Wenn alle Links gescannt wurden, wird die Prozentanzeige nicht angezeigt.
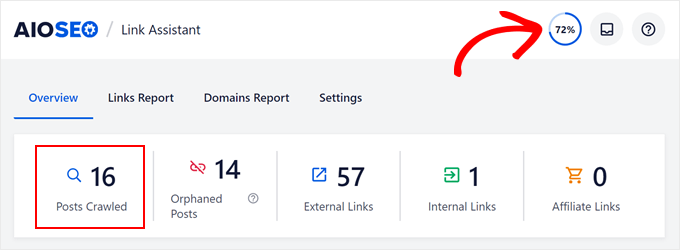
Der nächste Punkt sind “verwaiste Beiträge”, d. h. Beiträge oder Seiten, denen interne Links von anderen Teilen Ihrer Website fehlen. Indem Sie verwaiste Inhalte finden und beseitigen, können Sie Suchmaschinen helfen, alle Ihre Seiten richtig zu finden und zu indizieren.
Externe Links sind Links, die Besucher auf andere Websites als die eigene verweisen. Externe Links zu relevanten und maßgeblichen Quellen können die Glaubwürdigkeit Ihrer Inhalte und die Erfahrung der Benutzer verbessern.
Interne Links hingegen verbinden die verschiedenen Seiten und Beiträge Ihrer Website. Sie helfen den Suchmaschinen, die Struktur Ihrer Website zu verstehen und verbessern die Navigation für die Benutzer.
Sie können Plugins für die interne Verlinkung verwenden, um Ihre Link-Strategie zu verbessern.
Wenn Sie an Affiliate-Marketing-Programmen teilnehmen, zeigt die Übersicht die Anzahl der Affiliate Links auf Ihrer Website an.
Direkt unter dieser Leiste sehen Sie ein Diagramm mit der Bezeichnung Interne vs. Externe vs. Affiliate Links.
Diese visuelle Darstellung hilft Ihnen, ein gesundes Gleichgewicht der Link-Typen auf Ihrer Website zu wahren. Zu viele externe Links können Besucher von Ihrem Inhalt ablenken, während ein Mangel an interner Verlinkung die Navigation und die Suchmaschinenoptimierung beeinträchtigen kann.
Sie können sich den gesamten Bericht ansehen, indem Sie auf den Button ‘See a Full Links Report’ klicken.
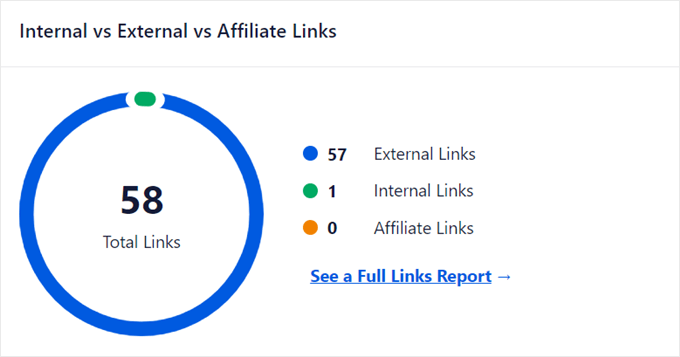
Zusätzlich sehen Sie ein Diagramm, das Ihre am meisten verlinkten Domains anzeigt. Diese Informationen sind praktisch, wenn Sie Ihre Strategie für ausgehende Links überprüfen möchten.
Verlinken Sie zum Beispiel zu relevanten und maßgeblichen Websites? Gibt es Konkurrenten, zu denen Sie übermäßig viele Links setzen?
Wenn Sie einen detaillierteren Blick darauf werfen möchten, klicken Sie auf den Button “Vollständigen Domänenbericht anzeigen”.
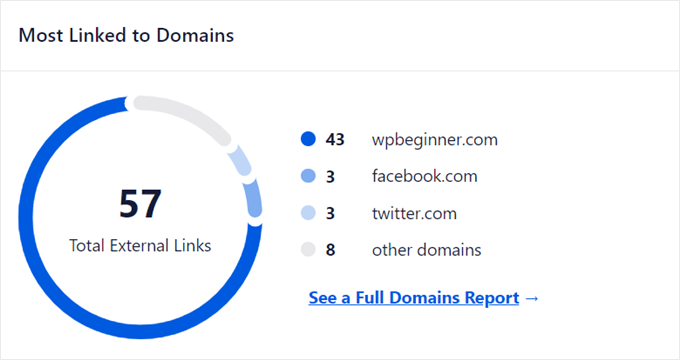
Schließlich finden Sie das Diagramm Linking Opportunities. Es hat zwei Tabs: Eingehende Vorschläge und Ausgehende Vorschläge.
Der erste Tab hebt Seiten oder Beiträge hervor, die davon profitieren könnten, wenn mehr interne Links auf sie verweisen würden. Die zweite Registerkarte weist auf Seiten oder Beiträge hin, die mehr interne Links zu anderen relevanten Seiten enthalten sollten.
Die Spalte “Anzahl” zeigt an, wie viele eingehende oder ausgehende Links Sie hinzufügen können.
Um die vollständige Liste zu sehen, klicken Sie auf den Button “Alle Link-Möglichkeiten anzeigen”.
Lesen Sie auch unseren ultimativen Leitfaden zur internen Verlinkung für SEO, um weitere Informationen zu erhalten.
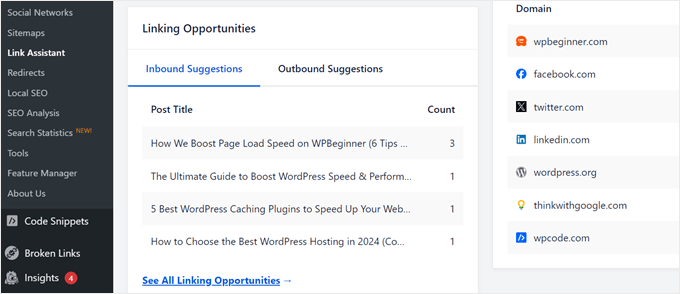
Bonus-Tipp: Hinzufügen eines Google Analytics Dashboards zu WordPress
AIOSEO bietet Ihnen ein großartiges SEO-Dashboard in WordPress, aber Sie können mit Google Analytics und MonsterInsights noch einen Schritt weiter gehen.
MonsterInsights macht es super einfach, Ihre WordPress Website mit wenigen Klicks mit Google Analytics zu verbinden. Dadurch erhalten Sie eine Vielzahl von Informationen und Metriken über Ihre Website, wie z.B. wie viele Besucher und welche Seiten am beliebtesten sind.

Außerdem können Sie diesen Berichten direkt Notizen hinzufügen, um sich an alle Änderungen zu erinnern, die Sie an Ihrer Website vornehmen.
Wenn Sie z. B. Ihre Website neu gestalten, können Sie sich einen Vermerk machen und dann sehen, ob sich dies in den folgenden Wochen auf die Besucherzahlen auswirkt.

Haben Sie sich jemals gefragt, ob mehr Menschen Ihre Website über soziale Medien, Suchmaschinen oder vielleicht sogar über Anzeigen finden?
Die MonsterInsights Traffic-Berichte zeigen Ihnen genau, woher Ihre Besucher kommen. Dies hilft Ihnen herauszufinden, wo Sie die meisten Anstrengungen unternehmen müssen, um noch mehr Blog-Traffic zu erhalten.

MonsterInsights verfügt auch über einen Bericht zur Website-Geschwindigkeit. Obwohl dies keinen direkten Einfluss auf die Anzahl der Besucher Ihrer Website hat, ist es dennoch wichtig für die Optimierung von Core Web Vitals und um Ihre Besucher zufrieden zu stellen.
Schnellere Ladezeiten bedeuten, dass die Besucher eher geneigt sind, sich oben zu halten und Ihr Angebot zu erkunden.

Wenn Sie mehr erfahren möchten, lesen Sie unsere Anleitung zum Hinzufügen eines Statistik-Dashboards in WordPress.
Wir hoffen, dieser Artikel hat Ihnen geholfen, das ultimative SEO-Dashboard in WordPress zu erstellen. Vielleicht möchten Sie auch unseren ultimativen Leitfaden für WooCommerce SEO und unsere Expertenauswahl der besten SEO-Rank-Tracker Werkzeuge lesen.
Wenn Ihnen dieser Artikel gefallen hat, dann abonnieren Sie bitte unseren YouTube-Kanal für WordPress-Videotutorials. Sie können uns auch auf Twitter und Facebook finden.
Wenn Ihnen dieser Artikel gefallen hat, dann abonnieren Sie bitte unseren YouTube-Kanal für WordPress-Videotutorials. Sie können uns auch auf Twitter und Facebook finden.





Have a question or suggestion? Please leave a comment to start the discussion.