Ein Navigationsmenü ist eine Liste von Links am oberen Rand der Seite, die auf wichtige Bereiche Ihrer Website verweisen. Indem Sie einen bestimmten Beitrag zu Ihrem WordPress-Menü hinzufügen, können Sie ihn für Ihre Besucher hervorheben, was dazu beiträgt, mehr Besucher zu diesem Beitrag zu bringen.
Ganz gleich, ob Sie beliebte Artikel, wichtige Aktualisierungen oder hervorgehobene Beiträge hervorheben möchten, die Anpassung Ihres Navigationsmenüs ist eine benutzerfreundliche Methode, um Besucher zu den wichtigsten Inhalten zu führen.
In diesem Artikel zeigen wir Ihnen, wie Sie ganz einfach bestimmte Beiträge zum WordPress-Navigationsmenü hinzufügen können.
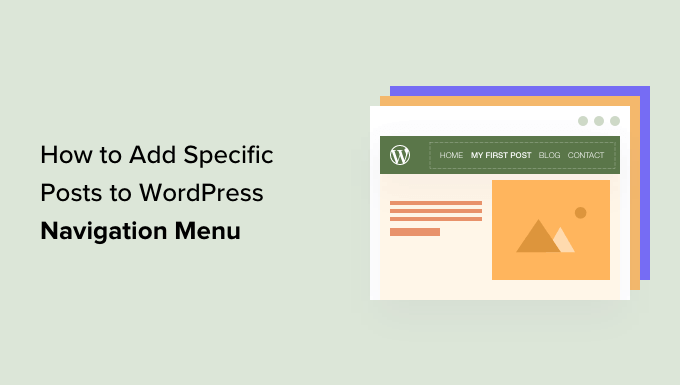
Wann und warum sollten Sie bestimmte Beiträge zum Navigationsmenü hinzufügen?
MitNavigationsmenüs können Sie eine Navigationsstruktur für Ihre WordPress-Website erstellen. Dies hilft den Benutzern, die wichtigsten Abschnitte der Website schnell zu finden.
Normalerweise zeigt ein Navigationsmenü eine Seite “Über uns”, eine Preisseite, eine Seite “Kontakt” und eine Blogseite.
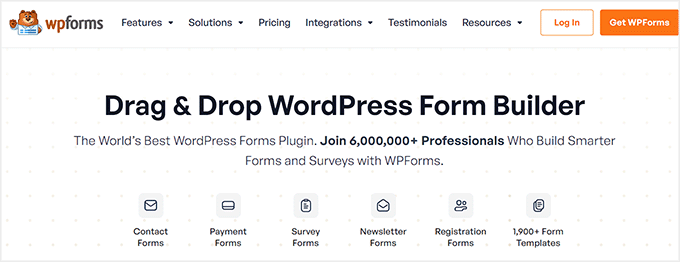
Es kann jedoch vorkommen, dass Sie einen bestimmten Beitrag in Ihr Navigationsmenü aufnehmen möchten.
Das kann Ihr beliebtester Beitrag sein, ein Leitfaden für Anfänger zu dem Produkt, das Sie verkaufen, oder etwas, von dem Sie möchten, dass Ihre Nutzer es schnell finden.
Sehen wir uns also an, wie Sie Ihrem WordPress-Navigationsmenü ganz einfach bestimmte Beiträge hinzufügen können:
Methode 1: Hinzufügen bestimmter Beiträge zum Navigationsmenü (einfach)
Sie können ganz einfach bestimmte Beiträge zu Ihrem Menü hinzufügen, indem Sie das Menü direkt in WordPress bearbeiten.
Hinzufügen bestimmter Beiträge zum Navigationsmenü im Full Site Editor
Wenn Sie ein Block-Theme verwenden, können Sie in der Seitenleiste der WordPress-Verwaltung einfach die Seite Erscheinungsbild ” Editor aufrufen, um den Site-Editor zu starten.
Von hier aus müssen Sie auf den Navigationsmenüblock klicken, um ihn zu bearbeiten.
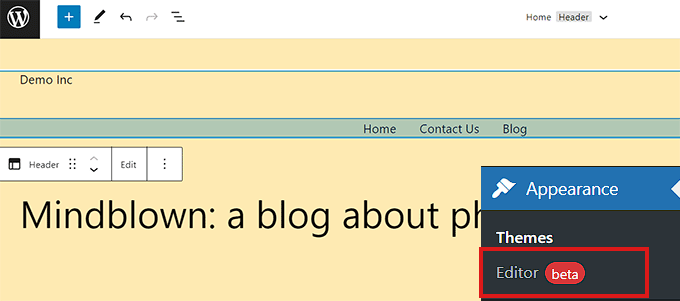
Sobald Sie sich im Navigationsmenüblock befinden, klicken Sie auf die Schaltfläche Neu hinzufügen (+), um einen neuen Menüpunkt einzugeben.
Danach können Sie einfach nach dem Beitrag suchen, den Sie zu Ihrem Navigationsmenü hinzufügen möchten.
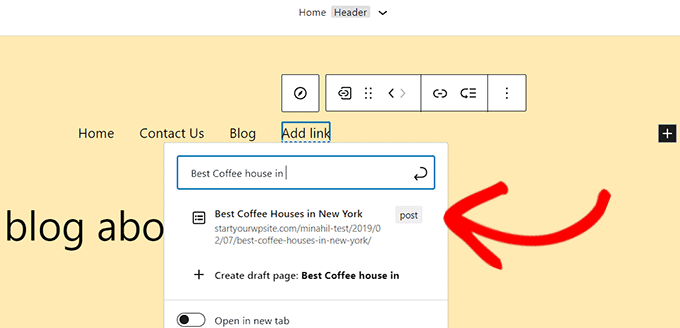
Wenn Sie den Beitrag gefunden haben, klicken Sie darauf, um ihn auszuwählen und als Menüpunkt hinzuzufügen.
Sie können die Beschriftung des Menüs ändern, so dass sie sich von Ihrem eigentlichen Beitragstitel unterscheidet, indem Sie einfach auf den Text im Menüelement klicken.
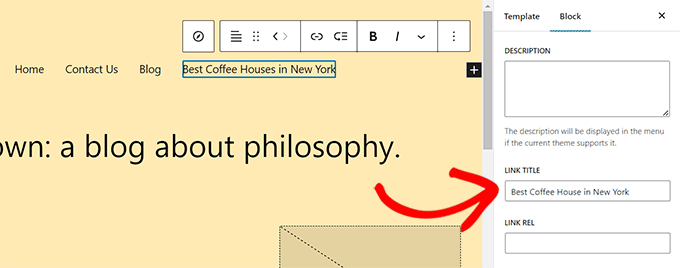
Wenn Sie mit Ihren Änderungen zufrieden sind, vergessen Sie nicht, auf die Schaltfläche “Speichern” zu klicken, um Ihre Einstellungen zu speichern.
Sie können nun Ihre Website besuchen und sehen, dass Ihr Beitrag im Navigationsmenü Ihrer Website erscheint.
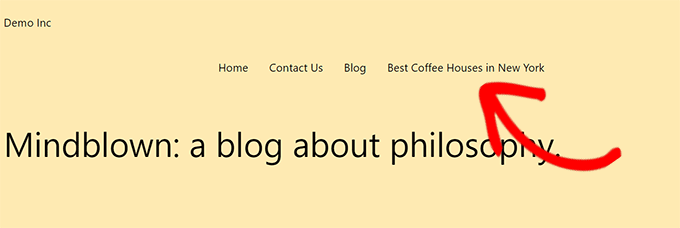
Hinzufügen eines bestimmten Beitrags zum Navigationsmenü in klassischen Themes
Wenn Sie ein WordPress-Theme verwenden, das den vollständigen Site-Editor nicht unterstützt, können Sie auf folgende Weise bestimmte Beiträge zum Navigationsmenü Ihrer Website hinzufügen.
Zuerst müssen Sie die Seite Erscheinungsbild ” Menüs im WordPress-Admin-Dashboard aufrufen.
Dort wählen Sie einfach das zu bearbeitende Menü aus dem Dropdown-Menü aus und klicken auf die Schaltfläche “Auswählen”.
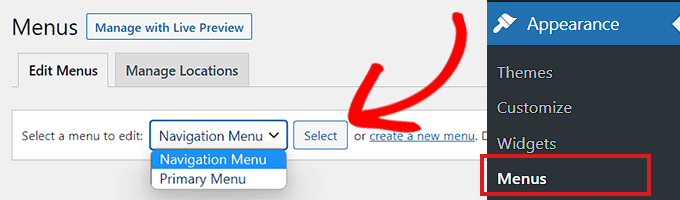
Nachdem Sie ein Menü ausgewählt haben, sehen Sie einen Abschnitt “Menüpunkte hinzufügen”.
Dieser Bereich enthält Registerkarten für Seiten, Beiträge, benutzerdefinierte Links und Kategorien, die Sie Ihrem Menü hinzufügen können. Sie können auf jede Registerkarte klicken, um sie zu erweitern.
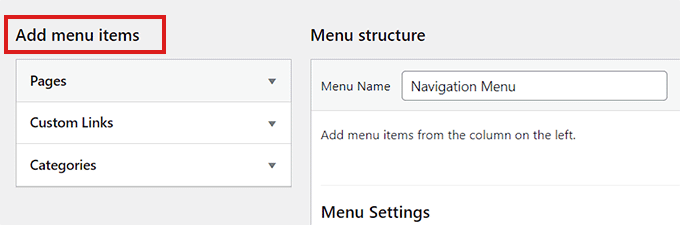
Wenn Sie die Registerkarte “Beiträge” dort nicht sehen, können Sie sie ganz einfach hinzufügen, indem Sie auf die Schaltfläche“Bildschirmoptionen” in der oberen rechten Ecke des Bildschirms klicken.
Daraufhin wird die Eingabeaufforderung “Bildschirmelemente” geöffnet. Markieren Sie hier das Kästchen “Beiträge”, um es im Abschnitt “Menüelemente hinzufügen” anzuzeigen.
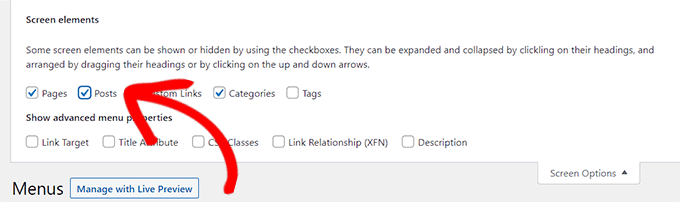
Sobald die Registerkarte “Beiträge” erschienen ist, müssen Sie darauf klicken, um sie zu erweitern. Jetzt werden alle Ihre Beiträge in einer Liste angezeigt.
Markieren Sie einfach den Beitrag, den Sie in Ihrem Navigationsmenü anzeigen möchten, und klicken Sie dann auf die Schaltfläche “Zum Menü hinzufügen”.

Jetzt wird der Beitrag im Abschnitt “Menüstruktur” zusammen mit anderen Elementen im Navigationsmenü hinzugefügt.
Sie können die Menüpunkte per Drag & Drop verschieben, um ihre Reihenfolge anzupassen.
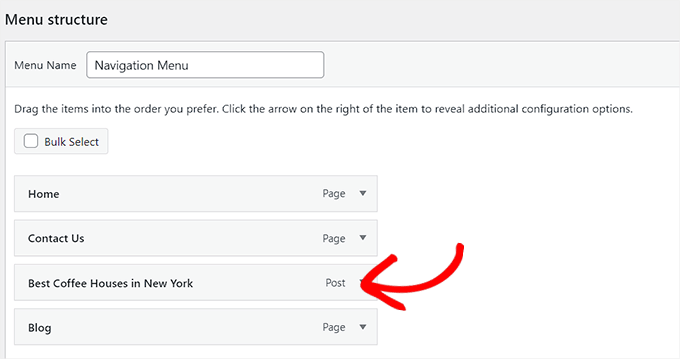
Wenn Sie zufrieden sind, klicken Sie auf die Schaltfläche “Menü speichern”, um Ihre Änderungen zu speichern.
So wird Ihr Beitrag im Navigationsmenü aussehen.
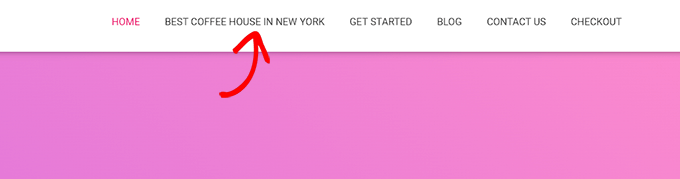
Methode 2: Hinzufügen bestimmter Beiträge zum Navigationsmenü mit SeedProd
Sie können mit SeedProd auch bestimmte Beiträge zu Ihrem Navigationsmenü hinzufügen. Es ist der beste WordPress Page-Builder auf dem Markt und ermöglicht es Ihnen, individuelle Themes und Landing Pages ohne Code zu erstellen.
Zunächst müssen Sie das SeedProd-Plugin installieren und aktivieren. Weitere Anweisungen finden Sie in unserer Anleitung für Anfänger zur Installation eines WordPress-Plugins.
Hinweis: SeedProd hat auch eine kostenlose Version, die Sie ausprobieren können, aber für dieses Tutorial werden wir den Premium-Plan verwenden.
Nach der Aktivierung gehen Sie im WordPress-Dashboard auf die Seite SeedProd ” Einstellungen, um den Lizenzschlüssel für das Plugin einzugeben.
Sie können diese Informationen in Ihrem Konto auf der SeedProd-Website finden.

Als Nächstes können Sie entweder eine Landing Page erstellen oder ein ganz neues Thema für Ihre Website anpassen.
In diesem Tutorial werden wir einen bestimmten Beitrag zu einer Landing Page hinzufügen.
Um eine Landing Page zu erstellen, besuchen Sie den Bildschirm SeedProd ” Landing Pages im Admin-Dashboard und klicken Sie auf die Schaltfläche “Add New Landing Page”.

Dies führt Sie zum Bildschirm “Neue Seitenvorlage auswählen”, wo Sie viele vorgefertigte Vorlagen sehen, die von SeedProd angeboten werden und die Sie für Ihre Website verwenden können.
Klicken Sie hier einfach auf eine Vorlage Ihrer Wahl, um sie auszuwählen. Sie werden dann aufgefordert, einen Namen für die Landing Page einzugeben, die Sie erstellen möchten.
Nachdem Sie diese Informationen eingegeben haben, klicken Sie auf die Schaltfläche “Speichern und mit der Bearbeitung der Seite beginnen”, um fortzufahren.

Dadurch wird der Drag-and-Drop-Seitenersteller von SeedProd gestartet, mit dem Sie nun Ihre Seite bearbeiten können.
Weitere Anweisungen finden Sie in unserem Leitfaden für Einsteiger zum Erstellen einer Landing Page in WordPress.
Suchen Sie von hier aus den Block “Navigationsmenü” in der linken Spalte. Ziehen Sie den Block dann einfach per Drag & Drop an eine beliebige Stelle auf der Seite, an der Sie das Navigationsmenü anzeigen möchten.
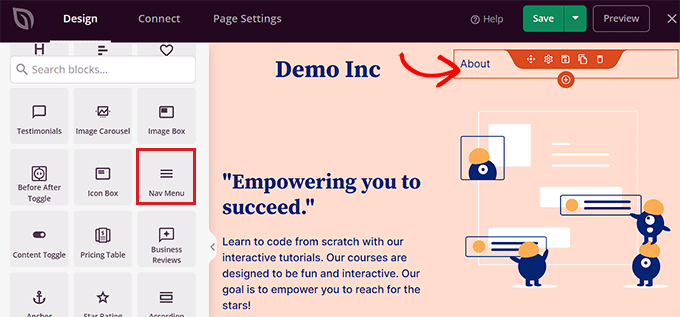
Nachdem das Navigationsmenü hinzugefügt wurde, doppelklicken Sie darauf, um die “Einstellungen für das Navigationsmenü” zu öffnen.
Jetzt bietet SeedProd zwei Methoden zur Erstellung und Verwaltung von Menüs.
- WordPress-Menü
- Einfach
Wenn Sie die Option “WordPress-Menü” wählen, können Sie ein beliebiges Menü, das Sie in WordPress erstellt haben, aus dem Dropdown-Menü auswählen.
Danach klicken Sie auf den Link “Menübildschirm” unter dem Abschnitt “Menüs”.
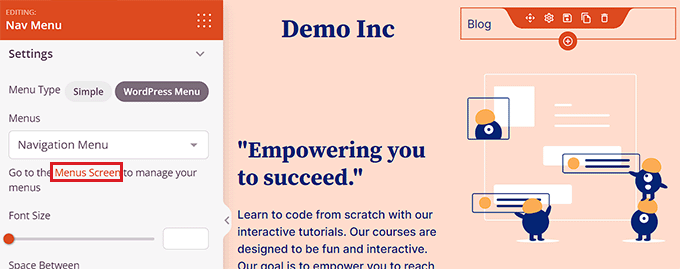
Dieser Link führt Sie zur WordPress-Seite “Menüs”, wo Sie einen bestimmten Beitrag zu Ihrem Navigationsmenü hinzufügen können, wie in Methode 1 gezeigt.
Mit der Option Einfach können Sie hingegen Navigationsmenüpunkte erstellen, indem Sie einen Link und Text hinzufügen.
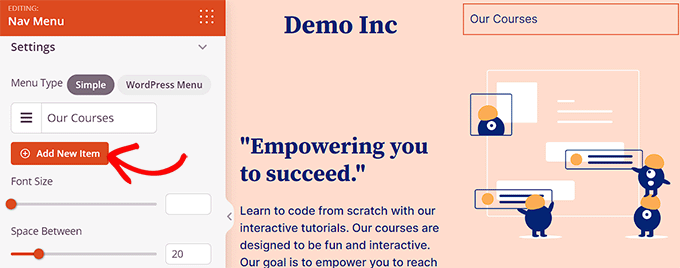
Sie können weitere Menüpunkte hinzufügen, indem Sie auf die Schaltfläche “Neuen Punkt hinzufügen” klicken.
Dadurch wird ein neues Element zu Ihrem Navigationsmenü hinzugefügt, und Sie können den Vorgang wiederholen, um weitere Links hinzuzufügen.
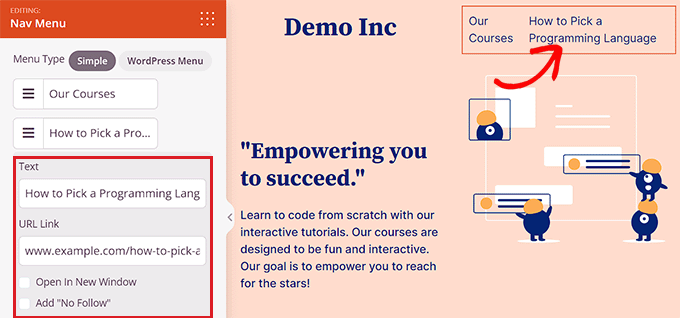
Um einen Link zu einem bestimmten Beitrag zu erstellen, müssen Sie die URL des Beitrags und die Textbeschriftung hinzufügen.
Sie haben nun mit Hilfe von SeedProd erfolgreich einen bestimmten Beitrag zu Ihrem Navigationsmenü hinzugefügt.
Wenn Sie fertig sind, vergessen Sie nicht, auf “Speichern” und dann auf “Veröffentlichen” zu klicken, die sich in der oberen rechten Ecke des Editors befinden.
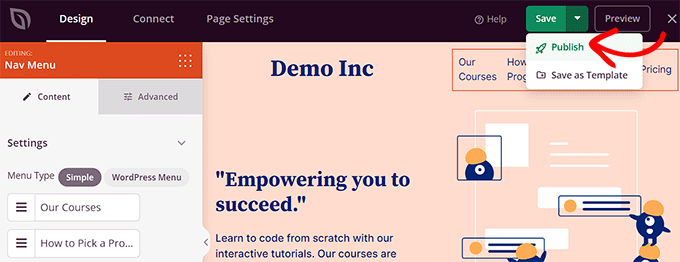
Danach können Sie Ihre Landing Page besuchen, um Ihr Navigationsmenü in Aktion zu sehen.
So sah es auf unserer Demo-Website aus.
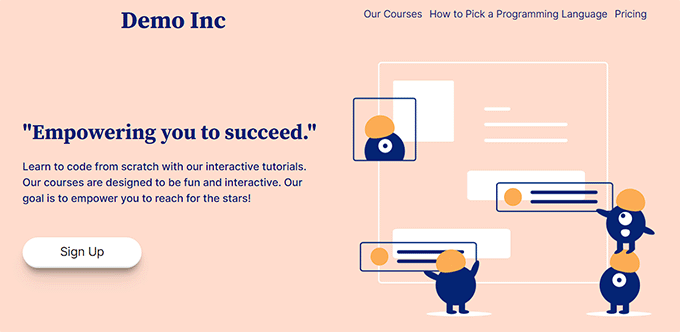
Bonus: Fügt bestimmte Kategorien in das WordPress-Navigationsmenü ein
Neben Beiträgen können Sie auch Kategorien und Tags zu Ihrem WordPress-Navigationsmenü hinzufügen.
Wenn Sie zum Beispiel einen Reiseblog mit Reiseführern für verschiedene Städte haben, können Sie die Städte als Kategorien hinzufügen. Dies erleichtert den Besuchern den Zugang zu Ihren Inhalten und macht Ihre Website benutzerfreundlicher.
Um Kategorien hinzuzufügen, besuchen Sie einfach die Seite Erscheinungsbild ” Menüs im WordPress-Dashboard und klicken Sie auf die Registerkarte “Kategorien”, um sie zu erweitern.
Wählen Sie dann die Kategorien, die Sie dem Menü hinzufügen möchten, und klicken Sie auf die Schaltfläche “Zum Menü hinzufügen”. Die ausgewählten Elemente erscheinen nun in der rechten Spalte, wo Sie sie per Drag & Drop nach oben oder unten verschieben können.

Wenn Sie zufrieden sind, klicken Sie auf die Schaltfläche “Menü speichern”, um Ihre Einstellungen zu speichern.
Sie haben nun erfolgreich eine bestimmte Kategorie zu Ihrem WordPress-Menü hinzugefügt. Weitere Informationen finden Sie in unserem Tutorial über das Hinzufügen von Themen im WordPress-Navigationsmenü.
Wir hoffen, dass dieser Artikel Ihnen geholfen hat, zu lernen, wie Sie bestimmte Beiträge zum WordPress Navigationsmenü hinzufügen können. Vielleicht interessiert Sie auch unsere Anleitung für Anfänger, wie man ein vertikales Navigationsmenü in WordPress erstellt, und unsere Tipps zur Beherrschung von WordPress-Navigationsmenüs und deren Verwendung zur Steigerung von Umsatz und Konversionen.
Wenn Ihnen dieser Artikel gefallen hat, dann abonnieren Sie bitte unseren YouTube-Kanal für WordPress-Videotutorials. Sie können uns auch auf Twitter und Facebook finden.





Kristen
IDK if you’re still responding to questions but my issue is that I can’t get my posts to publish under the menu items I need them to publish under. They publish under ALL of the menus. That’s my issue.
For example, one of my menu items is “Crime.” How do I get my crime posts to publish only under crime? What do I need to push to make that happen?
I’ve asked everywhere and people don’t seem to understand what I’m asking and IDK why.
Kanishk
I don’t understand how to add post ,for ex. I made a page of menswear and I wanna add a post(5 outfit ) in that page (menswear) by which someone click on a thumbnail (5outfit) and directly open into the complete post where 5 outfit are shown ,so I don’t understand how to do this
WPBeginner Support
You would want to create a category and add the category to your menu which we show how to do in our article below:
https://www.wpbeginner.com/beginners-guide/how-to-add-navigation-menu-in-wordpress-beginners-guide/
Admin
Shelly L. Snow
The Theme I have is Independant Publisher and I have several different pages. Example Book Reviews, Poetry, Musings, ect…
How do I publish posts under these pages?
WPBeginner Support
You could either use the shortcode method from our article here: https://www.wpbeginner.com/wp-tutorials/how-to-display-recent-posts-from-a-specific-category-in-wordpress/
Or instead, add the category of the posts to the menu rather than a specific page for WordPress to automatically create the page listing the posts in that category.
Admin
Sohail Ahmed
Hello, i am here to know about that how to customize premium themes, for example i have purchased and installed a theme now i want to replace its default navigation menu items with my own, in short, how to convert purchased theme’s design to my need-specific design, how to upload content,
WPBeginner Support
That would require knowledge of the theme and likely PHP, HTML, and CSS depending on how much you want to change the menu. If you check with your theme’s support they may have some documentation to help
Admin
Lisa
This is helpful info! I’m trying to figure out how to create my drop down menu with pages that will be like my home page with thumbnails linked to the posts within that category only. For example, the category on my navigation bar is FOOD. Then a sub category is a RECIPES page that shows thumbnails to my most recent recipe posts. I hope that makes sense. Do you know how to do this? Thanks!
WPBeginner Support
If you add the category itself to the menu then WordPress should automatically generate the page listing your posts in that category.
Admin
Daniels
Is it possible to dynamically show the last N posts in a menu?
I only see that it is only possible by manually checking existing posts
Thanks
WPBeginner Support
It is possible, we just do not have a simple recommended method at the moment.
Admin