Einige unserer Besucher fragten uns, ob wir ein Tutorial über das Hinzufügen von Beispieldaten in WooCommerce erstellen könnten.
Das Hinzufügen von Beispieldaten in WooCommerce kann eine große Hilfe sein, da es Ihnen ermöglicht, zu sehen, wie Ihr Online-Shop aussehen und funktionieren wird.
Musterdaten sind nicht nur bei der Einrichtung eines neuen Shops nützlich, sondern auch bei Tests, bevor Sie ihn der Öffentlichkeit vorstellen. Denn die Produktdaten können Ihnen zeigen, was Sie noch optimieren müssen.
In diesem Artikel führen wir Sie Schritt für Schritt durch den Prozess des Hinzufügens von Beispieldaten in WooCommerce.
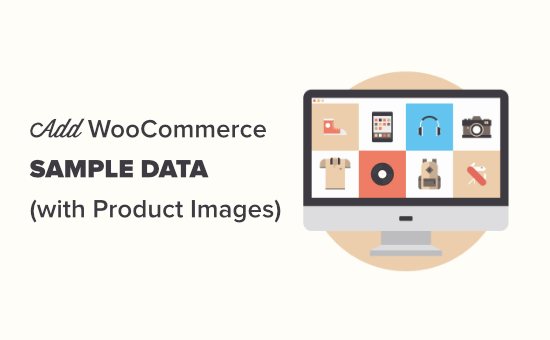
Was sind Beispieldaten und warum sollte man sie zu WooCommerce hinzufügen?
Bei den Beispieldaten in WooCommerce handelt es sich um vorgefertigte Produktdaten, die Sie Ihrem Online-Shop hinzufügen können. Dazu gehören Beispielprodukte, Beschreibungen, Preise, Kategorien, Bilder und andere Details.
Das Hinzufügen von Beispieldaten hilft Ihnen zu sehen, wie Ihr Shop aussehen und funktionieren wird, bevor Sie Ihre eigenen Produkte hinzufügen. Darüber hinaus ist die Verwendung von Beispieldaten hilfreich für:
- Testen: Sicherstellen, dass das Design und die Funktionen Ihres Online-Shops gut funktionieren.
- Lernen: Verstehen, wie WooCommerce Produkte, Schlagwörter, Kategorien und andere Daten behandelt.
- Entwerfen: Sehen, wie die Seiten Ihrer Produkte, einschließlich der Bilder und Beschreibungen, auf Ihrer Website aussehen werden.
- Optimieren: So können Sie mögliche Probleme mit Ihrem WooCommerce Theme beheben und wichtige WooCommerce Plugins ausprobieren, bevor Sie live gehen.
Mit Beispieldaten können Sie Ihren Shop einrichten und verbessern, ohne den Stress, der mit der Verwendung Ihrer echten Produktangebote verbunden ist. Dadurch aktivieren Sie ein besseres Kundenerlebnis, wenn Sie mit echten Produkten live gehen.
In diesem Sinne zeigen wir Ihnen, wie Sie in WooCommerce Beispieldaten hinzufügen können. Hier ist ein kurzer Überblick über alle Schritte, die wir behandeln werden:
Sind Sie bereit? Beginnen wir mit einem Video-Tutorial.
Video-Anleitung
Wenn Sie eine schriftliche Anleitung bevorzugen, lesen Sie einfach weiter.
Einrichten Ihres WooCommerce-Shops für Beispieldaten
Wenn Sie Ihre WordPress-Website noch nicht eingerichtet haben, brauchen Sie ein gutes WooCommerce-Hosting, um loszulegen. Ein zuverlässiger Hosts sorgt dafür, dass Ihr Online-Shop gut funktioniert und immer betriebsbereit ist.
Wir empfehlen Bluehost für das WooCommerce Hosting. Es ist einfach zu bedienen, und WPBeginner Besucher erhalten einen großen Rabatt. Außerdem erhalten Sie einen kostenlosen Domainnamen. Das ist ein tolles Angebot!
Benötigen Sie Hilfe bei der Einführung Ihres mit WordPress betriebenen WooCommerce-Shops?
Dann können Sie sich unser schrittweises WooCommerce-Tutorial ansehen. Es führt Sie durch alles, damit Sie Ihren WooCommerce-Shop schnell einrichten können.
Hinzufügen von Beispielproduktdaten in WooCommerce
Nachdem Sie WooCommerce installiert haben, können Sie nun damit beginnen, Ihrem Shop einige Beispielproduktdaten hinzuzufügen.
Zunächst können Sie in Ihrem WordPress-Administrationsbereich zu Produkte “ Alle Produkte navigieren und auf den Button „Import starten“ klicken.
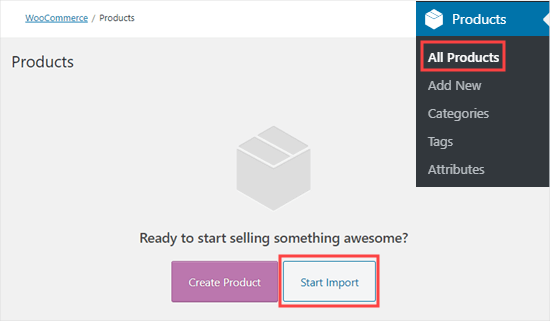
Sie sehen dann die Seite des Produktimporteurs.
Von hier aus können Sie auf den Link ‚Erweiterte Optionen‘ klicken, um die Einstellungen zu erweitern.
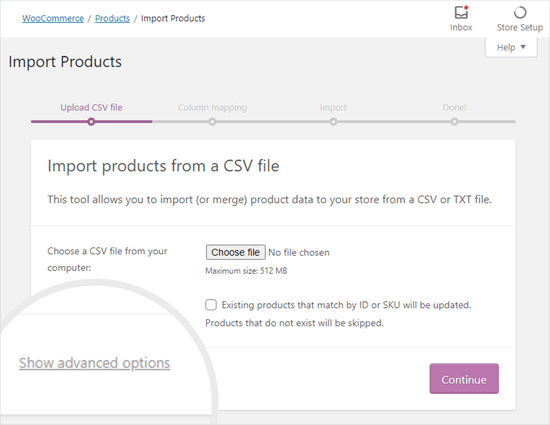
Danach müssen Sie nur noch den folgenden URL-Pfad kopieren und in die Box für eine CSV-Datei auf Ihrem Server einfügen:
wp-content/plugins/woocommerce/beispiel-daten/beispiel_produkte.csv
Machen Sie sich keine Sorgen. Diese CSV-Datei ist in WooCommerce enthalten, wenn Sie es installieren.
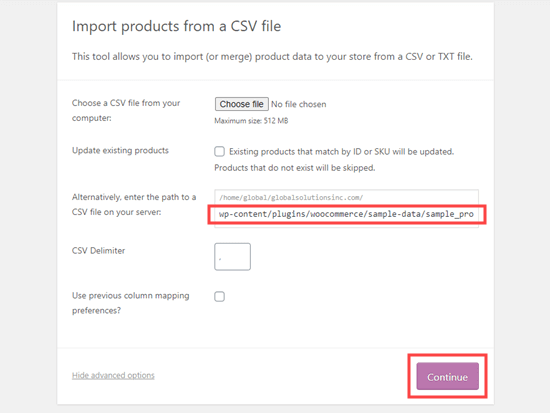
Diese URL führt direkt zu den Musterproduktdaten, was die schnellste Methode zum Hinzufügen der Musterdaten ist.
Eine andere Option besteht darin, die Datei sample_products.csv von Ihrer Website herunterzuladen und dann erneut hochzuladen. Rufen Sie einfach die folgende URL auf:
https://example.com/wp-content/plugins/woocommerce/sample-data/sample_products.csv
Vergessen Sie nicht, example.com durch Ihren eigenen Domänennamen zu ersetzen. Ihr Browser wird die CSV-Datei automatisch auf Ihren Computer herunterladen, die Sie dann auf der Seite des Produktimporteurs hochladen können.
Nachdem Sie die CSV-Datei hochgeladen haben, werden Sie aufgefordert, auszuwählen, wie die Daten den Produktfeldern in WooCommerce zugeordnet werden sollen.
Wir empfehlen, alle Standardeinstellungen beizubehalten und unten auf den Button „Importer ausführen“ zu klicken.
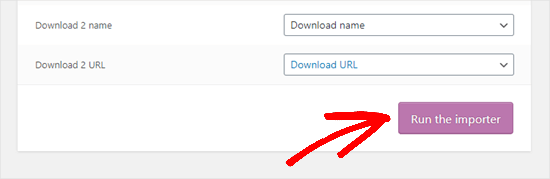
Der WooCommerce-Importer kann ein oder zwei Minuten brauchen, um Dummy-Inhalte zu importieren. Sobald der Vorgang abgeschlossen ist, wird die Meldung „Import Complete“ angezeigt.
Sie können dann auf „Produkte anzeigen“ klicken, um alle importierten Inhalte anzuzeigen.
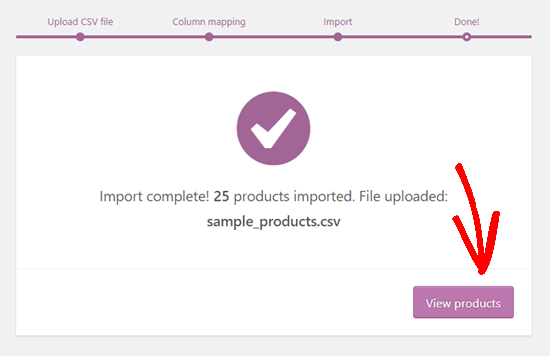
Die WooCommerce-Beispielprodukte werden dann wie normale Produkte angezeigt.
Hier können Sie sie wie jedes andere WooCommerce-Produkt bearbeiten, eine Vorschau mit Ihrem WooCommerce-Theme anzeigen und verschiedene WordPress Plugins ausprobieren.
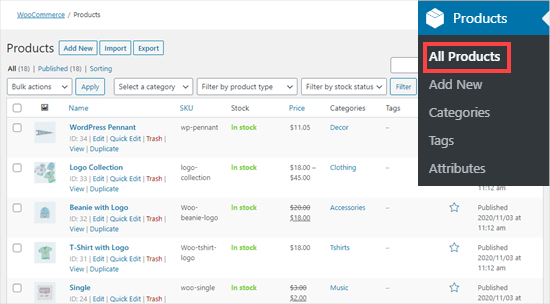
Erstellen von Musterbestellungen in WooCommerce
WooCommerce verfügt nicht über einen Generator für Musteraufträge. Die einfachste Möglichkeit, in WooCommerce Scheinbestellungen zu erstellen, besteht darin, den Bestellvorgang selbst zu durchlaufen. So können Sie Ihre Customer Journey optimieren und die Konversionen steigern.
Die gute Nachricht ist, dass dies leicht möglich ist, ohne Geld auszugeben und die Preise Ihrer Produkte zu ändern.
Gehen Sie einfach auf die Seite WooCommerce “ Einstellungen “ Zahlungen in Ihrer WordPress-Administration und aktivieren Sie den Schalter für die Option „Nachnahme“.
Vergessen Sie nicht, auf den Button „Änderungen speichern“ zu klicken.
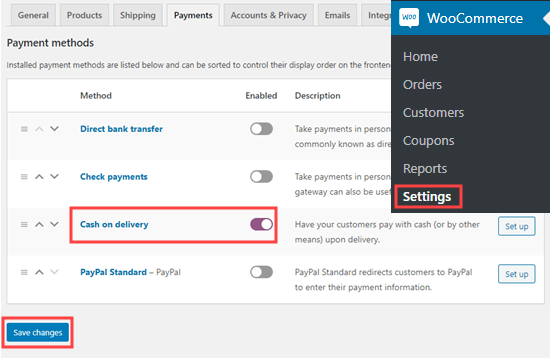
Als Nächstes müssen Sie zu Ihrem Shop gehen und den gesamten Bestellvorgang abschließen, um einige der Dummy-Produkte zu bestellen.
Sie sollten dann Ihre Bestellungen auf der Seite WooCommerce “ Bestellungen sehen.
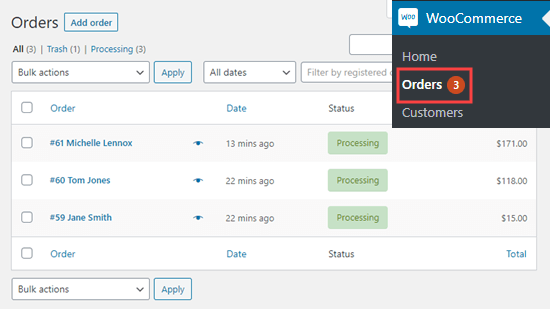
Sie können so viele Musteraufträge erstellen, wie Sie möchten.
Wenn Sie weitere Tipps zur Optimierung der Customer Journey suchen, lesen Sie unsere Tipps zur Steigerung der WooCommerce-Umsätze.
Wie man die Beispieldaten in WooCommerce entfernt
Wenn Sie die Verwendung Ihrer Beispieldaten beendet haben, können Sie die Dummy-Produkte und -Bestellungen löschen.
Um Bestellungen zu löschen, gehen Sie in Ihrem WordPress-Admin zu WooCommerce “ Bestellungen. Wählen Sie hier einfach alle Bestellungen aus und verwenden Sie das Menü „Mehrfachaktionen“, um sie alle in den Papierkorb zu verschieben.
Im nächsten Schritt wählen Sie aus dem Dropdown-Menü die Option „In den Papierkorb verschieben“ und klicken auf den Button „Übernehmen“.
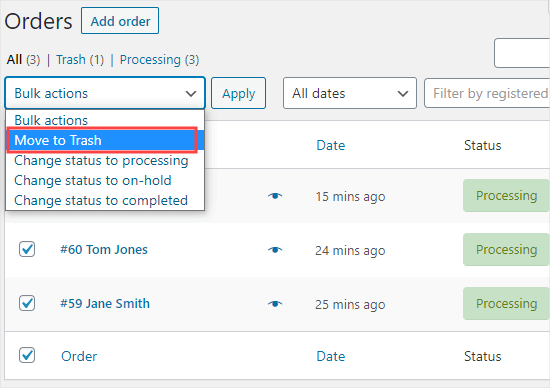
Um Produkte zu löschen, können Sie auf Produkte “ Alle Produkte gehen.
Auch hier wählen Sie einfach alle Produkte aus und verwenden das Menü „Mehrfachaktionen“. Wählen Sie dann die Option „In den Papierkorb verschieben“ und klicken Sie auf den Button „Übernehmen“.
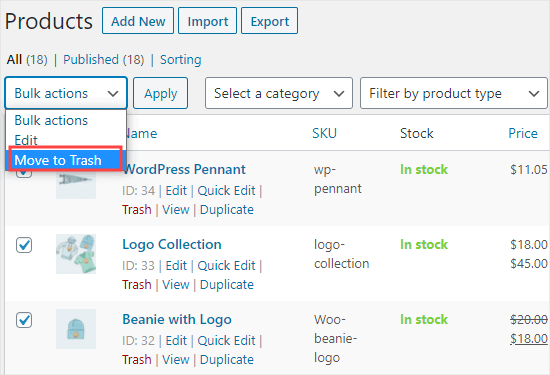
Hinzufügen von Beispieldaten in WooCommerce FAQ
In diesem Abschnitt haben wir einige der am häufigsten gestellten Fragen zum Hinzufügen von Beispieldaten in WooCommerce beantwortet.
Wie importiere ich Dummy-Daten in WooCommerce?
Kurz gesagt, um Dummy-Daten zu importieren, können Sie die von WooCommerce bereitgestellte CSV-Beispieldatei verwenden. Gehen Sie einfach auf Produkte “ Alle Produkte “ Import starten und wählen Sie die Beispieldatei. Dadurch werden Ihrem Shop Beispielprodukte hinzugefügt.
Wie erstelle ich eine CSV-Datei für WooCommerce?
Sie können eine CSV-Datei für WooCommerce mit einem Tabellenkalkulationsprogramm wie Excel oder Google Sheets erstellen. Achten Sie nur darauf, dass Sie Spalten für Produktdetails wie Name, Preis, Beschreibung und Kategorien einfügen. Wenn Sie fertig sind, können Sie die Datei als CSV-Datei speichern.
Wie kann ich einem WooCommerce-Produkt individuelle Daten hinzufügen?
Sie können individuelle Daten zu einem WooCommerce-Produkt hinzufügen, indem Sie beim Bearbeiten eines Produkts zu Produkte “ Produktdaten navigieren. Suchen Sie dann nach dem Tab „Benutzerdefinierte Felder“, um individuelle Daten hinzuzufügen.
Wir hoffen, dass dieser Artikel Ihnen geholfen hat, zu erfahren, wie Sie in WooCommerce Beispieldaten hinzufügen können. Jetzt, wo Ihr Shop fertig ist, empfehlen wir Ihnen unseren Artikel über die Einrichtung von WooCommerce Conversion Tracking und unseren Leitfaden WooCommerce leicht gemacht, in dem Sie alles finden, was Sie wissen müssen, um mit Ihrem WooCommerce-Shop loszulegen.
Wenn Ihnen dieser Artikel gefallen hat, dann abonnieren Sie bitte unseren YouTube-Kanal für WordPress-Videotutorials. Sie können uns auch auf Twitter und Facebook finden.





Pasquale Mellone
I am in the middle of launching an e-commerce website and I want aware of the sample data feature. Very slick! Thanks for sharing!
WPBeginner Support
You’re welcome!
Admin