Ich habe gelernt, dass je einfacher Sie es den Benutzern machen, sich auf Ihrer Website anzumelden, desto wahrscheinlicher ist es, dass sie aktive Mitglieder werden und sich mit Ihren Inhalten beschäftigen.
Hier kommt die OAuth-Anmeldung ins Spiel – sie ermöglicht es den Nutzern, sich mit nur einem Klick bei Ihrer WordPress-Website anzumelden, indem sie ihre bestehenden sozialen Konten wie Google, Facebook oder X nutzen.
Aber die Sache ist die: Während die OAuth-Anmeldung in der Theorie einfach klingt, kann die richtige Einrichtung knifflig sein. Ich habe verschiedene Plugins und Methoden auf echten WordPress-Websites getestet, um die zuverlässigste Lösung zu finden.
Heute teile ich meine bewährte Methode zum Hinzufügen von OAuth-Anmeldungen zu WordPress. Ich zeige Ihnen, wie Sie es richtig einrichten, häufige Fallstricke vermeiden und es reibungslos auf Ihrer Website zum Laufen bringen.
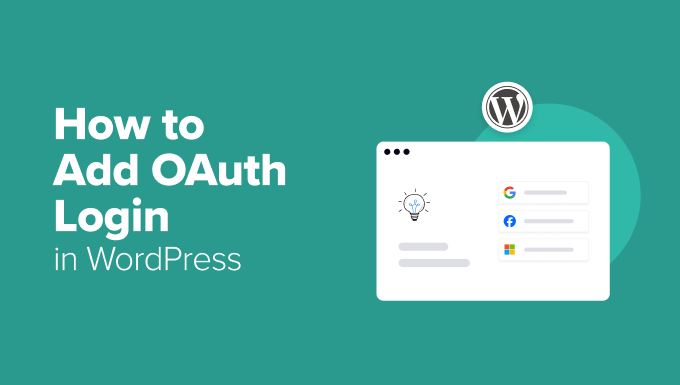
Die Vorteile der OAuth-Anmeldung in WordPress
Bei herkömmlichen Anmeldungen sind schwache Kennwörter und vergessene Anmeldedaten ein häufiges Problem.
Benutzer haben oft Schwierigkeiten, sich an ihre Anmeldedaten zu erinnern, was zu Frustration und häufigen Passwortrücksetzungen führt.
OAuth hilft, diese Probleme zu vermeiden, indem sichere Authentifizierungsmethoden von großen Anbietern verwendet werden. Anstatt neue Benutzernamen und Passwörter zu erstellen, können sich Besucher mit Konten anmelden, denen sie bereits vertrauen, wie Google, Facebook oder GitHub.
Viele dieser Anbieter bieten auch eine Zwei-Faktor-Authentifizierung an, die eine zusätzliche Sicherheitsebene darstellt.
Diese optimierte Anmeldung führt zu einem schnelleren Zugang und weniger abgebrochenen Anmeldungen. Benutzer sind eher bereit, die Anmeldung abzuschließen, wenn sie einfach ist.
OAuth fügt auch eine zusätzliche Sicherheitsebene hinzu, die Spam-Registrierungen und gefälschte Konten reduzieren kann. Da sich Benutzer über verifizierte Konten von Drittanbietern anmelden, wird es für Bots und Spammer schwieriger, gefälschte Profile zu erstellen.
Insgesamt erstellt das Hinzufügen der OAuth-Anmeldung zu Ihrer Website ein reibungsloseres, sichereres Erlebnis für Ihre Benutzer. Jetzt werde ich Ihnen zeigen, wie Sie es in WordPress einrichten.
OAuth-Anmeldung in WordPress hinzufügen
Die Einrichtung von OAuth-Anmeldungen in WordPress ist einfacher, als Sie vielleicht denken. Mit dem richtigen Plugin können Sie es Benutzern ermöglichen, sich mit ihren bestehenden sozialen Konten mit nur wenigen Klicks anzumelden.
Ich empfehle die Verwendung von Nextend Social Login. Es ist ein beliebtes Plugin für soziale Medien, das Anmeldungen über Drittanbieter wie Google, Facebook und Twitter unterstützt.
Nach der Einrichtung sehen die Benutzer auf Ihren Seiten für die Anmeldung und Registrierung Buttons für die soziale Anmeldung, so dass sie einfach auf Ihre Website zugreifen können, ohne ein neues Konto erstellen zu müssen.
Schritt 1: Installieren und aktivieren Sie das Nextend Social Login Plugin
Zunächst müssen Sie das Nextend Social Login Plugin installieren und aktivieren. Details dazu finden Sie in dieser Anleitung zur Installation eines WordPress Plugins.
Hinweis: Nextend Social Login hat auch eine kostenlose Version, die Sie für dieses Tutorial verwenden können.
Nach der Aktivierung des Plugins gehen Sie vom WordPress-Dashboard aus auf die Seite Einstellungen ” Nextend Social Login.
In diesem Tutorial zeige ich Ihnen, wie Sie die OAuth-Anmeldung mit Google hinzufügen können. Nextend Social Login bietet auch Anmeldungen über Facebook, X (früher Twitter), Reddit und mehr. Der Prozess kann je nach dem von Ihnen gewählten Anbieter leicht unterschiedlich sein.
Schritt 2: Erstellen Sie eine Google App
Hier müssen Sie im Abschnitt Google auf den Button “Erste Schritte” klicken.
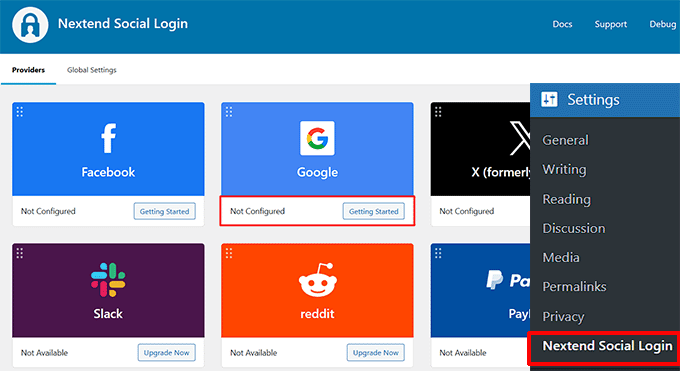
Dadurch gelangen Sie auf eine neue Seite, auf der Sie auf dem Bildschirm Anweisungen zum Erstellen Ihrer Google-App sehen, die eine OAuth-Anmeldung mit Ihrem Google-Konto ermöglicht.
Sobald Sie diesen Inhalt gelesen haben, klicken Sie einfach auf den angegebenen Link zur Google Search Console.
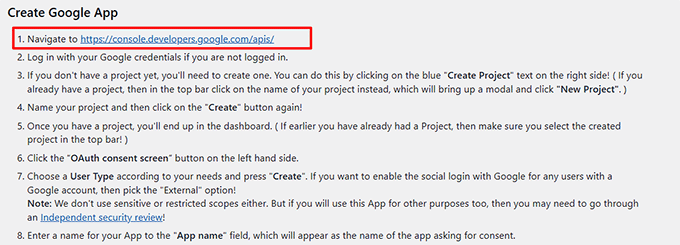
Daraufhin wird eine neue Ansicht angezeigt, in der Sie Ihre Anmeldedaten für das Google Konto eingeben können, um sich anzumelden.
Klicken Sie dann auf den Button oben, um ein Popup zu öffnen, und klicken Sie auf den Button “Neues Projekt”.
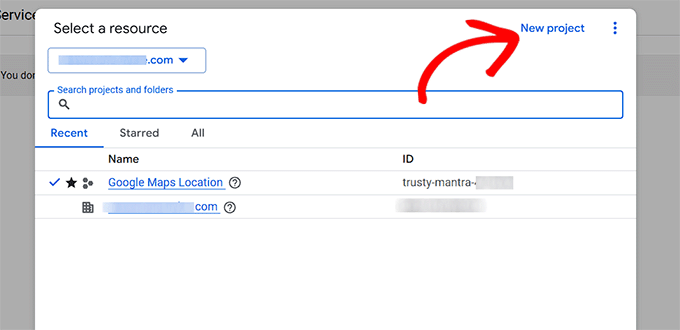
Als Nächstes müssen Sie einen Namen für das zu erstellende Projekt angeben.
Sie können auch eine Position und eine Organisation hinzufügen. Danach klicken Sie auf den Button “Erstellen”.
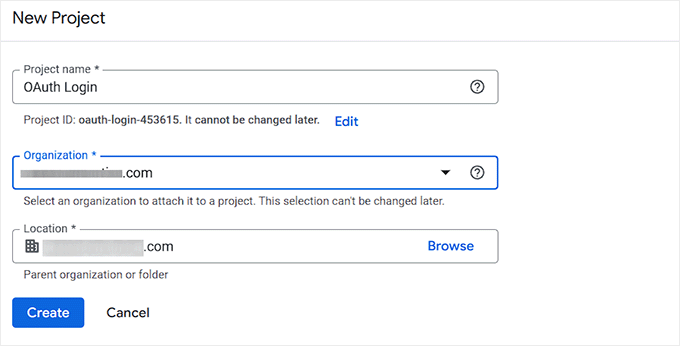
Sobald Sie ein Projekt hinzugefügt haben, gelangen Sie zurück zum Dashboard. Wechseln Sie von hier aus zum Tab “OAuth-Zustimmungsansicht” in der linken Spalte.
Klicken Sie auf den Button “Los geht’s”.
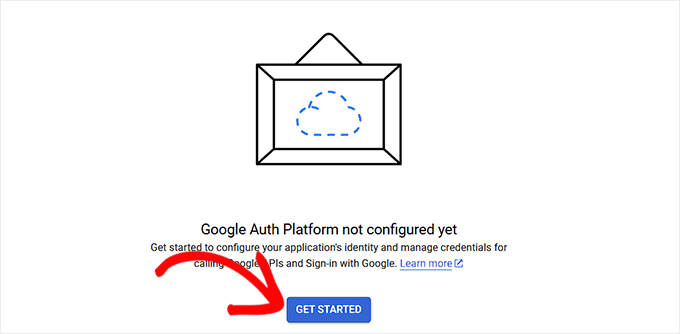
Nun müssen Sie einen Namen für Ihre App hinzufügen. Dieser Name wird angezeigt, wenn Sie um Zustimmung gebeten werden.
Fügen Sie dann Ihre geschäftliche E-Mail-Adresse in das Feld “Benutzer-Support-E-Mail” ein, damit die Benutzer Sie bei Fragen zu ihrer Zustimmung kontaktieren können. Klicken Sie dann auf den Button “Weiter”.
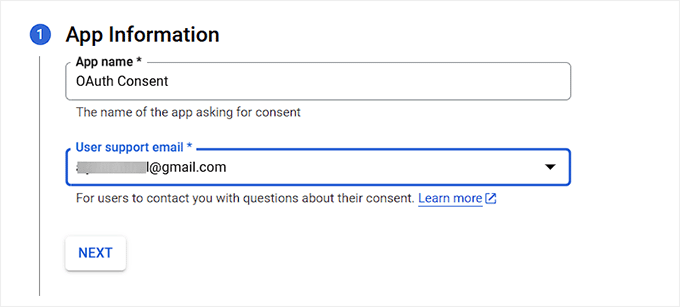
Als nächstes müssen Sie eine Zielgruppe für Ihre OAuth-Anmeldung in WordPress auswählen.
Sie können die Option “Intern” wählen, wenn Ihre App für die private Nutzung innerhalb einer Google Workspace (ehemals G Suite) Organisation gedacht ist. Das bedeutet, dass sich nur Benutzer innerhalb der Domäne Ihres Unternehmens anmelden können.
Die Option “Extern” ist dagegen am besten geeignet, wenn Ihre App oder Website für die Öffentlichkeit bestimmt ist. Damit kann sich jeder, der ein Google Konto hat, anmelden.
Bei der Ersteinrichtung befindet sich die App jedoch im Testmodus, d. h. nur Benutzer, die Sie manuell als Testbenutzer hinzufügen, können darauf zugreifen.
Sobald Sie bereit sind, live zu gehen, müssen Sie Ihre App möglicherweise dem Verifizierungsprozess von Google unterziehen, um Einschränkungen aufzuheben.
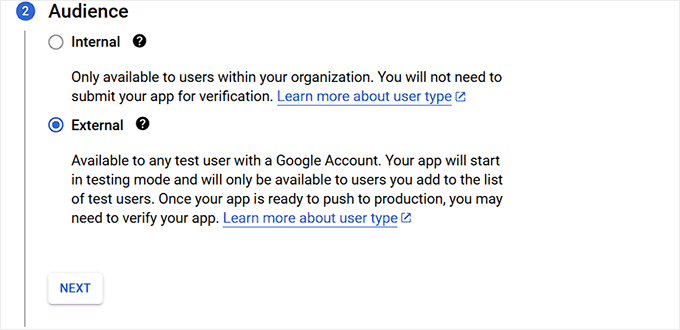
Danach fügen Sie Ihre E-Mail-Adresse erneut hinzu.
Dies ist die E-Mail, mit der Google Sie über Änderungen an Ihrem Projekt informiert. Sie können auch mehrere E-Mail-Adressen hinzufügen.
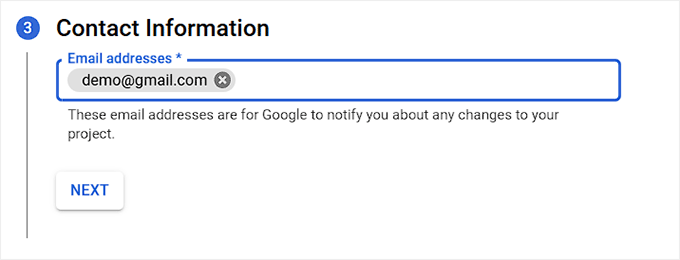
Schließlich müssen Sie nur noch den Richtlinien für Google API-Dienste zustimmen.
Klicken Sie abschließend auf den Button “Erstellen”.
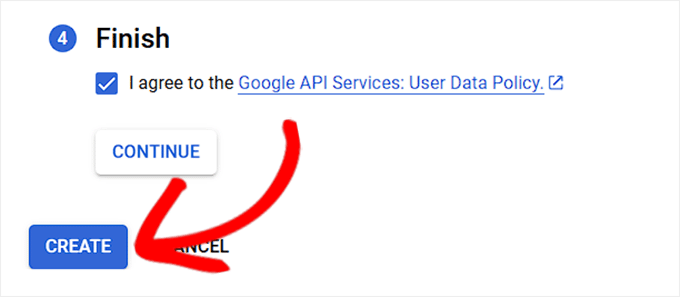
Sobald der Vorgang abgeschlossen ist, wird die Seite “OAuth Overview” angezeigt.
Klicken Sie hier auf den Button “OAuth-Client erstellen”.
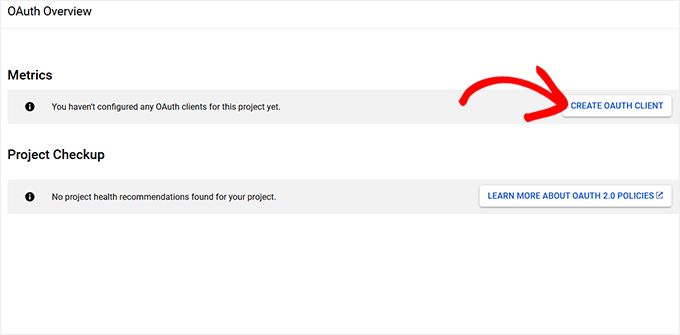
In der nächsten Ansicht müssen Sie eine OAuth-Client-ID erstellen.
Wählen Sie die Option “Webanwendung” im Dropdown-Menü “Anwendungstyp”.
Fügen Sie dann einen Namen für Ihre Kunden-ID hinzu.
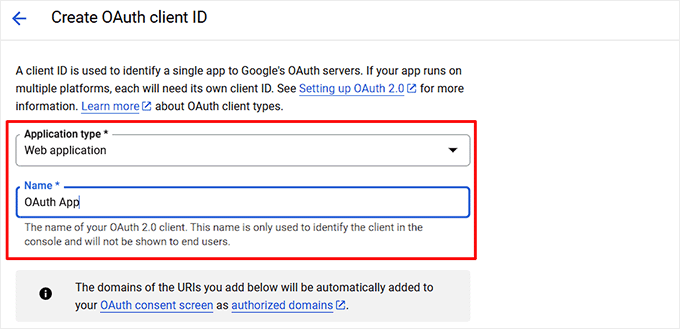
Danach blättern Sie zum Abschnitt “Autorisierte Umleitungs-URIs” und klicken auf den Button “+ URL hinzufügen”, um die Umleitungs-URL einzugeben.
Hier müssen Sie den Link hinzufügen, der vom Nextend Social Login Plugin bereitgestellt wird. Diese URL stellt sicher, dass die Benutzer nach der Anmeldung bei Google korrekt auf Ihre WordPress-Website zurückgeleitet werden.
Klicken Sie dann auf den Button “Erstellen”.
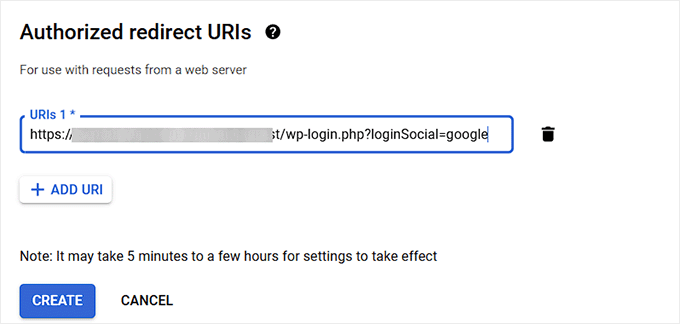
Sie finden die URL, die Nextend für Ihre Website erstellt hat, indem Sie zu Ihrem WordPress-Dashboard zurückgehen.
Überprüfen Sie in dieser Ansicht die Anweisungen des Plugins auf dem Bildschirm, in denen die erforderliche URL für die Weiterleitung angegeben ist.
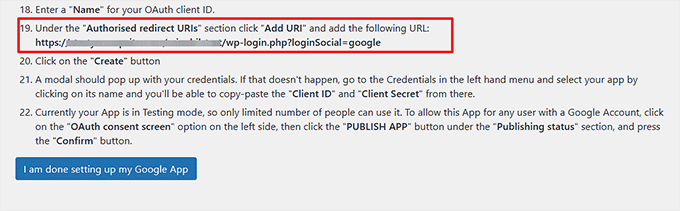
Sobald die OAuth-Client-ID erstellt ist, erscheint auf Ihrer Ansicht ein Popup mit Ihren Anmeldedaten.
Kopieren Sie einfach Ihre Kunden-ID und das Kundengeheimnis von hier und bewahren Sie sie an einem sicheren Ort auf.
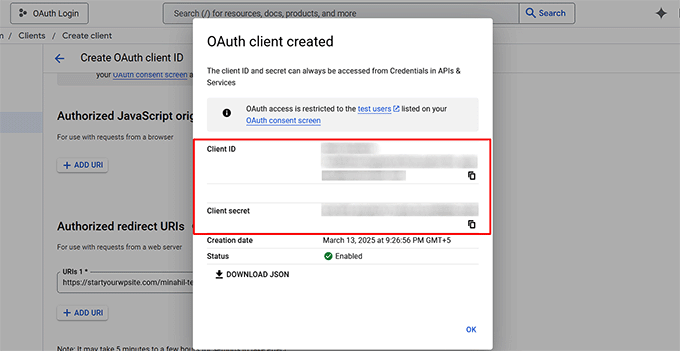
Wechseln Sie dann über das Menü auf der linken Seite zur Ansicht “OAuth Consent Screen”.
Wechseln Sie hier zum Tab “Publikum” und klicken Sie auf den Button “App veröffentlichen”, um diese App für jeden Benutzer mit einem Google Konto zuzulassen.
Daraufhin öffnet sich ein Popup, in dem Sie auf den Button “Bestätigen” klicken können. Nun wird Google Ihre App überprüfen und veröffentlichen. Dieser Vorgang kann 15-20 Minuten dauern.
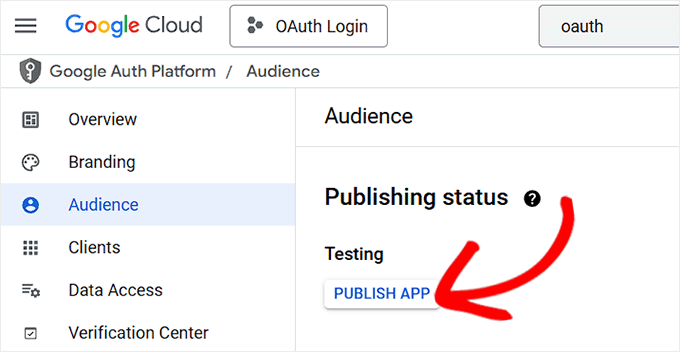
Schritt 3: Überprüfen Sie Ihre Google-Konfiguration
Kehren Sie nun zu Ihrem WordPress-Dashboard zurück und wechseln Sie oben auf den Tab “Einstellungen” für Google.
Fügen Sie anschließend die zuvor kopierte Client-ID und das Client-Geheimnis hinzu und klicken Sie auf den Button “Änderungen speichern”.
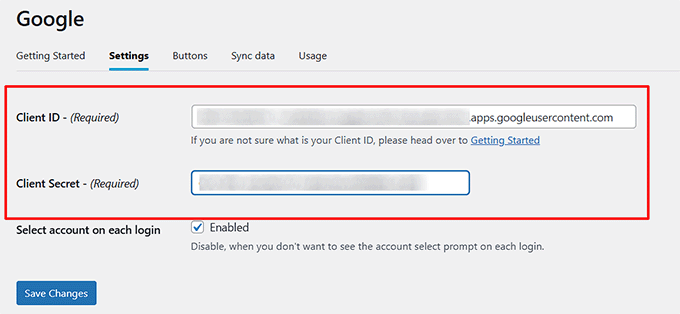
Sobald Sie das getan haben, zeigt Nextend Social Login ein Popup an, in dem Sie aufgefordert werden, Ihre Konfiguration zu überprüfen. Klicken Sie auf den Button “Einstellungen überprüfen”.
Denken Sie daran, dass die Option für die Google OAuth-Anmeldung nicht auf Ihrer Ansicht erscheint, wenn Sie diesen Schritt auslassen.
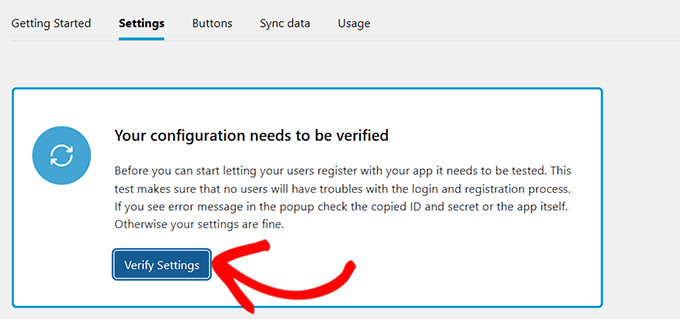
Wechseln Sie dann von oben in den Abschnitt “Buttons”.
Hier können Sie einen Button-Stil für Ihre Google OAuth-Anmeldung auswählen. Sie können auch einen individuellen Button mit individuellem Code erstellen, wenn Sie möchten.
Wenn Sie fertig sind, klicken Sie einfach auf den Button “Änderungen speichern”, um Ihre Änderungen zu speichern.
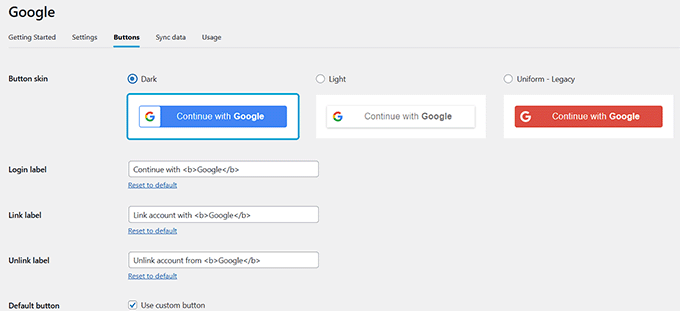
Wechseln Sie nun oben auf den Tab Globale Einstellungen ” Anmeldeformular.
Aktivieren Sie hier die Box “Show login buttons” für die Option “Login Form”, damit die Benutzer sich von hier aus leicht für die OAuth-Anmeldeoption entscheiden können.
💡VerwandteBeiträge veröffentlicht: Wenn Sie nicht das Standard-WordPress-Anmeldeformular verwenden möchten, lesen Sie unsere Anleitung, wie Sie eine individuelle WordPress-Anmeldeseite erstellen können.
Sie können auch die übrigen Einstellungen nach Ihren Wünschen konfigurieren.
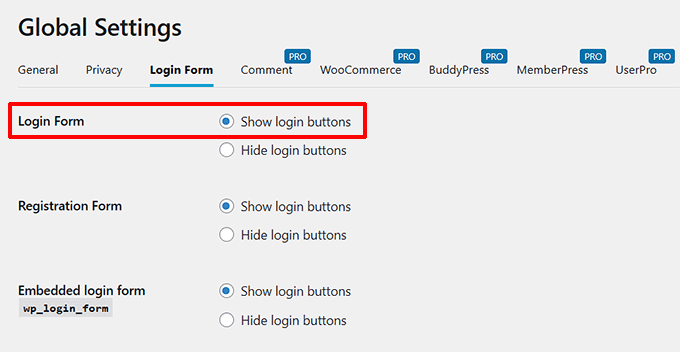
Klicken Sie anschließend auf den Button “Änderungen speichern”.
Anschließend müssen Sie vom WordPress-Dashboard aus wieder auf die Seite Einstellungen ” Nextend Social Login gehen.
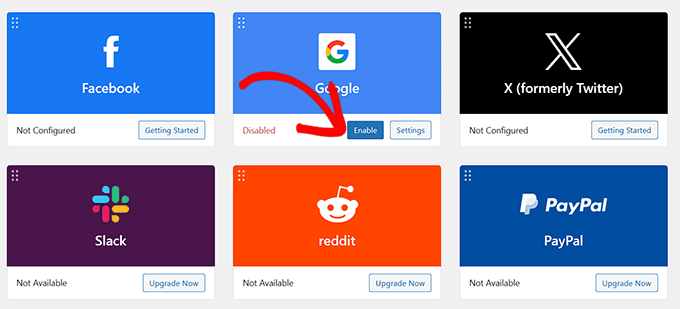
Klicken Sie schließlich auf den Button “Aktivieren” unter der Option “Google”. Sie können nun den gesamten Vorgang mit verschiedenen Drittanbieter-Apps wiederholen, um die OAuth-Anmeldung für diese hinzuzufügen.
Sobald Sie fertig sind, besuchen Sie einfach Ihre WordPress Website, um die OAuth-Anmeldung in Aktion zu sehen.
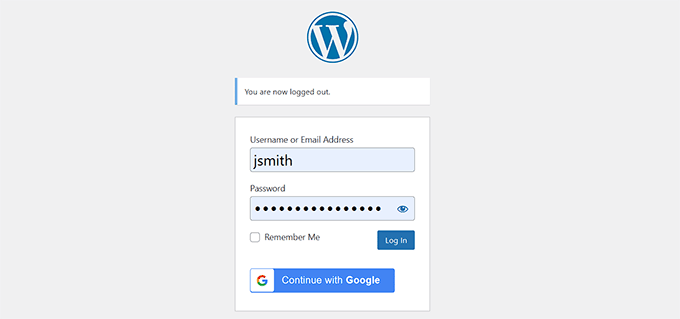
Bonus: Passwortlose Anmeldung in WordPress mit Login Links hinzufügen
Mit der OAuth-Anmeldung entfällt zwar die Notwendigkeit, neue Passwörter zu erstellen, aber die Benutzer müssen sich immer noch auf die Anmeldedaten von Konten Dritter wie Google oder Facebook verlassen.
Wenn Sie ganz ohne Passwort auskommen wollen, bieten Login-Links eine weitere sichere Anmeldemethode. Damit können Benutzer die WordPress-Anmeldedaten umgehen und einfach auf einen Link klicken, um sich bei ihren Konten anzumelden.
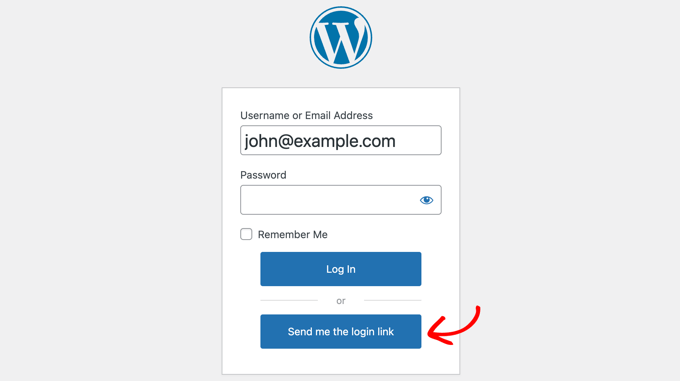
Mit dem Magic Login Plugin müssen Benutzer lediglich ihre E-Mail-Adresse eingeben, und ein Link zur einmaligen Anmeldung wird an ihren Posteingang gesendet. Ein Klick auf den Link gewährt sofortigen Zugang, ohne dass ein Passwort erforderlich ist.
Dies verringert die Reibung bei der Anmeldung und sorgt gleichzeitig für sichere Konten. Es ist besonders nützlich für Websites, auf denen Sie die Einstiegshürden minimieren und die Benutzerfreundlichkeit verbessern möchten.
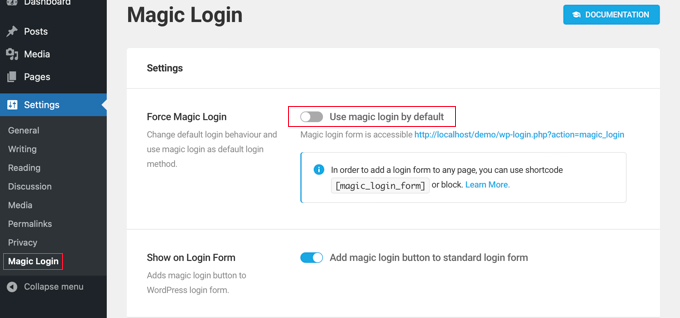
Da diese Links für die Anmeldung zeitkritisch und eindeutig sind, bieten sie eine zusätzliche Sicherheitsebene gegen Brute-Force-Angriffe und den Verlust von Zugangsdaten.
In unserem Tutorial erfahren Sie, wie Sie eine passwortlose Anmeldung in WordPress einrichten können.
Ich hoffe, dieser Artikel hat Ihnen geholfen zu lernen, wie man OAuth-Anmeldungen in WordPress hinzufügt. Vielleicht interessiert Sie auch unsere Anleitung für Einsteiger, wie man eine Google-Anmeldung mit einem Klick in WordPress hinzufügt, und unsere Anleitung zum Hinzufügen von CAPTCHA in WordPress-Anmeldungen und Registrierungsformularen.
Wenn Ihnen dieser Artikel gefallen hat, dann abonnieren Sie bitte unseren YouTube-Kanal für WordPress-Videotutorials. Sie können uns auch auf Twitter und Facebook finden.





Have a question or suggestion? Please leave a comment to start the discussion.