Wenn Sie die Leistung Ihrer Marketingkampagnen und die Optimierung Ihrer Website verfolgen wollen, müssen Sie wissen, wie die Benutzer mit Ihrer Website interagieren. Am einfachsten geht das mit Google Analytics.
Viele Unternehmer betrachten jedoch nur die Seitenaufrufe, Verweisquellen, die auf einer Seite verbrachte Zeit und andere grundlegende Kennzahlen.
Für detailliertere Einblicke müssen Sie die Ereignisverfolgung nutzen. So können Sie sehen, wo Menschen klicken, welche Videos sie sich ansehen, welche Formulare sie abschicken und vieles mehr.
In diesem Artikel zeigen wir Ihnen, wie Sie Google Analytics Event Tracking in WordPress hinzufügen können.
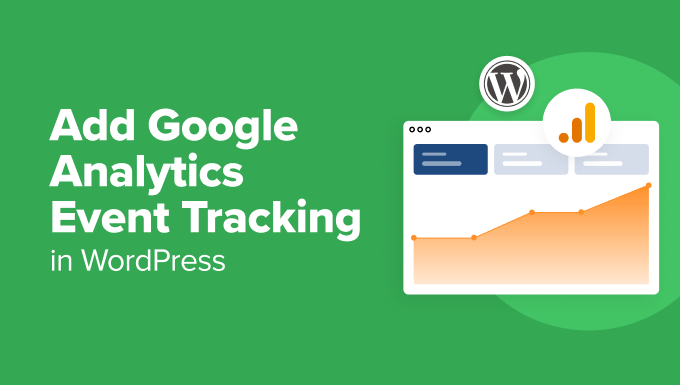
Was ist Ereignisverfolgung in Google Analytics?
Mit der Ereignisverfolgung können Sie die Interaktionen der Benutzer auf Ihrer Website messen. Diese Interaktionen können das Klicken auf einen Button, das Abspielen eines Videos, das Herunterladen von Dateien, das Ausfüllen von Formularen und vieles mehr umfassen.
Nehmen wir an, Sie haben Ihrer Seite ein Video hinzugefügt und möchten wissen, wie effektiv es für Ihre Konversionen ist. Mit der Ereignisverfolgung können Sie nachverfolgen, wie viele Benutzer das Video abgespielt haben, so dass Sie selbst ein Urteil darüber fällen können.
Ein weiteres Beispiel sind Formular-Eingaben. Wenn Sie ein Plugin für Kontaktformulare verwenden, können Sie mit der Ereignisverfolgung sehen, wie die Benutzer mit diesem Formular interagiert haben. So erhalten Sie ein vollständiges Bild von Formularumwandlungen und Abbrüchen.
Das Gleiche gilt für Downloads von Dateien, die auf einer Seite enthalten sind. Sie können mit Hilfe der Ereignisverfolgung verfolgen, wie viele Benutzer eine Datei heruntergeladen haben und sogar, welcher Button auf der Seite am häufigsten angeklickt wurde.
Glücklicherweise können Sie mit Google Analytics ganz einfach eine Ereignisverfolgung in WordPress einrichten. So können Sie sehen, wie sich die Benutzer auf Ihrer Website verhalten. Sie können dann Ihre Strategie ändern, um Inhalte hinzuzufügen, die mehr Engagement und Interaktion der Benutzer erzeugen. Letztlich bedeutet dies mehr Verkäufe und Konversionen auf Ihrer Website.
Schauen wir uns also an, wie man Google Analytics Event Tracking in WordPress hinzufügt.
Einrichten von Google Analytics in WordPress
Als Erstes müssen Sie Google Analytics auf Ihrer WordPress-Website einrichten. Dies erfordert jedoch das Hinzufügen eines Code-Snippets zu Ihrer Website, was für Anfänger schwierig sein kann.
Um den Tracking-Code einzufügen, müssen Sie entweder einen Entwickler beauftragen oder den Code selbst bearbeiten. Wenn Sie beim Hinzufügen des Codes einen Fehler machen, funktioniert die Analyse möglicherweise nicht richtig, und Sie riskieren, dass Ihre Website beschädigt wird.
Eine einfachere Möglichkeit, Google Analytics in WordPress einzurichten, ist die Verwendung von MonsterInsights. Es ist die beste Analyselösung auf dem Markt und hat über 3 Millionen Benutzer. Mit dem Plugin können Sie Ihr Analytics-Konto mit Ihrer Website verbinden, ohne eine einzige Zeile Code anzufassen.
Auch wenn die neueste Version von Google Analytics 4 ein ereignisbasiertes Modell für das Tracking verwendet, müssen Sie immer noch ein individuelles Tracking für Ihre Website manuell einrichten.
Auf der anderen Seite konfiguriert MonsterInsights automatisch die Ereignisverfolgung auf Ihrer Website. Sie müssen keine Google Analytics-Ereignisse manuell hinzufügen oder Code bearbeiten.
Für dieses Tutorial werden wir die MonsterInsights Pro-Version verwenden, da sie erweiterte Funktionen und mehr Dashboard-Berichte bietet. Es gibt auch eine MonsterInsights Lite Version, die Sie kostenlos nutzen können, um Google Analytics einzurichten.

Zunächst müssen Sie das Google Analytics Plugin installieren und aktivieren. Wenn Sie Hilfe benötigen, lesen Sie bitte unsere Anleitung zur Installation eines WordPress Plugins.
Nach der Aktivierung fügt das Plugin einen neuen Menüpunkt mit der Bezeichnung “Insights” zu Ihrem WordPress-Administrationsmenü hinzu.
Sie sehen auch eine Ansicht mit dem Einrichtungsassistenten. Klicken Sie auf den Button “Assistenten starten”.

Anschließend können Sie den Anweisungen auf dem Bildschirm folgen, um die Einrichtung abzuschließen. Weitere Einzelheiten finden Sie in unserer Anleitung zur Installation von Google Analytics in WordPress für Anfänger.
Sobald Google Analytics mit Ihrer Website verbunden ist, können Sie damit beginnen, verschiedene Ereignisse auf Ihrer Website zu verfolgen.
Verfolgung von Google Analytics-Ereignissen in WordPress
Es gibt verschiedene Ereignisse, die Sie in Google Analytics verfolgen können. Dazu gehören Link-Klicks, Button-Klicks, Video-Wiedergaben, Downloads, Formular-Einsendungen, Produktkäufe und mehr. Mit
Sehen wir uns einige wichtige Google Analytics-Ereignisse an, die Sie auf Ihrer Website verfolgen sollten.
1. Link- und Button-Klicks verfolgen
Links und Buttons gehören zu den häufigsten Möglichkeiten, wie Benutzer mit Ihrer Website interagieren können. Sie können zum Beispiel auf einen Link klicken, um einen Beitrag im Blog zu lesen, sich für einen Newsletter anzumelden, auf einen Affiliate-Link zu klicken oder den Button “Jetzt kaufen” anzuklicken.
Mit MonsterInsights können Sie Link-Klicks in WordPress automatisch verfolgen. Es zeigt auch einen Bericht innerhalb des Dashboards an, so dass Sie schnell sehen können, wie Benutzer mit Ihrer Website interagieren.
Um den Bericht anzuzeigen, gehen Sie vom WordPress-Dashboard aus zu Einblicke ” Berichte. Gehen Sie dort einfach auf den Tab Verleger ” Übersicht.

Dann können Sie nach unten scrollen, um Ihre Berichte zur Link-Verfolgung anzuzeigen.
So können Sie beispielsweise die wichtigsten ausgehenden Links auf Ihrer Website sehen. Dies sind externe Links zu anderen Websites, auf die Benutzer klicken, um Ihre Website zu verlassen. Anhand dieser Daten können Sie neue Ideen für Inhalte und Beiträge für Ihre Website entwickeln.

In ähnlicher Weise zeigen die Top-Links der Partner, welcher Partner die besten Ergebnisse erzielt. Sie können den Partner mit den besten Ergebnissen stärker bewerben, um die Konversionen zu steigern.
Weitere Informationen finden Sie in unserem Leitfaden zur Verfolgung von Link- und Button-Klicks in WordPress.
2. Heruntergeladene Dateien auf Ihrer Website verfolgen
Wenn Ihre Website herunterladbare Inhalte anbietet, sind Downloads von Dateien ein weiteres wichtiges Google Analytics-Ereignis, das es zu verfolgen gilt. Die Nachverfolgung von Downloads eignet sich hervorragend für Websites mit Mitgliedschaft oder Websites, die kostenlose Ressourcen wie Ebooks im Austausch gegen E-Mail-Adressen anbieten.
Sie können herausfinden, welchen Dateityp Ihre Benutzer bevorzugen oder welche Art von Inhalten sie gerne herunterladen. Anhand dieser Daten können Sie dann ähnliche Ressourcen erstellen, um die Downloads auf Ihrer Website zu steigern.
MonsterInsights verfolgt automatisch Downloads für gängige Dateitypen, wie Dokumente, Tabellenkalkulationen, Präsentationen, PDFs und Zip-Dateien. Sie können auch weitere Dateitypen hinzufügen, um sie in Google Analytics zu verfolgen.
Das Beste daran ist, dass Sie den Bericht in Ihrem WordPress-Dashboard sehen können. Im Publishers Report können Sie auch Ihre Top Downloads Links anzeigen. Der Bericht zeigt den Dateinamen und die Anzahl der Klicks, die er erhalten hat.

Sie können den Bericht auch in Google Analytics anzeigen lassen.
Melden Sie sich einfach bei Ihrem Google Analytics Konto an und klicken Sie dann auf den Tab Berichte ” Engagement ” Events.
Klicken Sie anschließend auf den Link “file_download” in der Spalte “Ereignisname”, um Ihren Bericht über die heruntergeladenen Dateien anzuzeigen.
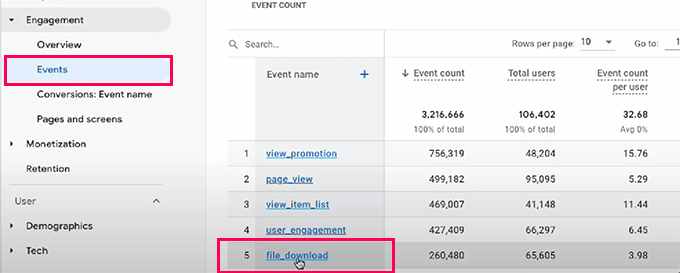
3. Video Analytics in WordPress verfolgen
Als Nächstes können Sie auch mehrere Videos auf Ihrer Website verfolgen, indem Sie Ereignisse in Google Analytics einrichten. So können Sie sehen, welches Video am besten funktioniert und welche Themen Ihr Publikum interessiert.
Google Analytics verfolgt standardmäßig keine detaillierten Videoanalysen. Sie müssen die Ereignisse manuell einrichten, was die Bearbeitung von Code erfordert.
Eine einfachere Möglichkeit, dies zu tun, ist die Verwendung von MonsterInsights. Es bietet ein Media Add-on, das automatisch die auf Ihrer Website eingebetteten YouTube- und Vimeo-Videos verfolgt.
Um den Bericht anzuzeigen, gehen Sie einfach zu Einblicke ” Berichte und klicken Sie oben auf den Tab “Medien”.
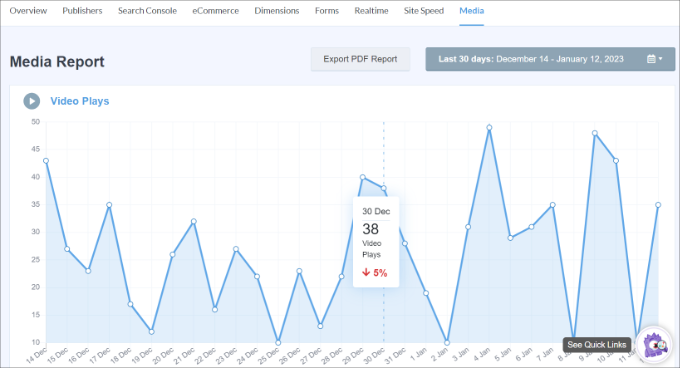
Sie erhalten nun einen Überblick über die Anzahl der abgespielten Videos in einem Diagramm.
Wenn Sie nach unten scrollen, sehen Sie auch die Anzahl der Videoaufrufe, die durchschnittliche Betrachtungsdauer und die Abschlussrate für jedes Video.
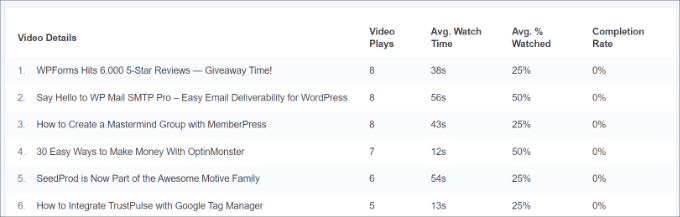
Sie können die Berichte zur Verfolgung von Video-Ereignissen auch in Google Analytics anzeigen. Gehen Sie einfach im Menü links auf Engagement ” Ereignisse und suchen Sie dann nach Ereignissen, die den Begriff “Video” enthalten.
Sie können zum Beispiel Ereignisse wie “video-youtube”, “video-vimeo” oder “video-html” anzeigen.
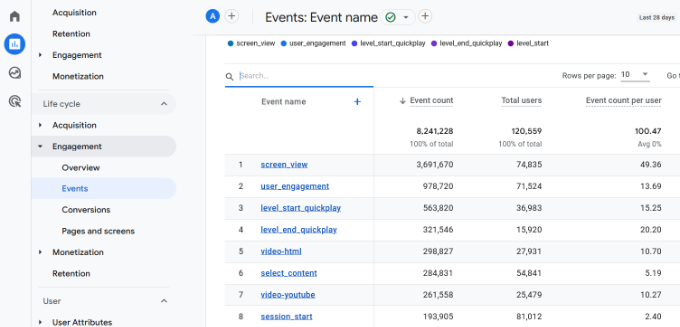
Weitere Informationen finden Sie in unserem Leitfaden zur Verfolgung von Videoanalysen in WordPress.
4. Formularübermittlung in WordPress verfolgen
Formulare sind ein wesentlicher Bestandteil jeder Website, denn sie ermöglichen es den Besuchern, mit Ihnen in Kontakt zu treten. Außerdem können Sie Formulare verwenden, um eine E-Mail-Liste aufzubauen, Dateien von Benutzern anzunehmen und Ihr Geschäft auszubauen.
Ohne Formularverfolgung wissen Sie nicht, wie sich die einzelnen Formulare auf Ihrer Website verhalten. Sie können nur raten und im Dunkeln tappen, um die Formularkonversionen zu steigern. Wenn Sie die Formularverfolgung in Google Analytics einrichten, können Sie sehen, wie die verschiedenen Formulare auf Ihrer Website funktionieren.
MonsterInsights arbeitet mit einigen der besten WordPress Plugins wie WPForms, Formidable Forms, Gravity Forms, und mehr. Es verfolgt sie automatisch auf Ihrer Website und zeigt einen Bericht im WordPress-Dashboard an.
Sie können den Bericht anzeigen, indem Sie im WordPress-Dashboard auf Einblicke ” Berichte und dann auf den Tab “Formulare” gehen.
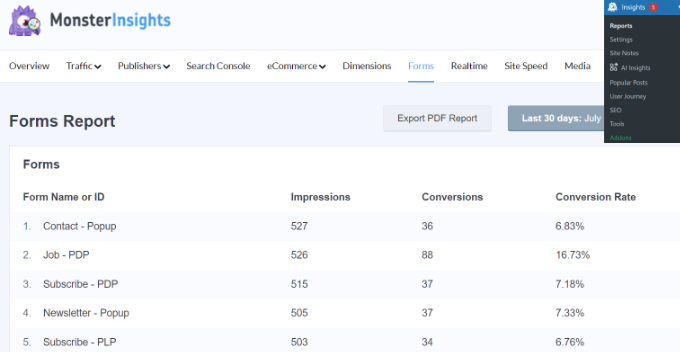
In dem Bericht sehen Sie Metriken wie Impressionen, die die Anzahl der Personen angeben, die Ihr Formular angezeigt haben. Andere Metriken sind Konversionen, d. h. die Anzahl der Personen, die das Formular ausgefüllt haben, und Konversionsraten für jedes Formular auf Ihrer Website.
In unserer Schritt-für-Schritt-Anleitung erfahren Sie, wie Sie das WordPress-Formular-Tracking in Google Analytics einrichten können.
5. Gekaufte Produkte im eCommerce-Shop verfolgen
Wenn Sie einen eCommerce-Shop betreiben, können Sie mit Hilfe der Ereignisverfolgung feststellen, wie Benutzer mit Ihren Produkten interagieren, wo sie klicken und welche Artikel sie kaufen.
MonsterInsights lässt sich problemlos mit beliebten eCommerce Plugins wie WooCommerce, Easy Digital Downloads, LifterLMS und anderen integrieren. Mit dem eCommerce Add-on können Sie automatisch die Ereignisverfolgung in Ihrem Online-Shop einrichten, ohne den Code manuell zu bearbeiten.
Das Beste daran ist, dass Sie detaillierte Berichte erhalten, die leicht zu verstehen sind und Einblicke gewähren.
Um den Bericht anzuzeigen, gehen Sie im WordPress-Dashboard einfach auf Einblicke ” Berichte. Klicken Sie hier auf den Tab “eCommerce” und gehen Sie zu “Übersicht”.

Anschließend können Sie nach unten scrollen, um verschiedene Metriken zu sehen.
So können Sie beispielsweise sehen, welche Produkte auf Ihrer Website am häufigsten gekauft werden, sowie weitere Kennzahlen wie Konversionsrate, Transaktionen, Umsatz und durchschnittlicher Bestellwert.
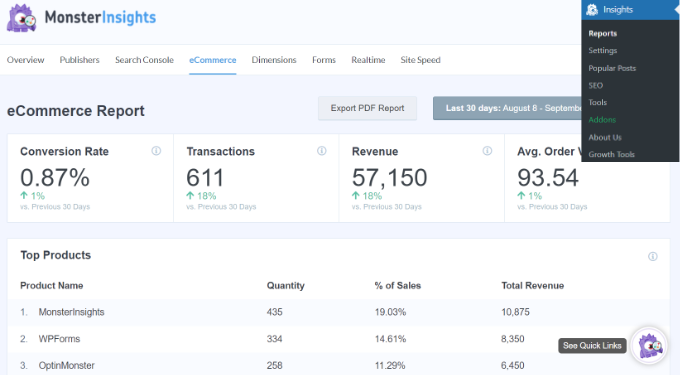
MonsterInsights zeigt auch einen Trichterbericht an, der hilft, den Weg eines Kunden in Ihrem Shop zu visualisieren. Klicken Sie einfach auf die Option “Funnel” unter dem Tab “eCommerce”.
In diesem Bericht können Sie den Fluss der Benutzer sehen, die einen Artikel in Ihrem Shop angezeigt, in den Warenkorb gelegt und gekauft haben.

Weitere Informationen finden Sie in unserem ausführlichen Leitfaden zur korrekten Einrichtung des eCommerce-Trackings in WordPress.
Manuelles Hinzufügen individueller Ereignisse zu Google Analytics
MonsterInsights macht es zwar sehr einfach, WordPress Ereignisverfolgung hinzuzufügen, aber Sie können auch individuelle Ereignisse in Google Analytics erstellen.
Dazu müssen Sie sich zunächst bei Ihrem Google Analytics Konto anmelden und dann zu den “Admin”-Einstellungen gehen.

Als nächstes sehen Sie verschiedene Einstellungen für Ihre Immobilie.
Klicken Sie auf die Option “Ereignisse” im Abschnitt “Datenanzeige”.
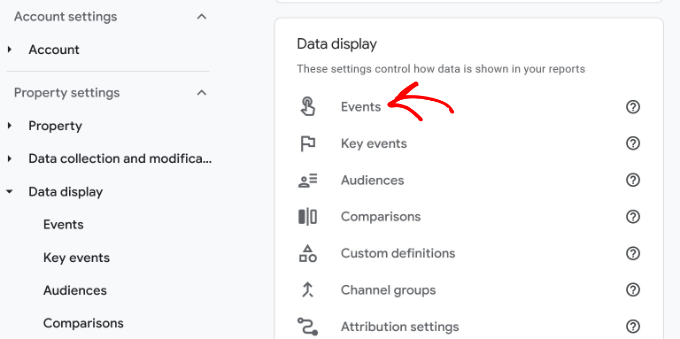
Danach sollten Sie die Ereignisse sehen, die Google Analytics standardmäßig hinzufügt.
Um ein neues Ereignis zu erstellen, klicken Sie einfach auf den Button “Ereignis erstellen”.
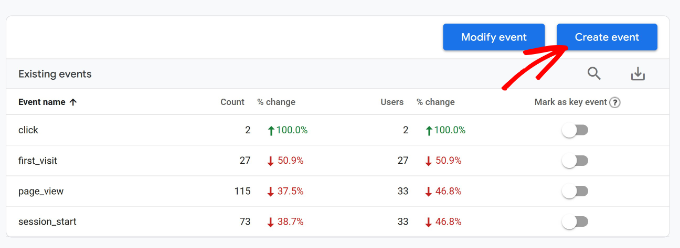
Als nächstes müssen Sie einen Datenstrom auswählen.
Klicken Sie dann auf die Website, auf der Sie das neue Ereignis hinzufügen möchten.
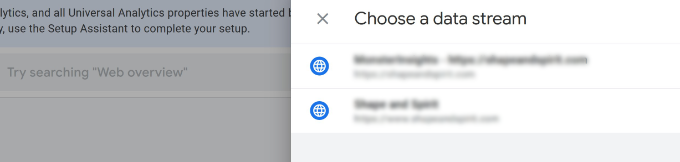
In der nächsten Ansicht zeigt Google Analytics Ihre individuellen Ereignisse an. Da wir sie zum ersten Mal erstellen, ist dieser Bereich noch leer.
Um fortzufahren, klicken Sie auf den Button “Erstellen”.
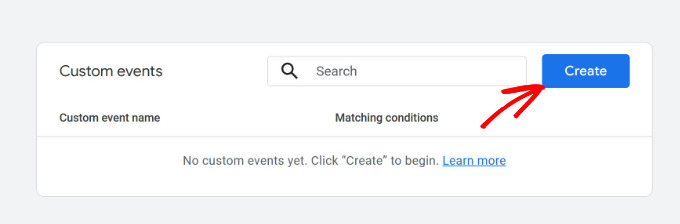
Danach müssen Sie zunächst einen Ereignisnamen auswählen.
Klicken Sie einfach auf das Feld “Individueller Ereignisname” und ein Dropdown-Menü wird geöffnet. Sie können dann in der Liste blättern und ein Ereignis auswählen oder manuell einen Namen eingeben.
In diesem Tutorial wollen wir sehen, wie viele Personen ihre Kontaktdaten eingeben und auf der Dankeseite landen.
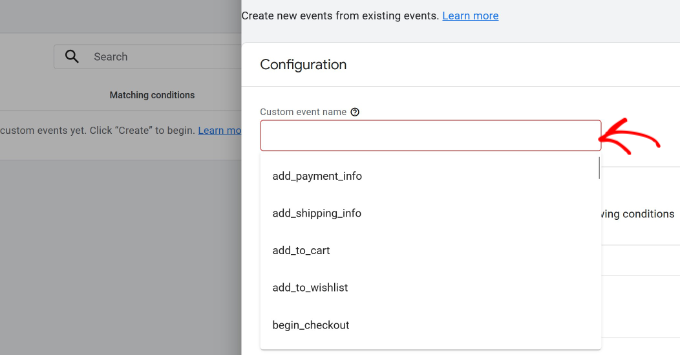
Als Nächstes müssen Sie einen “Wert” in den Abschnitt “Übereinstimmungsbedingungen” eingeben.
Sie können zum Beispiel “page_view” in das Feld Wert eingeben. Im Moment können Sie die Parameter- und Vorgangsfelder als Standard belassen.
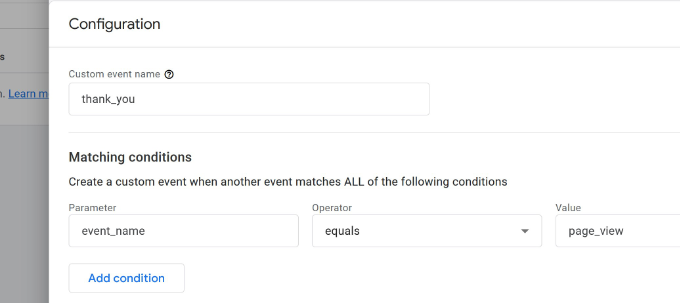
Sie können nun weitere Bedingungen zu Ihrem individuellen Ereignis hinzufügen. Klicken Sie dazu auf den Button “Bedingung hinzufügen”.
Als nächstes müssen Sie den Parameter, den Operator und den Wert für Ihr Ereignis festlegen. Um dies zu konfigurieren, können Sie die folgenden Details hinzufügen:
- Parameter – Da wir die Besuche von Seiten verfolgen wollen, wählen wir den Parameter “page_location”.
- Operator – Setzen Sie dies auf die Option “enthält”. Wenn auf der Seite Groß- und Kleinschreibung beachtet wird, können Sie auch den Operator “enthält (Groß- und Kleinschreibung ignorieren)” wählen.
- Wert – Hier können Sie die URL Ihrer Dankeseite eingeben.
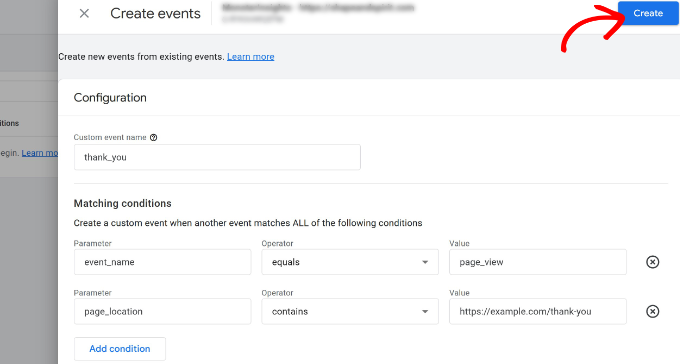
Wenn Sie fertig sind, klicken Sie einfach oben auf den Button “Erstellen”, und schon ist Ihr individuelles Ereignis fertig.
Sobald Ihr individuelles Ereignis erstellt ist, können Sie es in Google Analytics anzeigen, indem Sie zu Berichte ” Engagement ” Ereignisse gehen. Navigieren Sie von hier aus zu Ihrem individuellen Ereignis und klicken Sie darauf, um weitere Details zu erhalten.
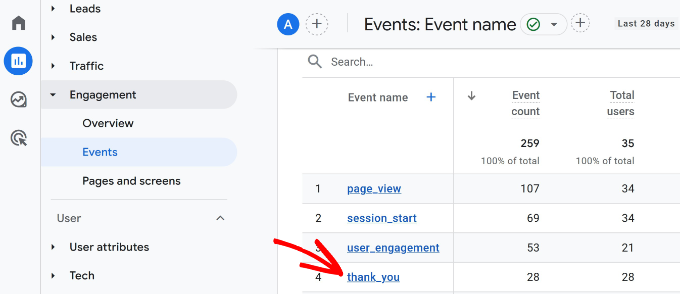
Wir hoffen, dass dieser Artikel Ihnen geholfen hat zu erfahren, wie Sie Google Analytics Event Tracking in WordPress hinzufügen können. Vielleicht interessiert Sie auch unser Leitfaden, wie Sie das Engagement der Benutzer in WordPress verfolgen können und wie Sie GA4-Website-Anmerkungen in WordPress erhalten.
Wenn Ihnen dieser Artikel gefallen hat, dann abonnieren Sie bitte unseren YouTube-Kanal für WordPress-Videotutorials. Sie können uns auch auf Twitter und Facebook finden.





David
awesome, super helpful! Thanks guys for the article!! you rock
WPBeginner Support
Glad our article could be helpful
Admin
Andrew Laws
Well thank goodness for this blog post!
I have been banging my head against a wall trying to get Contact Form 7 form submissions to trigger as an event in Analytics for a long time.
I’m struggling to get the event goal working properly in Analytics though. In the goal details I have set up the following but goals are not being recorded:
Category (equals to) – Forms
Action (equals to) – Form submission
Label (equals to) – Contact form
Value (greater than) – 1
Initially I left the value field empty as I can’t enter ‘Submitted’ so it matches the trigger in Tag Manager.
Can you spot where I’m making a glaring mistake here?
Thanks!
michal
thanks, good and helpful !
Nathan
Hey guys!! Awesome article!!
I’ve been having a problem with event tracking on click. I’m using wordpress 4.5 fashionista theme, the problem is:
When I add the tracking code to the link on the text editor it’s everything ok. But If I make any change on the visual editor on the same article after this and save it, the event tracking code simply desapear!!!
Could someone help me with this issue? I’m placing the event code just after the “a” on the beggining of the tag, as the example of the article…
Thank very much!!!
Adam Belson
Hi. We are having problems when adding tracking code (using Tracking on Click). When we do so, we’re seeing that on mobile devices the button no longer works. Not sure if there is anything obvious we need to do differently?
Max
Hey guys!
The article is just brilliant.
I am not sure if there was an upgrade since your post, but i am stuck on “Create Trigger” stage.
First two steps – no problems, but the third (Enable When) and fourth (Fire On) are different for me than what you show.
For you, #3 is “Fire On” with options (All form, some forms) instead of “Enable When” with only filters for me.
So, i have only filters in step 3 “Enable When” and step 4 “Fire On”.
Going through your guide i ended up with both of them having my Form ID in DOM element.
Is that correct?
Honza
Nice article. I was looking for some WP plugin able to do this but now I see it is not necessary.
However, what if I need to know from which site visitor came and submited a form?
I have codes tracking AdWords or Facebook but how to track conversions from regular websites? Any plugin needed?
Thank you for your help.
peter
I set up the goal okay and then inserted the onClick code into the link as described, I hit update, but the code disappears when I go to visual and then back to text view. What am i doing wrong?
WPBeginner Support
Try adding the code when you are done working on your article. Don’t switch to visual mode and just publish or update the post.
Admin
Bob Senoff
Hey Syed,
Excellent piece especially covering Google Tag manager which makes it a lot easier to maintain all of your tags in one place.
Since it’s important to be tracking Google Events on your Call to Action and Buy Now buttons I wanted to point out that MaxButtons Pro lets you do that without any additional coding on the buttons.
Best,
Bob
JANE
This is super helpful. I was able to follow the instructions to make sure that my goals and tags were setup correctly. I was troubleshooting why my goals have 0 completions. It turned out I forgot to publish my tags. Thanks for the step by step instructions.