Das Hinzufügen eines Facebook Like Buttons zu Ihrer WordPress Website ist eine großartige Möglichkeit, das Engagement zu steigern und Ihre Follower in den sozialen Medien zu vergrößern. Er ermutigt die Besucher, mit Ihren Inhalten zu interagieren und sie mit ihren Netzwerken zu teilen. Unserer Erfahrung nach können Sie auf diese Weise ein größeres Publikum erreichen.
Die Einrichtung kann sich jedoch schwierig gestalten, wenn Sie mit der Programmierung nicht vertraut sind. Selbst wenn Sie es versuchen, besteht die Möglichkeit, dass Sie Kompatibilitätsprobleme mit Ihrem Theme oder Ihren Plugins bekommen.
Um die Arbeit zu erleichtern, empfehlen wir die Verwendung eines Plugins. Nachdem wir mehrere Optionen getestet hatten, erwiesen sich Like & Share und WPCode von BestWebSoft als hervorragende Wahl. Beide vereinfachen den Prozess und helfen Ihnen, Kopfschmerzen bei der Programmierung oder mögliche Kompatibilitätsprobleme zu vermeiden.
Wir vertrauen WPCode auch auf unseren eigenen Websites, weil es ein zuverlässiges, einfach zu bedienendes Plugin zum Hinzufügen individueller Funktionen ist.
In diesem Artikel zeigen wir Ihnen Schritt für Schritt, wie Sie einen Facebook Like Button zu WordPress hinzufügen können.
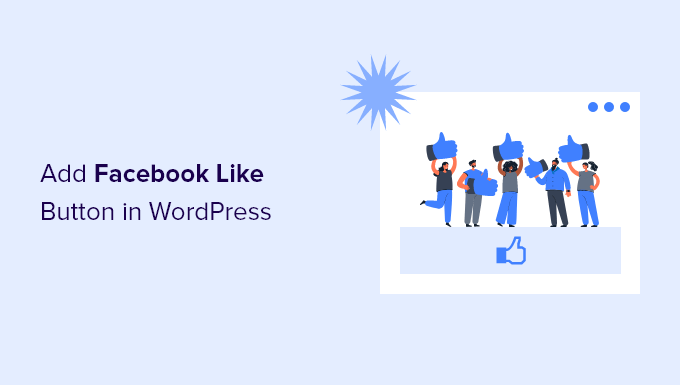
Warum einen Facebook Like Button in WordPress hinzufügen?
Facebook ist eine der beliebtesten Social-Media-Plattformen der Welt. Viele Unternehmen nutzen Facebook, um mit ihren Kunden in Kontakt zu treten und ihre Produkte zu bewerben.
Das Hinzufügen eines Facebook Like Buttons zu Ihrer WordPress-Website kann dazu beitragen, das Engagement zu erhöhen. Außerdem ermutigt er Menschen, Ihre Inhalte auf ihren Facebook-Profilen zu teilen und neue Benutzer auf Ihre Website zu locken.
Sie können den Facebook Like Button nutzen, um Ihre Follower zu erhöhen und eine Community aufzubauen. Er trägt dazu bei, das Bewusstsein für Ihre Produkte und Dienste zu schärfen und die Konversionsrate zu erhöhen.
Deshalb zeigen wir Ihnen, wie Sie einen Facebook Like Button in Ihre WordPress-Website einfügen können. Hier ist ein kurzer Überblick über die Methoden, die wir in diesem Leitfaden behandeln werden:
Sind Sie bereit? Sehen wir uns an, wie man einen Facebook Like Button in WordPress mithilfe eines Plugins oder individuellen Codes hinzufügt.
Methode 1: Hinzufügen eines Facebook Like Buttons in WordPress mit einem Plugin
Bei dieser Methode werden wir ein WordPress Plugin verwenden, um einen Facebook Like Button hinzuzufügen. Diese Methode ist sehr einfach und wird für Anfänger empfohlen.
Als Erstes müssen Sie das Like & Share-Plugin von BestWebSoft installieren und aktivieren. Weitere Details finden Sie in unserer Schritt-für-Schritt-Anleitung für die Installation eines WordPress-Plugins.
Nach der Aktivierung können Sie in Ihrem WordPress Adminpanel auf Like & Share ” Einstellungen gehen.
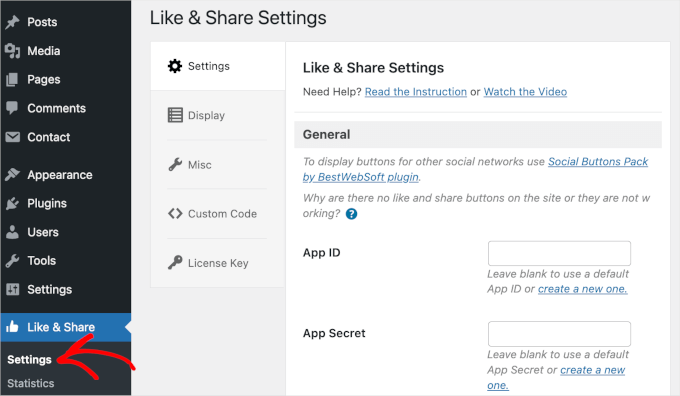
Als Nächstes müssen Sie eine Facebook “App ID” und “App Secret” hinzufügen. Wenn Sie diese Informationen nicht haben, folgen Sie einfach den nachstehenden Schritten.
So erstellen Sie eine Facebook App ID und ein App Secret
Klicken Sie im Bereich “Einstellungen” unter dem Feld “App ID” oder “App Secret” im Plugin “Like & Share” auf den Link “Create a new one”.
Dadurch werden Sie zur Website Meta für Entwickler weitergeleitet. Wir empfehlen, die Website in einem neuen Tab oder Fenster zu öffnen, da Sie die Seite mit den Like & Share-Einstellungen in Ihrem WordPress-Dashboard öffnen müssen, um die App-ID und das Geheimnis einzugeben.
Von hier aus müssen Sie einen App-Typ auswählen. Wählen Sie “Business” als App-Typ und klicken Sie auf die Schaltfläche “Weiter”.
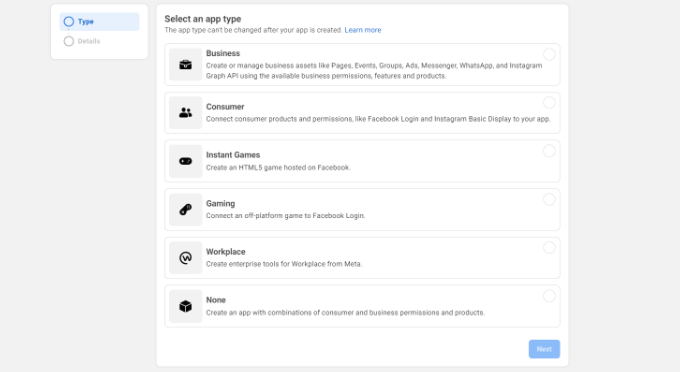
Als Nächstes müssen Sie grundlegende Informationen über Ihre Anwendung angeben.
Sie können einen Anzeigenamen für Ihre App eingeben und sicherstellen, dass die richtige E-Mail-Adresse unter dem Feld “App-Kontakt-E-Mail” erscheint. Facebook wählt automatisch die E-Mail-Adresse des Kontos, bei dem Sie gerade angemeldet sind.
Es gibt auch eine Option zur Auswahl eines Geschäftskontos. Sie können dies auf “Kein Business Manager Konto ausgewählt” belassen und auf den Button “App erstellen” klicken.
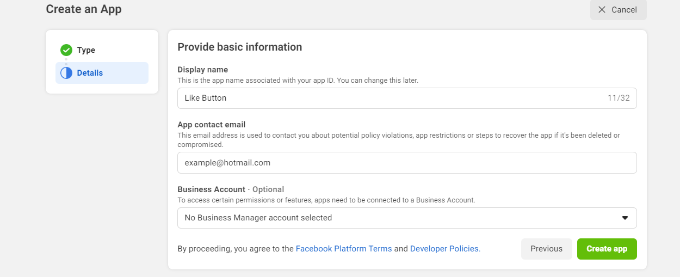
Dann erscheint ein Pop-up-Fenster. Hier werden Sie von Facebook aufgefordert, Ihr Passwort erneut einzugeben.
Dies ist eine Sicherheitsmaßnahme, um bösartige Aktivitäten auf Ihrem Konto zu verhindern. Geben Sie Ihr Passwort für Ihr Facebook Konto ein und klicken Sie auf den Button “Absenden”.
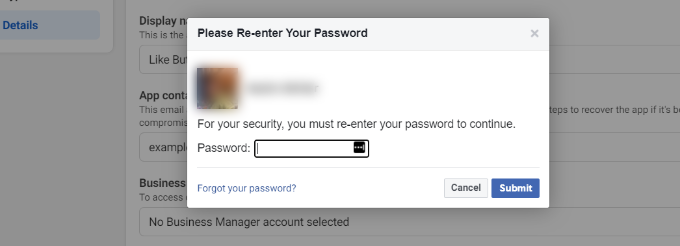
Danach sehen Sie Ihr App Dashboard.
Von hier aus können Sie über das Menü auf der linken Seite zu Einstellungen ” Basis gehen.
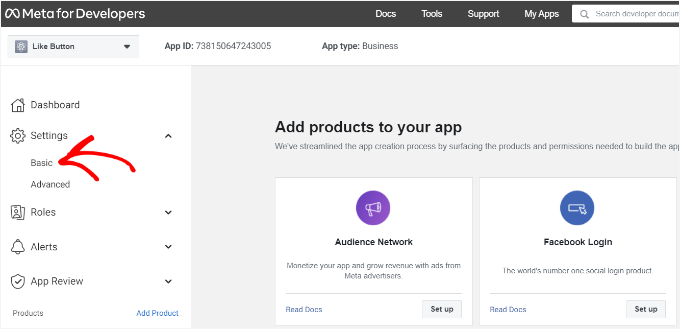
Erweitern Sie nun das Dropdown-Menü “Einstellungen” und klicken Sie auf “Basis”. Hier sehen Sie die “App ID” und “App Secret”.
Sie können diese Informationen jetzt in den Einstellungen des Plugins Like & Share eingeben.
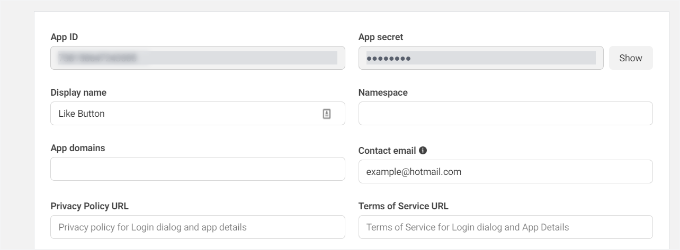
Beenden Sie die Anpassung Ihres Facebook-Like-Buttons
Kopieren Sie zunächst die “App-ID” und kehren Sie zu dem Tab oder Fenster zurück, in dem Sie die Seite “Like & Share ” Settings ” geöffnet haben. Geben Sie dann einfach die “App-ID” in das entsprechende Feld ein.
Wiederholen Sie nun den Schritt, indem Sie die “App Secret”-Daten von der Seite Meta for Developers kopieren und in die Einstellungen des Plugins Like & Share einfügen.
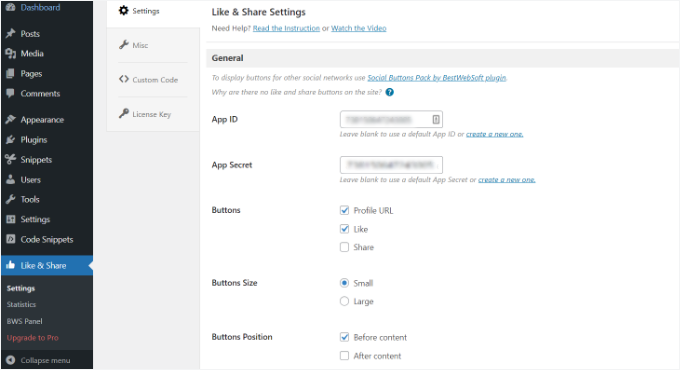
Danach können Sie wählen, ob Sie den Facebook Like Button zusammen mit der Profil URL und den Share Buttons anzeigen möchten.
Es gibt auch Einstellungen, um die Größe des Facebook-Like-Buttons, seine Position vor oder nach dem Inhalt und die Ausrichtung zu bearbeiten.
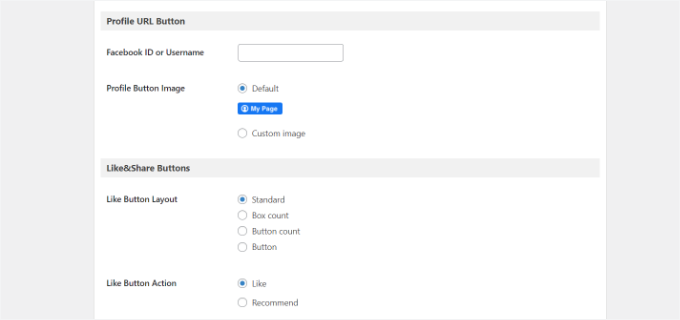
Wenn Sie die Profil-URL-Schaltfläche aktiviert haben, können Sie nach unten zum Abschnitt “Profil-URL-Schaltfläche” scrollen und Ihren Facebook-Benutzernamen oder Ihre ID eingeben.
Wenn Sie fertig sind, vergessen Sie nicht, Ihre Änderungen zu speichern.
Das Plugin fügt Ihrer WordPress-Website automatisch einen Facebook Like Button hinzu und positioniert ihn entsprechend Ihren Einstellungen.
Sie können auch den Shortcode [fb_button] verwenden, um den Facebook Like Button irgendwo auf Ihrer Website hinzuzufügen.
Das war’s schon! Sie können jetzt Ihre Website besuchen und die Gefällt mir-Schaltfläche auf jedem Beitrag sehen.
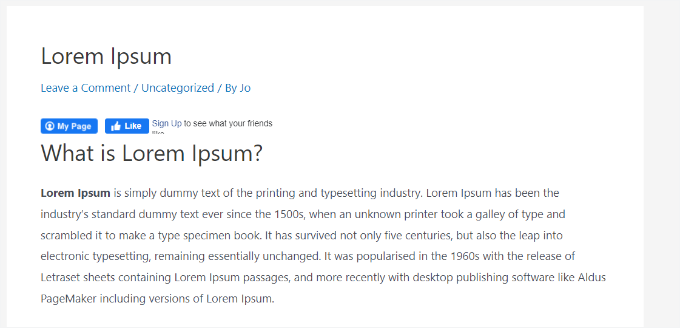
Methode 2: Manuelles Hinzufügen eines Facebook Like Buttons in WordPress
Eine andere Möglichkeit, einen Facebook Like Button hinzuzufügen, besteht darin, individuellen Code zu verwenden. Diese Methode erfordert jedoch das Hinzufügen von Code direkt in WordPress, daher empfehlen wir sie nur für diejenigen, die mit der Codebearbeitung vertraut sind.
In diesem Abschnitt werden wir das Plugin WPCode verwenden, mit dem jeder auf einfache Weise Code zu seinem WordPress-Blog hinzufügen kann.
Aber zuerst müssen Sie die Seite “Like Button” auf der Website Meta für Entwickler besuchen und zum Abschnitt “Like Button Configurator” hinunterblättern.
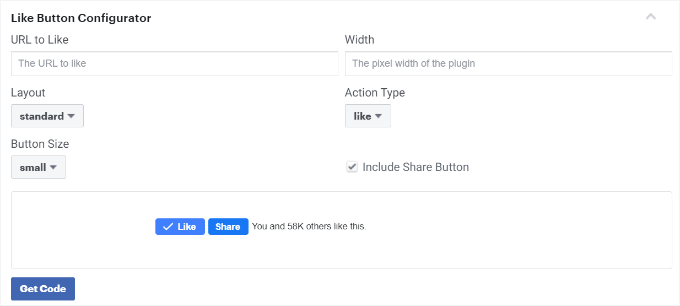
Geben Sie als Nächstes die URL Ihrer Facebook Seite in das Feld “URL zum Like” ein. Dadurch wird der Facebook Like Button mit Ihrer Seite verbunden.
Danach können Sie in der Konfiguration einfach das Layout und die Größe des Like Buttons auswählen. Sie erhalten auch eine Vorschau des Like Buttons.
Wenn Sie mit der Vorschau zufrieden sind, klicken Sie auf den Button “Code holen”. Daraufhin öffnet sich ein Pop-up-Fenster, das unter dem Tab “JavaScript SDK” zwei Codeschnipsel anzeigt.
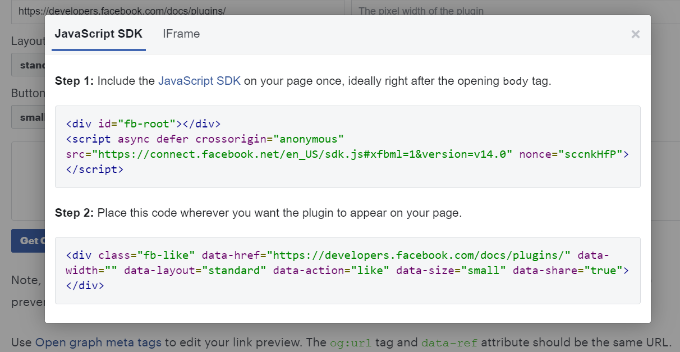
Bitte beachten Sie, dass das direkte Hinzufügen dieser Codeschnipsel zu Ihrem WordPress Theme Ihre Website beschädigen kann. Außerdem werden sie überschrieben, wenn Sie das Theme aktualisieren.
Deshalb empfehlen wir die Verwendung des WPCode Plugins. Mit diesem Plugin können Sie Codeschnipsel in Ihre Website einfügen und individuellen Code einfach verwalten, ohne Ihre Theme-Dateien zu bearbeiten. So vermeiden Sie das Risiko, dass Ihre WordPress Website beschädigt wird.

Außerdem haben wir WPCode auf unseren Websites vertraut, um individuelle Anpassungen reibungslos und effizient durchzuführen. Wenn Sie mehr über unsere Erfahrungen mit WPCode erfahren möchten, lesen Sie unsere vollständige Rezension zu WPCode.
Um loszulegen, müssen Sie das kostenlose Plugin WPCode installieren und aktivieren. Weitere Einzelheiten finden Sie in unserer Anleitung zur Installation eines WordPress Plugins.
Hinweis: Mit der kostenlosen Version von WPCode können Sie individuelle Codeschnipsel hinzufügen, die wir hier verwenden werden. Ein Upgrade auf WPCode Pro schaltet jedoch zusätzliche Funktionen frei, z. B. einen vollständigen Revisionsverlauf und die Möglichkeit, Ihren Code zu planen.
Nach der Aktivierung können Sie von Ihrem WordPress-Dashboard aus zu Code Snippets ” Header und Footer gehen.
Kopieren Sie dann den ersten Codeschnipsel und fügen Sie ihn in die Datei header.php Ihres WordPress Themes ein, direkt nach dem <body>-Tag. Kopieren Sie einfach den Code und geben Sie ihn in den Abschnitt “Body” ein.
Vergessen Sie nicht, nach Abschluss dieses Vorgangs auf den Button “Änderungen speichern” zu klicken.
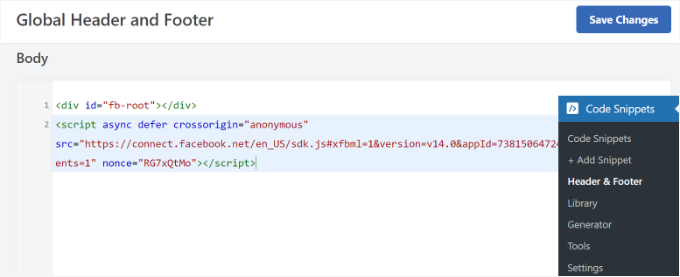
Als Nächstes müssen Sie den zweiten Teil des Codes kopieren und in Ihre WordPress Website einfügen, um den Facebook Like Button anzuzeigen.
Dazu können Sie in Ihrem WordPress Adminpanel zu Code Snippets ” + Snippet hinzufügen gehen. Oder klicken Sie einfach auf den Button “Neu hinzufügen” im WPCode-Dashboard.
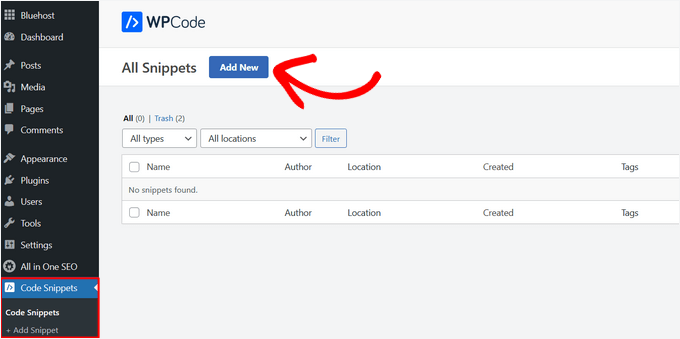
In der nächsten Ansicht können Sie mit WPCode ein Snippet aus der vordefinierten Bibliothek auswählen oder einen neuen individuellen Code hinzufügen.
Wählen Sie die Option “Fügen Sie Ihren individuellen Code hinzu (neues Snippet)” und klicken Sie auf den Button “Snippet verwenden”.
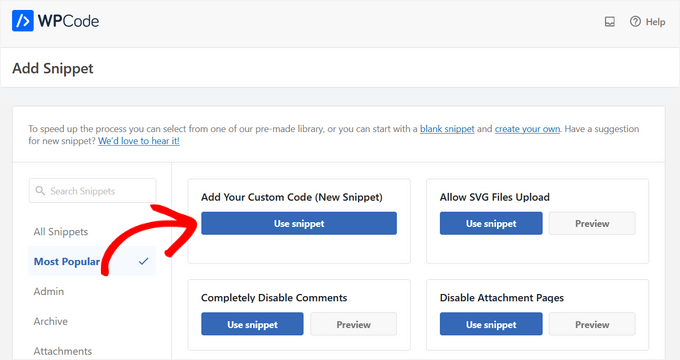
Danach können Sie Ihrem individuellen Code einen Namen geben und den zweiten Codeschnipsel unter dem Abschnitt “Codevorschau” eingeben.
Klicken Sie auf das Dropdown-Menü “Codetyp” und wählen Sie “HTML Snippet” als Codetyp.
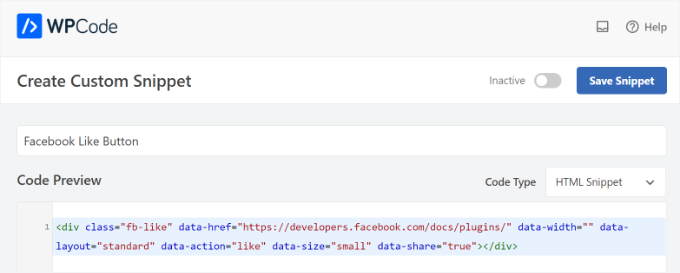
Anschließend können Sie zum Abschnitt “Einfügen” scrollen und auswählen, wo der Facebook Like Button erscheinen soll.
Nehmen wir zum Beispiel an, Sie möchten, dass sie vor dem Inhalt erscheint.
Klicken Sie einfach auf das Dropdown-Menü “Position” und wählen Sie die Option “Vor dem Inhalt einfügen” unter “Seite, Beitrag, Individuelle Inhaltstypen”.
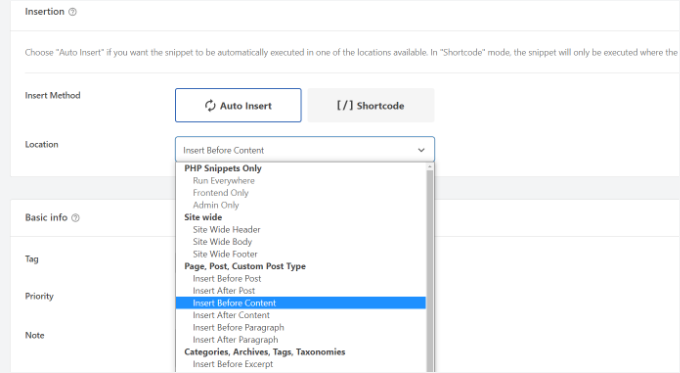
Sobald Sie fertig sind, können Sie auf den Button “Snippet speichern” klicken.
Sie müssen auch auf den Kippschalter klicken und ihn von “Inaktiv” auf “Aktiv” umschalten.

Das war’s. Ein Facebook Like Button erscheint auf Ihrer Website, nachdem Sie den Code eingegeben haben.
Bonus-Tipp: Was sind Open Graph Metadaten und wie fügt man sie zu WordPress hinzu?
Bei Open Graph handelt es sich um Metadaten, mit deren Hilfe Facebook Informationen über eine Seite oder einen Beitrag auf Ihrer WordPress-Website sammeln kann. Diese Daten umfassen ein Miniaturbild, den Titel des Beitrags/der Seite, die Beschreibung und den Autor.
Facebook ist recht intelligent, wenn es darum geht, die Titel- und Beschreibungsfelder abzurufen. Wenn Ihr Beitrag jedoch mehr als ein Bild enthält, kann es vorkommen, dass beim Teilen ein falsches Vorschaubild angezeigt wird.
Wenn Sie bereits das All in One SEO (AIOSEO) Plugin verwenden, kann dies leicht behoben werden.
Wir von WPBeginner verwenden das AIOSEO Plugin für die Verwaltung von OpenGraph-Einstellungen für Facebook und X, neben anderen SEO-Maßnahmen. Wir sind ein großer Fan davon, und Sie können unsere ausführliche AIOSEO Rezension für weitere Details sehen.
Gehen Sie dazu zunächst zu All in One SEO ” Social Networks und wechseln Sie zum Tab Facebook.
Klicken Sie anschließend auf den Button “Bild hochladen oder auswählen”, um ein “Standard-Facebook-Bild für Beiträge” festzulegen, wenn Ihr Beitrag kein Open-Graph-Bild enthält.
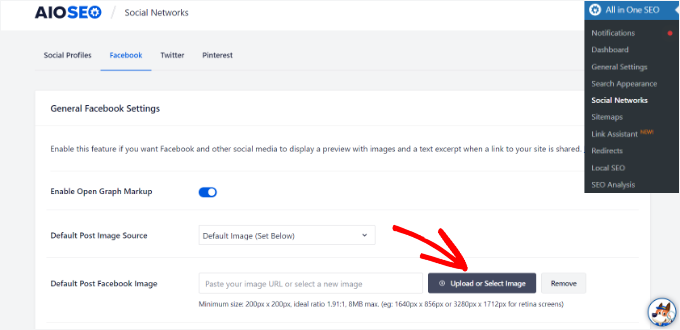
Darüber hinaus können Sie auch ein Open-Graph-Bild für jeden einzelnen Beitrag oder jede Seite konfigurieren.
Wenn Sie einen Beitrag bearbeiten, scrollen Sie einfach nach unten zum Abschnitt AIOSEO-Einstellungen im Content Editor. Dann können Sie zum Tab “Social” wechseln und eine Vorschau Ihres Vorschaubildes sehen.
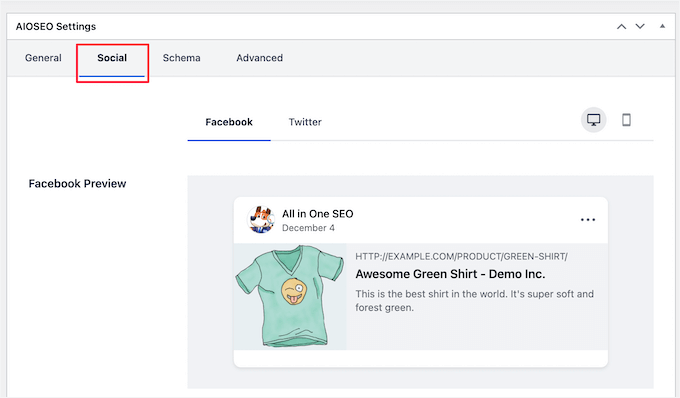
Scrollen Sie nun nach unten zur Option “Bildquelle”. Wählen Sie dann ein Open-Graph-Bild für Ihren Beitrag aus.
Sie können zum Beispiel “Angehängtes Bild”, “Erstes Bild im Inhalt” oder “Individuelles Bild” als Vorschaubild für ein geöffnetes Diagramm auswählen.
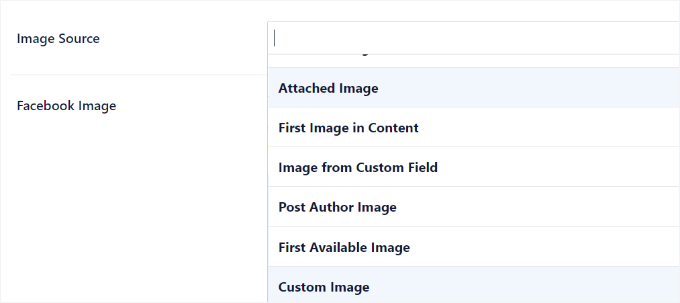
Weitere Details und alternative Möglichkeiten zum Hinzufügen von Open Graph-Metadaten finden Sie in unserer Anleitung zum Hinzufügen von Facebook Open Graph-Metadaten in WordPress.
Wir hoffen, dass dieser Artikel Ihnen geholfen hat zu lernen, wie man einen Facebook Like Button in WordPress einfügt. Vielleicht interessieren Sie sich auch für unseren Leitfaden zur Anzeige von Bewertungen auf Facebook Seiten in WordPress oder für unsere Expertenauswahl der besten Social Media Plugins für WordPress.
Wenn Ihnen dieser Artikel gefallen hat, dann abonnieren Sie bitte unseren YouTube-Kanal für WordPress-Videotutorials. Sie können uns auch auf Twitter und Facebook finden.





Earl Jones
I’ve added the wp-like-button to my blog pages and configured it according to directions. The like counter goes up, so I know that readers are clicking the button, but where do I find the names of these readers so that I can follow-up with them?
WPBeginner Support
At this time the plugin does not track that information.
Admin
Michel
Hi Wp Beginner
Just wanna say thank you for all the great articles!
They allready have helped me a lot, easy to understand…..Love it!
Cheers guys, keep on doing like you do
WPBeginner Support
You’re welcome, glad our articles have been helpful
Admin
Macdonald
Hi, all.
I am using Blog Bank WordPress theme which has nicely built Facebook, Twitter, Google+ and LinkedIn buttons but I cannot seem to make them work as intended (refer to my respective social sites). I would like to know if there is a way to do it.
Thank you for the continual great work you are doing for us, beginners.
WPBeginner Support
You would want to reach out to your theme’s support for this issue and they should be able to let you know if it is an error with the theme itself or a method to resolve the issue.
Admin
stephen Mgbemena
Please admin, I’m using the header and footer plugin on my wordpress blog. I added the code on the footer and it’s showing the like button on the down end of my blog. Please how can I add it so it can show right after every single post. Thanks
Mary
The WordPress plugin worked perfect. Thanks for tutorial.
soshail akash
I am unable to make the plugin work on Archives It works perfectly fine on Single Posts.
It works perfectly fine on Single Posts.
Your help would mean a lot
Jonathan
You said “You can leave the URL field empty, as we will dynamically fill in the URL in WordPress.”
I was expecting to article to then say what code to put in in order to dynamically fill the URL.
Does the URL fill dynamically if we leave the data-href blank, with no further action needed?
Vipin
How do I show facebook like counts in the post meta.
Like this: Posted by Admin in Technology on Date | 2 comments | 5 Likes
Sandeep kumar
Jetpack plugin also offers like button.
Ahmed
i want change size of button to be more big
Toon
So far so good, this works.
But how can I get rid of that popup window as soon as you hit the button.
Len Vanderlinde
Have set up a personal web site (not for profit) rather then a blog using WordPress. Very impressed that I was able to do it with my very limited web knowledge. Would like to add a Facebook like button but your instructions do not work for my home page?
Thanks Len
suzannah
THANK YOU. This worked like a charm. Any ideas how to do this on a page instead of just a post? Thanks!!! This is my new favorite site!
Patrick
Hi,
This tutorial sounds like chinese to me. You use vocabulary which assumes certain knowledge that beginners do not have.
” First open your single.php file in your theme’s folder. Then paste the following code inside your post loop:”
What does that mean?
I understand that you keep your posts short, but very often they are really too short !
Thanks
mark
Hi,
question, how do i inline FB like with Google +1 and other buttons, pretty much as you did here?
Thank you,
Mark