Sie haben gehört, dass WooCommerce das beste eCommerce Plugin für WordPress ist – und das aus gutem Grund. Es ist leistungsstark, flexibel und eignet sich hervorragend für die meisten Online-Shops.
Aber wenn Sie einen Geräteverleih planen, fehlt Ihnen vielleicht ein entscheidendes Element: WooCommerce kann nicht ohne Weiteres mit Mietaufträgen umgehen.
Nach jahrelanger Arbeit mit WooCommerce haben wir ein kostenloses Buchungs-Plugin gefunden, das alle Funktionen bietet, die Sie für die Vermietung benötigen.
Es kann Ihren WooCommerce-Shop in eine komplette Vermietungsplattform verwandeln, egal ob Sie Partyzubehör, Baumaschinen oder irgendetwas dazwischen vermieten wollen.
In diesem Leitfaden zeigen wir Ihnen Schritt für Schritt, wie Sie das System einrichten können.

Was sollte ich verwenden, um Equipment Rentals zu meinem WooCommerce Store hinzuzufügen?
In diesem Leitfaden gehen wir davon aus, dass Sie bereits einen WooCommerce-Shop haben. Wenn nicht, dann können Sie unsere vollständige Anleitung zu WooCommerce einfach gemacht sehen.
Von allen Plugins, die wir ausprobiert haben, ist es am einfachsten, mit Bookings for WooCommerce die Vermietung von Geräten in Ihren Shop zu integrieren.
Mit diesem WooCommerce Plugin können Sie jedes WooCommerce Produkt in einen buchbaren Artikel verwandeln, den Kunden für eine bestimmte Anzahl von Tagen oder Stunden mieten können.

Sie können diese Links verwenden, um durch dieses Lernprogramm zu navigieren:
- Step 1: Create a Rental Product in WooCommerce
- Step 2: Offer Hourly or Daily Equipment Rentals in WooCommerce
- Step 3: Set How Many Units Customers Can Rent
- Step 4: Require Admin Approval for Equipment Rentals
- Step 5: Add Base and Additional Costs (Optional)
- Step 6: Set Up Services and Additional Costs for Your Equipment Rental Store
- Step 7: Manage Equipment Rentals on Your WooCommerce Store
Schritt 1: Erstellen Sie ein Mietprodukt in WooCommerce
Zunächst müssen Sie das Plugin Bookings for WooCommerce installieren und aktivieren. Wenn Sie Hilfe benötigen, lesen Sie bitte unsere Anleitung zur Installation eines WordPress-Plugins.
Nach der Aktivierung können Sie jedes WooCommerce-Produkt in ein buchbares Produkt verwandeln. Wenn Sie das Produkt bereits zu Ihrem Online-Shop hinzugefügt haben, gehen Sie einfach auf Produkte ” Alle Produkte.
Bewegen Sie einfach den Mauszeiger über den Artikel, den Sie in ein buchbares Produkt umwandeln möchten, und klicken Sie auf den Link “Bearbeiten”, wenn er erscheint.

Sie können die Ausrüstung auch als neues Produkt hinzufügen, indem Sie auf Produkte ” Neu hinzufügen gehen. Hier können Sie den Namen des Produkts eingeben, ein Foto hochladen, Produktkategorien und Tags hinzufügen, eine Beschreibung eingeben und vieles mehr.
Weitere Informationen zum Einrichten eines WooCommerce-Produkts finden Sie in unserer Anleitung WooCommerce leicht gemacht.

Egal, ob Sie ein neues Produkt erstellen oder ein bestehendes bearbeiten, Sie können es auf genau dieselbe Weise in ein buchbares Produkt umwandeln.
Blättern Sie einfach zum Feld Produktdaten und öffnen Sie das Dropdown-Menü, das standardmäßig “Einfaches Produkt” anzeigt.
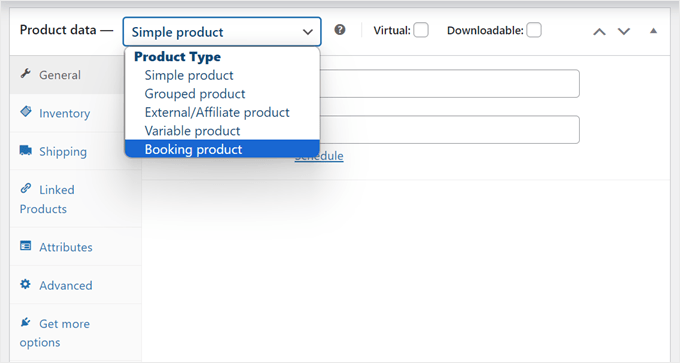
Sie können nun “Buchungsprodukt” auswählen. Dadurch erhalten Sie Zugang zu vielen neuen Einstellungen, mit denen Sie das buchbare Produkt konfigurieren können.
Schritt 2: Bieten Sie stunden- oder tageweise Ausrüstungsvermietung in WooCommerce an.
Jetzt konfigurieren Sie in WooCommerce, ob Sie stundenweise oder tageweise Gerätevermietung anbieten möchten.
Zunächst sollten Sie sich entscheiden, ob Sie die Buchungsart Einzelkalender oder Doppelkalender verwenden möchten.
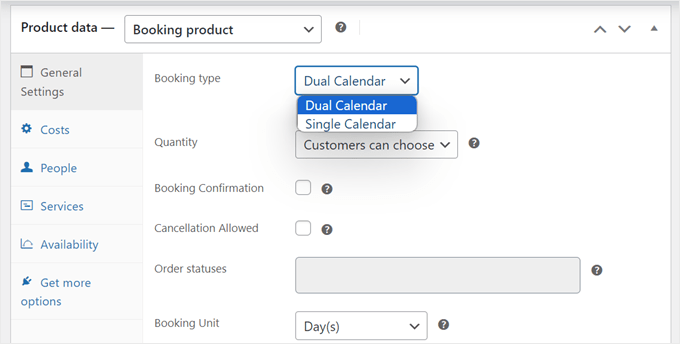
Die Option “Einzelner Kalender” wird empfohlen, wenn Sie für alle Ihre Mietprodukte die gleiche stündliche oder tägliche Buchungseinheit verwenden. Allerdings müssen Sie die verfügbaren Zeiten für die Geräte so festlegen, dass Benutzer sie nicht außerhalb Ihrer Geschäftszeiten buchen können.
Gehen Sie dazu auf WP Swings ” Buchungen für WooCommerce und navigieren Sie zur Registerkarte “Konfigurationseinstellungen”. Wechseln Sie dann zu den “Verfügbarkeitseinstellungen”, um die verfügbaren Start- und Endzeiten für Ihre Mietdienste festzulegen.
Vergessen Sie nicht, auf “Einstellungen speichern” zu klicken, um die Änderungen zu übernehmen.
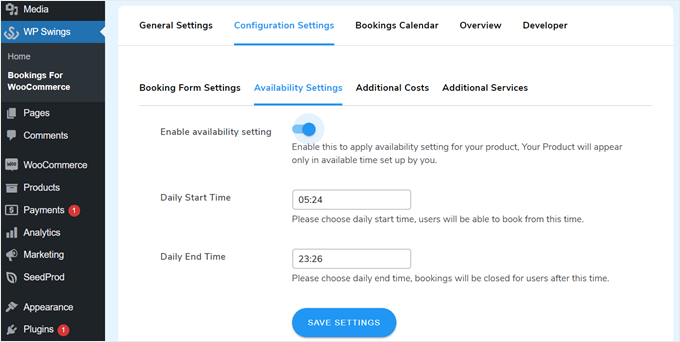
Wenn Sie “Dualer Kalender” wählen, können Sie die Belegungseinheit und die Anfangs- und Endzeiten der Belegung für jedes Produkt individuell festlegen. Dies empfiehlt sich, wenn Sie eine Vielzahl von Geräten haben und nicht für alle die gleichen Buchungseinstellungen verwenden können.
Mit diesem Plugin können Sie entweder die Buchungseinheit Stunde(n) oder Tag(e) wählen.

Sie können dann die Anfangs- und Endzeit für den Buchungszeitraum mit Hilfe der Dropdown-Menüs “Tägliche Buchung…” auswählen.
In der folgenden Abbildung können die Kunden nur zwischen 9 Uhr morgens und 17 Uhr abends Geräte mieten.

Nach dieser Änderung fügt WooCommerce einen Bereich hinzu, in dem Kunden eine Start- und Endzeit auf Ihrer Website auswählen können.
Dies ist ideal für Geräte, die nur für einen sehr kurzen Zeitraum benötigt werden. Wenn Sie z. B. Partyzubehör vermieten, brauchen die Kunden das Material vielleicht nur für ein paar Stunden.

Schritt 3: Festlegen, wie viele Einheiten Kunden mieten können
Sie können entweder eine bestimmte Anzahl von Einheiten anbieten oder den Kunden über die Dropdown-Liste “Anzahl” wählen lassen, wie viele Einheiten er mieten möchte.

Um Kunden mehrere Einheiten mieten zu lassen, wählen Sie ‘Kunde kann wählen’.
Standardmäßig können Kunden so viele Einheiten mieten, wie sie wollen, aber Sie können auch ein Limit hinzufügen. Wenn ein Kunde eine höhere Zahl eingibt, zeigt WooCommerce eine Fehlermeldung an.

Dies ist nützlich, wenn Sie einen begrenzten Lagerbestand oder stark nachgefragte Geräte haben.
Um ein Limit festzulegen, geben Sie eine Zahl in das Feld “Maximale Buchung pro Benutzer” ein.

Eine weitere Option ist die Festlegung, wie viele Einheiten der Kunde buchen kann. Wenn Sie z. B. große oder teure Geräte wie schwere Landmaschinen vermieten, brauchen die Kunden vielleicht nur ein einziges Gerät zu buchen.
Indem Sie die Menge im Voraus festlegen, können Sie einen Schritt aus dem Buchungsprozess herausnehmen und die Kundenzufriedenheit verbessern.

Öffnen Sie einfach die Dropdown-Liste “Menge” und wählen Sie dann “Feste Einheit”.
Geben Sie nun die gewünschte Nummer ein.

Schritt 4: Genehmigung der Verwaltung für den Verleih von Ausrüstung erforderlich
Anschließend können Sie entscheiden, ob Sie alle Mietgesuche automatisch genehmigen oder zurückstellen möchten, bis Sie sie manuell genehmigen können.
Um eine Genehmigung zu verlangen, markieren Sie das Kästchen neben “Buchungsbestätigung”.

Wenn Sie einen kleineren Bestand haben, können Sie durch die Genehmigungspflicht Überschneidungen bei der Vermietung vermeiden. Außerdem können Sie so eventuelle Probleme mit Mietanfragen erkennen, bevor Sie Zahlungen akzeptieren.
Wenn Sie die Admin-Genehmigung aktivieren, erhalten Sie jedes Mal eine Benachrichtigung, wenn jemand ein Mietgesuch einreicht.

Wenn Sie auf diese Meldung klicken, gelangen Sie zu WooCommerce ” Bestellungen, der Seite für die Verwaltung der Bestellungen.
Hier sehen Sie alle Bestellungen auf Ihrer WordPress-Website, wobei alle neuen Buchungen als “In der Warteschleife” markiert sind.

Sie können nun auf einen neuen Auftrag klicken, um alle Informationen zu dieser Buchung zu sehen.
Wenn Sie den Auftragsstatus ändern möchten, müssen Sie das Dropdown-Menü “Status” öffnen und eine Option aus der Liste auswählen.
Wenn Sie beispielsweise die Buchung genehmigen, können Sie je nach Arbeitsablauf “Ausstehende Zahlung”, “Abgeschlossen” oder “In Bearbeitung” auswählen.

Klicken Sie anschließend auf “Aktualisieren”, um Ihre Änderungen zu speichern.
Schritt 5: Basis- und Zusatzkosten hinzufügen (optional)
Wenn Sie mit den bisher eingegebenen Informationen zufrieden sind, müssen Sie auf die Registerkarte “Kosten” klicken.
Geben Sie zunächst die Kosten für die Buchungseinheit ein, d. h. den Preis für die Buchung einer einzelnen Einheit.

Danach können Sie optionale Zusatzkosten hinzufügen, indem Sie sie in das Feld “Grundkosten” eingeben.
Dabei kann es sich um eine Buchungsgebühr, eine Reinigungsgebühr oder andere Kosten im Zusammenhang mit der Anmietung der Ausrüstung handeln.

Wenn Sie einen Grundpreis hinzufügen, sehen die Kunden diesen als Teil der Kostenaufschlüsselung.
In der folgenden Abbildung kostet das Produkt 50 $ pro Tag, mit einem Grundpreis von 10 $.

Je nach Art des Geräts, das Sie mieten, sollten Sie die Gebühr mit der Anzahl der Personen multiplizieren, die das Gerät benutzen werden. Auf diese Weise können Sie zusätzlichen Verschleiß abdecken, wenn viele Personen dasselbe Produkt benutzen.
Um den Preis auf der Basis von Personen zu multiplizieren, aktivieren Sie zunächst die Kästchen neben “Buchungseinheitskosten pro Person” und “Grundkosten pro Person”.

Klicken Sie anschließend auf die Registerkarte “Personen”.
Hier müssen Sie das Kästchen neben “Personenoption aktivieren” ankreuzen.

Wenn das erledigt ist, sehen die Kunden ein neues Feld, in das sie eingeben können, wie viele Personen das Gerät benutzen wollen.
WooCommerce zeigt diese Informationen auch in seiner Kostenaufstellung an.

Vielleicht möchten Sie auch die Mindest- und Höchstzahl der Personen festlegen, die das Gerät bei einer einzigen Buchung benutzen können. So können Sie verhindern, dass Kunden Ihre Geräte missbrauchen.
Sie möchten zum Beispiel nicht, dass die gesamte Belegschaft dasselbe Produkt verwendet.
Wenn Sie über große Geräte verfügen, deren Lieferung oder Reinigung teuer ist, kann die Festlegung einer Mindestanzahl von Mitarbeitern dazu beitragen, Ihre Gewinnspannen zu erhalten.
Um diese Grenzen festzulegen, geben Sie einfach Zahlen in die Felder “Minimale Anzahl von Personen” und “Maximale Anzahl von Personen” ein.

Obwohl es einige zusätzliche Einstellungen gibt, die Sie möglicherweise konfigurieren möchten, ist dies alles, was Sie brauchen, um Ihrem WooCommerce-Shop Gerätevermietungen hinzuzufügen.
Anschließend können Sie auf “Aktualisieren” oder “Veröffentlichen” klicken, um das Produkt auf Ihrer WooCommerce-Website zu aktivieren. Jetzt können die Leute diese Ausrüstung direkt von der WooCommerce-Produktseite aus mieten.
Schritt 6: Einrichten von Dienstleistungen und zusätzlichen Kosten für Ihren Ausrüstungsverleih
Manchmal möchten Sie vielleicht zusätzliche Kosten und Dienstleistungen für Ihren Ausrüstungsverleih anbieten. Sie könnten zum Beispiel anbieten, die Ausrüstung gegen eine zusätzliche Gebühr zu liefern.
Sehen wir uns also an, wie Sie zusätzliche Kosten und Dienstleistungen für Ihren WooCommerce-Shop einrichten können.
Wie man in WooCommerce zusätzliche Kosten hinzufügt
Zusätzliche Kosten sind Gebühren, die WooCommerce automatisch zu einem oder mehreren Produkten hinzufügt. Diese Funktion ist nützlich, wenn unterschiedliche Kosten mit verschiedenen Ausrüstungsgegenständen verbunden sind.
So kann es sein, dass Sie einige Produkte nach dem Gebrauch nachfüllen müssen, während andere ein neues Öl benötigen.
Durch das Hinzufügen dieser Kosten im WordPress-Verwaltungsbereich können Sie sie einfach auf verschiedene Produkte anwenden. Außerdem können Sie die Kosten an einer einzigen Stelle ändern.
Wenn z. B. Benzin teurer wird, können Sie Ihre Tankkosten einmalig aktualisieren, und diese Änderung wird für Ihren gesamten Online-Mietmarktplatz oder Ihr Geschäft übernommen.

Wie Sie in der obigen Abbildung sehen können, erscheinen zusätzliche Kosten in der Kostenaufschlüsselung einfach als “Zusätzliche Kosten”. Wenn Sie dem Kunden mehr Informationen über diese Kosten geben möchten, empfehlen wir, stattdessen einen Service zu erstellen.
Um einen zusätzlichen Preis zu registrieren, müssen Sie zu WP Swings ” Bookings for WooCommerce gehen. Klicken Sie hier einfach auf “Konfigurationseinstellungen”, gefolgt von “Zusätzliche Kosten”.

Geben Sie zunächst einen Namen für die zusätzlichen Kosten ein. Dieser Name dient nur als Referenz, Sie können also alles verwenden, was Sie wollen.
Danach müssen Sie den Slug eingeben, den Sie für die zusätzlichen Kosten verwenden möchten.

Danach können Sie eine optionale Beschreibung eingeben. Diese wird normalerweise nicht auf Ihrer Website angezeigt, aber einige WooCommerce-Themen zeigen sie an.
Geben Sie dann einfach die Kosten in das Feld “Buchungskosten” ein.

Standardmäßig werden die zusätzlichen Kosten einmalig zu einer Bestellung hinzugefügt.
Sie können jedoch die zusätzlichen Kosten auf der Grundlage der Buchungsdauer oder der Anzahl der Personen, die das Gerät benutzen wollen, multiplizieren. Aktivieren Sie dazu die Kippschalter “Multiplizieren mit Anzahl der Personen” oder “Multiplizieren mit Dauer”.

Wenn Sie mit den eingegebenen Informationen zufrieden sind, geben Sie einfach “Neue Buchungskosten hinzufügen” ein.
Um weitere zusätzliche Kosten zu erzeugen, wiederholen Sie einfach den oben beschriebenen Vorgang.

Danach können Sie diese Kosten zu jedem WooCommerce-Produkt hinzufügen.
Öffnen Sie einfach das Produkt zur Bearbeitung und blättern Sie dann zum Feld “Zusätzliche Kosten”.

Sie können nun den Namen der zusätzlichen Kosten eingeben.
Wenn die richtige Option angezeigt wird, klicken Sie sie an und wählen Sie “Hinzufügen”.

Sie können auf “Aktualisieren” oder “Veröffentlichen” klicken, um Ihre Änderungen zu speichern. Wenn nun jemand dieses Gerät mietet, werden die zusätzlichen Kosten automatisch übernommen.
Wie man zusätzliche Dienstleistungen in WooCommerce erstellt
Sie können auch zusätzliche Dienstleistungen erstellen. Im Gegensatz zu den Zusatzkosten wird der Name der Dienstleistung in der Kostenaufstellung angezeigt.

Dies hilft den Kunden, Ihre zusätzlichen Gebühren zu verstehen, weshalb wir empfehlen, Dienstleistungen für teurere Gebühren zu verwenden. Es ist auch eine gute Idee, Dienste zu verwenden, wenn Sie mehrere Gebühren zu einer Bestellung hinzufügen müssen, damit die Kunden eine detaillierte Kostenaufschlüsselung sehen können.
Sie können Dienstleistungen auch optional anbieten, so dass der Kunde wählen kann, ob er sie der Bestellung hinzufügen möchte. So können Sie Premium-Zusatzleistungen wie die Lieferung am nächsten Tag anbieten.
Um Ihrem WooCommerce-Shop Dienstleistungen hinzuzufügen, müssen Sie zu WP Swings ” Bookings for WooCommerce gehen. Klicken Sie hier auf “Konfigurationseinstellungen” und dann auf “Zusätzliche Dienstleistungen”.

Sie können nun einen Namen für den Dienst in das Feld “Name” eingeben.
Dies wird den Kunden angezeigt, daher sollten Sie etwas verwenden, das den Käufern hilft, den Aufpreis zu verstehen.

Danach müssen Sie eine Titelform, eine optionale Beschreibung und den Preis des Dienstes eingeben, indem Sie den oben beschriebenen Prozess befolgen.
Auch hier können Sie wählen, ob die Gebühr auf der Grundlage der Buchungsdauer oder der Anzahl der Personen, die das Gerät nutzen wollen, multipliziert werden soll.

Sie können einen Dienst auch fakultativ machen.
Das bedeutet, dass die Kunden ein Kästchen ankreuzen können, um den Service zu ihrer Bestellung hinzuzufügen.

So haben Kunden mehr Kontrolle darüber, wie viel es kostet, Geräte in Ihrem WooCommerce-Shop zu mieten.
Um einen Dienst optional zu machen, klicken Sie einfach auf das Kästchen “Wenn optional”, um es zu aktivieren.

Eine weitere Möglichkeit besteht darin, den Dienst “versteckt” zu machen.
Versteckte Dienstleistungen erscheinen auf der Produktseite einfach als “Servicekosten”.

Um einen Dienst auszublenden, klicken Sie auf das Kästchen “Wenn ausgeblendet”, um es zu aktivieren.
Als Nächstes sollten Sie den Schieberegler “Wenn die Menge stimmt” aktivieren. So können Kunden dieselbe Dienstleistung mehrmals zu ihrer Bestellung hinzufügen.

Nachdem Sie den Schieberegler “Wenn Menge” aktiviert haben, können Sie eine Mindest- und eine Höchstmenge festlegen.
Geben Sie einfach eine Zahl in die Felder “Mindestmenge” und “Höchstmenge” ein.

Wenn Sie mit den eingegebenen Informationen zufrieden sind, klicken Sie auf “Neuen Buchungsservice hinzufügen”.
Um weitere Dienste zu Ihrem Online-Shop hinzuzufügen, folgen Sie einfach dem oben beschriebenen Prozess.

Wenn es an der Zeit ist, einen Dienst hinzuzufügen, öffnen Sie einfach das Produkt zur Bearbeitung.
Blättern Sie dann einfach zum Feld “Zusätzliche Dienste”.

Sie können nun den Namen des zusätzlichen Dienstes eingeben, den Sie hinzufügen möchten.
Wenn die richtige Option angezeigt wird, wählen Sie sie einfach aus und klicken Sie dann auf die Schaltfläche “Hinzufügen”.

Klicken Sie anschließend auf “Aktualisieren” oder “Veröffentlichen”, um Ihre Änderungen zu speichern.
Schritt 7: Verwalten von Ausrüstungsvermietungen in Ihrem WooCommerce-Shop
Nachdem Sie Ihrer Website Ausrüstung hinzugefügt haben, benötigen Sie eine Möglichkeit, Ihre Mietbuchungen zu verwalten.
Jedes Mal, wenn Sie eine neue Buchung erhalten, sehen Sie eine Benachrichtigung in der WordPress-Symbolleiste.

Klicken Sie einfach auf diese Benachrichtigung, um alle Ihre Buchungen zu sehen.
Sie können den gleichen Bildschirm erreichen, indem Sie zu WooCommerce ” Bestellungen gehen.

Um weitere Informationen über eine Bestellung zu erhalten, klicken Sie auf die Bestellung. Dadurch gelangen Sie zu einem Bildschirm, auf dem Sie detaillierte Informationen über die Bestellung und den Kunden, einschließlich seiner E-Mail-Adresse und Telefonnummer, sehen können.
Sie können auch den Bestellstatus ändern, einschließlich der Stornierung oder Erstattung des Mietantrags.

Das Plugin Bookings for WooCommerce WordPress enthält auch einen Kalender, der alle Ihre Buchungen auf einen Blick zeigt.
Um diesen Kalender zu sehen, gehen Sie einfach zu WP Swings ” Bookings For WooCommerce. Klicken Sie dann auf die Registerkarte “Buchungskalender”.

Ultimative Anleitungen zur Optimierung Ihres WooCommerce-Mietshops
Jetzt, wo Sie Ihrem WooCommerce-Shop eine Funktion zur Gerätevermietung hinzugefügt haben, haben wir auch weitere Anleitungen zur Optimierung Ihrer Website für den Erfolg:
- Wie man einen WooCommerce-Shop nur für Mitglieder einrichtet – Möchten Sie Geräte nur für bestimmte Nutzer vermieten? Unser Artikel zeigt Ihnen, wie Sie Ihren Shop auf Mitglieder beschränken können.
- Wie man die WooCommerce-Kassenseite anpasst – Wenn Sie Ihre aktuelle Kassenseite nicht mögen, lesen Sie unseren Artikel, um sie zu verbessern und die Konversionen zu erhöhen.
- Wie man die Leistung von WooCommerce beschleunigt – Geschwindigkeit ist wichtig für ein Unternehmen. Lesen Sie diesen Artikel, um zu erfahren, wie Sie Ihre Website schneller und benutzerfreundlicher machen können.
- Wie man beliebte Produkte in WooCommerce anzeigt – Lesen Sie diesen Leitfaden, um zu erfahren, wie Sie potenziellen Kunden Ihre besten und meistvermieteten Geräte präsentieren können.
Wir hoffen, dass dieses Tutorial Ihnen geholfen hat, zu lernen, wie Sie Ihrem WooCommerce-Shop Ausrüstungsverleih hinzufügen können. Vielleicht möchten Sie auch unseren ultimativen Leitfaden für WooCommerce SEO lesen oder unsere Expertenauswahl für die besten WooCommerce Raster Plugins überprüfen.
Wenn Ihnen dieser Artikel gefallen hat, dann abonnieren Sie bitte unseren YouTube-Kanal für WordPress-Videotutorials. Sie können uns auch auf Twitter und Facebook finden.





Have a question or suggestion? Please leave a comment to start the discussion.