Das Hinzufügen individueller Beitragsstatus erleichtert die Verwaltung von Entwürfen, Rezensionen und veröffentlichten Beiträgen – unabhängig davon, ob Sie einen Solo-Blog oder eine Website mit mehreren Autoren betreiben.
Bei WPBeginner verwenden wir Beitragsstatus, um unseren redaktionellen Workflow zu rationalisieren und jeden in Arbeit befindlichen Beitrag zu verfolgen. Bisher hat sich das für uns bewährt, da es die Verwaltung eines vollen Inhaltskalenders vereinfacht. 🧑💻 📆
In dieser Anleitung zeigen wir Ihnen Schritt für Schritt, wie Sie individuelle Beitragsstati in WordPress erstellen!
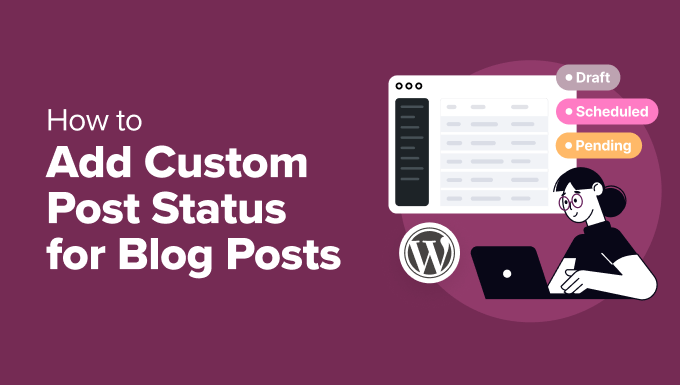
Warum benutzerdefinierte Post-Status für Blog-Posts in WordPress hinzufügen?
In WordPress ist der Beitragsstatus eine Art Etikett, das anzeigt, wo sich ein Beitrag in seiner Entwicklung befindet.
Wenn Sie zum Beispiel einen neuen Beitrag schreiben, können Sie den Status auf “Entwurf” setzen. Wenn Sie dann bereit sind, ihn zu teilen, können Sie den Status in “Veröffentlicht” ändern.
Sie können den Beitragsstatus aller Ihrer Blogs einsehen, indem Sie in Ihrem WordPress-Administrations-Dashboard auf Beiträge ” Alle Beiträge gehen.
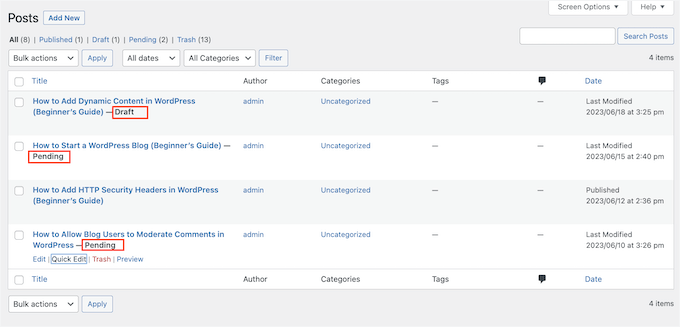
Standardmäßig bietet WordPress 8 Beitragsstatus, die Sie zur Kennzeichnung Ihrer Beiträge verwenden können. Manchmal kann es jedoch Situationen geben, in denen Sie Ihre eigenen individuellen Status hinzufügen müssen.
Wenn Sie beispielsweise Gastbeiträge in Ihrem WordPress-Blog akzeptieren, können Sie einen Status “Benutzer eingereicht” oder “Nicht geeignet” für Gastblogs erstellen, die nicht ganz zu Ihrer Website passen.
Wenn Sie bestimmte Beiträge auf Ihrer WordPress Website hervorheben möchten, können Sie einen individuellen Status wie “Hervorgehoben” oder “Editor’s Pick” verwenden.
Und wenn Sie ein Blogger sind, können Sie einen individuellen Status wie “Brainstorm” verwenden, um alle Ihre Ideen für Beiträge im WordPress-Dashboard zu erfassen und zu organisieren.
Deshalb zeigen wir Ihnen, wie Sie den Beitragsstatus für Blogbeiträge in WordPress individuell anpassen können. Sie können diese Links verwenden, um durch die Schritte zu navigieren:
Lassen Sie uns eintauchen und die Verwaltung Ihres Blogs optimieren!
Schritt 1: Installieren und konfigurieren Sie das PublishPress Status Plugin
Der einfachste Weg, individuelle Beitragsstatus in WordPress zu erstellen, ist die Verwendung von PublishPress Statuses.
Mit diesem kostenlosen Plugin können Sie so viele individuelle Status erstellen, wie Sie möchten. Sie können auch jedem Status eine Farbe und ein Symbol zuweisen und diese Informationen im PublishPress-Redaktionskalender sehen.
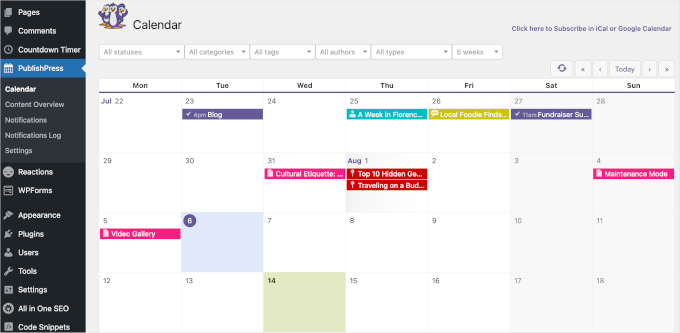
Installieren und aktivieren wir also PublishPress Statuses. Wenn Sie Hilfe benötigen, lesen Sie bitte unsere Anleitung zur Installation eines WordPress Plugins.
Das Plugin funktioniert sofort nach dem Einrichten der Box.
Nach der Aktivierung können Sie von Ihrem WordPress-Dashboard aus zu Statuses “ Statuses gehen. Von hier aus können Sie sehen, dass PublishPress Statuses einige individuelle Beitragsstatus zu Ihrem Workflow hinzugefügt hat.
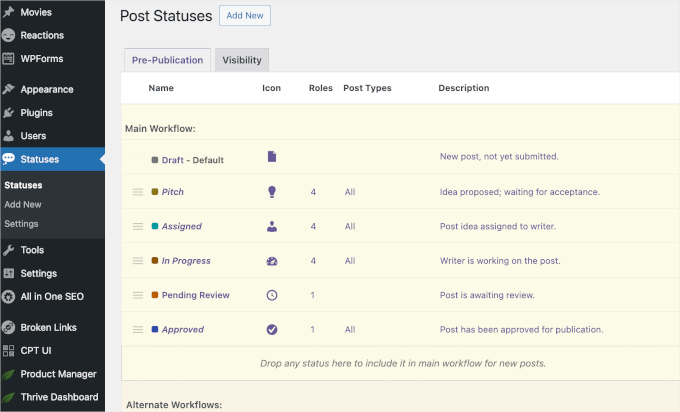
Wenn Sie auf der Seite nach unten blättern, finden Sie alternative und deaktivierte individuelle Status.
Sie können diese Status per Drag-and-drop in den Abschnitt “Haupt-Workflow” ziehen, um sie für Ihre WordPress-Beiträge zu verwenden.
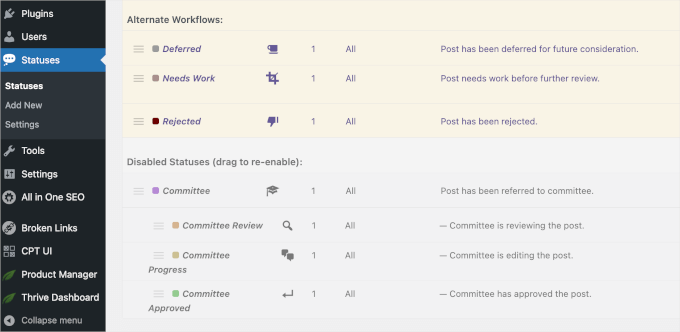
Schritt 2: Erstellen von benutzerdefinierten Post-Status in WordPress
Abgesehen von den vorgefertigten individuellen Status können Sie mit PublishPress Statuses Ihre eigenen individuellen Status erstellen.
Klicken Sie dazu auf den Button “Neu hinzufügen” oben auf der Seite “Status” oder in Ihrer WordPress-Seitenleiste.
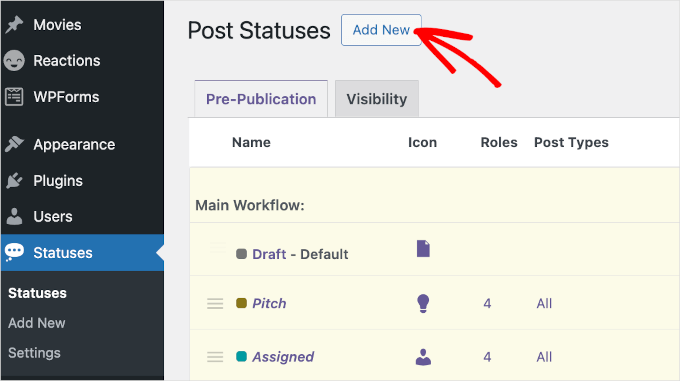
Daraufhin wird ein Formular geöffnet, in das Sie einen Namen und eine Beschreibung für den Status eingeben können.
Hier können Sie mit dem Feld “Statusbezeichnung” beginnen. Diese Beschriftung erscheint im Editor der Seite oder des Beitrags und auch im Menü “Schnellbearbeitung”, daher ist es ratsam, etwas Beschreibendes zu verwenden.
Dies ist besonders wichtig, wenn Sie einen WordPress-Blog mit mehreren Autoren betreiben, da es anderen Benutzern hilft, zu verstehen, wie die einzelnen Status zu verwenden sind.
Auf diese Weise können Sie Verwirrung vermeiden und den redaktionellen Arbeitsablauf verbessern.
Sobald Sie das “Status Label” eingegeben haben, füllt sich das Feld “Titelform” automatisch.
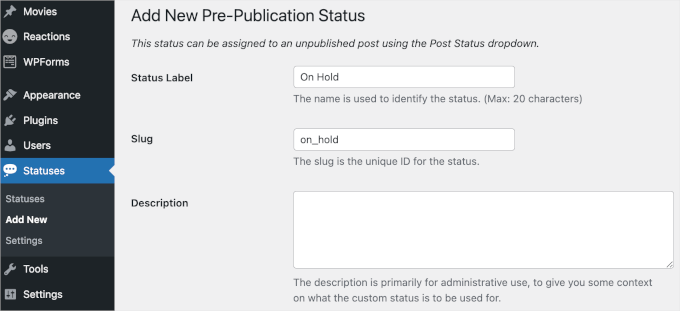
Anschließend können Sie eine Beschreibung eingeben.
Wenn Sie viele neue Status erstellen, kann die Beschreibung eine hilfreiche Erinnerung für Sie und andere Benutzer sein.
Und wenn Sie Ihr WordPress-Dashboard mit anderen Autoren und Gastbloggern gemeinsam nutzen, kann dies auch eine gute Möglichkeit sein, mehr Informationen über den neuen Arbeitsablauf weiterzugeben.
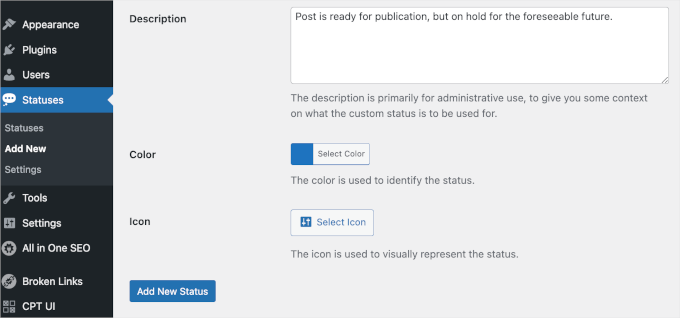
Danach können Sie eine Farbe und ein Symbol hinzufügen, die den Status in Ihrem Inhaltskalender darstellen. Dies kann Ihnen helfen, Ihre Inhalte zu planen und Beiträge in WordPress zu planen.
Klicken Sie einfach auf “Farbe auswählen” oder “Symbol auswählen” und treffen Sie dann Ihre Wahl im Popup-Fenster. Wenn Sie mit der Einrichtung des individuellen Beitragsstatus zufrieden sind, klicken Sie auf “Neuen Status hinzufügen”.
Um weitere benutzerdefinierte Status zu erstellen, wiederholen Sie einfach diese Schritte.
Möchten Sie stattdessen einen individuellen Beitragsstatus deaktivieren? Dann bewegen Sie einfach den Mauszeigerkontakt über einen Status auf der Seite “Status” und klicken Sie auf “Deaktivieren”, wenn er erscheint.
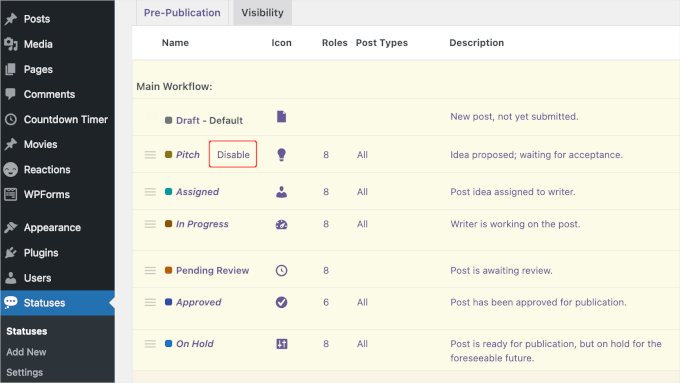
Schritt 3: Konfigurieren Sie Ihre individuellen Beitragsstati
PublishPress Statuses erlaubt es Ihnen, den gleichen Status auf Seiten und Beiträgen zu verwenden. Es kann jedoch sein, dass Sie diese individuellen Beitragsstatus nur auf Seiten oder nur auf Beiträge anwenden möchten.
Um diese Änderung vorzunehmen, müssen Sie zu Status ” Einstellungen navigieren. Entfernen Sie dann einfach das Häkchen aus der Box neben “Seiten” oder “Beiträge”.
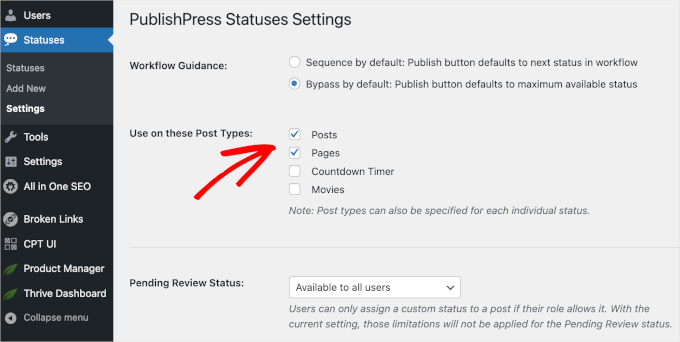
🚨 Haftungsausschluss: Abhängig von Ihrem Inhalt sehen Sie möglicherweise weitere Optionen im Feld “Für diese Beitragstypen verwenden”. Wir haben zum Beispiel die zusätzlichen Optionen “Countdown-Timer” und “Filme”.
Wenn er noch nicht aktiviert ist, müssen Sie das Dropdown-Menü “Status auf der Ansicht zur Bearbeitung der Beiträge anzeigen” öffnen. Wählen Sie dann einfach “Aktiviert”, damit Benutzer den Beitragsstatus innerhalb des WordPress Block-Editors ändern können.
Anschließend können Sie auf “Änderungen speichern” klicken.
Schritt 4: Fügen Sie Ihren individuellen Status zu jedem WordPress Beitrag hinzu
Jetzt können Sie jeder Seite oder jedem Beitrag Ihren individuellen Beitragsstatus hinzufügen.
Wenn Sie sich im Content Editor befinden, öffnen Sie einfach das Dropdown-Menü “Beitragsstatus” im rechten Menü.
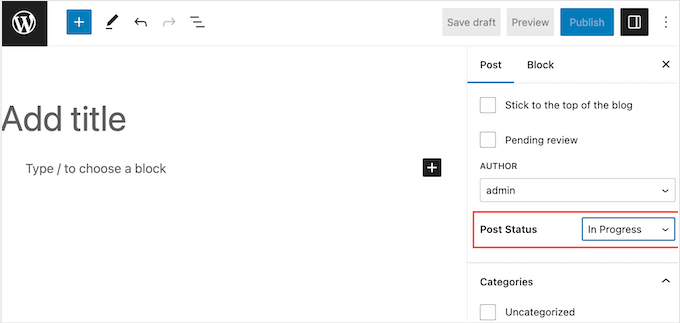
Sie können dann den individuellen Beitragsstatus auswählen, den Sie für den veröffentlichten Beitrag im WordPress-Blog verwenden möchten.
Eine weitere Option ist die Einstellung “Schnellbearbeitung”. Dies ist eine gute Wahl für Editoren oder Administratoren, die den Status mehrerer Seiten oder Beiträge schnell ändern müssen.
Dazu können Sie entweder auf Seiten ” Alle Seiten oder Beiträge ” Alle Beiträge gehen.
Bewegen Sie dann einfach den Mauszeigerkontakt auf das Element, das Sie ändern möchten, und klicken Sie auf “Schnellbearbeitung”, wenn es erscheint.
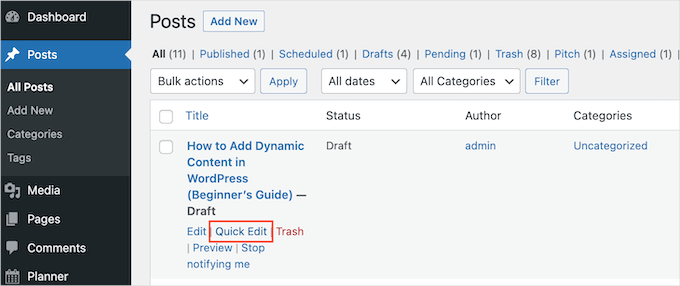
Sie können nun die Dropdown-Liste “Status” öffnen und den gewünschten Status auswählen.
Klicken Sie anschließend auf “Aktualisieren”, um Ihre Einstellungen zu speichern.

Schritt 5: Planen Sie Ihren Inhalt mit individuellen Beitragsstatus (optional)
PublishPress zeigt individuelle Beitragsstatus-Symbole und Farblabels in seinem Inhaltskalender an. Dies kann Ihnen helfen, Beiträge in WordPress zu planen und sogar effektive Content-Drip-Kampagnen auf Ihrer WordPress Website zu planen.
Um den Kalender anzuzeigen, benötigen Sie das PublishPress Plugin. Wenn Sie Hilfe benötigen, können Sie unsere Schritt-für-Schritt-Anleitung zur Installation eines WordPress Plugins einsehen.
Nach der Aktivierung finden Sie den Inhaltskalender, indem Sie vom WordPress-Dashboard aus zu PublishPress ” Kalender navigieren.
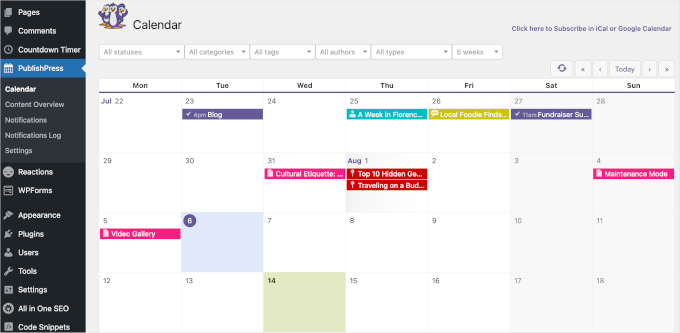
Hinweis: Für diesen Leitfaden haben wir das PublishPress Plugin genauer unter die Lupe genommen. Erfahren Sie mehr über seine Funktionen in unserer vollständigen PublishPress Rezension!
Hier sehen Sie alle Ihre Seiten und Beiträge. Um mehr über einen bestimmten Blog-Beitrag zu erfahren, klicken Sie einfach darauf.
Daraufhin öffnet sich ein Popup-Fenster, in dem Sie den Inhaltstyp, die Kategorien und Schlagwörter, den Autor und andere wichtige Informationen sehen können.
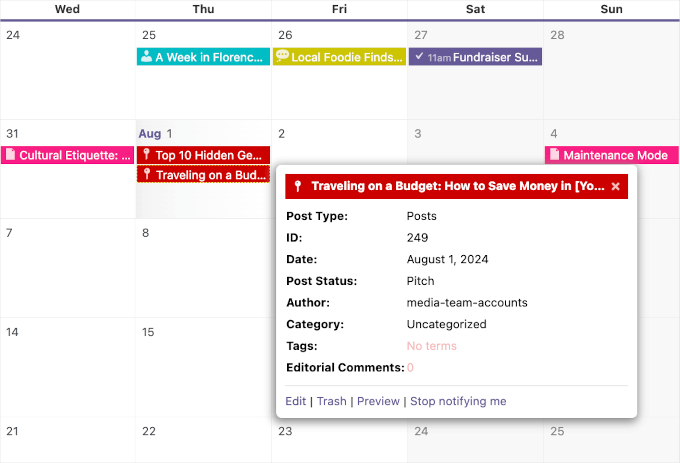
Um alle Seiten und Beiträge mit einem bestimmten Status zu sehen, öffnen Sie das Dropdown-Menü, das standardmäßig “Alle Status” anzeigt.
Sie können dann einen beliebigen Poststatus aus der Liste auswählen.
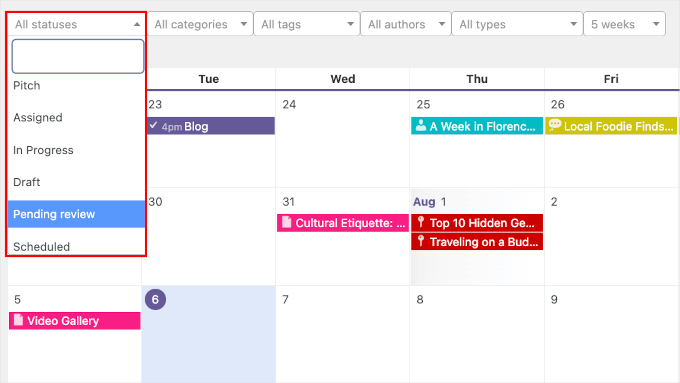
Dies ist eine gute Möglichkeit, um Beiträge zu finden, die noch nicht geplant wurden, oder Blogbeiträge, die Sie noch bearbeiten oder zuweisen müssen.
Bonus-Tipp: Optimieren Sie Ihre Blog-Inhalte mit All in One SEO
Suchen Sie nach weiteren Möglichkeiten, Ihren redaktionellen Workflow zu verbessern? Neben dem Hinzufügen individueller Beitragsstatus kann die Verwendung eines SEO-Plugins wie All in One SEO (AIOSEO) die Erstellung von Inhalten beschleunigen.

Hinweis: Bei WPBeginner verwenden wir AIOSEO für viele SEO-Aufgaben wie die Konfiguration der Facebook OpenGraph-Einstellungen, das Hinzufügen von Meta-Titeln und -Beschreibungen und das Erstellen von FAQ-Schemata. Möchten Sie mehr wissen? Werfen Sie einen Blick auf unsere vollständige AIOSEO Rezension.
Außerdem verfügt dieses Plugin über benutzerfreundliche Funktionen zur Optimierung von Inhalten, wie die TruSEO On-Page-Analyse.
Mit diesem Werkzeug können Sie ganz einfach feststellen, ob Ihr Inhalt leicht zu lesen ist, einen Meta-Titel und eine Meta-Beschreibung hat, für das Ziel-Keyword optimiert ist und so weiter.
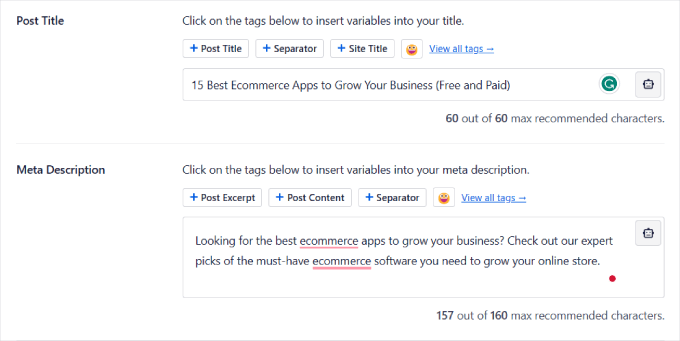
Sie können auch den SEO Headline Analyzer ausprobieren. Diese Funktion kann die Überschrift Ihres Artikels danach bewerten, wie effektiv und wirkungsvoll sie für Benutzer ist.
Weitere Informationen zur Optimierung Ihrer Website für Suchmaschinen finden Sie in unserem ultimativen WordPress SEO-Leitfaden.
Wir hoffen, dass diese Anleitung Ihnen geholfen hat zu lernen, wie Sie individuelle Beitragsstatus für Blogbeiträge in WordPress hinzufügen können. Vielleicht interessieren Sie sich auch für unsere Anleitungen zum Erstellen individueller Inhaltstypen in WordPress und zur Aufnahme individueller Inhaltstypen in die WordPress-Suchergebnisse.
Wenn Ihnen dieser Artikel gefallen hat, dann abonnieren Sie bitte unseren YouTube-Kanal für WordPress-Videotutorials. Sie können uns auch auf Twitter und Facebook finden.





Jiří Vaněk
Within SEO, I’ve been thinking about allowing others to post on my website, creating a team of people interested in the same issues so that I’m not alone in this. This article fits perfectly. Excellently explained.
Ralph
I was working alone so whenever I finished I just hit publish but in few months I’m starting website with a team and this guide is gold. This will definitely make everything easier and we can get rid of additional tools for “pending review” as it is in wordpress itself.
WPBeginner Support
Glad we could share how to set these post statuses up
Admin
IanS
Two things.
How would I make the rejected status in the code you supplied available for admin to preview?
How would I make the rejected status show up as an option in quick edit?
Fulvio
What I try to achieve is to display the availability of many persons. Each person has a dedicated page/post. One person manage all the website and should be able to easily set on busy or free the availability of each person.
My goal would be that if the status is “published” then a green dot/icon appear next to the title (name of the person) or on top of his/her picture.
If the status is a custom one like “busy” , then the dot/icon become red and it means the person is not available.
How this could be done? Thanks a lot !