Wenn Sie nach Möglichkeiten suchen, Ihre E-Mail-Liste zu vergrößern, dann ist das Angebot von Upgrades für Inhalte ein wahrer Glücksfall.
Ein inhaltliches Upgrade ist Bonusmaterial, das Ihre Besucher erhalten können, wenn sie sich in Ihre E-Mail-Liste eintragen. Das kann zum Beispiel ein eBook, eine Checkliste oder ein Arbeitsblatt sein.
Bei WPBeginner und unseren anderen Marken bieten wir verschiedene Upgrades an, die die Benutzer im Austausch gegen ihre E-Mail-Adressen kostenlos herunterladen können. Wir wissen also genau, wie effektiv diese Strategie sein kann.
In diesem Artikel zeigen wir Ihnen, wie Sie in WordPress Inhaltserweiterungen hinzufügen und Ihre E-Mail-Liste vergrößern können.
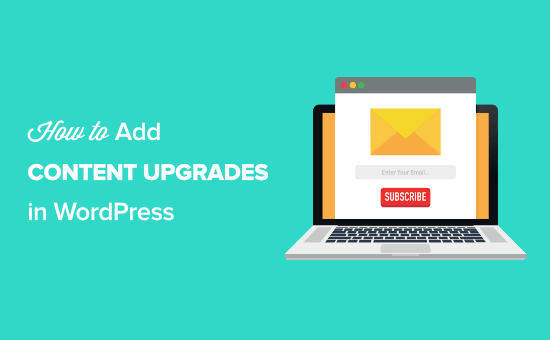
Was ist ein Inhalts-Upgrade?
Bei einem Content-Upgrade bieten Sie Ihren Lesern exklusive Bonusinhalte für die Eintragung in Ihre E-Mail-Liste. Diese zusätzlichen Premium-Inhalte, die für den Abschluss einer Aktion angeboten werden, werden auch als Content-Bestechung bezeichnet.
Was sind einige Ideen für die Aktualisierung von Inhalten?
- eBooks
- Checklisten
- Excel-Arbeitsblätter
- Herunterladbare PDF-Version Ihres Blogbeitrags
- Exklusives Video-Interview zu diesem Beitrag
- Bonus-Anleitungen für den Artikel
Grundsätzlich müssen Content-Upgrades für den Beitrag, für den sie angeboten werden, äußerst relevant sein.
Zum Beispiel sollte ein Beitrag über das Backen von Bananenbrot ein inhaltliches Upgrade wie herunterladbare Rezepte oder exklusive Videos bieten.
Tipp: Um Upgrades für Inhalte zu erstellen, können Sie ein Werkzeug wie Beacon verwenden. Beacon ist die beste Leadmagnet-Software auf dem Markt. Es verfügt über einen Drag-and-drop-Builder zum Erstellen professioneller eBooks, Checklisten, Arbeitsbücher und mehr.
Die menschliche Psychologie spielt eine wichtige Rolle bei der Wirksamkeit von Inhaltsverbesserungen. Das als Zeigarnik-Effekt bekannte psychologische Prinzip besagt, dass Menschen eine Aufgabe am ehesten erledigen, wenn sie sie selbst initiieren.
Bei der Aktualisierung von Inhalten funktioniert es, weil die Nutzer durch Klicken auf einen Link oder ein Bild den Vorgang einleiten. Dadurch wird es wahrscheinlicher, dass sie die Aufgabe abschließen, indem sie die Anmeldung beenden.
Klingt zu schön, um wahr zu sein, oder?
Sehen Sie sich diese Statistiken von Syeds Website an, in denen ein normales Popup und ein MonsterLinks™ Content Upgrade verglichen werden.

Das generische Popup-Fenster lief auf der gesamten Website und wurde von fast 26.000 Nutzern gesehen, von denen sich 744 anmeldeten.
Andererseits wurde der gezielte MonsterLink™ auf einer einzigen Seite platziert. Sie wurde von 270 Personen aufgerufen, und 74 Nutzer meldeten sich an. Das ist eine wahnsinnige Konversion auf einer einzigen Seite, ohne dass irgendwelche Split-Tests durchgeführt wurden.
Nun, da Sie wissen, was ein Content-Upgrade ist, wollen wir sehen, wie Sie es auf Ihrer eigenen Website einsetzen können, um mehr E-Mail-Abonnenten zu gewinnen.
Wie fügt man Inhaltserweiterungen in WordPress hinzu?
Der einfachste Weg, Upgrades zu WordPress hinzuzufügen, ist die Verwendung von OptinMonster. Es ist eines der besten WordPress Plugins zur Lead-Generierung auf dem Markt und wird von über 1,2 Millionen Websites genutzt.

Es ermöglicht Ihnen, schöne Opt-in-Formulare wie Lightbox-Popups, durch Scrollen ausgelöste Slide-in-Formulare, schwebende Leisten, Opt-in-Formulare für die Seitenleiste, Formulare unterhalb des Inhalts und vieles mehr hinzuzufügen.
Es ist super schnell und funktioniert wunderbar mit WordPress-basierten Websites. Das Hinzufügen von Inhalts-Upgrades ist mit der MonsterLinks™-Funktion in OptinMonster ein Kinderspiel.
Anmerkung: Unser Gründer Syed startete OptinMonster, um es auf WPBeginner zu verwenden, und wir steigerten unsere E-Mail-Abonnenten um 600%.
Wenn Sie noch keine E-Mail-Liste haben, lesen Sie unseren Leitfaden, warum Sie sofort mit dem Aufbau Ihrer E-Mail-Liste beginnen sollten.
Schritt 1: OptinMonster einrichten
Zunächst müssen Sie das OptinMonster-Plugin auf Ihrer WordPress-Website installieren und aktivieren. Wenn Sie Hilfe benötigen, lesen Sie bitte unsere Anleitung zur Installation eines WordPress-Plugins.
Dieses Plugin fungiert als Verbindung zwischen Ihrer WordPress-Website und OptinMonster.
Nach der Aktivierung klicken Sie auf den Menüpunkt OptinMonster in Ihrer WordPress-Adminleiste.

Jetzt müssen Sie Ihre Website mit OptinMonster verbinden, indem Sie auf “Einrichtungsassistent starten” klicken.
Anschließend werden Sie aufgefordert, sich mit einem bestehenden Konto zu verbinden oder Ihr kostenloses Konto zu beantragen.

Sobald Sie den Einrichtungsassistenten durchlaufen haben, wird Ihre WordPress Website mit OptinMonster verbunden.
Sie können zu OptinMonster ” Einstellungen navigieren, um zu überprüfen, ob Sie verbunden sind.

Schritt 2: Erstellen Sie ein neues Popup-Optin
Sobald Sie erfolgreich verbunden sind, navigieren Sie zu OptinMonster ” Kampagnen.
Klicken Sie dann auf die Schaltfläche “Neu hinzufügen”, um eine neue Kampagne zu erstellen.

Als Nächstes fordert OptinMonster Sie auf, eine Vorlage oder eine fertige Kampagne zu wählen, die von berühmten Marken inspiriert ist.
In diesem Tutorial werden wir die Option “Vorlagen” verwenden.

Danach müssen Sie den Kampagnentyp auswählen. In diesem Fall ist es Popup.
Dann können Sie eine Popup-Vorlage auswählen.

Bewegen Sie einfach den Mauszeiger über die gewünschte Vorlage und klicken Sie auf “Vorlage verwenden”.
Dies wird die Grundlage für Ihr Popup-Design sein.

Geben Sie anschließend den Namen Ihrer Kampagne in das Popup-Fenster “Kampagne erstellen” ein und klicken Sie auf “Erstellung starten”.
Der Name Ihrer Kampagne ist eine Gedächtnisstütze, er wird nicht in Ihrem Entwurf erscheinen.

Daraufhin wird die OptinMonster-App geöffnet, mit der Sie das Erscheinungsbild Ihres Popups vollständig anpassen können.
Sie können praktisch jeden Teil Ihres Designs ändern, einschließlich der Hintergrund- und Schriftfarben, des Textes, der Schaltfläche für die Anmeldung und vieles mehr.

Wenn Sie mit Ihrem Entwurf zufrieden sind, klicken Sie auf die Registerkarte “Anzeigeregeln”.
Hier werden die Optionen für die Anzeige des Inhalts-Upgrades festgelegt.
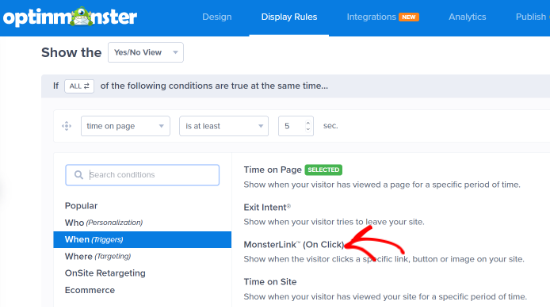
Zunächst legen wir die Bedingungen fest, unter denen das Popup erscheinen soll. Klicken Sie einfach auf die Option “MonsterLink™ (On Click)”, um die Regel hinzuzufügen.
Klicken Sie anschließend auf die Schaltfläche “Fertig? Gehe zu Aktionen”.
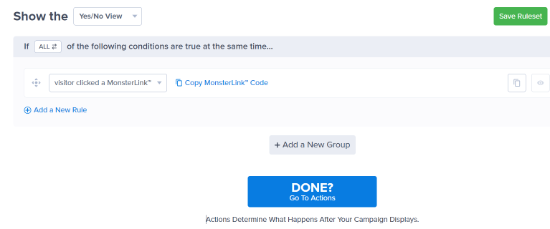
Auf dem nächsten Bildschirm können Sie die Standardoptionen beibehalten.
Sie können das Popup aber auch mit einem Animations- oder Soundeffekt versehen.

Wenn Sie nach unten scrollen, sehen Sie die Cookie-Einstellungen für Ihre Kampagne.
Hier können Sie festlegen, wann das Popup den Nutzern, die nicht konvertiert haben, erneut angezeigt werden soll.
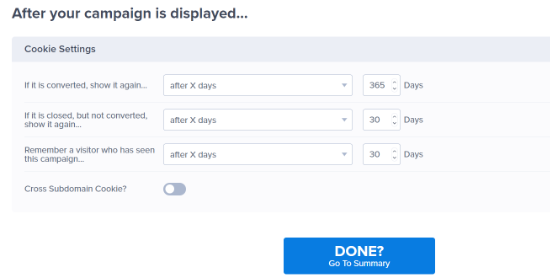
Wenn Sie fertig sind, klicken Sie auf die Schaltfläche ‘Done? Gehe zur Zusammenfassung”.
Auf der Seite “Zusammenfassung” müssen Sie auf “MonsterLink™-Code kopieren” klicken.
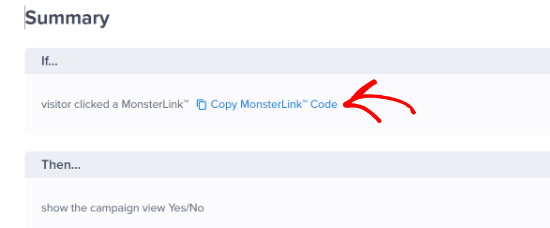
Nun müssen Sie einen einfachen Texteditor wie Notepad öffnen und den kopierten Code einfügen. Sie werden diesen Code später benötigen.
Wechseln Sie dann zur Registerkarte “Veröffentlichen” und ändern Sie den “Veröffentlichungsstatus” von “Entwurf” auf “Veröffentlichen”. Dann können Sie auf “Speichern” klicken und den Bildschirm verlassen.

Schritt 3: Aktivieren Sie MonsterLink™ Optin auf Ihrer Seite
Sobald Sie den Formularerstellungsbildschirm verlassen, gelangen Sie zum Bildschirm “WordPress Output Settings”.
Hier können Sie einstellen, auf welchen Seiten und Beiträgen MonsterLink™ arbeiten soll. Sie können die Standardeinstellungen beibehalten. Stellen Sie jedoch sicher, dass der Status unter dem Feld “Sichtbarkeit & Status” auf “Veröffentlicht” geändert wird.

Wenn Sie Änderungen vornehmen, klicken Sie unbedingt auf “Änderungen speichern”.
Schritt 4: Fügen Sie Ihren Monster-Link in einen WordPress-Beitrag oder eine Seite ein
Das Hinzufügen Ihres MonsterLink™ in WordPress ist sehr einfach.
Bearbeiten Sie einfach den Beitrag oder die Seite, auf der Sie MonsterLink anzeigen möchten.
Wechseln Sie auf der Seite zum Bearbeiten von Beiträgen zum Texteditor und fügen Sie den MonsterLink™-Code ein, den Sie zuvor kopiert haben.
Sie wird folgendermaßen aussehen:
1 | <a href="https://app.monstercampaigns.com/c/your-code/" target="_blank" rel="noopener noreferrer">Subscribe Now!</a> |
Mit diesem Code wird den Benutzern ein einfacher Link angezeigt. Allerdings wird er nicht wirklich auffallen.
Wie kann man sie also hervorheben? Sie können einen Rahmen wie diesen hinzufügen:
1 2 3 4 5 | <p style="background: none repeat scroll 0 0 #fffecf; clear: both; margin-bottom: 18px; overflow: hidden; border: 1px solid #e5e597; padding: 13px;"> <strong>Exclusive Bonus:</strong> <a href="https://app.monstercampaigns.com/c/your-code/“ target="_blank" rel="noopener noreferrer">Download The Blog Post Checklist</a> to use before you hit publish. </p> |

Sie können auch einen Shortcode erstellen, um die Gestaltung der Box in Zukunft zu vereinfachen.
Fügen Sie diesen Code einfach in die Datei functions.php Ihres Themes, in ein Site-spezifisches Plugin oder mit Hilfe eines Code-Snippets-Plugins wie WPCode ein:
1 2 3 4 | function wpb_make_yellowbox($atts, $content = null) { return '<p style="background: none repeat scroll 0 0 #fffecf; clear: both; margin-bottom: 18px; overflow: hidden; border: 1px solid #e5e597; padding: 13px;">' . do_shortcode($content) . '</p>';}add_shortcode('yellowbox', 'wpb_make_yellowbox'); |
Sie können nun den Link zum Aktualisieren von Inhalten in Ihre WordPress-Beiträge einfügen, indem Sie den Shortcode wie folgt verwenden:
1 2 3 4 5 | [yellowbox] <strong>Exclusive Bonus:</strong> <a href="https://app.monstercampaigns.com/c/your-code/“ target="_blank" rel="noopener noreferrer">Download The Blog Post Checklist</a> to use before you hit publish. [/yellowbox] |
Sie können den Link auch mit einem Bild anzeigen. Auf diese Weise können Sie ihn viel auffälliger und attraktiver gestalten.
Hier sehen Sie, wie Sie das Bild mit MonsterLink™ in WordPress hinzufügen können:
1 | <a href="https://app.monstercampaigns.com/c/your-code/“ target="_blank" rel="noopener noreferrer"><img src="http://example.com/wp-content/uploads/2021/03/ebookdownload.png" alt="ebook download" /></a> |

Schritt 5: Bereitstellen des Inhalts-Upgrades in WordPress
Nun müssen wir uns überlegen, wie wir dem Nutzer die versprochene Aktualisierung der Inhalte liefern können.
Ihr Content-Upgrade kann alles sein. Sie können PDF, Video, Audio oder jede andere Art von Inhalt verwenden.
Sobald die Nutzer ihre E-Mail-Adressen eingegeben haben, können Sie ihnen das versprochene Inhalts-Upgrade zukommen lassen. Es gibt mehrere Möglichkeiten, dies zu tun:
Download-Link als Erfolgsmeldung anzeigen
Sie können einen Download-Link als Erfolgsmeldung in Ihrem Popup anzeigen.
Bearbeiten Sie Ihr Optin in der OptinMonster-Formularerstellung und klicken Sie auf die Registerkarte “Erfolg”.
Bearbeiten Sie dann den Text Ihrer Erfolgsmeldung und fügen Sie eine URL zu Ihrem herunterladbaren Content-Upgrade ein.

Weiterleitung zur Dankes- oder Download-Seite
Sie können die Nutzer auch auf eine Dankeseite mit einem Link zum Herunterladen der Datei umleiten. Dazu müssen Sie sich auf der Registerkarte “Erfolg” befinden.
Als nächstes fügen wir eine Schaltfläche mit der Aufschrift “Jetzt herunterladen” hinzu.
Klicken Sie anschließend auf “Aktion” und wählen Sie in der Dropdown-Liste “Umleitung zu einer URL”.
Geben Sie dann die URL in das Feld “Redirect URL” ein.

Klicken Sie unbedingt auf “Speichern”, um alle Änderungen zu speichern, die Sie bisher vorgenommen haben.
Als E-Mail versenden
Die meisten Anbieter von E-Mail-Marketing-Software bieten Autoresponder-Funktionen an, mit denen Sie Willkommens-E-Mails an neue Benutzer senden können. Sie können damit den Download-Link an den Benutzer senden.
Sie müssen in der Dokumentation Ihres E-Mail-Anbieters nachsehen, wie Sie dies tun können. OptinMonster bietet eine breite Palette von Integrationen mit den beliebtesten E-Mail-Marketing-Tools.
Upgrades für Inhalte sind nicht mehr so beliebt wie früher. Aber sie sind immer noch ein äußerst effektiver Weg, um Leads zu generieren und Ihre E-Mail-Liste zu vergrößern.
Wenn es Ihnen ernst damit ist, Ihre E-Mail-Liste zu vergrößern, dann sollten Sie auf jeden Fall Inhalts-Upgrades ausprobieren. Es dauert zwischen 30 Minuten und 1,5 Stunden, um eine Inhaltserweiterung zu erstellen und zu Ihrem Beitrag hinzuzufügen, aber das ist es absolut wert.
Wir hoffen, dass dieser Artikel Ihnen geholfen hat, Upgrades in WordPress hinzuzufügen, um Ihre E-Mail-Liste zu vergrößern. Vielleicht möchten Sie auch einen Blick auf unsere Liste der Möglichkeiten werfen , wie Sie Ihre E-Mail-Liste schneller wachsen lassen können und wie Sie ein kostenloses Probeabonnement in WordPress hinzufügen können.
Wenn Ihnen dieser Artikel gefallen hat, dann abonnieren Sie bitte unseren YouTube-Kanal für WordPress-Videotutorials. Sie können uns auch auf Twitter und Facebook finden.





Mrteesurez
fantastic, I couldn’t believe this. just 270 visits give 74 signup using content upgrades, Imagine how much conversion would be given by the pop box assuming it offers incentives for the users. Honestly I have signed up for many these online just to download ebooks or template. This post is an eye opener to me.
WPBeginner Support
Glad you found our recommendation helpful!
Admin
Moinuddin Waheed
Nice idea and infact new idea in my wordpress knowledge base.
Though I have downloaded many PDFs and other such upgraded materials in exchange of email but never knew why they are doing it.
Thanks for the clarification for the topic.
I have a query though regarding this and also need your advice for this, how to ensure that the email given by the user is the same that one is using and is not a fake email?
second, is it advisable to ask for mobile number as well and authenticate via OTP before giving access to the material for downloads?
WPBeginner Support
If you are concerned about the email being used then you can email the link to the email address or a link to the page to the email address that the users provides. For phone numbers unless you have a good use for it then it is normally best to only ask for the email address.
Admin
Samson Mwangi
Thank you so much for the well-detailed post. I always thought they are images (poor me ..haha).
Earl
When doing the step above, is the ebook you upload to your site will be protected from anyone who got a link of that page and prevent them from downloading the ebook without leaving their email address?
Chriscia
Thank you! This is very helpful!
Lisa
Thank you for this informative post. I have been trying to figure out how most websites have been making that content upgrade box. I never knew it existed on Optin Monster!
M A Halim
Great post to collect subscriber.