Die Kunden suchen in erster Linie nach Bequemlichkeit.
Bei der Führung unseres Online-Geschäfts haben wir festgestellt, dass das Angebot vieler verschiedener Kontaktmöglichkeiten die Menschen dazu ermutigt, mit uns in Verbindung zu treten.
Wenn Sie beispielsweise ein gut gestaltetes Rückrufformular auf Ihrer WordPress-Website einfügen, haben Besucher die Option, bequem einen Rückruf zu ihrer Wunschzeit anzufordern.
Dies verbessert nicht nur die Konversionsraten, indem Sie Menschen ansprechen, die eine telefonische Kommunikation bevorzugen, sondern ermöglicht es Ihnen auch, wertvolle Leads für zukünftige Verkaufschancen zu gewinnen.
In diesem Artikel zeigen wir Ihnen, wie Sie ganz einfach ein Rückrufformular in WordPress hinzufügen können.
Wir geben Ihnen sogar zusätzliche Tipps zur Verwaltung von Rückrufanfragen, um einen reibungslosen und positiven Ablauf für Sie und Ihre potenziellen Kunden zu gewährleisten.
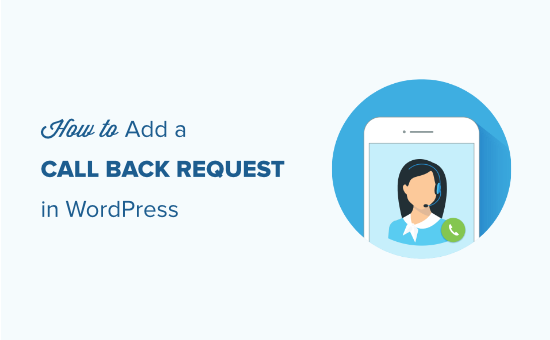
Warum ein Rückrufformular in WordPress hinzufügen?
Besucher, die sich für Ihr Produkt oder Ihre Dienstleistung interessieren, möchten vielleicht mit Ihnen Kontakt aufnehmen, um weitere Informationen zu erhalten. Manche bevorzugen einen Live-Chat oder eine E-Mail, andere ein Gespräch am Telefon.
Sie können auf Ihrer WordPress-Website eine“Click to call“-Schaltfläche einfügen, mit der Benutzer Ihre geschäftliche Telefonnummer wählen können.
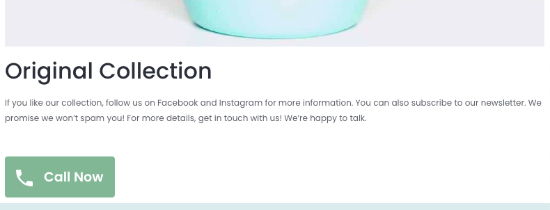
Nicht alle kleinen Unternehmen können sich jedoch einen 24/7-Telefondienst mit Vertriebs- oder Supportmitarbeitern leisten, die alle Anrufe entgegennehmen. Ein Formular für die Bitte um Rückruf hilft Ihnen, dieses Problem zu lösen.
Anstatt sofort mit einem Vertreter zu sprechen, können die Kunden ihre Telefonnummer und andere Informationen, einschließlich der besten Zeit, um sie anzurufen, in einem Formular hinterlassen. Danach können Sie sie während der Geschäftszeiten anrufen.
So können Sie einen besseren Kundensupport anbieten, mehr Leads erfassen und mehr Besucher in Kunden umwandeln.
Schauen wir uns also an, wie man in WordPress ganz einfach ein Formular für Rückrufanfragen hinzufügen kann. Sie können die Quicklinks unten verwenden, um zu den verschiedenen Abschnitten unseres Tutorials zu springen:
Wie man ein Rückrufformular in WordPress hinzufügt
Der einfachste Weg, ein Rückrufformular zu Ihrer WordPress-Website hinzuzufügen, ist die Verwendung von WPForms.
Es ist das beste WordPress Form Builder Plugin auf dem Markt, das es Ihnen ermöglicht, jede Art von Formular zu Ihrer WordPress Website hinzuzufügen, einschließlich eines Rückrufformulars.
Wir verwenden es sogar auf WPBeginner, um alle unsere Online-Formularbedürfnisse zu erfüllen, was Sie in unserer Rezension zu WPForms nachlesen können.
Zunächst müssen Sie das WPForms-Plugin installieren und aktivieren. Weitere Einzelheiten finden Sie in unserer Schritt-für-Schritt-Anleitung für die Installation eines WordPress-Plugins.
Hinweis: Wenn Sie nur über ein geringes Budget verfügen, können Sie WPForms Lite verwenden, das völlig kostenlos ist und mit dem Sie ein Rückrufformular erstellen können. Für den Zugriff auf das Formularfeld “Telefon” benötigen Sie jedoch die Premium-Version des Tools.
Nach der Aktivierung, besuchen Sie die WPForms ” Einstellungen Seite, um Ihren Lizenzschlüssel einzugeben.
Sie können diese Informationen in Ihrem Konto auf der WPForms-Website finden.

Sobald Sie das getan haben, gehen Sie auf die Seite WPForms ” Add New in der WordPress-Admin-Seitenleiste.
Daraufhin werden Sie auf die Seite “Vorlage auswählen” weitergeleitet, wo Sie zunächst einen Namen für das Formular eingeben können.
Danach müssen Sie die Vorlage “Einfaches Kontaktformular” auswählen, um mit der Erstellung Ihres Rückrufformulars zu beginnen.
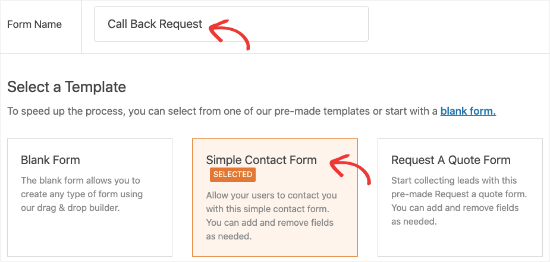
Dies wird die WPForms Form Builder, wo Sie sehen, Formularfelder in der linken Spalte und eine Live-Vorschau des Formulars auf der rechten Seite zu starten.
Von hier aus können Sie jedes beliebige Feld aus der linken Spalte einfach per Drag & Drop in Ihr Formular einfügen.
Wir empfehlen die Verwendung der Felder Name, E-Mail, Telefon und Datum/Uhrzeit in Ihrem Rückrufformular.
Auf diese Weise können Sie alle wichtigen Informationen sammeln, die für die Kontaktaufnahme mit einem Nutzer erforderlich sind.
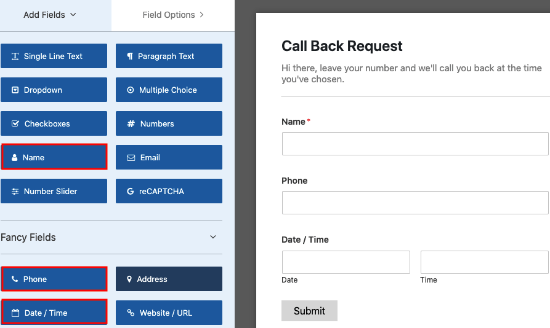
Wenn Sie alle Formularfelder Ihrer Wahl hinzugefügt haben, können Sie sie auch bearbeiten, indem Sie auf die Felder klicken.
Daraufhin wird die Registerkarte “Feldoptionen” in der linken Spalte des Bildschirms geöffnet.
Von hier aus können Sie die Feldbezeichnung und die Beschreibung ändern. Sie können auch das Format, die Feldgröße und den Platzhaltertext ändern.
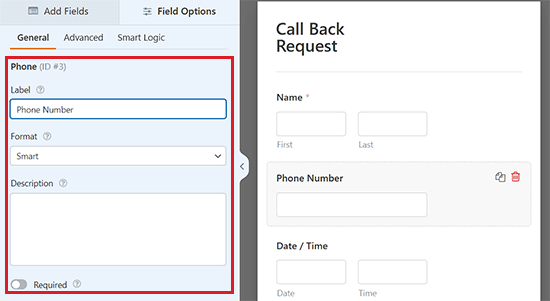
Sie können sogar den Schalter “Erforderlich” in der Spalte aktivieren, so dass die Benutzer das Formular nicht abschicken können, ohne dieses spezielle Feld auszufüllen.
Wenn Sie fertig sind, vergessen Sie nicht, oben auf die Schaltfläche “Speichern” zu klicken, um Ihre Formulareinstellungen zu speichern.
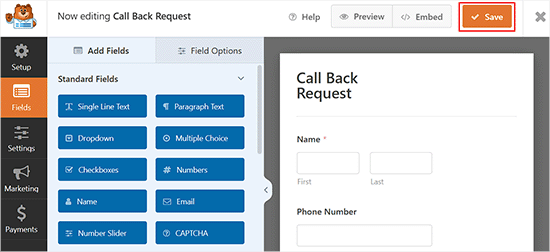
Als Nächstes müssen Sie das Rückrufformular auf Ihrer Website hinzufügen.
Mit WPForms können Sie ganz einfach Formulare zu jeder WordPress Seite oder jedem Beitrag auf Ihrer Website hinzufügen. Zunächst müssen Sie eine bestehende oder neue Seite/Beitrag von der WordPress-Admin-Seitenleiste öffnen.
Wenn Sie dort sind, klicken Sie auf die Schaltfläche “Block hinzufügen” (+) in der oberen linken Ecke des Bildschirms, um das Blockmenü zu öffnen.
Von hier aus suchen Sie den WPForms-Block und fügen ihn in den Block-Editor ein.

Als nächstes müssen Sie das Formular, das Sie zuvor erstellt haben, aus dem Dropdown-Menü auswählen. WPForms wird nun automatisch eine Vorschau Ihres Formulars im Inhaltsbereich laden.
Klicken Sie schließlich auf die Schaltfläche “Aktualisieren” oder “Veröffentlichen”, um Ihre Einstellungen zu speichern.
Hinweis: Wenn Sie den alten klassischen Editor auf Ihrer WordPress-Website verwenden, können Sie das Formular hinzufügen, indem Sie auf die Schaltfläche “Formular hinzufügen” oberhalb des Beitragseditors klicken.
Daraufhin öffnet sich die Eingabeaufforderung “Formular einfügen”, in der Sie aus dem Dropdown-Menü ein Formular auswählen können, das Sie hinzufügen möchten.
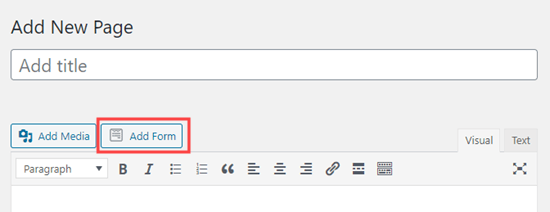
Wenn Sie fertig sind, vergessen Sie nicht, auf die Schaltfläche “Aktualisieren” oder “Veröffentlichen” zu klicken, um Ihre Einstellungen zu speichern.
Jetzt können Sie Ihre WordPress-Website besuchen, um Ihr Rückrufformular in Aktion zu sehen.
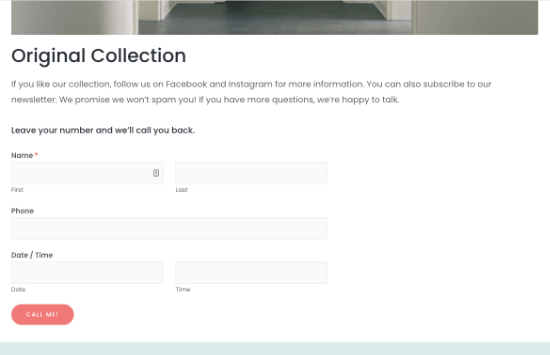
Anpassen der Einstellungen für Ihr Rückrufformular
Nachdem Sie Ihrer Website nun ein Rückrufformular hinzugefügt haben, können Sie es jederzeit bearbeiten und an Ihre Bedürfnisse anpassen.
Besuchen Sie dazu einfach die Seite WPForms ” Alle Formulare im WordPress-Dashboard und klicken Sie auf den Link “Bearbeiten” unter dem Formular, das Sie zuvor erstellt haben.
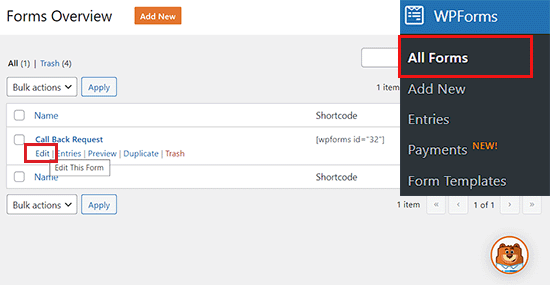
Dadurch wird die Oberfläche des Formularerstellers geöffnet, auf der Sie Ihr Formular bearbeiten, Felder hinzufügen oder entfernen, Beschriftungen ändern und vieles mehr können.
Sie können nun in der linken Spalte zur Registerkarte “Einstellungen” wechseln. Hier können Sie Ihre Formulareinstellungen ändern, z. B. den Namen des Formulars, die Beschreibung, die Beschriftung der Schaltfläche, die Benachrichtigungen und mehr.
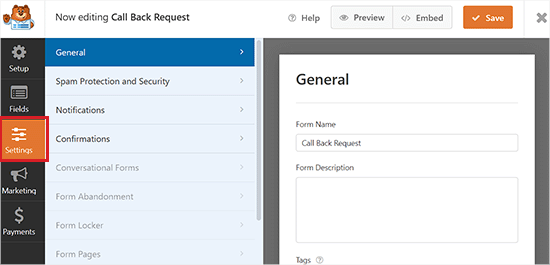
Benachrichtigungen für das Formular “Rückrufanforderung” konfigurieren
Standardmäßig verwendet WPForms die E-Mail des Administrators Ihrer Website, um Sie zu benachrichtigen, wenn ein Benutzer das Formular abschickt.
Sie können diese Benachrichtigungen jedoch auch an eine beliebige andere E-Mail-Adresse senden oder Bestätigungs-E-Mails für die Benutzer ein richten, wenn Sie dies wünschen.
Wechseln Sie dazu einfach auf die Registerkarte “Benachrichtigungen” in der linken Spalte, um die Standardeinstellungen für Benachrichtigungen zu konfigurieren.
Vergewissern Sie sich hier, dass der Schalter “Benachrichtigungen aktivieren” aktiviert ist. Wenn Sie diese Option deaktivieren, können Sie keine Benachrichtigungen an Ihre E-Mail-Adresse erhalten.
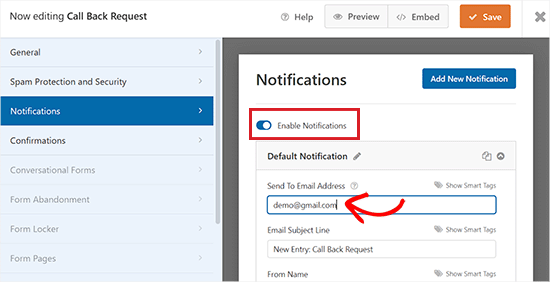
Danach können Sie die E-Mail-Adresse, an die die Benachrichtigungen gesendet werden, einfach ändern, indem Sie eine andere E-Mail-Adresse in das Feld “Senden an E-Mail-Adresse” eingeben.
Sie können auch auf die Schaltfläche “Neue Benachrichtigung hinzufügen” klicken, um Ihre eigenen Benachrichtigungen zu erstellen.
Dies ist praktisch, wenn Sie den Benutzer auch darüber informieren wollen, dass Sie seine Rückrufanfrage erhalten haben.
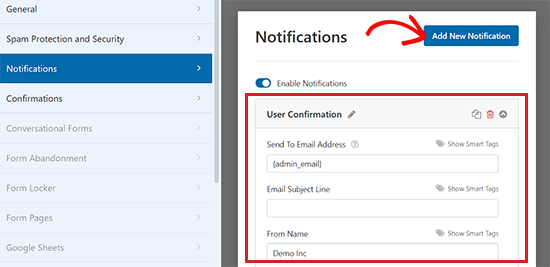
Nachdem Sie auf die Schaltfläche “Neue Benachrichtigungen hinzufügen” geklickt haben, wird WPForms Sie bitten, einen Namen für die neue Benachrichtigung anzugeben und Ihnen dann die Benachrichtigungseinstellungen anzeigen.
Sie können nun auf die Smarttags klicken, um den vom Benutzer in die Formularfelder eingegebenen Wert einzugeben, z. B. Name oder E-Mail.
Sie können auch einen E-Mail-Text in den Abschnitt “Nachricht” eingeben. Detaillierte Anweisungen finden Sie in unserem Leitfaden für Einsteiger, wie Sie in WPForms Benachrichtigungen an mehrere Empfänger senden können.
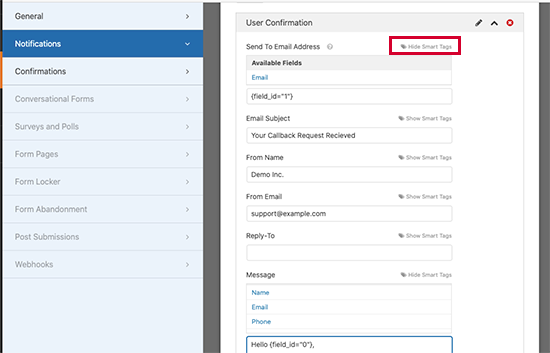
Wenn Sie fertig sind, vergessen Sie nicht, auf die Schaltfläche “Speichern” zu klicken, um Ihre Formulareinstellungen zu speichern.
Anpassen der Formularübermittlungsnachricht für Besucher
Sie können auch die Meldung zum Absenden des Formulars anpassen, die auf dem Bildschirm des Betrachters nach dem Absenden des Rückrufformulars erscheint.
Wenn Besucher ihre Daten eingeben und das Formular abschicken, wird eine Standardmeldung angezeigt. Sie können diese ändern, um eine benutzerdefinierte Erfolgsmeldung anzuzeigen oder die Benutzer zu einem beliebigen Beitrag oder einer Seite auf Ihrer Website weiterzuleiten.
Wechseln Sie dazu einfach in den Formulareinstellungen in der linken Spalte auf die Registerkarte “Bestätigungen”.
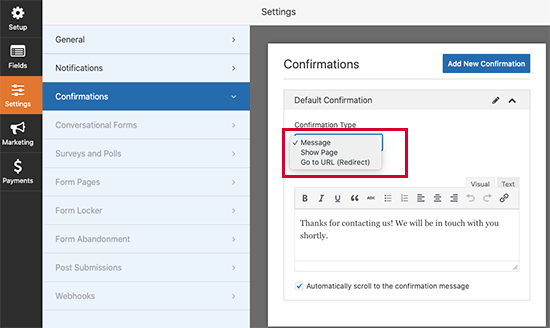
Als Nächstes können Sie im Dropdown-Menü “Bestätigungstyp” festlegen, was geschehen soll, wenn ein Benutzer das Formular abschickt.
Wenn Sie die Option “Nachricht” wählen, müssen Sie eine Erfolgsmeldung in das Textfeld “Bestätigungsnachricht” eingeben.
Wenn Sie jedoch die Option “Go to URL (Redirect)” wählen, können Sie die URL für die Seite eingeben, zu der Ihre Benutzer beim Ausfüllen des Formulars weitergeleitet werden sollen.
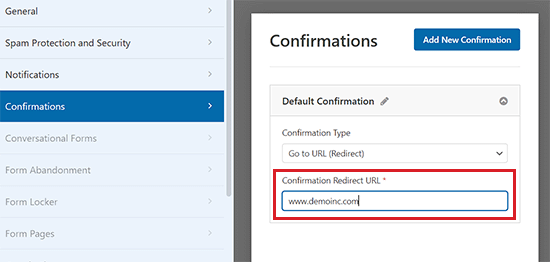
Wenn Sie fertig sind, vergessen Sie nicht, auf die Schaltfläche “Speichern” zu klicken, um Ihre Einstellungen zu speichern.
Sie können nun Ihr Formular testen, indem Sie es ausfüllen. Je nach Ihren Bestätigungseinstellungen zeigt Ihnen WPForms dann die Erfolgsmeldung an oder leitet Sie weiter.
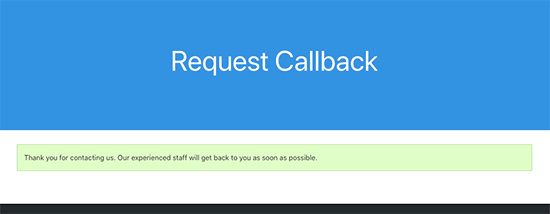
Wie zu sehen ‘Request to Callback’ Form Einreichungen in WPForms
Das Beste an der Verwendung von WPForms ist, dass es automatisch speichert alle Formular-Einsendungen zu Ihrem WordPress-Datenbank.
Das bedeutet, dass Sie Formulareinträge auch dann problemlos einsehen können, wenn Sie keine E-Mail-Benachrichtigungen erhalten.
Rufen Sie dazu im WordPress-Verwaltungsbereich die Seite WPForms ” Einträge auf und klicken Sie auf das Formular, das Sie zuvor erstellt haben.
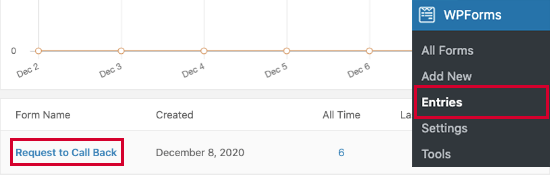
Sie werden dann auf eine neue Seite weitergeleitet, auf der Sie eine Liste der von Ihren Nutzern eingereichten Einträge und deren Details sehen.
Von hier aus können Sie Ihre Einträge sogar organisieren, indem Sie das Sternsymbol verwenden, um wichtige Einträge zu markieren. Sie können auch den grünen Kreis verwenden, um die Einträge als “gelesen” zu markieren.
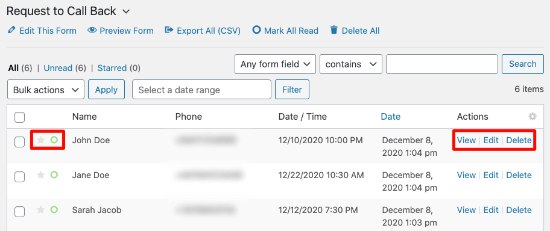
Anschließend können Sie die Details der einzelnen Einträge anzeigen, bearbeiten und löschen, indem Sie auf die Links in der rechten Ecke der Eintragszeilen klicken.
Sie können auch Notizen zu einzelnen Formulareinträgen hinzufügen, was Ihnen hilft, den Überblick über Leads zu behalten und Notizen für Folgeanfragen zu erstellen.
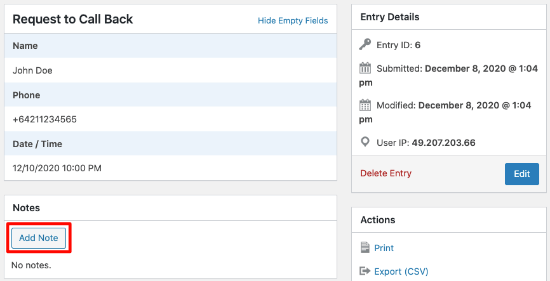
Werbung für das Rückruf-Formular auf Ihrer Website
Nachdem Sie nun ein Rückrufformular für Ihre Website erstellt haben, sollten Sie es bewerben, damit die Nutzer diesen Service leicht finden und nutzen können.
Hier kommt OptinMonster ins Spiel. Es ist das beste Lead-Generierungs-Tool auf dem Markt, mit dem Sie Website-Besucher ganz einfach in Leads und zahlende Kunden umwandeln können.
Bei WPBeginner haben wir das Plugin schon oft verwendet, um erfolgreiche Lead-Kampagnen durchzuführen. Details zu unseren Erfahrungen finden Sie in unserer Rezension zu OptinMonster.
Es funktioniert auch gut mit WPForms und ermöglicht es Ihnen, Ihre Formulare in Popups, Slide-Ins, Fullscreen-Popups und mehr einzubetten.
Weitere Anweisungen finden Sie in unserem Tutorial zur Erstellung eines Kontaktformular-Popups in WordPress.
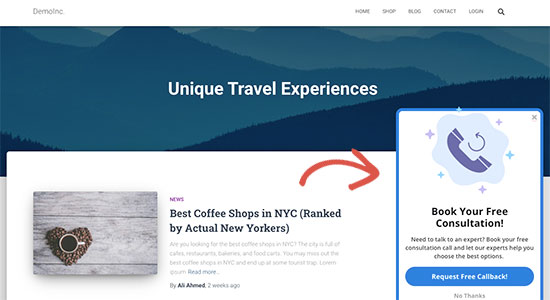
Darüber hinaus verfügt OptinMonster über leistungsstarke Anzeigeregeln, die es Ihnen ermöglichen, das Callback-Formular dann anzuzeigen, wenn es am effektivsten ist, was es zum besten E-Mail-Capture-Plugin macht.
So können Sie beispielsweise ein Rückrufformular nur Nutzern in einer bestimmten Region oder einem bestimmten Land zeigen oder wenn Besucher eine bestimmte Seite auf Ihrer Website aufrufen.
Bonus: Finden Sie einen zuverlässigen Telefondienst für Unternehmen
Sobald Sie ein Rückrufformular erstellt haben, müssen Sie auch einen zuverlässigen Telefondienst für Unternehmen finden, der die Benutzerfreundlichkeit verbessert.
Viele Unternehmen nutzen ihre Festnetz- oder Handynummern, um Geschäfte zu tätigen und Kundenanrufe zu beantworten. Dies ist jedoch nicht die effektivste Lösung.
Herkömmlichen Telefondiensten fehlt es an fortschrittlichen Funktionen für das Anrufmanagement, die für Unternehmen unerlässlich sind, um ihren Kunden einen besseren Service zu bieten.
Aus diesem Grund verwenden wir Nextiva in unserem Unternehmen. Sie sind der beste Anbieter von Telefondiensten für Unternehmen auf dem Markt und ermöglichen es Ihnen, Ihre Geschäftsgespräche über VoIP (Voice over Internet Protocol) zu verwalten.
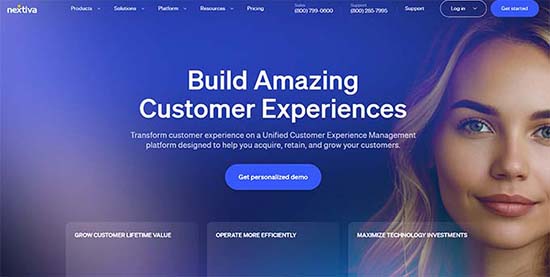
Sie können es mit jedem Gerät verwenden, einschließlich Ihres Mobiltelefons, Tischtelefons, Laptops oder Tablets. Sie können auch eine Nummer aus einer beliebigen Region wählen und sie mit verschiedenen Teammitgliedern teilen. Nextiva umfasst auch intelligente Funktionen wie Anrufweiterleitung, Sprachnachrichten, automatische Antworten, Klingeltöne und mehr.
Auch die Sprachqualität ist besser, und es ist viel billiger als herkömmliche Telefondienste.
Mehrere unserer Partnermarken nutzen Nextiva und haben berichtet, dass sie dadurch die Kommunikation mit ihren Kunden verbessert haben. Wenn Sie mehr erfahren möchten, zeigen Sie unsere Rezension zu Nextiva an.
Wir hoffen, dass dieser Artikel Ihnen geholfen hat zu lernen, wie Sie in WordPress ganz einfach ein Rückrufformular hinzufügen können. Vielleicht interessieren Sie sich auch für unseren Leitfaden zur Verfolgung der User Journey bei Lead-Formularen und unsere Expertenauswahl für die besten WordPress Calculator Plugins.
Wenn Ihnen dieser Artikel gefallen hat, dann abonnieren Sie bitte unseren YouTube-Kanal für WordPress-Videotutorials. Sie können uns auch auf Twitter und Facebook finden.





Have a question or suggestion? Please leave a comment to start the discussion.