Eine blühende Online-Community kann viel Wirbel um Ihre WordPress-Website erstellen. Aber wenn die Verwaltung endloser Kommentar-Threads überwältigend ist, könnte ein Forum genau das sein, was Sie brauchen!
Ganz gleich, ob Sie einen Raum für Support oder Nischendiskussionen suchen, Foren bieten Benutzern einen Ort, an dem sie sich austauschen und Ideen teilen können. Außerdem haben wir gesehen, wie ein gut moderiertes Forum die Glaubwürdigkeit einer Website erhöhen und sogar die Suchmaschinenoptimierung verbessern kann, indem es neue, benutzergesteuerte Inhalte generiert.
Aber wo soll man anfangen?
Bei der großen Anzahl an Plugins und Werkzeugen für Foren kann es schwierig sein, das richtige auszuwählen. Deshalb haben wir die besten Lösungen getestet und es Ihnen leicht gemacht.
In dieser Anleitung zeigen wir Ihnen 2 einfache Methoden, wie Sie mit bbPress und BuddyBoss ein Forum zu WordPress hinzufügen können! 🚀
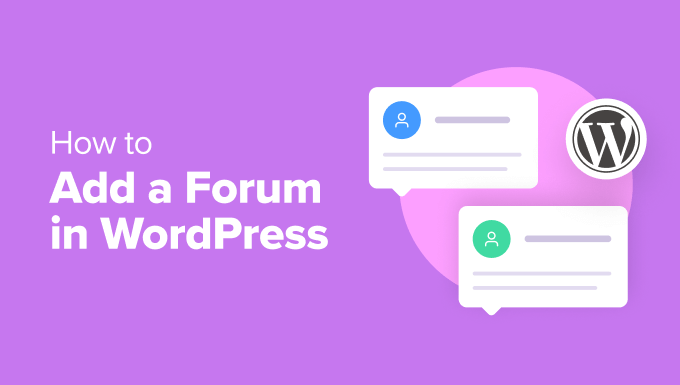
Warum ein Forum zu Ihrer WordPress-Website hinzufügen?
In einem Forum können sich Besucher anmelden, Themen eröffnen, Beiträge veröffentlichen und sich untereinander austauschen. Wenn sich die Leute mit Ihren Inhalten beschäftigen, werden sie mehr Zeit auf Ihrer Website verbringen.
Das bedeutet, dass ein Forum Ihre Seitenaufrufe erhöhen und die Absprungrate verringern kann.
Ein aktives Forum kann dazu beitragen, die Markentreue zu stärken und mehr Besucher zu gewinnen.
Wenn Sie also online Geld verdienen, indem Sie mit WordPress bloggen und Anzeigen schalten, dann kann ein aktives Forum auch Ihr Einkommen erhöhen.
Und wenn Sie einen Online-Shop betreiben, dann bietet ein Forum eine weitere Möglichkeit, Ihre Kunden zu unterstützen.
Viele Menschen ziehen es vor, ihre Beiträge in einem Forum zu veröffentlichen, anstatt den Kundendienst anzurufen. Ein Forum kann also die Qualität Ihres Kundensupports verbessern.
Die Mitglieder des Forums können sich sogar gegenseitig helfen, indem sie ihre eigenen Lösungen weitergeben, was die Kundenerfahrung ohne zusätzliche Arbeit für Sie verbessert.
In diesem Sinne werden wir Ihnen zeigen, wie Sie ein Forum in WordPress mit kostenlosen und kostenpflichtigen Methoden hinzufügen können. Sie können die Links unten verwenden, um zu der gewünschten Methode zu springen:
Fangen wir an!
Methode 1: Wie man ein Forum in WordPress mit bbPress hinzufügt
Der einfachste Weg, ein Forum zu Ihrer WordPress-Website hinzuzufügen, ist die Verwendung des kostenlosen bbPress Plugins. Es enthält alles, was Sie brauchen, um ein Online-Diskussionsforum zu erstellen, zu moderieren und zu pflegen.
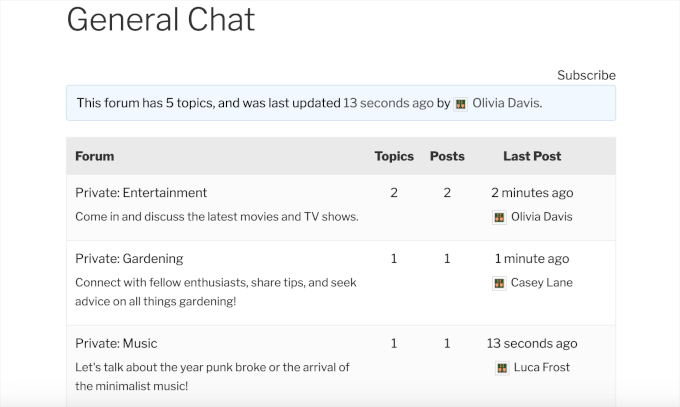
Hinweis: bbPress funktioniert gut mit klassischen Themes, und viele der besten WordPress-Themes verfügen über individuell angepasste bbPress-Stile. Sie können sich unsere Expertenauswahl der besten WordPress Themes für bbPress ansehen.
Beim Testen stießen wir jedoch auf ein Problem, bei dem die Seite “Foren” bei einigen Block-Themes nicht korrekt geladen wurde. Wenn es also mit Ihrem Theme nicht funktioniert, können Sie zu Methode 2 in diesem Tutorial übergehen.
Ein neues Forum mit bbPress erstellen
Zuerst müssen Sie das bbPress-Plugin installieren und aktivieren. Wenn Sie Hilfe benötigen, lesen Sie bitte unsere Anleitung zur Installation eines WordPress-Plugins.
Nach der Aktivierung navigieren Sie bitte zu Foren ” Neu hinzufügen.
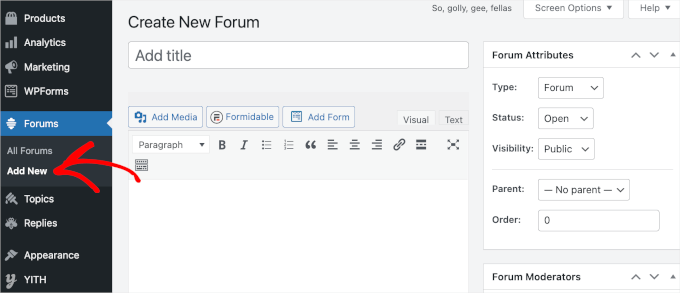
Geben Sie zunächst einen Namen für das neue WordPress-Forum ein.
Dieser wird für die Besucher sichtbar sein, daher sollten Sie einen Titel verwenden, der den Zweck des Forums beschreibt.
Das folgende Bild zeigt zum Beispiel den Forenindex, der ein übergeordnetes Forum namens “Allgemeiner Chat” und 3 untergeordnete Foren enthält: “Unterhaltung”, “Gartenarbeit” und “Musik”.
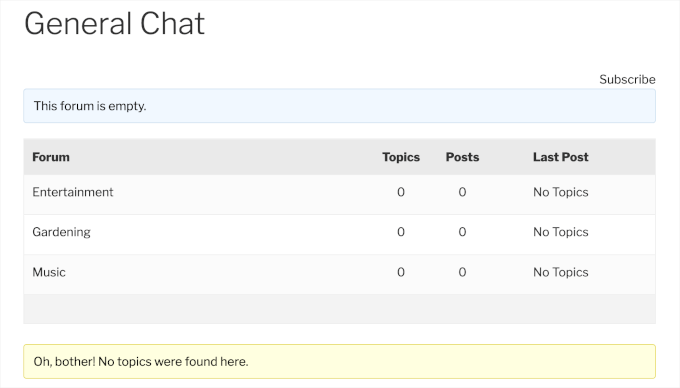
Der Titel wird auch in der URL des Forums verwendet, daher ist es klug, an die Suchmaschinenoptimierung zu denken und nach Möglichkeit relevante Schlüsselwörter zu verwenden.
Sie können auch eine optionale Beschreibung hinzufügen, indem Sie sie in den Editor des Hauptbeitrags eingeben. Diese Beschreibung wird auf der Indexseite des Forums Ihrer Website angezeigt.
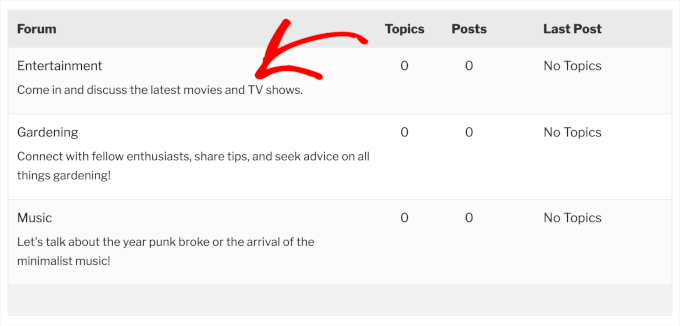
Standardmäßig sind bbPress-Foren öffentlich, was bedeutet, dass jeder das Forum sehen kann, auch Personen, die sich nicht auf Ihrer WordPress-Website registriert haben. Dies kann Menschen dazu ermutigen, sich zu registrieren und an der Konversation teilzunehmen.
Manchmal möchten Sie jedoch den Zugang zu einem Forum beschränken. Sie könnten zum Beispiel ein privates Forum für Studierende einrichten, die Ihren neuesten Online-Kurs gekauft haben.
Um ein Forum zu erstellen, auf das nur registrierte Benutzer zugreifen können, öffnen Sie das Dropdown-Menü “Sichtbarkeit” und wählen Sie “Privat”.
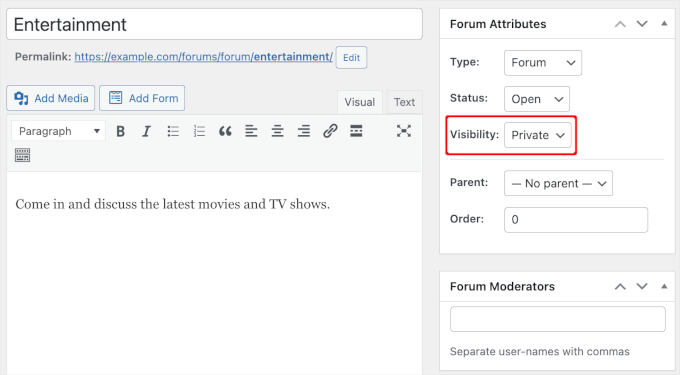
Hinweis: Das Dropdown-Menü “Sichtbarkeit” enthält auch die Option “Versteckt”, die nur Moderatoren und bbPress-Keymastern Zugriff gewährt. Mit dieser Einstellung können Sie ein Forum von Ihrer Website entfernen, ohne seinen Inhalt zu löschen, ähnlich wie Sie einen veröffentlichten Beitrag auf “Entwurf” zurücksetzen.
Forum-Moderatoren erstellen
Als nächstes sollten Sie Moderatoren hinzufügen. Diese WordPress-Benutzerrolle ermöglicht es Personen, Beiträge von anderen Benutzern zu bearbeiten und zu löschen, Ihr Forum zu bearbeiten und die Forum-Tags zu verwalten.
Um jemandem die Rolle des Moderators zuzuweisen, geben Sie einfach den entsprechenden Benutzernamen in das Feld ‘Forum-Moderatoren’ ein. Um mehrere Moderatoren hinzuzufügen, trennen Sie einfach jeden Namen mit einem Komma.
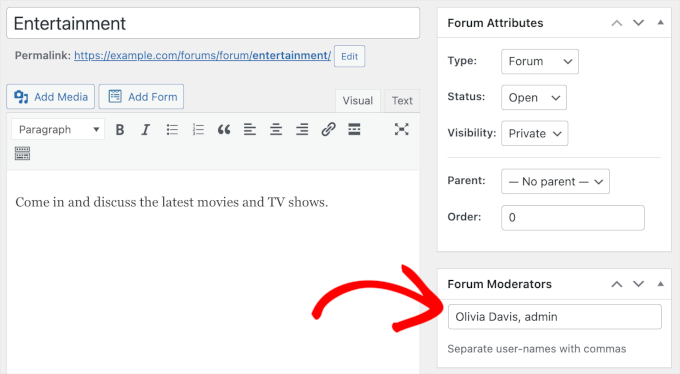
Wenn die Person noch kein Konto hat, lesen Sie unsere Anleitung zum Hinzufügen neuer Benutzer zu WordPress.
Organisieren Sie Ihre WordPress-Foren
Wenn Sie mehrere Foren erstellen, sollten Sie diese in einer Eltern-Kind-Struktur organisieren. Sie könnten zum Beispiel ein Forum “Kundensupport” erstellen und dann für jedes WooCommerce-Produkt ein eigenes untergeordnetes Forum einrichten.
Standardmäßig erstellt bbPress jedes Forum als ein übergeordnetes Forum.
Um es in ein untergeordnetes Forum zu verwandeln, öffnen Sie einfach die Dropdown-Liste “Übergeordnetes Forum” und wählen Sie das Forum aus, das Sie als übergeordnetes Forum verwenden möchten.
Das ist ähnlich, wie Sie in WordPress Kategorien und Unterkategorien erstellen.
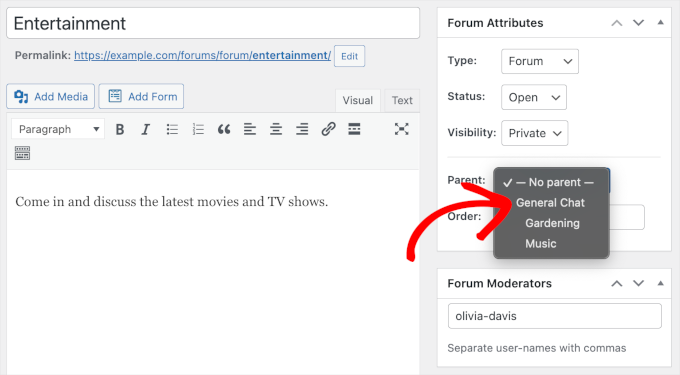
Wenn Sie mit der Einrichtung des Forums zufrieden sind, klicken Sie auf den Button “Veröffentlichen”.
Sie können weitere Foren erstellen, indem Sie den oben beschriebenen Prozess wiederholen. Bei der Planung Ihrer Foren kann es hilfreich sein, sich Gedanken über die Schlüsselwörter zu machen, für die Sie ranken möchten.
Indem Sie die Mitglieder ermutigen, über bestimmte Themen zu sprechen, können Sie Ihr WordPress-SEO verbessern, indem Sie viele relevante Schlüsselwörter auf organische Art und Weise einbeziehen.
Wenn Sie z. B. möchten, dass Ihre Website bei der Suche nach “beste Fitnessgeräte für zu Hause” angezeigt wird, könnten Sie ein “Home Workouts”-Forum oder ein ähnliches Forum erstellen.
Fügen Sie den bbPress Forum Index zu Ihrer WordPress Website hinzu
bbPress erstellt automatisch einen Forenindex, der Links zu allen Ihren Foren enthält. Um diese vorgefertigte Seite zu sehen, fügen Sie einfach “forums” am Ende der URL Ihrer Website hinzu, wie www.example.com/forums.
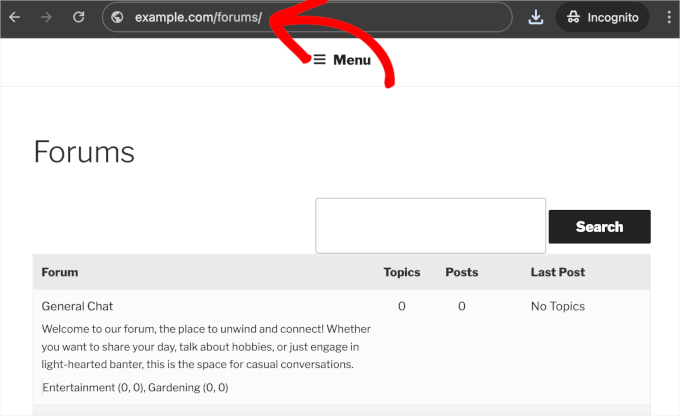
Sie können den Forumsindex auch in jeden beliebigen Bereich Ihrer Website einfügen, wodurch Sie mehr Kontrolle über das Design erhalten.
Sie könnten zum Beispiel eine individuelle Seite mit einem Drag-and-drop WordPress Page-Builder wie SeedProd entwerfen und dann den Forumsindex einbetten.
Sie können den Index mit dem Shortcode [bbp-forum-index] zu jeder Seite oder jedem Beitrag hinzufügen.
Weitere Informationen über die Platzierung des Shortcodes finden Sie in unserer Anleitung zum Hinzufügen eines Shortcodes in WordPress.
Foren zum WordPress-Menü hinzufügen
Damit Besucher Ihr Forum leichter finden, empfehlen wir, es in das Hauptnavigationsmenü Ihrer Website aufzunehmen.
Um das Menü Ihrer Website zu aktualisieren, gehen Sie einfach auf Design ” Menüs. Wählen Sie in der Dropdown-Liste das Menü aus, das Sie bearbeiten möchten, und klicken Sie dann auf “Auswählen”.
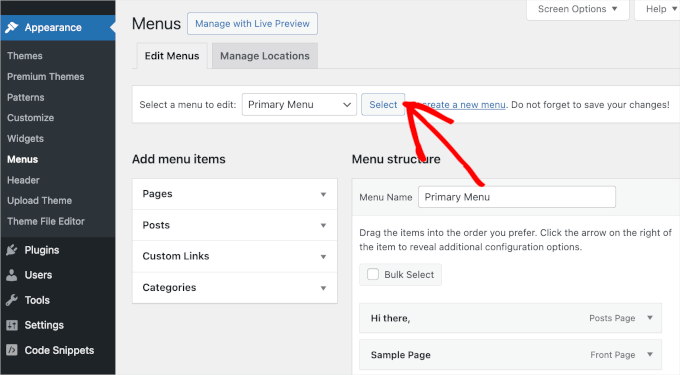
Sie können den Link in den Index Ihres Forums einfügen, damit die Besucher das gewünschte Forum auswählen können.
Klicken Sie einfach auf den Abschnitt “Individuelle Links” und fügen Sie den Link des Index in das Feld “URL” ein. Denken Sie daran, dass dies einfach der Domainname Ihrer Website mit der Endung"/forums” ist, z. B. www.example.com/forums.
Sie müssen auch den “Link-Text” eingeben, der im Menü erscheint. Besucher werden diese Bezeichnung sehen, daher sollten Sie etwas Beschreibendes verwenden.
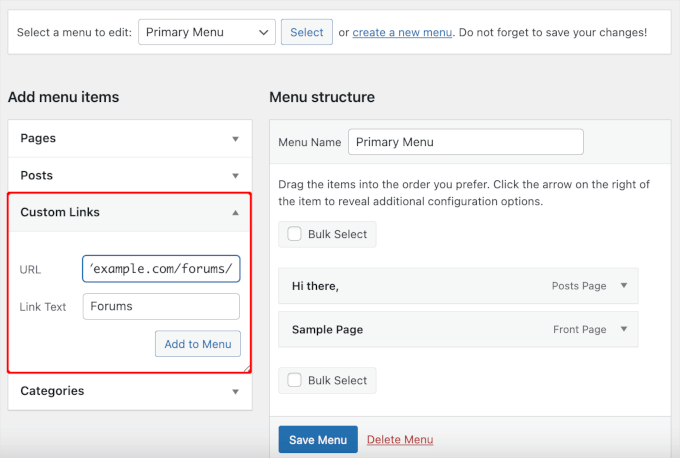
Danach klicken Sie auf den Button “Zum Menü hinzufügen”.
Dadurch wird die Seite dem Bereich “Menüstruktur” hinzugefügt, wo Sie auch auf den Button “Menü speichern” klicken können, um Ihre Änderungen zu übernehmen.
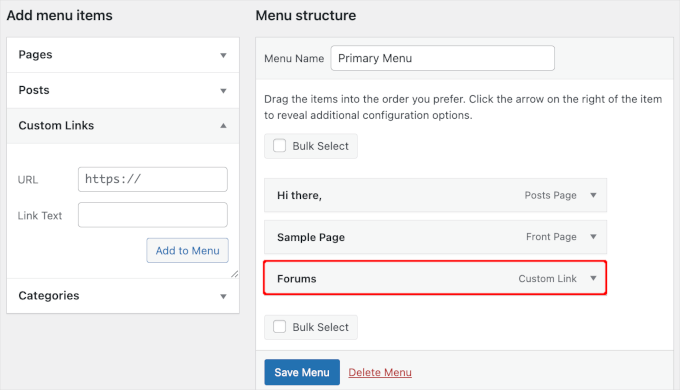
Wenn Sie jetzt Ihre Website besuchen, werden Sie das aktualisierte Menü in Aktion sehen.
So sieht es auf unserer Demo-Website aus:
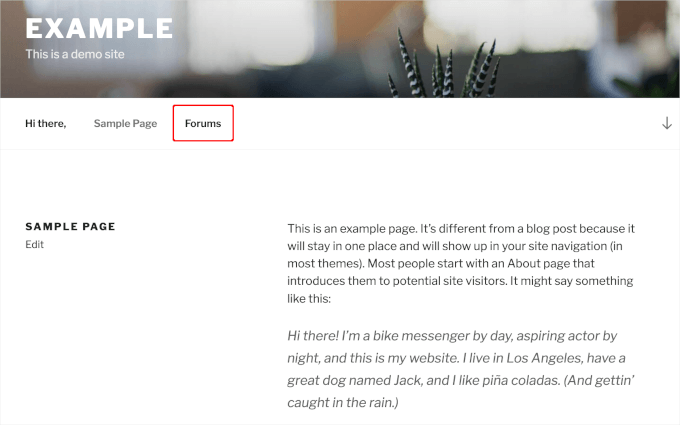
Wenn Sie ein Block-Theme verwenden, müssen Sie stattdessen zu Design ” Editor gehen. Dann können Sie unserer Anleitung folgen, wie Sie ein individuelles Navigationsmenü in WordPress hinzufügen.
Benutzerregistrierung in Ihrem WordPress-Forum zulassen
Auch wenn Sie ein öffentliches Forum erstellt haben, müssen sich die Benutzer registrieren, bevor sie Beiträge veröffentlichen können. Das bedeutet, dass Sie die Registrierung von Benutzern auf Ihrer Website zulassen müssen, falls Sie dies nicht bereits getan haben.
Danach müssen Sie eine Registrierungsseite erstellen, damit sich Besucher für Ihr Forum anmelden können.
bbPress verfügt über ein eingebautes Formular zur Benutzer-Registrierung, das Sie Ihrer Website hinzufügen können. Öffnen Sie einfach die Seite oder den Beitrag, wo Sie das Formular platzieren möchten, und erstellen Sie einen neuen Shortcode-Block.
Sie können dann den folgenden Shortcode hinzufügen: [bbp-register].
Eine Schritt-für-Schritt-Anleitung finden Sie in unserer Anleitung zum Hinzufügen eines Shortcodes in WordPress.
Sie können die Seite nun veröffentlichen oder aktualisieren, um das Formular zu aktivieren. Wenn Sie die Registrierungsseite besuchen, während Sie in Ihrem Konto angemeldet sind, wird die Meldung “Sie sind bereits angemeldet” angezeigt.
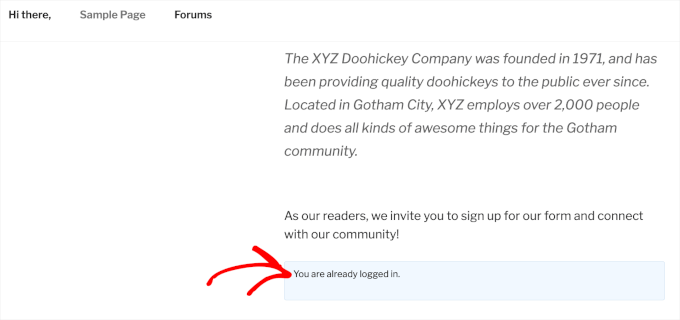
Versuchen Sie, dieselbe Seite in der Inkognito-Registerkarte Ihres Browsers zu besuchen oder wenn Sie von Ihrem WordPress-Konto abgemeldet sind.
Jetzt sehen Sie stattdessen das Formular zur Registrierung des Benutzers.
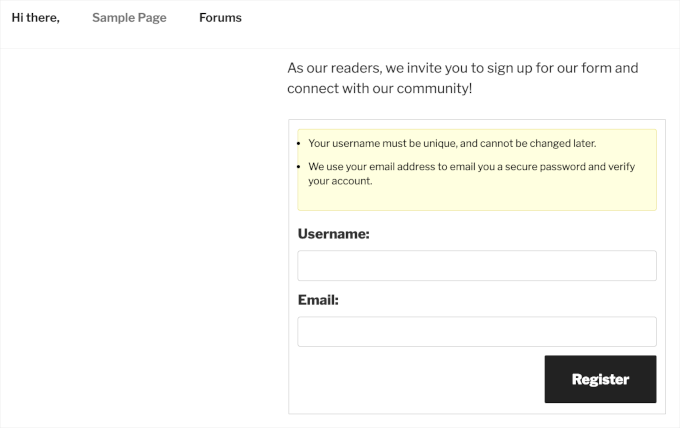
Als Nächstes müssen Sie eine Seite zum Zurücksetzen des Passworts erstellen, damit die Besucher ihre Konten wiederherstellen können.
Öffnen Sie einfach die Seite oder den Beitrag, auf der/dem Sie das bbPress-Passwortrücksetzungsformular hinzufügen möchten, oder erstellen Sie eine neue Seite. Erstelle dann einen Shortcode-Block und füge den folgenden Code ein: [bbp-lost-pass].
Wenn Sie mit dem Design der Seite zufrieden sind, können Sie auf “Veröffentlichen” oder “Aktualisieren” klicken, um Ihre Änderungen zu aktivieren.
Um das Formular in Aktion zu sehen, melden Sie sich einfach von Ihrem Konto ab oder besuchen Sie die Seite zur Passwortwiederherstellung in einem Inkognito-Tab.
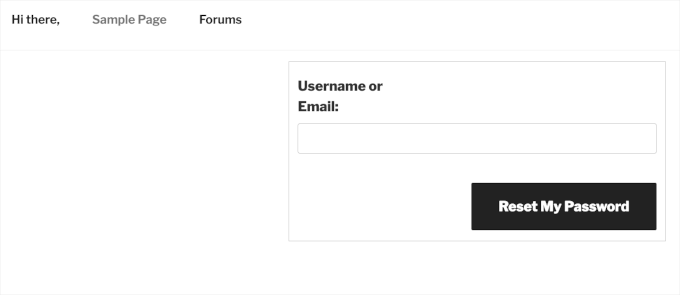
Schließlich müssen Sie noch ein Anmeldeformular hinzufügen, damit registrierte Benutzer sich bei ihren Konten anmelden und Beiträge in Ihrem Forum veröffentlichen können.
Glücklicherweise wird bbPress mit einem vorgefertigten Login-Widget geliefert, das Sie in jeden Widget-fähigen Bereich einfügen können. Damit können Besucher von jeder Seite Ihres WordPress-Blogs oder Ihrer Website auf ihr Konto zugreifen.
Um das Widget hinzuzufügen, gehen Sie bitte zu Design ” Widgets. Suchen Sie dann den Bereich, in dem Sie das Anmelde-Widget anzeigen möchten, und klicken Sie auf den Pfeil, um es zu erweitern.
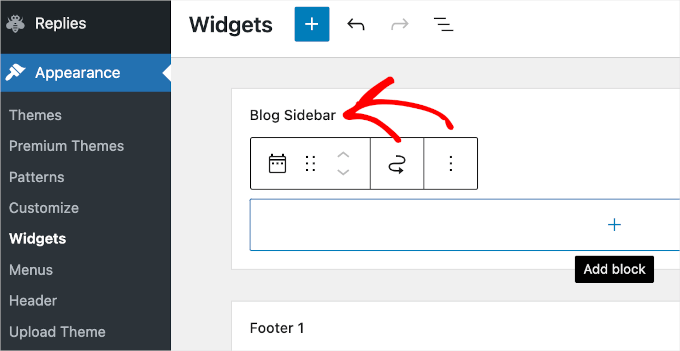
Danach klicken Sie auf den Button “+” und suchen Sie nach “bbPress Login Widget”.
Wenn das richtige Widget erscheint, ziehen Sie es an die Stelle, an der Sie das Anmeldeformular anzeigen möchten.
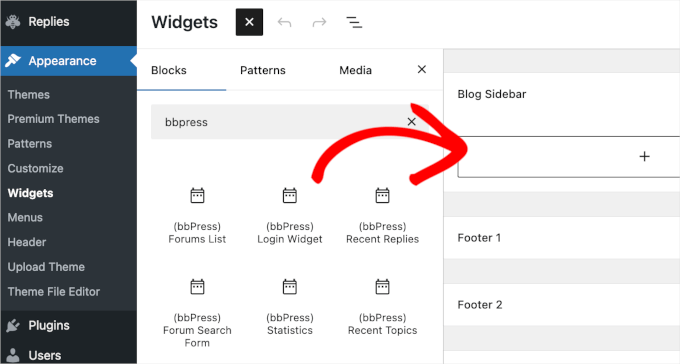
Dieses Formular kann Besucher auch auf die Seiten für die Registrierung und das verlorene Passwort weiterleiten. Fügen Sie daher diese URLs zu den Feldern des Widgets hinzu.
Nachdem Sie diese Informationen in die Felder “Registrierungs-URL” und “URL für verlorenes Passwort” eingegeben haben, klicken Sie auf die Schaltfläche “Aktualisieren”.
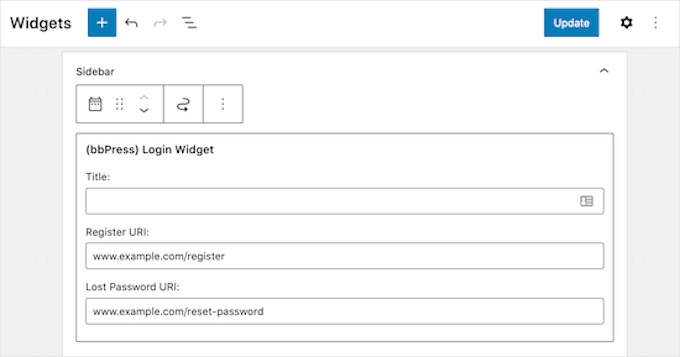
Besuchen Sie Ihre Website, während Sie angemeldet sind, und Sie werden einen Link “Abmelden” sowie Ihren Benutzernamen und Ihren Avatar sehen.
Wenn Sie Ihre Website besuchen, während Sie abgemeldet sind, sehen Sie das Anmeldeformular mit Links zu den Formularen für die Registrierung und das Zurücksetzen des Passworts.
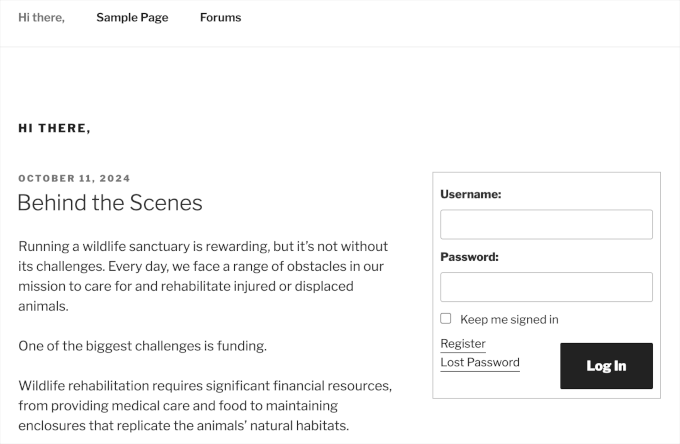
Verwalten der bbPress Forum Einstellungen
Im Gegensatz zu anderer populärer Forensoftware hat bbPress eine sehr einfache Seite zur Konfiguration.
Um die Einstellungen für Ihre bbPress-Foren zu verwalten, gehen Sie einfach auf Einstellungen ” Foren.
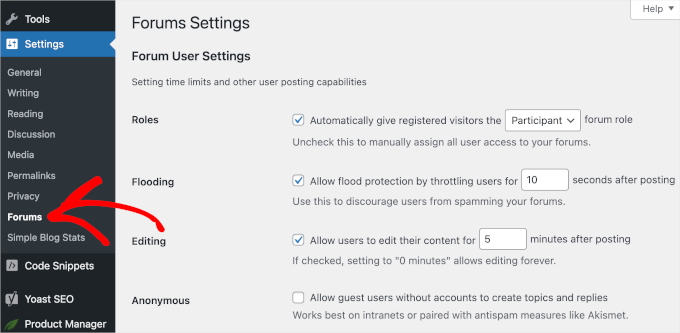
Die Standardoptionen auf dieser Seite sollten für die meisten Foren gut funktionieren. Es gibt jedoch ein paar wichtige Einstellungen, die Sie vielleicht ändern möchten.
Standardmäßig kann ein Mitglied nur alle 10 Sekunden einen Beitrag in Ihrem Forum veröffentlichen, um sich vor Spammern und Bots zu schützen. Sie können die Verzögerung jedoch länger oder kürzer machen, indem Sie eine andere Zahl in das Feld “Flooding” eingeben.
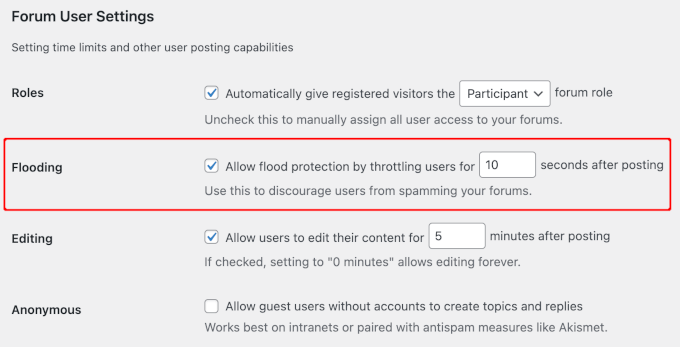
Mit bbPress können Benutzer ihre Beiträge nach der Veröffentlichung für 5 Minuten bearbeiten. Dies gibt den Mitgliedern die Möglichkeit, Rechtschreibfehler oder andere offensichtliche Fehler zu korrigieren.
Sie können den Forumsbesuchern mehr oder weniger Zeit geben, indem Sie eine neue Zahl in die Box “Bearbeiten” eingeben.
In der Regel sollten Sie jedoch vermeiden, den Mitgliedern zu viel Zeit zu geben, da sie einen Beitrag, auf den jemand bereits geantwortet hat, noch einmal ändern könnten. Dies kann dazu führen, dass das Thema für andere Forumsmitglieder schwer zu lesen und zu verstehen ist.
Es ist auch eine gute Idee, sich den Abschnitt ‘Forum Features’ anzusehen, der alle Funktionen enthält, die Sie in Ihren Foren hinzufügen oder entfernen können.
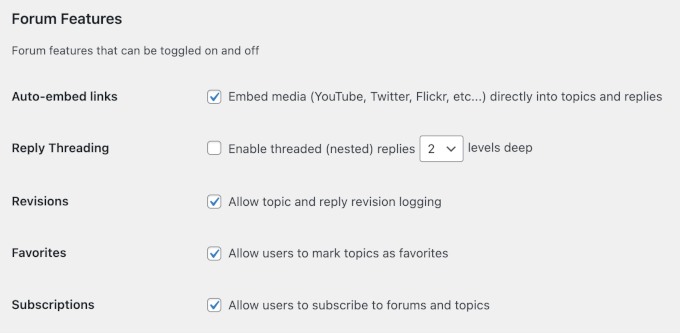
Zum Beispiel erlaubt bbPress den Besuchern, Videos von beliebten Plattformen wie YouTube und Facebook einzubetten. Wenn dies jedoch die Ladegeschwindigkeit Ihres Forums beeinträchtigt, sollten Sie versuchen, die Funktion zum Einbetten von Videos zu deaktivieren.
Sie können auch die Anzahl der Themen und Antworten ändern, die bbPress auf jeder Seite anzeigt, indem Sie neue Zahlen in den Abschnitt “Themen und Antworten pro Seite” eingeben.
Bei Seiten mit viel Inhalt kann das Laden länger dauern, aber das Klicken durch viele verschiedene Seiten kann frustrierend sein. Probieren Sie also verschiedene Einstellungen aus, um zu sehen, was für Ihr Forum am besten funktioniert.
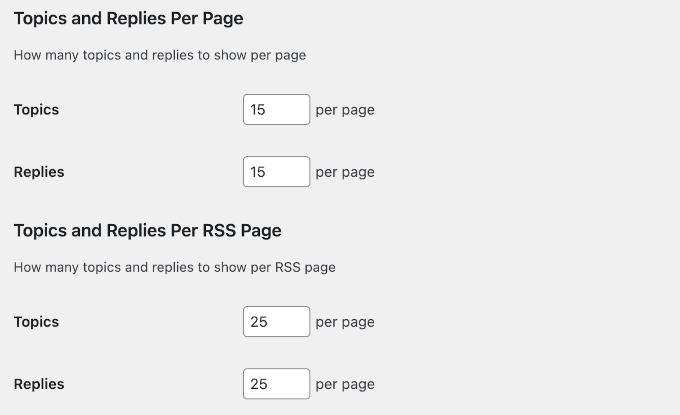
Wenn Sie verschiedene Foreneinstellungen ausprobieren, empfehlen wir, die Besucher Ihrer WordPress-Website zu verfolgen, um zu sehen, wie sie auf diese Änderungen reagieren.
Wenn lange Threads mit vielen Kommentaren Ihre Website verlangsamen, dann sollten Sie sich auch unsere Top-Tipps zur Beschleunigung der WordPress-Leistung ansehen.
Ebenso können Sie einstellen, wie viele Themen und Antworten bbPress in Ihrem RSS Feed anzeigt.
Es gibt noch einige weitere Einstellungen, die Sie sich ansehen sollten, aber dies sollte für die meisten WordPress-Foren ein guter Anfang sein. Nachdem Sie sich durch die Seite mit den Einstellungen gearbeitet haben, vergessen Sie nicht, auf “Änderungen speichern” zu klicken, um Ihre Einstellungen zu speichern.
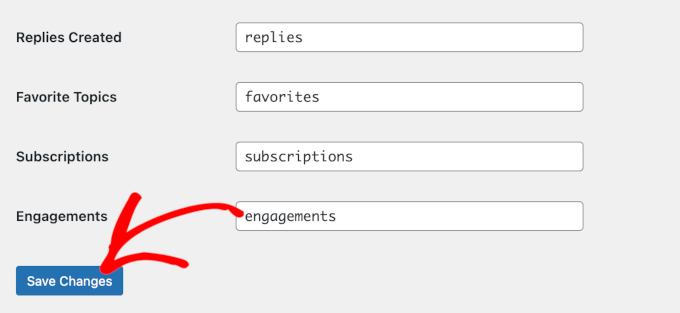
Wenn Sie Ihre Formulare nur für Mitglieder zugänglich machen wollen, können Sie direkt zur Bonusmethode übergehen.
Methode 2: Wie man ein Forum in WordPress mit BuddyBoss hinzufügt
In dieser zweiten Methode werden wir Ihnen zeigen, wie Sie ein Forum in WordPress mit BuddyBoss hinzufügen können.
Es ist eines der besten Forum Plugins für WordPress und funktioniert mit fast allen Themes von WordPress. Wir haben seine Funktionen eingehend untersucht, die Sie in unserer ehrlichen BuddyBoss Rezension sehen können!
Um loszulegen, müssen Sie zunächst ein Konto auf der BuddyBoss-Website einrichten.
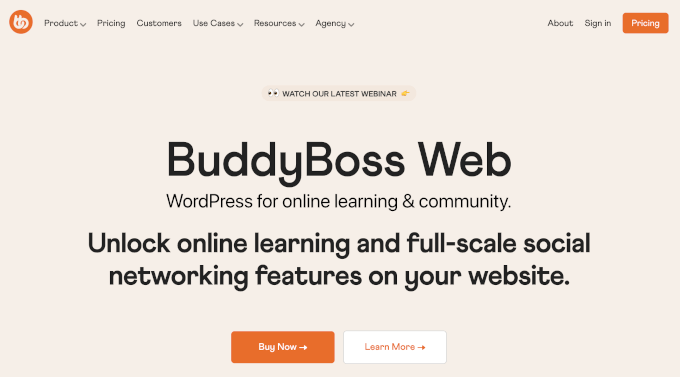
Jetzt ist es an der Zeit, BuddyBoss auf Ihrer WordPress Website zu installieren und zu aktivieren.
Laden Sie dazu die BuddyBoss Platform und BuddyBoss Platform Pro Zip-Dateien von Ihrem Konto herunter und laden Sie sie anschließend auf Ihre WordPress Website hoch. Wenn Sie Hilfe benötigen, lesen Sie unseren Leitfaden für Einsteiger zur Installation eines WordPress Plugins.
Nachdem Sie die Werkzeuge aktiviert haben, müssen Sie Ihren Lizenzschlüssel und Ihre E-Mail eingeben.
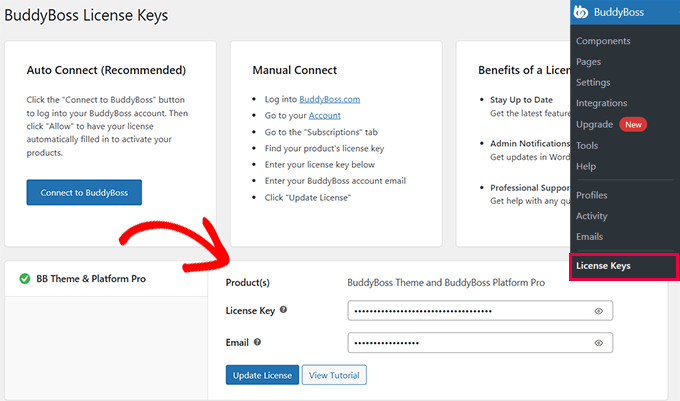
Aktivieren Sie die Foren-Komponente
Der erste Schritt besteht darin, das Plugin so zu konfigurieren, dass es den Bedürfnissen Ihrer Community entspricht, insbesondere wenn Sie Foren für strukturierte Unterhaltungen einrichten möchten.
BuddyBoss enthält verschiedene Funktionen, die als “Komponenten” bezeichnet werden. Um ein Forum zu erstellen, müssen Sie die Komponente “Foren” aktivieren.
Navigieren wir also zu BuddyBoss ” Komponenten in Ihrem WordPress-Dashboard.
Die Komponente “Forumsdiskussionen” sollte neben anderen Komponenten wie “Benutzerprofile”, “Soziale Gruppen” und “Activity Feeds” aufgeführt sein. Sie können in der Liste “Komponente” nach unten scrollen, um sie zu finden.
Wenn Sie es gefunden haben, setzen Sie ein Häkchen in die Box links neben “Forumsdiskussionen” und klicken Sie auf den Link “Aktivieren”.
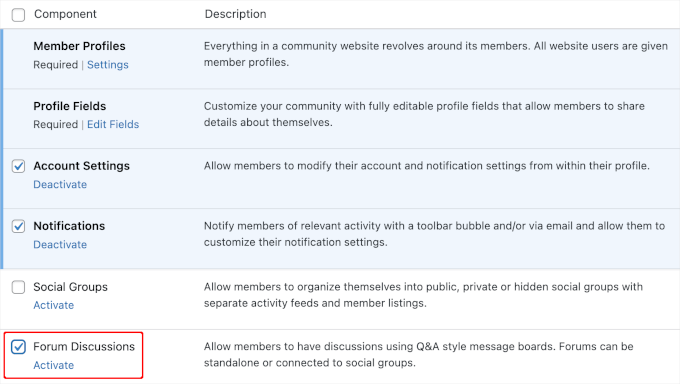
Dies fügt einen Menüpunkt “Forum” im Abschnitt BuddyBoss in Ihrem WordPress-Adminbereich hinzu.
So sieht es aus:
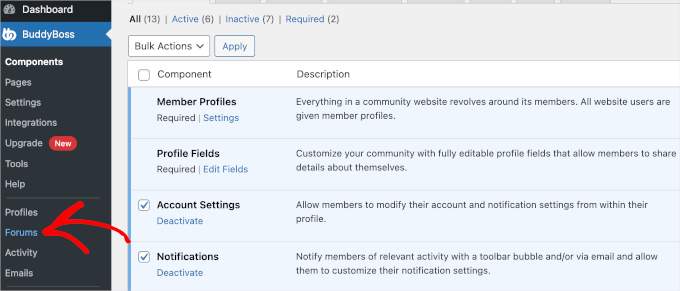
Erstellen von Foren mit BuddyBoss
Jetzt können Sie Ihr erstes BuddyBoss-Forum erstellen.
Von Ihrem WordPress-Dashboard aus navigieren Sie zu BuddyBoss ” Foren ” Neues Forum.
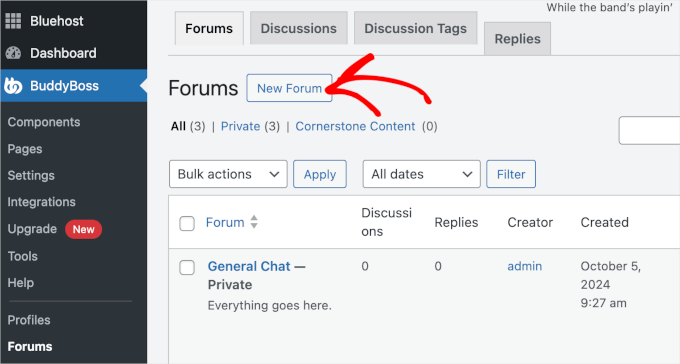
Dies wird den BuddyBoss Forum Builder öffnen.
Füllen Sie also die erforderlichen Angaben aus, z. B. den Namen und die Beschreibung des Forums. Dann können Sie die Regeln für das Forum festlegen, z. B. ob es öffentlich oder privat sein soll, und das übergeordnete oder untergeordnete Forum auswählen.
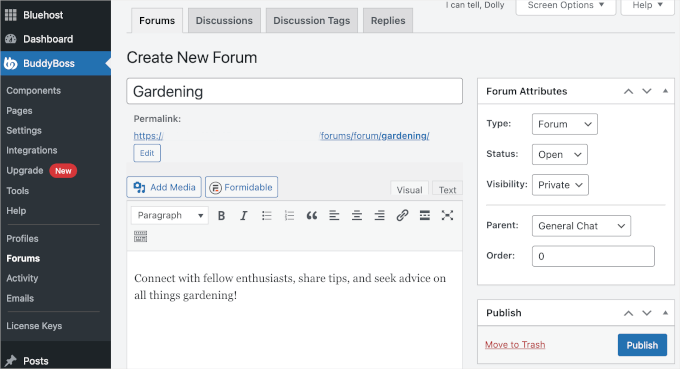
Sobald Sie dies getan haben, klicken Sie auf den Button “Veröffentlichen”. Sie können diesen Vorgang wiederholen, um weitere Foren zu erstellen.
Einrichten der Seite des Forums
Nachdem Sie die Foren erstellt haben, müssen Sie die erforderlichen Seiten dafür vorbereiten.
Navigieren Sie dazu zu BuddyBoss ” Seiten. Von hier aus können Sie das Dropdown-Menü öffnen und eine bestehende Seite für Ihre Foren auswählen.
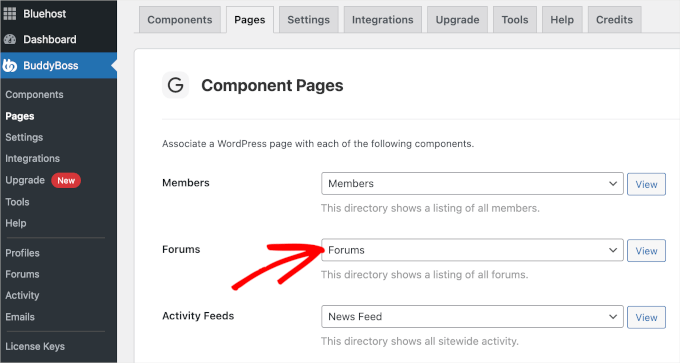
Wenn Sie die Seite noch nicht haben, können Sie eine neue Seite erstellen.
Klicken Sie einfach im WordPress-Administrationsbereich auf Seiten ” Neu hinzufügen und betiteln Sie die Seite mit etwas Repräsentativem wie ‘Community Forum’.
Sobald Sie fertig sind, können Sie auf “Veröffentlichen“ klicken, um die Seite auf Ihrer WordPress-Website zu veröffentlichen. Wenn Sie Hilfe benötigen, können Sie in unserer Anleitung nachlesen, wie Sie eine individuelle Seite in WordPress erstellen.
Von hier aus können Sie diese Seite in den BuddyBoss Seiteneinstellungen auswählen, um Benutzer auf Ihr Forum zu leiten. Vergessen Sie nicht, auf der Seite nach unten zu scrollen und auf “Einstellungen speichern” zu klicken, damit Sie Ihren Fortschritt nicht verlieren.
Jetzt können Sie auf den Button “Anzeigen” neben dem Dropdown-Menü klicken, um Ihre Seite “Forum” in Aktion zu sehen.
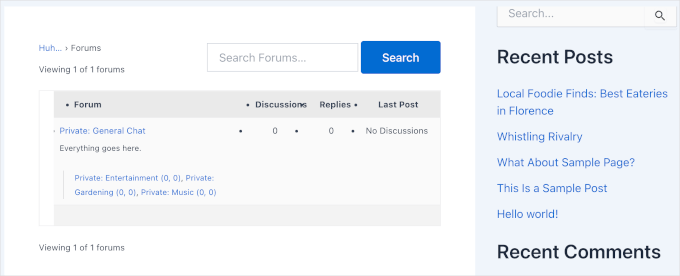
Das war’s! Ihre Foren sind nun grundsätzlich einsatzbereit.
Und wenn Sie auf den Link “Allgemeiner Chat” klicken, listet WordPress alle Ihre untergeordneten Foren auf, so wie hier:
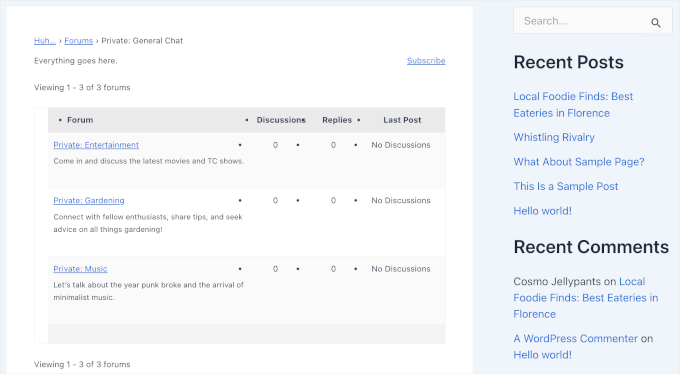
Da wir die “Sichtbarkeit” auf “Privat” eingestellt haben, empfehlen wir, ein Anmeldeformular auf dieser Seite einzufügen.
Hinzufügen eines Anmeldeformulars auf der Seite des Forums
Um die Anmeldung von Benutzern zu ermöglichen, gehen wir zunächst zu den BuddyBoss-Einstellungen.
Gehen Sie von hier aus zum Abschnitt “Registrierung” und aktivieren Sie die Box “Nichtmitgliedern die Registrierung neuer Konten erlauben”.
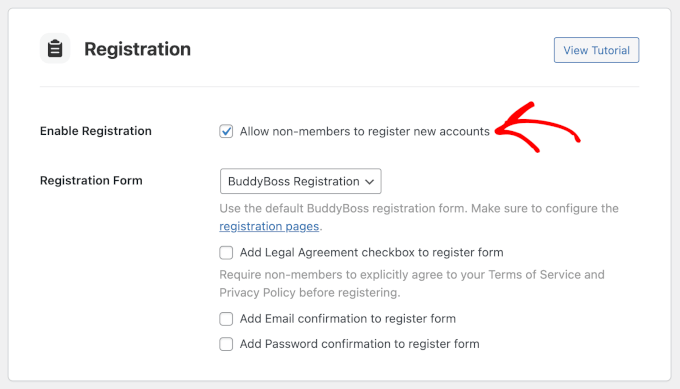
In der Dropdown-Liste ‘Registrierungsformular’ können Sie ‘Individuelle URL’ wählen, wenn Sie bereits eine Seite für die Anmeldung von Benutzern haben.
Geben Sie dann einfach die URL der Seite in das entsprechende Feld ein.
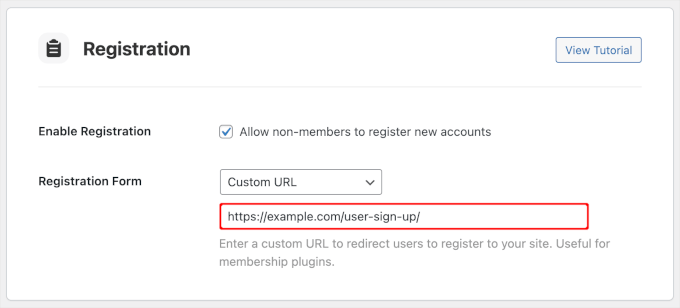
Wenn Sie fertig sind, können Sie auf der Seite nach unten blättern und auf “Einstellungen speichern” klicken.
Wenn Sie nun die Seite “Foren” besuchen, sehen Sie die Tabs “Anmelden” und “Registrieren”.
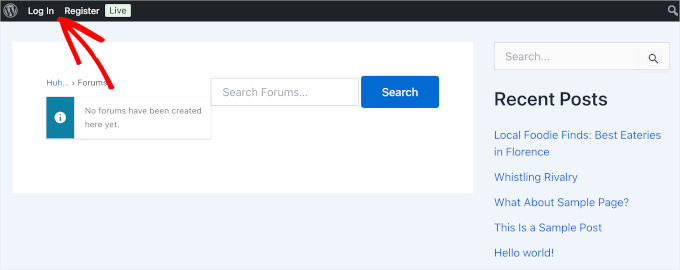
Wenn Sie auf “Registrieren” klicken, wird die Seite “Benutzer anmelden” angezeigt.
So sieht es auf unserer Website aus:
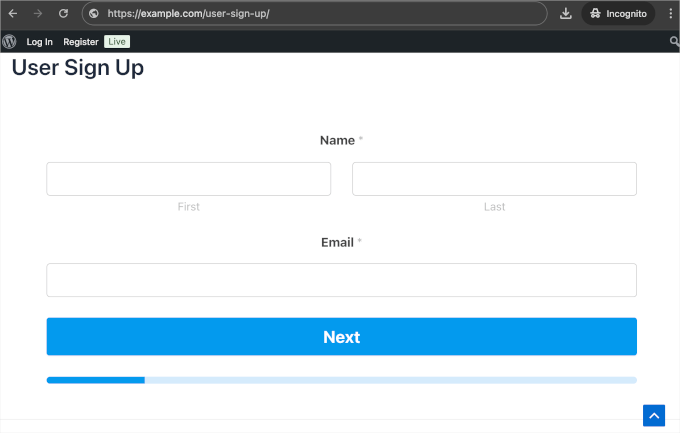
Individuelles Anpassen der Forumserfahrung
Um sicherzustellen, dass Ihr Forum ansprechend und benutzerfreundlich ist, sollten Sie das Design und die Funktionalität individuell anpassen.
Sie können ein Theme wählen, das die Interaktion der Benutzer unterstützt.
Glücklicherweise ist das BuddyBoss Theme für diesen Zweck optimiert und bietet volle Kompatibilität mit den Funktionen von BuddyBoss.
Sie finden das Haupt-BuddyBoss-Theme und ein Child-Theme in Ihrem BuddyBoss-Konto.
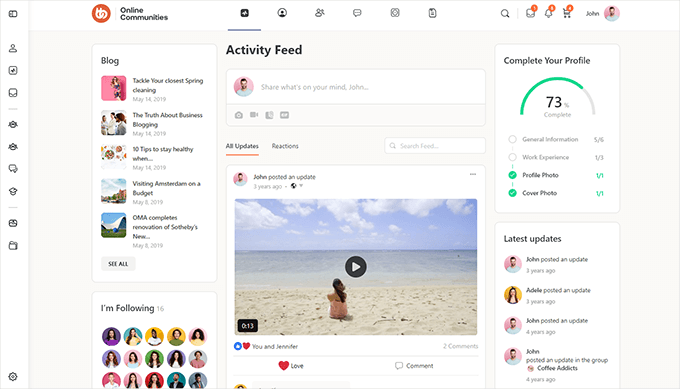
Sie können auch Page-Builder Plugins wie SeedProd oder Thrive Architect verwenden, um individuelle Layouts für Ihre Forumsseiten zu entwerfen.
Um ein gesundes Diskussionsklima aufrechtzuerhalten, ist es auch wichtig, Werkzeuge zur Freigabe einzurichten.
BuddyBoss ermöglicht es Mitgliedern, unangemessene Inhalte zu melden und andere Benutzer zu sperren, falls erforderlich. Sie können diese Funktionen zur Freigabe aktivieren, um eine respektvolle Community-Atmosphäre zu erstellen.
Ausführlichere Anweisungen finden Sie in unserem Leitfaden zum Erstellen Ihrer eigenen privaten Community mit WordPress.
Bonus-Methode: Wie Sie Ihr Forum nur für Mitglieder zugänglich machen
Wenn Sie eine Website für Mitglieder betreiben, können Sie auch ein Forum nur für zahlende Kunden erstellen.
In diesem Abschnitt zeigen wir Ihnen, wie Sie mit MemberPress und entweder bbPress oder BuddyBoss Foren nur für Mitglieder einrichten.
👉 Wussten Sie schon? MemberPress ist die Basis für unsere Website mit Video-Tutorials! Wir haben es seit Jahren verwendet und empfehlen es sehr. Schauen Sie sich unsere vollständige MemberPress Rezension für alle Details.
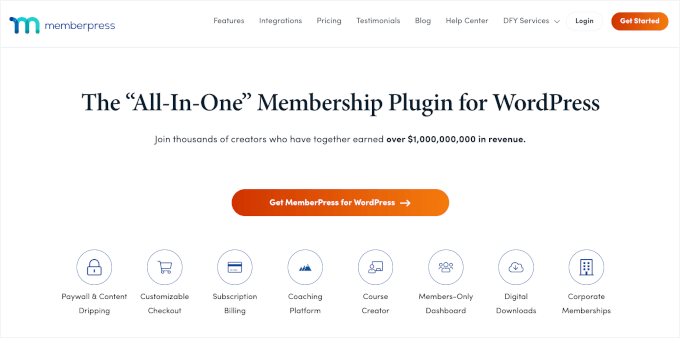
Sie können die soeben mit bbPress oder BuddyBoss erstellten Foren so konfigurieren, dass der Zugang auf bestimmte Mitgliedsstufen beschränkt wird. Dadurch wird sichergestellt, dass nur zahlende Mitglieder an der Diskussion teilnehmen können.
Für diejenigen, die noch keine Website haben, aber diese Art von Foren erstellen möchten, ist das kein Problem. Wir werden Ihnen bei der Einrichtung helfen.
Erstellen einer Website für Mitglieder
Um Ihre WordPress-Mitgliedswebsite zu erstellen, müssen Sie als erstes das Plugin MemberPress installieren und aktivieren. Wenn Sie Hilfe benötigen, können Sie unsere Anleitung zur Installation eines WordPress Plugins lesen.
Nachdem Sie das Plugin aktiviert haben, müssen Sie Ihren Lizenzschlüssel eingeben.
Sie können dies tun, indem Sie zu MemberPress ” Einstellungen gehen. Auf dem Tab “Lizenz” sollten Sie ein Feld “Lizenzschlüssel” sehen, in das Sie Ihren Schlüssel eingeben können.
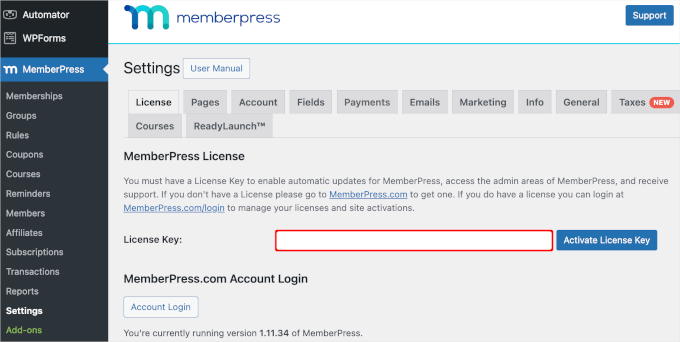
Von hier aus sind die allgemeinen Schritte, um Ihre Zahlungsmethoden einzurichten und verschiedene Mitgliedsstufen zu erstellen.
Vergessen Sie auch nicht, eine Seite mit Preisangaben zu erstellen, auf der die Benutzer ihre Optionen überprüfen können, und stellen Sie sicher, dass jeder, der versucht, auf eingeschränkte Inhalte zuzugreifen, dorthin umgeleitet wird.
Danach können Sie Formulare für die Registrierung und Anmeldung hinzufügen, Ihre Templates für E-Mails an Mitglieder anpassen und die Leistung Ihrer Website mit Berichten überwachen.
Eine ausführliche Anleitung finden Sie in unserem ultimativen Leitfaden zum Erstellen einer WordPress Website für Mitglieder.
Weisen Sie Ihren Foren mit bbPress eine Seite für die Anmeldung zur Mitgliedschaft zu
Nachdem Sie nun die Mitgliedschaften eingerichtet haben, können Sie Ihre MemberPress-Mitglieder den mit bbPress erstellten Foren zuordnen.
Der erste Schritt ist, zu MemberPress ” Regeln zu gehen.
Im Bereich “Regeln” können Sie eine neue Regel erstellen, um zu kontrollieren, wer auf Ihr bbPress-Forum zugreifen kann. Klicken Sie also auf den Button “Add New”.
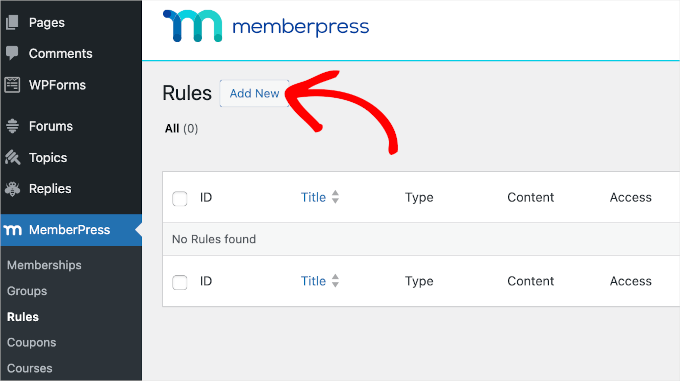
Dies führt Sie zum Editor für die Regeln von MemberPress.
Im Dropdown-Menü“Geschützter Inhalt” sehen Sie, dass Sie mit MemberPress den Zugang zu vielen Dingen einschränken können, einschließlich:
- Ein einziges Forum
- Alle Foren
- Kinderforen von anderen spezifischen Foren
Für dieses Tutorial werden wir uns dafür entscheiden, alle unsere Kinderforen nur für Mitglieder zugänglich zu machen.
Dann können Sie neben dem Dropdown-Menü den Titel des Forums eingeben. In diesem Fall geben wir den Titel “Allgemeiner Chat” ein.
MemberPress zeigt Ihnen dann die entsprechende Foren-ID und Titelform an, die Sie anklicken sollten, um sie zur Konfiguration hinzuzufügen.
🧑💻 Experten-Tipp: In diesem Feld wird zwischen Groß- und Kleinschreibung unterschieden. Stellen Sie also sicher, dass Sie den genauen Namen des Forums sowie dessen Großschreibung kennen. Andernfalls werden die ID und die Titelform nicht angezeigt.
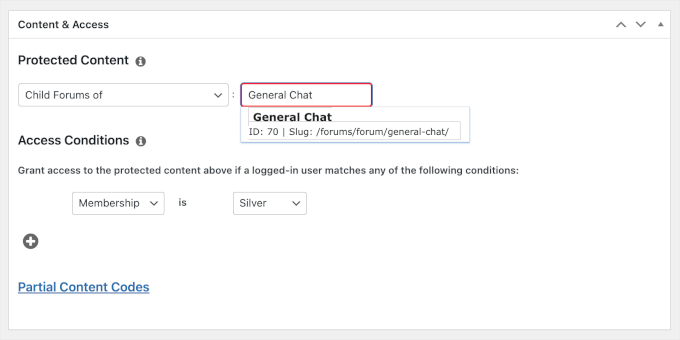
Als Nächstes müssen wir die “Zugangsbedingungen” einrichten. In der ersten Dropdown-Liste können Sie “Mitgliedschaft” und in der zweiten einen Plan auswählen.
Vergessen Sie nicht, auf “Regel speichern” und dann auf “Veröffentlichen” zu klicken, wenn Sie Ihre Regel erstellt haben.
Und das war’s! Sie haben Ihr bbPress-Forum für Mitglieder zugänglich gemacht.
Wenn Sie nun in Ihrem WordPress-Dashboard auf Foren ” Alle Foren gehen, werden Sie sehen, dass alle bbPress-Unterforen auf “Silber”-Zugriff eingestellt sind.
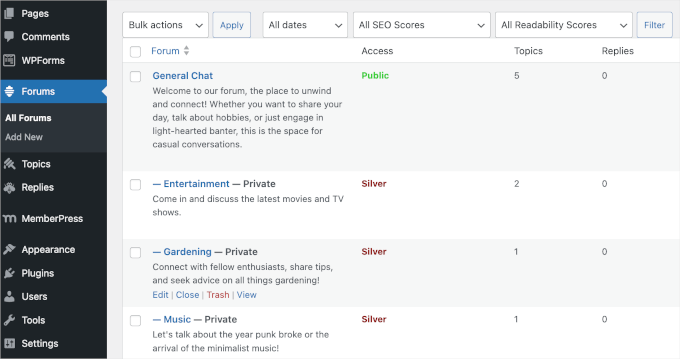
Wenn Sie BuddyBoss verwenden, können Sie stattdessen die folgenden Schritte ausführen.
Weisen Sie Ihren Foren mit BoddyBoss eine Anmeldeseite für die Mitgliedschaft zu
Die Zuweisung einer Seite für die Anmeldung zu BuddyBoss-Foren ist einfach.
Navigieren Sie zunächst zu MemberPress ” Mitgliedschaften und kopieren Sie die URL der Anmeldeseite der Mitgliedschaft. Kopieren Sie in der Spalte “URL” die URL in die Zwischenablage.
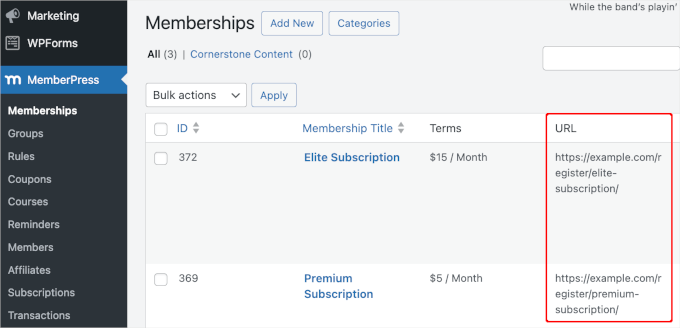
Gehen Sie nun zu BuddyBoss ” Einstellungen und scrollen Sie nach unten zum Abschnitt “Registrierung”.
Hier müssen Sie die Registrierung von Benutzern zulassen, indem Sie die Box neben “Nicht-Mitgliedern die Registrierung neuer Konten gestatten” aktivieren.
Öffnen Sie dann das Dropdown-Menü “Registrierungsformular” und wählen Sie “Individuelle URL”. Fügen Sie in das Feld, das erscheint, die URL der MemberPress-Anmeldeseite ein.
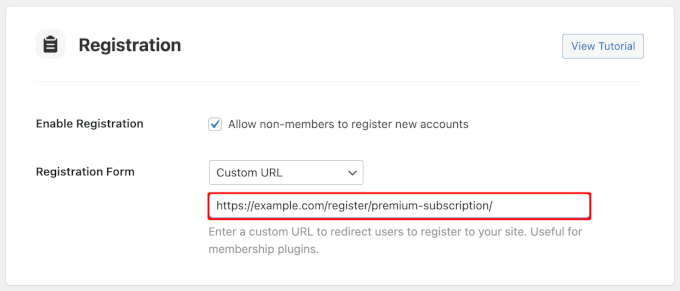
Anschließend können Sie auf den Button “Einstellungen speichern” am unteren Rand der Ansicht klicken.
Und das ist auch schon alles – Sie haben Ihre BuddyBoss-Foren member-only gemacht.
Bonus-Tipp: Erweitern Sie Ihre WordPress-Foren und werben Sie für sie
Nachdem Sie nun ein WordPress-Forum erstellt haben, ist es an der Zeit, es zu bewerben und viele neue Mitglieder zu gewinnen.
Sehen wir uns einige Plugins an, mit denen Ihr Online-Forum schnell wachsen kann.
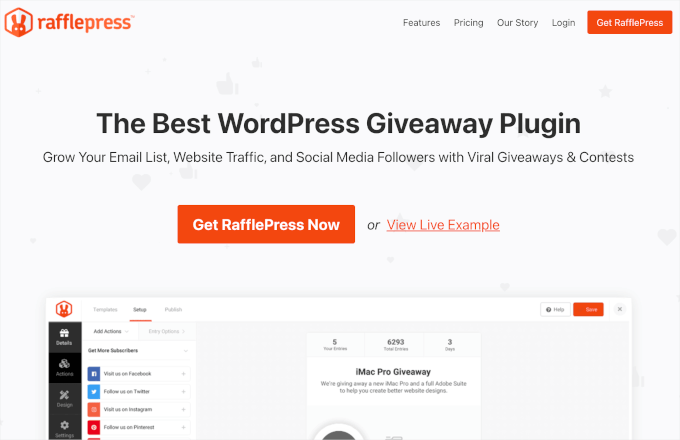
Es gibt viele Möglichkeiten, Ihr Publikum aufzubauen, aber ein virales Werbegeschenk kann Ihnen sofortige Ergebnisse bringen.
RafflePress ist das beste WordPress Plugin für Werbegeschenke auf dem Markt, mit dem Sie ganz einfach Wettbewerbe in Ihrem Forum veranstalten können.
Hinweis: Bei WPBeginner verwenden wir RafflePress, um unsere Giveaways zu veranstalten. Um einen tieferen Einblick in die Plattform zu erhalten, lesen Sie unsere vollständige RafflePress Rezension.
RafflePress kommt auch mit Social-Media-Integrationen für alle gängigen Plattformen, so dass Sie Ihr Forum einem breiteren Publikum vorstellen können.
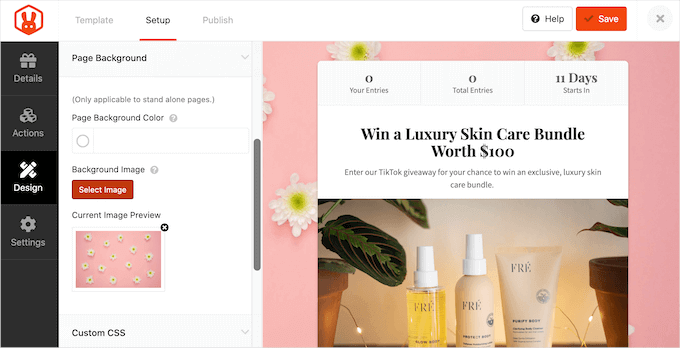
Weitere Informationen finden Sie in unserer Schritt-für-Schritt-Anleitung für die Erstellung eines viralen Werbegeschenk-Wettbewerbs.

Indem Sie Ihre Foren überwachen, können Sie mehr über Ihre Besucher erfahren. Sie könnten zum Beispiel Support-Foren für die verschiedenen Produkte auf Ihrem Online-Marktplatz erstellen.
Wenn viele Leute einen bestimmten Support-Thread besuchen, deutet dies darauf hin, dass alle Ihre Kunden mit demselben Problem konfrontiert sind.
MonsterInsights ist die beste Analyselösung für WordPress, mit der Sie mit wenigen Klicks Analysen einrichten können.
👉 Hinweis: MonsterInsights ist seit langem unser bevorzugtes Werkzeug für die Verfolgung von Website-Konversionen. Wir nutzen es zum Beispiel, um zu verfolgen, wie unsere Formulare, Buttons und Links funktionieren! Sie können unsere ausführliche Rezension von MonsterInsights lesen, um mehr darüber zu erfahren, was es alles kann.
Mit MonsterInsights können Sie alle Aktionen sehen, die Besucher in Ihrem Forum durchführen, einschließlich der Themen, die sie besuchen.
Um mehr über die Überwachung Ihres Forums zu erfahren, lesen Sie bitte unsere Schritt-für-Schritt-Anleitung zur Installation von Google Analytics in WordPress.
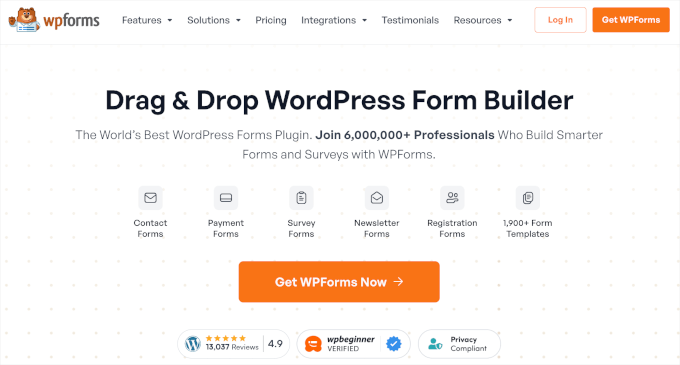
Jedes Forum braucht ein Kontaktformular, damit die Mitglieder mit Ihnen in Kontakt treten können, wenn sie Fragen haben oder mehr über Ihre Produkte erfahren möchten.
WPForms ist das beste Kontakt-Formular-Plugin für WordPress. Es kommt mit einer vorgefertigten Kontaktformular-Vorlage, die Sie mit nur wenigen Klicks zu Ihrer Website hinzufügen können.
👉 Hinweis: Wir verwenden WPForms auf unserer eigenen Website für alles, von Kontaktformularen bis hin zu Website-Migrationsanfragen. Möchten Sie mehr über das Plugin erfahren? Werfen Sie einen Blick auf unsere vollständige WPForms Rezension!
WPForms verfügt über einen Drag-and-drop Editor, mit dem Sie das Template komplett individuell anpassen können, ohne eine einzige Zeile Code schreiben zu müssen.
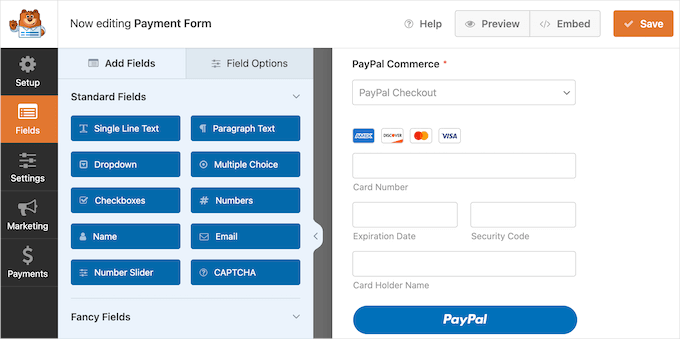
Darüber hinaus können Sie mit WPForms AI Formulare in Sekundenschnelle mit einer einfachen Eingabeaufforderung erstellen. Außerdem können Sie mit Choices AI ganz einfach Optionen für Ihre Formulare erstellen.
Weitere Einzelheiten finden Sie in unserer Anleitung zum Erstellen eines Kontaktformulars in WordPress.
Sie können WPForms sogar verwenden, um Umfragen und Abstimmungen für Ihre Mitglieder zu erstellen, damit Sie Feedback erhalten und herausfinden können, wie Sie die Benutzererfahrung verbessern können.
Wir hoffen, dass dieser Artikel Ihnen geholfen hat, zu lernen, wie man mit bbPress ein Forum in WordPress einrichtet. Vielleicht interessiert Sie auch unsere Anleitung zum Erstellen eines Kundenportals oder unsere Expertenauswahl der besten WordPress Plugins für Mitglieder.
Wenn Ihnen dieser Artikel gefallen hat, dann abonnieren Sie bitte unseren YouTube-Kanal für WordPress-Videotutorials. Sie können uns auch auf Twitter und Facebook finden.





Mrteesurez
This shows how powerful WordPress is, from blog to ecommerce to forums and communities.
I think we also have buddypress for this purpose which is one I use or is there anything different from bbpress and buddypress as I see that to do the same purpose. (community website)
WPBeginner Support
BuddyPress is slightly different, we would recommend taking a look at our guide below for understanding what you can do with BuddyPress
https://www.wpbeginner.com/plugins/how-to-turn-your-wordpress-site-into-a-social-network/
Admin
Farhad
A video for bbpress would be helpful.
WPBeginner Support
We will look into the possibility in the future
Admin
Dr. Donna
Thank you! This article was extremely helpful!
WPBeginner Support
Glad our article was helpful!
Admin
Polly
a helpful page thank you. I’ve got a bbpress forum set up but I’m feeling confused about the difference between categories and forums. If I’ve got lots of categories set up inside my forum, I can’t see how to add topics to them. Can topics be added to categories?
WPBeginner Support
Topics should be able to be added to a category if you’ve added categories to your forum. Categories are subsections to help organize the content
Admin
Deborah
Hi, thanks for this article, but my users can’t login because my email function is not working.
What do I do?
WPBeginner Support
It would depend on the specific issue but the most common reason would be an SMTP issue, you can set up SMTP to send your emails following our guide here:
https://www.wpbeginner.com/plugins/how-to-send-email-in-wordpress-using-the-gmail-smtp-server/
Admin
Danijel
I set everything up , and login widget, and when click on register I got blank page with this link listed in bar: about:blank#blocked
? Do you know how to fix this and what id blocking the option to register. I set in setting the option that everyone can register as subscriber.
WPBeginner Support
You may want to try resaving your permalinks using one of the methods in our guide here: https://www.wpbeginner.com/wp-tutorials/how-to-fix-wordpress-posts-returning-404-error/
and should that not work you may need to check through your security plugins to see if one of those could be the root of the issue.
Admin
Marc
I have a host gator site , one of the default pages is a blog page. I am interested in converting this blog page to a forum page. Can I get a quick overview how this can be done ?
WPBeginner Support
You would edit your menu to link to the forum page of your could not set a posts page if that is what you’re wanting to do.
Admin
Christian
Hi
Is it possible to just give access to a specific group of members? The members only should be able to read and write within the forum.
n
Christia
Emmanuel Viardo
I have a WordPress blog and recently put another registered domain in as an add on domain. How do I install WordPress bb on this add on domain.
Numan
Hi
I want to create a forum but I want to use buddy press is it better than bbpress or which theme will be perfect for it and my last question is should I use subdomain for my forum
This article is last updated since 2013 I hope you will write a new one also using other plugins and themes
Please reply
Pawan Kr Singh
The details above were really user friendly and immensely easy to follow. I have successfully configured my web site using your instructions. Thank you so much for such articles. I would additionally wish to learn how to add user account login and registration on my store or blog page. Waiting to hear from you soon.
WPBeginner Support
Hi Pawan,
For a blog, you can see our article on how to allow users to register on your WordPress site. For online store, you will find the option in your WooCommerce settings where you can ask customers to register before checkout.
Admin
Dilfgem
Good but i am running entertainment blog before so i want to add a forum page there , please how can i display the forum in my entertainment landing page so people will just click on the forum name then will now refer them to forum where registration or log in will take place
Patricia May
I already have user registration on my site, how can I set up bbpress so my registered users dont have to register again for the forum.
Thanks
Joe
Thanks! Huge help! Now let’s see if I can get a community built =)
Yogen Basnet
I can start off by saying, thank you so much for this nice piece of information.
I like bbPress but I love Question2Answer. This is the reason why I am unable to decide which one would be more community driven.
Feature wise I think question2Answer rocks but support and Integration wise bbpress is the best. Could you write your view on this so that I can analyze and make a rightful decision?
Mick E
Can I place the forum in a members area (page) , this is password protected
Juan Ruiz
Does this plugin is compatible with optimizepress theme?
Thanks
WPBeginner Support
Hi Juan,
It is compatible with all standard compliant WordPress themes. You can also checkout our list of best WordPress themes for bbPress.
Admin
muazzam
Very simple and easy tutorial i have followed all this procedures but if i click the registar button it shows nothing found on the page.
Please how can i add the registration?
derek
Good helpful article – I am looking forward to having a go at it
Martin Rathmanner
Hi!
my Page uses WP-Members to limit some Content to registered users only
If i show the forum pages only to “members” – do they need to register to bbPress again to post/create?
thanks
Mo
is there a wp plugin that can show thumbnails of post content previews in the admin panel?
I am familiar with the plugin ‘Featured Image Admin Thumb’,but it is not what I need.
I am looking for a similar concept, however I need to preview the actual post content via a thumbnail so I can quickly review actual post content.
Any suggestions?
Thanks!
Nana Kwenu
Am grateful for the article, God bless you. After following this article to create a forum with bbpress, my register page and lost password page comes empty, What should I do please.
Thanks
Peter
The instructions are very clear but registration doesn’t work. If I visit my site and try to register I get the following error:
“Authorization Required
This server could not verify that you are authorized to access the document requested. Either you supplied the wrong credentials (e.g., bad password), or your browser doesn’t understand how to supply the credentials required. ”
I’ve been working on this problem long before I came to this site. I’ve been to bbpress support forums. People say it’s a server issue and to contact my host. I’ve been to my host and they are no help. They referred me to the bbpress forums. I told them I had been to the forums and then they asked me
“Is bbPress a plugin which requires outgoing connection from the server to it’s API?”
I think they asked that question because they knew I wouldn’t know the answer and it would end the conversation. Do you know the answer to their question?
WPBeginner Support
Hi Peter,
No, it does not require an outgoing connection.
Admin
Jamal Smith
Hello. Thank you for this super clear explanation.
Somehow I don’t get the email with my password.
Have I done something wrong ?
And also is it possible to change the language?
Thank you
WPBeginner Support
Hello Jamal,
Did you check the Spam folder? If it isn’t there, then WordPress probably failed to send email. See our guide on how to reset WordPress password using phpmyadmin. Yes you can change language on Settings page inside WordPress admin area.
Admin
Sheldon McMeekan
I’m finding the same issue. I get the admin email saying a new user registered, but the new user never receives their password email to be able to use the site.
Nothing goes into spam.
WPBeginner Support
Hi Sheldon,
For more information, please take a look at our article on how to fix WordPress not sending email issue.
marjan
I’ve followed the instructions but oddly enough when someone registers they have acces to the wordpress dashboard (and see the black bar above the site). I only want them to have access to the forum. Where did i go wrong??
Wendy
Thank you for this information. Is there an additional plug-in or way to create forum categories.
Category A
Forum 1
Forum 2
Category B
Forum 3
Forum 4
Kaushal Bhatt
Thanks for such a well described and insightful post.
Inna
Actually it’s hard to build something unique using a theme. I couldn’t sort it out.
A friend of mine showed me a good theme, I tried it out and managed to create something. Turned out that it required a bit more effort to create a good site.
Heather Brooks
EXCELLENT post. This article made the difference for me. I literally followed it step by step, and got my forum up and running in less than 15 minutes. No video needed, in my opinion.
WPBeginner Support
Hi Heather,
Thanks for the kind words. We are glad you found it help. Don’t forget to sign up for our free newsletter or follow us on Facebook for more WordPress tips and tutorials.
Admin
Ghulam
This Article Do not have any Video????
If it has then Please upload it.
VoN
This really helped thanks. Eternally grateful. Setting up my forum was a breeze and it was just because of your grand simple and thorough help. Thanks again.
anudeep ananth
Is there a way we can add the feature for users to include audio and images in forums ?
Bangi
Very helpful and precise.
Martin
Hello,
I am using pilotpress to run a membership site and I would like to include a forum without people having to re-log in (as they have done it via pilotpress). Do you have any suggestion for doing this integration?
Thanks!
Martin
Williams
thanks, very helpful
Iwuala Valentine
Thanks so much because you really help me, am so much in love with all your posts because the are all helpful and straight to the topic
Showhan Ahmed
Nice article. Thanks so much.
Joseph
please how do I paste the code in the page?
michael solomon
thanks for this article. please if i click on any topic on my forum it usually take me back or rather redirect me to my main home page.