Ganz gleich, ob Sie kostenlose Ressourcen, eBooks, Software oder eine andere Art von Dateien anbieten, ein Link zum Herunterladen ermöglicht Ihren Besuchern einen einfachen Zugang zu Ihren Inhalten und deren Nutzung.
Außerdem kann sie das Engagement und den Wert der Benutzer erheblich steigern.
Wir haben zum Beispiel eine Reihe von Links zum Herunterladen kostenloser Ressourcen auf unseren eigenen Websites hinzugefügt. Das hat die Zufriedenheit der Benutzer verbessert und die Besucher dazu gebracht, länger zu bleiben.
In diesem Artikel zeigen wir Ihnen, wie Sie Schritt für Schritt einen Download-Link zu Ihrer WordPress-Website hinzufügen können.
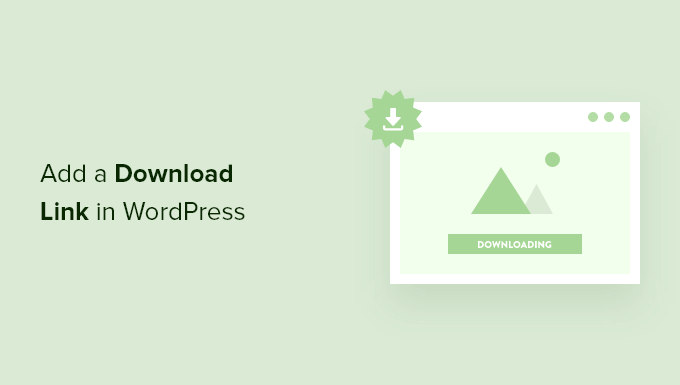
Warum einen Download-Link für Dateien in WordPress hinzufügen?
Indem Sie einen Link zum Herunterladen Ihrer WordPress-Dateien hinzufügen, erleichtern Sie Ihren Besuchern das Herunterladen von eBooks, Videos, Bildern, Plugins und anderen Medien und Dokumenten, die Sie in Ihrem WordPress-Blog hochgeladen haben.
So können Sie ganz einfach exklusive Inhalte für Ihre Besucher erstellen und Ihre E-Mail-Liste aufbauen.
Sie können auch einige dieser Downloads als Bonus für Ihre wertvollsten Leser anbieten, um Ihre Beziehung zu verbessern und Ihre Marke zu stärken.
Außerdem können Sie eine einfache Website für Mitglieder erstellen, auf der Sie Ihre Leitfäden und andere Inhalte, die nur für Mitglieder zugänglich sind, hinter einer Bezahlschranke veröffentlichen können.
Deshalb zeigen wir Ihnen, wie Sie in WordPress ganz einfach einen Link zum Herunterladen einfügen können. Verwenden Sie einfach die unten stehenden Links, um direkt zu der gewünschten Methode zu gelangen:
Video-Anleitung
Wenn Sie eine schriftliche Anleitung bevorzugen, lesen Sie einfach weiter.
Methode 1. Hinzufügen eines einfachen Download-Links mit den integrierten WordPress-Einstellungen
Der einfachste Weg, einen Download-Link in WordPress hinzuzufügen, ist die Verwendung des Gutenberg-Blockeditors.
Zunächst müssen Sie einen WordPress-Beitrag oder eine Seite öffnen, auf der Sie einen Download-Link aus der Admin-Seitenleiste hinzufügen möchten.
Klicken Sie dann auf den Button “Block hinzufügen” (+) in der linken oberen Ecke der Ansicht, um das Blockmenü zu öffnen. Fügen Sie von hier aus den Block “Datei” zum Block-Editor hinzu.
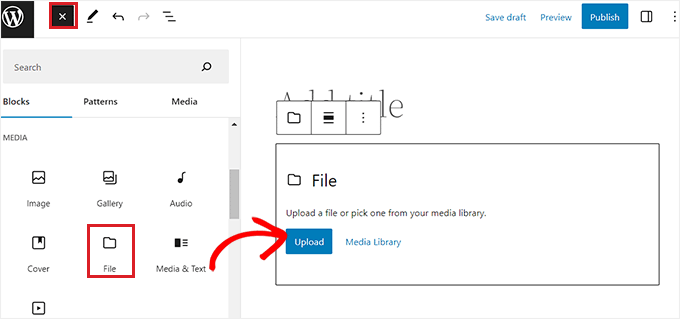
Danach können Sie eine Datei von Ihrem Computer hochladen, indem Sie auf die Schaltfläche “Hochladen” klicken.
Sie können auch eine Datei auswählen, die Sie bereits hochgeladen haben, indem Sie auf die Schaltfläche “Medienbibliothek” klicken.
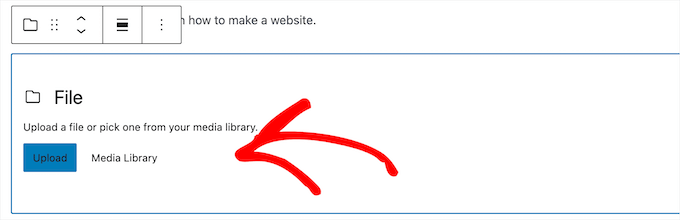
Sobald Sie die Datei hinzugefügt haben, wird automatisch die URL zum Herunterladen angezeigt, auf die der Benutzer einfach klicken kann, um sie herunterzuladen.
Um den Namen des Links zu ändern, klicken Sie einfach auf den Text und bearbeiten ihn.

Je nach Art der hinzugefügten Datei gibt es verschiedene Optionen für die Anzeige, die Sie im Blockfenster rechts individuell anpassen können.
Wenn Sie z. B. eine PDF-Datei hochladen, können Sie wählen, ob der Link direkt zur Mediendatei führt oder sie auf einer separaten Anhangsseite öffnet.
Sie können den Download auch in einer neuen Registerkarte öffnen lassen, indem Sie auf den Schalter klicken.
Darunter können Sie auch eine Download-Schaltfläche neben Ihrem Link einfügen, indem Sie auf den Schalter “Download-Schaltfläche anzeigen” klicken.
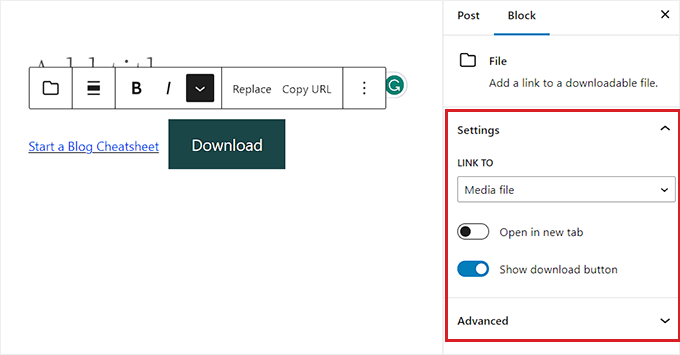
Wenn Sie alle Änderungen vorgenommen haben, klicken Sie auf die Schaltfläche “Speichern” oder “Veröffentlichen”, um Ihren Download-Link zu aktivieren.
Jetzt können Sie Ihre WordPress-Website besuchen, um Ihren Download-Link in Aktion zu sehen.
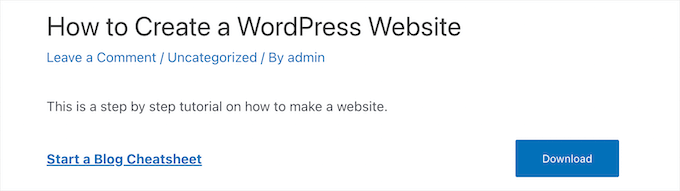
Hinzufügen eines einfachen Download-Links durch Hochladen von Dateien in die Medienbibliothek
Eine andere Möglichkeit, einer Datei einen Download-Link hinzuzufügen, besteht darin, sie zunächst in Ihre Medienbibliothek hochzuladen.
Rufen Sie dazu die Seite Media ” Add New in der WordPress-Admin-Seitenleiste auf und laden Sie Ihre Datei hoch.
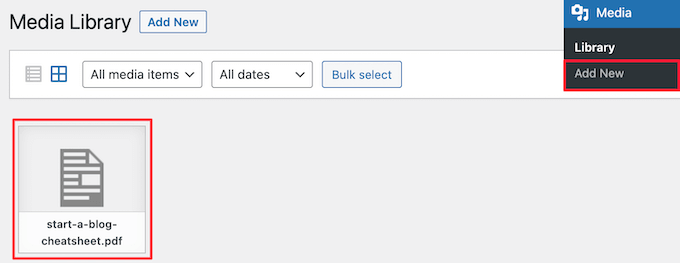
Anschließend müssen Sie auf die Datei klicken, um sie zu öffnen.
Kopieren Sie dann die URL in das Feld “Datei-URL”.
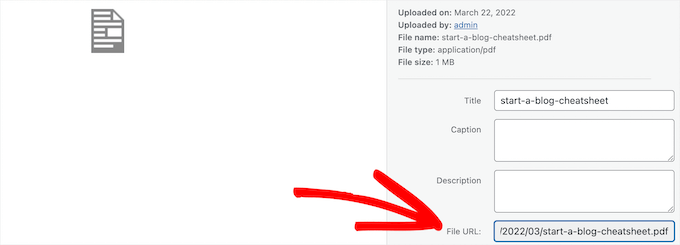
Nun können Sie zu dem Beitrag oder der Seite navigieren, zu der Sie den Download-Link hinzufügen möchten.
Fügen Sie dann einen Text hinzu und klicken Sie auf das Symbol “Link” in der Symbolleiste des Blocks. Danach fügen Sie die soeben kopierte URL in das Feld ein.
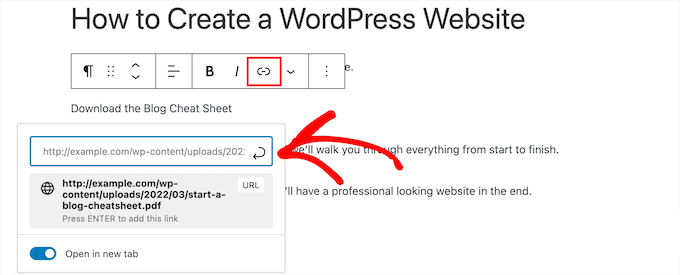
Sie können den Link auch in einer neuen Registerkarte öffnen lassen, indem Sie auf den Schalter “In neuer Registerkarte öffnen” klicken.
Auf der rechten Seite des Bildschirms können Sie die Farbe, die Größe, die Typografie und vieles mehr des Links ändern.

Wenn Sie alle Änderungen vorgenommen haben, klicken Sie auf die Schaltfläche “Aktualisieren” oder “Veröffentlichen”, um Ihren Download-Link zu aktivieren.
Jetzt können Sie Ihre WordPress-Website aufrufen, um den neuen Download-Link zu sehen.
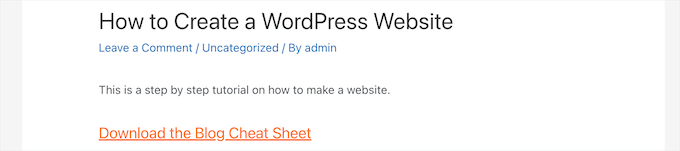
Alternative: Wenn Sie Ihre PDFs und Links zum Herunterladen individueller anpassen und kontrollieren möchten, empfehlen wir Ihnen das Plugin PDF Embedder.
Es verfügt über einen hochgradig konfigurierbaren PDF-Viewer, interne PDF-Verknüpfungen, Wasserzeichenverwaltung, Anzeige von Aufrufen und Downloads und vieles mehr.
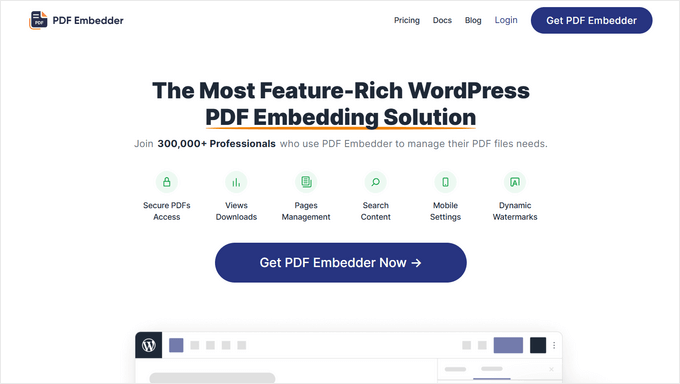
Es gibt auch eine kostenlose Version von PDF Embedder, mit der Sie loslegen können. Weitere Einzelheiten finden Sie in unserer Anleitung zum Hinzufügen eines PDF-Viewers in WordPress.
Methode 2. Hinzufügen eines Popup-Download-Links in WordPress mit OptinMonster
Eine weitere Möglichkeit, Ihrer Website Links zum Herunterladen hinzuzufügen, ist die Verwendung des Plugins OptinMonster. Es ist das beste WordPress Plugin auf dem Markt und wird von über 1,2 Millionen Websites genutzt.
Bei WPBeginner haben wir es schon oft verwendet, um Banner und Popups zu erstellen und Leads zu generieren. Es war ein zuverlässiger Weg, um unser Publikum zu vergrößern und das Engagement zu steigern. Weitere Details finden Sie in unserer vollständigen Rezension von OptinMonster.

Es verfügt über eine einzigartige Technologie, mit der Sie On-Click-Popups erstellen können, die sich öffnen, wenn ein Benutzer auf einen Link klickt. Diese können für die Bereitstellung von Inhalts-Upgrades, digitalen Downloads und mehr verwendet werden.
Diese Art von Popup macht sich den starken Zeigarnik-Effekt zunutze. Dieser psychologische Grundsatz besagt, dass Nutzer, die eine Aktion beginnen, diese mit größerer Wahrscheinlichkeit auch beenden.
Da Ihre Nutzer bereits Interesse zeigen, ist es wahrscheinlicher, dass sie Ihren Download nutzen oder ihre E-Mail-Adressen eingeben.
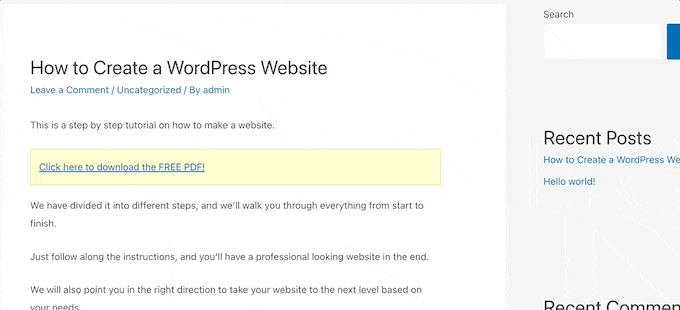
Weitere Informationen finden Sie in unserer Anleitung zum Öffnen eines WordPress-Popup-Formulars beim Klicken auf einen Link oder ein Bild.
Sie können auch Ihre Dateidownloads verwalten und verfolgen, um zu sehen, was Ihre Nutzer am häufigsten anklicken und herunterladen.
Weitere Informationen finden Sie in unserem Leitfaden zur Verwaltung, Verfolgung und Kontrolle von Dateidownloads in WordPress.
Methode 3. Hinzufügen eines Downloads-Links für Premium-Mitglieder in WordPress
Wenn Sie auf Ihrer WordPress-Website herunterladbare Dateien verkaufen oder einen Bereich nur für Mitglieder einrichten möchten, haben Sie mehrere Möglichkeiten.
Um eine Website für Mitglieder zu erstellen oder Kurse online zu verkaufen, können Sie das MemberPress Plugin verwenden.
Unserer Meinung nach ist es das beste WordPress Plugin für die Mitgliedschaft. Mit ihm können Sie Mitgliedschaftsstufen einrichten, geschützte Downloads für Mitglieder hinzufügen, Kurse erstellen, Lektionen hinzufügen und vieles mehr.
Wir haben MemberPress sogar benutzt, um unsere kostenlose Video Website zu erstellen. Weitere Informationen finden Sie in unserer MemberPress Rezension.
Alternativ können Sie auch Easy Digital Downloads verwenden, das beste WordPress Plugin für den Verkauf von hochwertigen digitalen Downloads wie eBooks, Musik, Software und mehr.
Es bietet wiederkehrende Abonnements, Unterstützung bei der Lizenzierung, geschützte Downloads und vieles mehr. Wir verwenden es, um unsere Plugins zu verkaufen, und wir lieben es. Lesen Sie unsere EDD-Rezension, um mehr über unsere Erfahrungen zu erfahren.
Nutzen Sie das EDD-Hosting-Angebot von SiteGround, das die Einrichtung erleichtert, oder laden Sie das Plugin von der Easy Digital Downloads-Website herunter.
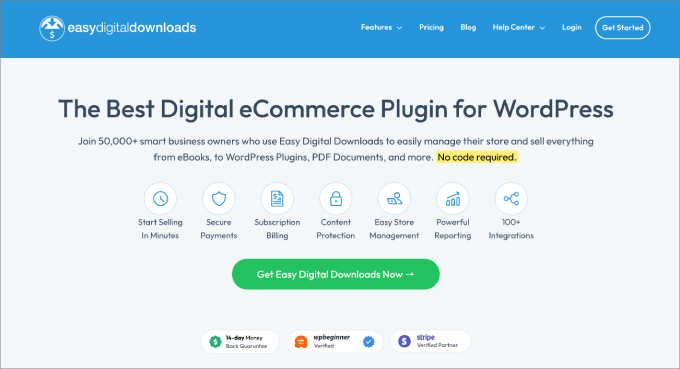
Danach können Sie Downloads als einzelne Produkte einrichten, die man im Austausch gegen eine E-Mail-Adresse kaufen oder kostenlos herunterladen kann.
Besuchen Sie einfach die Seite Downloads ” Neu hinzufügen in Ihrem WordPress-Administrationsbereich.
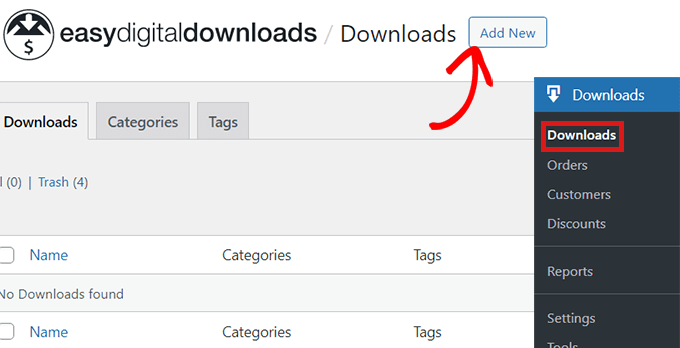
Daraufhin wird der Inhaltseditor geöffnet, in dem Sie zunächst einen Namen für die hochzuladende Datei eingeben können.
Danach können Sie auch Tags, Kategorien und Bilder für die hochgeladene Datei hinzufügen.
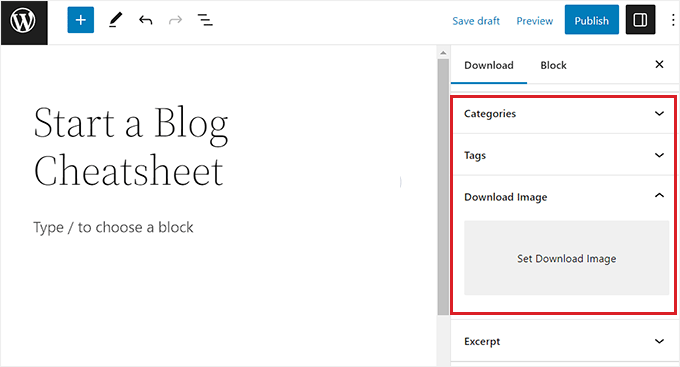
Nun müssen Sie zum Abschnitt “Preise herunterladen” hinunterblättern.
Von hier aus können Sie einfach den Preis für das herunterladbare Produkt eingeben, das Sie auf Ihrer Website verkaufen möchten.
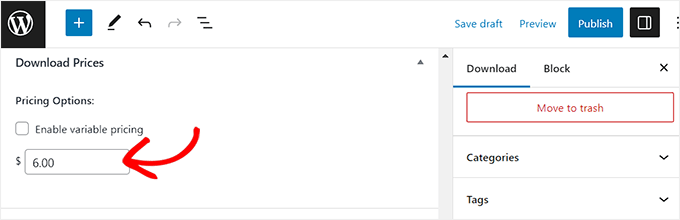
Blättern Sie dann zum Abschnitt “Dateien herunterladen” und fügen Sie einen Namen für die Datei hinzu, die Sie hochladen möchten.
Danach klicken Sie auf die Schaltfläche “Link” im Feld “Datei-URL”, um die WordPress-Mediathek zu starten.
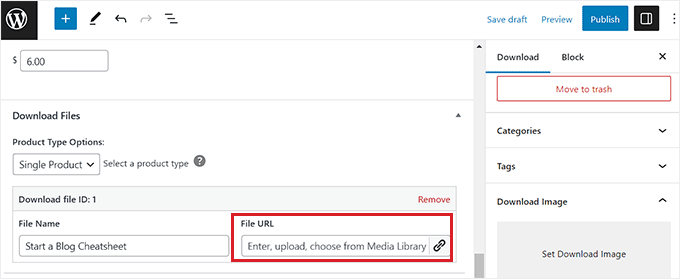
Von hier aus können Sie Dateien zum Herunterladen aus der Medienbibliothek oder von Ihrem Computer auswählen.
Vergessen Sie danach nicht, auf die Schaltfläche “Veröffentlichen” zu klicken, um Ihre Einstellungen zu speichern.
Detaillierte Anweisungen finden Sie in unserem Leitfaden für Einsteiger zum Verkauf von Excel- oder Google-Tabellen in WordPress.
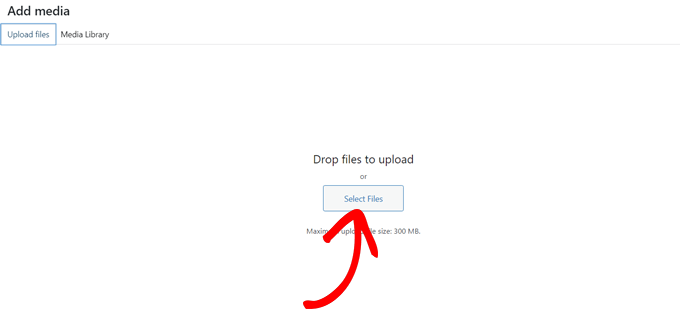
Bonus: Aufbau einer E-Mail-Liste mit Dateidownloads
Sie können Download-Links zum Aufbau einer E-Mail-Liste verwenden, indem Sie eine E-Mail-Adresse des Nutzers verlangen, bevor Sie das Herunterladen von Dateien erlauben. Dies hilft Ihnen, Ihre E-Mail-Liste zu erweitern und mehr Leads zu generieren, indem Sie Marketing-Kampagnen-E-Mails an Nutzer senden können.
Mit OptinMonster, dem besten Tool zur Lead-Generierung auf dem Markt, können Sie problemlos eine E-Mail-Adresse für Downloads erfordern.
Nach der Aktivierung müssen Sie nur die Seite OptinMonster ” Vorlagen besuchen, eine Vorlage auswählen, die Ihnen gefällt, und einen Namen für Ihre Kampagne angeben.
Das Plugin bietet zahlreiche Templates zum Herunterladen von Dateien, und wir verwenden für dieses Tutorial ein Template zum Herunterladen von Büchern.
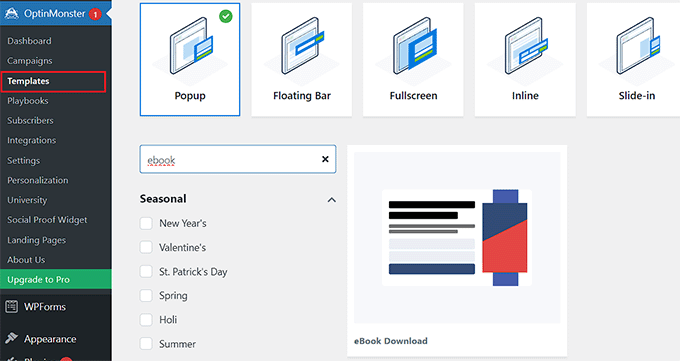
Sobald Sie das getan haben, öffnet sich die Vorlage im OptinMonster-Builder, wo Sie den Text bearbeiten und einen Download-Link für die Datei hinzufügen müssen.
Danach können Sie oben auf die Registerkarte “Integrationen” wechseln, um das Popup mit Ihren E-Mail-Marketingdiensten zu verbinden.
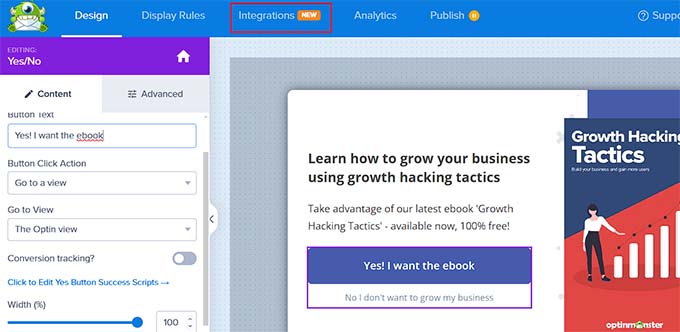
Wechseln Sie dann einfach zur Registerkarte “Veröffentlichen” und schalten Sie Ihr Popup live.
Jetzt müssen Ihre Benutzer eine E-Mail-Adresse angeben, bevor sie die Datei herunterladen können, die Sie in dem Popup anbieten. Ausführlichere Anweisungen finden Sie in unserer Anleitung zum Erfordernis einer E-Mail-Adresse für das Herunterladen einer Datei in WordPress.
Video-Anleitung
Wenn Sie keine schriftlichen Anleitungen bevorzugen, können Sie sich stattdessen unser Video-Tutorial ansehen:
Wir hoffen, dieser Artikel hat Ihnen geholfen zu lernen, wie man einen Link zum Herunterladen in WordPress einfügt. Vielleicht interessieren Sie sich auch für unseren Leitfaden für Einsteiger zum Verkauf digitaler Downloads in WordPress und unsere besten Plugins für den Download-Manager in WordPress.
Wenn Ihnen dieser Artikel gefallen hat, dann abonnieren Sie bitte unseren YouTube-Kanal für WordPress-Videotutorials. Sie können uns auch auf Twitter und Facebook finden.





DigiRuns
Can you please suggest me on how to create a individual download buttons for subscribers.
WPBeginner Support
We would recommend taking a look at our article below!
https://www.wpbeginner.com/wp-tutorials/how-to-show-personalized-content-to-different-users-in-wordpress/
Admin
Larry Barry
This was super helpful! I learned a lot from this and I plan to use this in my website.
WPBeginner Support
Glad to hear our guide was helpful!
Admin
Karla
Your How-tos are awesome. Everytime I have a question, you have the answer! I greatly appreciate that you share all your WP knowledge on your site!
Thank you!!!
WPBeginner Support
You’re welcome! Glad you’ve found our articles helpful!
Admin
Pirooz Rahimi
That was great, I could arrange my free downloads easily. THANK YOU
If I may have one question here? Is it possible to have same download links after payments are done? I mean not for free downloads but for paid downloads?
Thank you
WPBeginner Support
For selling digital downloads, you would want to take a look at our guide below
https://www.wpbeginner.com/plugins/how-to-sell-digital-downloads-on-wordpress-beginners-guide/
Admin