Wussten Sie, dass Sie verschiedene Domainnamen verwenden können, um Besucher auf bestimmte Seiten Ihrer WordPress Website zu leiten?
Mit dieser praktischen Funktion können Sie gezielte Seiten mit eindeutigen Webadressen erstellen. So müssen Sie nicht mehrere WordPress Websites verwalten oder für zusätzliche Konten beim Hosting bezahlen.
Wir haben im Laufe der Jahre viele Marketingkampagnen durchgeführt und aus erster Hand erfahren, wie wertvoll dies für Kleinunternehmer sein kann. Es ist ein intelligenter Weg, um Zeit zu sparen, Kosten zu senken und technische Probleme zu vermeiden.
Wenn Sie daran interessiert sind, mehr darüber zu erfahren, sind Sie hier richtig. In diesem Artikel zeigen wir Ihnen, wie Sie eine großartige Landing Page erstellen, einen neuen Domainnamen mit dieser Seite verbinden und Ihre Domain und Ihr Hosting richtig einrichten.
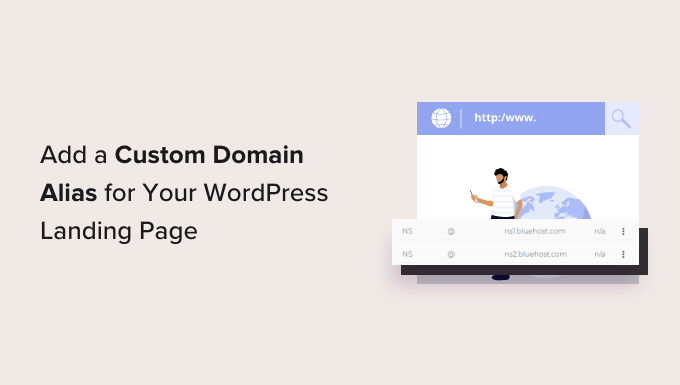
Warum eine benutzerdefinierte Domain für eine WordPress Landing Page hinzufügen?
Landing Pages sind leistungsstarke Werkzeuge, um Verkäufe zu generieren, E-Mail-Listen zu erweitern, Produkte zu bewerben und vieles mehr. Oft teilen sich diese Seiten denselben Domainnamen wie Ihre Hauptwebsite, aber es gibt Zeiten, in denen eine individuelle Domain von Vorteil sein kann.
Nehmen wir an, Sie betreiben einen Food-Blog namens mycookingrecipes.com, in dem Sie Rezepte veröffentlichen.
Nun möchten Sie sich verzweigen und Online-Kochkurse anbieten. Oft ist es am besten, Ihre Rezepte und Kurse getrennt zu halten, um Ihr bestehendes Publikum nicht zu verwirren.
Eine individuelle Domain kann Ihre Lösung sein. Anstatt eine komplett neue Website zu erstellen, können Sie einfach eine individuelle Domain auf eine Landing Page für Ihre Kurse innerhalb Ihrer bestehenden Website verweisen.
Auf diese Weise können Sie sowohl Online-Kurse als auch Rezepte unter derselben WordPress-Installation verwalten, was Zeit bei der Wartung spart und Ihnen hilft, die Kosten effektiv zu verwalten.
Das gleiche Konzept gilt für Marketingagenturen, die mit Plattformen wie Unbounce Landing Pages für Kunden entwickeln. Mit einer individuellen Domain können Sie all diese Seiten von einer einzigen WordPress-Einrichtung aus bereitstellen und so Ihre Abläufe rationalisieren.
Schauen wir uns also an, wie Sie Ihrer WordPress-Landingpage ganz einfach einen benutzerdefinierten Domain-Alias hinzufügen können. Sie können die Quicklinks unten verwenden, um zu einem bestimmten Schritt zu springen:
Schritt 1: Besorgen Sie sich einen Domainnamen und einen WordPress Page-Builder
Zunächst müssen Sie sicherstellen, dass Ihr WordPress-Hosting-Unternehmen Ihnen erlaubt, mehrere Domains auf dieselbe WordPress-Website zu verweisen.
Danach brauchen Sie einen neuen Domänennamen. Wir empfehlen Domain.com, da sie einer der besten Domainnamen-Registrierer auf dem Markt sind. Sie haben wettbewerbsfähige Preise und Sie können ihre Domainnamen mit jedem WordPress Hosts Unternehmen verwenden.
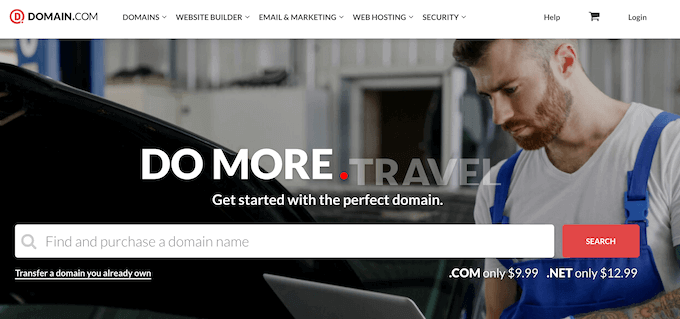
Wenn Sie Tipps für die Auswahl eines Domänennamens benötigen, können Sie sich diese Leitfäden ansehen:
- Wie man den besten Domänennamen auswählt (Tipps und Werkzeuge)
- Wie man die Verfügbarkeit von Domänennamen überprüft (einfache Werkzeuge für die Domänensuche)
- Sollten Sie eine neue Domainendung für Ihre Website wählen?
- Wie viel kostet ein Domänenname wirklich? (Experten-Antwort)
Und schließlich brauchen Sie SeedProd. Es ist das beste WordPress-Seitenerstellungs-Plugin auf dem Markt und kommt mit mehr als 300 Vorlagen und 90 Blöcken, die Sie einfach per Drag & Drop auf Ihre Landing Pages ziehen können.
Außerdem können Sie jeder Landing Page eine eigene Domain zuordnen.
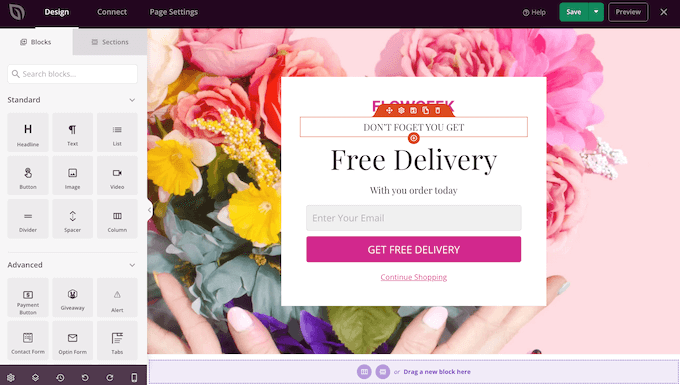
Hinweis: Es gibt eine kostenlose Version von SeedProd, mit der Sie unabhängig von Ihrem Budget individuelle Seiten erstellen können. Wir werden jedoch das Premium-Plugin von SeedProd verwenden, da es eine einfache Domain-Zuordnungsfunktion bietet.
Schritt 2: Erstellen Sie Ihre Landing Page in WordPress
Zu Beginn müssen Sie eine Landing Page auf Ihrer bestehenden WordPress-Website erstellen. In einem späteren Schritt werden Sie dieser Landing Page einen neuen Domainnamen zuweisen.
Installieren und aktivieren Sie zunächst das SeedProd-Plugin. Weitere Details finden Sie in unserer Schritt-für-Schritt-Anleitung für die Installation eines WordPress-Plugins.
Nachdem Sie das Plugin aktiviert haben, fragt SeedProd nach Ihrem Lizenzschlüssel.

Sie finden diesen Schlüssel unter Ihrem Konto auf der SeedProd-Website. Nachdem Sie die Informationen eingegeben haben, klicken Sie einfach auf “Verify Key”.
Danach gehen Sie zu SeedProd ” Landing Pages und klicken Sie auf “Neue Landing Page hinzufügen”.
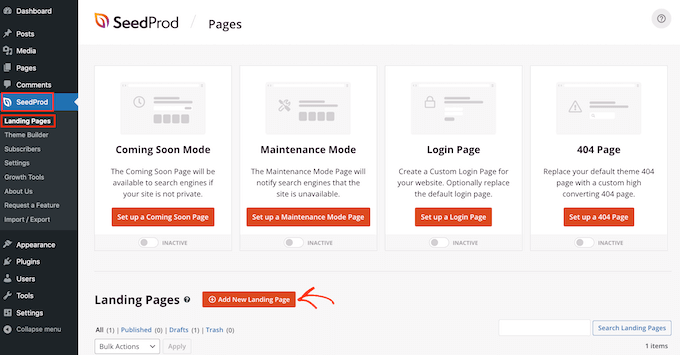
Wählen Sie eine SeedProd-Seitenvorlage
Auf dem nächsten Bildschirm können Sie eine Vorlage für Ihre benutzerdefinierte Seite in WordPress auswählen.
Die Vorlagen von SeedProd sind in verschiedene Kampagnentypen unterteilt, z. B. ” Demnächst”, “Webinar” und ” 404-Seite”. Sie können auf die Registerkarten am oberen Rand des Bildschirms klicken, um Vorlagen nach Kampagnentyp zu filtern.
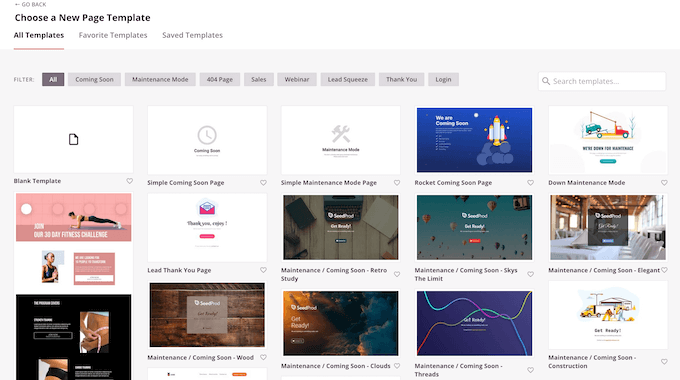
Da Sie eine Landing Page erstellen, sollten Sie sich die Vorlagenkategorien “Sales” oder “Lead Squeeze” ansehen.
Um eine Vorlage in der Vorschau anzuzeigen, fahren Sie einfach mit der Maus über das Design und klicken Sie auf das Lupensymbol.

Wenn Sie ein Design gefunden haben, das Ihnen gefällt, klicken Sie auf “Diese Vorlage auswählen”. Wir verwenden die Vorlage “Masterclass Sales Page” für alle unsere Bilder, aber Sie können jede Vorlage verwenden, die Sie möchten.
Erstellen Sie einen SEO-freundlichen Seitentitel
Geben Sie als Nächstes einen Namen für Ihre Landing Page ein. SeedProd erstellt automatisch eine URL, die auf dem Titel der Seite basiert, aber Sie können diese URL in alles ändern, was Sie wollen.
Damit die Suchmaschinen verstehen, worum es auf dieser Seite geht, können Sie einige relevante Schlüsselwörter hinzufügen, was Ihre WordPress-SEO oft verbessern kann.
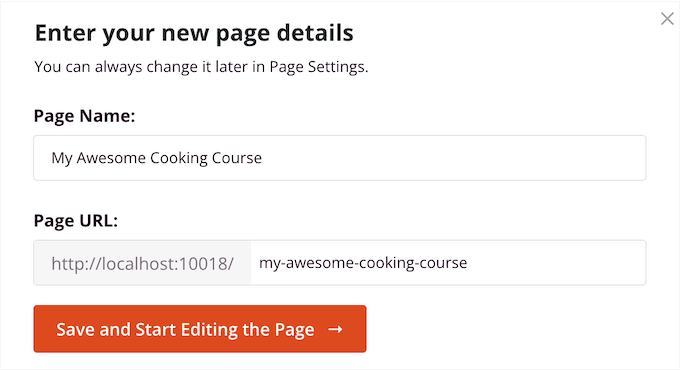
Weitere Einzelheiten finden Sie in unserem Artikel darüber, was eine SEO-freundliche URL-Struktur in WordPress ist.
Wenn Sie mit den eingegebenen Informationen zufrieden sind, klicken Sie auf die Schaltfläche “Speichern und mit der Bearbeitung der Seite beginnen”.
Gestalten Sie Ihre Seite mit SeedProd-Blöcken und -Abschnitten
Dadurch wird der Drag-and-Drop-Seitenersteller gestartet. Auf der rechten Seite sehen Sie eine Live-Vorschau Ihrer Seite. Auf der linken Seite sehen Sie außerdem die Blockeinstellungen.
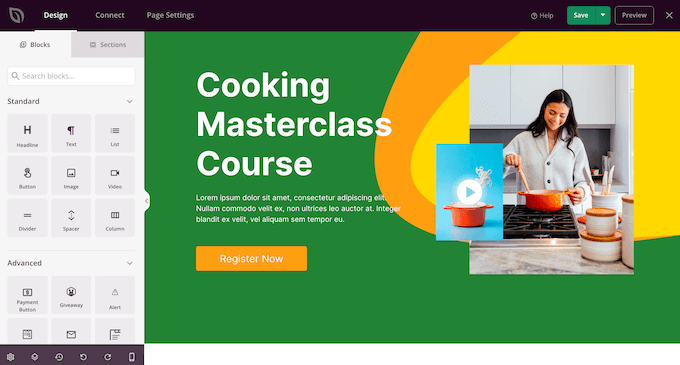
Der Page Builder ist sehr einfach zu bedienen.
Um einen Block anzupassen, wählen Sie ihn einfach im Seiteneditor aus. In der linken Symbolleiste werden dann alle Einstellungen für diesen Block angezeigt. Hier ändern wir zum Beispiel den Text in einem “Überschrift”-Block.
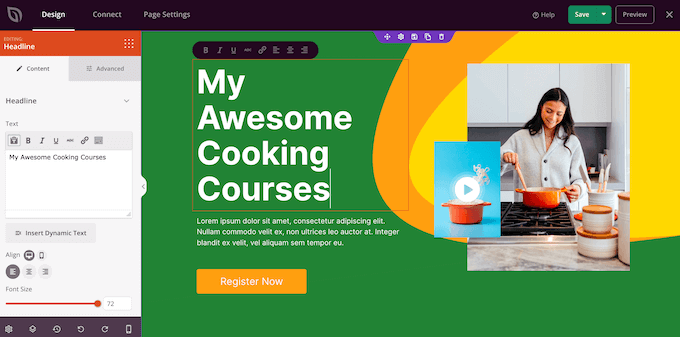
Über die Einstellungen im linken Menü können Sie den Text formatieren, seine Ausrichtung ändern, Links hinzufügen und vieles mehr.
Vergessen Sie nicht, die Best Practices für das Schreiben von Überschriften für Landing Pages zu beachten. Weitere Tipps und Tricks finden Sie in unserem Leitfaden zur Verwendung eines Tools zur Analyse von Überschriften, um SEO-Titel in WordPress zu verbessern.
Sie können sogar CSS-Animationen und Box-Shadows hinzufügen, indem Sie die Einstellungen auf der Registerkarte “Erweitert” verwenden.
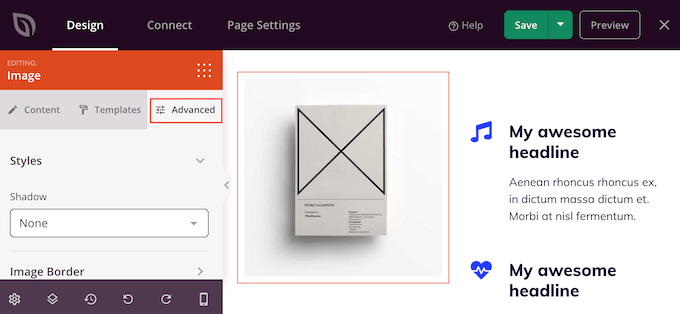
Wenn Sie einen Block von Ihrer Landing Page entfernen möchten, klicken Sie einfach auf den entsprechenden Block, um ihn auszuwählen.
Klicken Sie dann auf das Mülleimersymbol in der Minisymbolleiste.
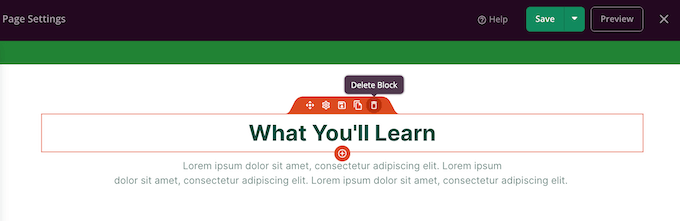
Um weitere Inhalte hinzuzufügen, suchen Sie einfach den richtigen Block im linken Menü und ziehen ihn auf das Seitenlayout.
Anschließend können Sie den Block nach demselben Verfahren wie oben beschrieben anpassen.
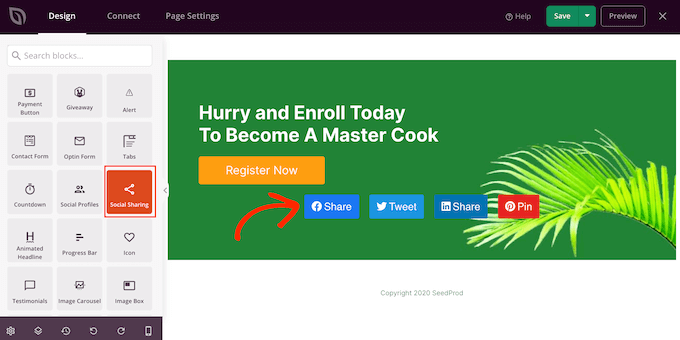
Wenn Sie eine Landing Page für den Verkauf von Produkten und Dienstleistungen erstellen möchten, bietet SeedProd auch eine Reihe von WooCommerce-Blöcken, die Sie Ihrem Design hinzufügen können.
SeedProd verfügt auch über “Abschnitte”, d. h. Zeilen und Blockvorlagen, die häufig zusammen verwendet werden, einschließlich Kopfzeilen, Heldenbilder, Call-to-Action-Schaltflächen und mehr.
Um alle verfügbaren Abschnitte zu sehen, klicken Sie einfach auf die Registerkarte “Abschnitte”.
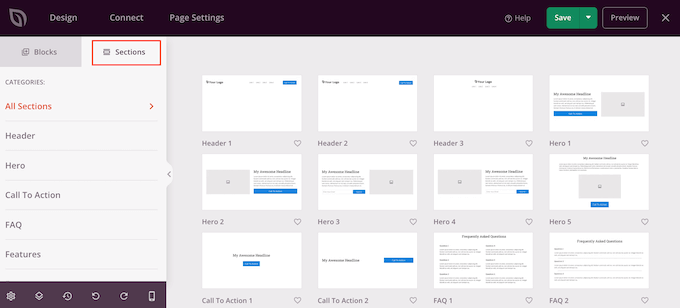
Um einen Abschnitt in der Vorschau anzuzeigen, fahren Sie mit der Maus darüber und klicken Sie dann auf das Lupensymbol.
Wenn Sie einen Bereich gefunden haben, den Sie zu Ihrer Landing Page hinzufügen möchten, bewegen Sie einfach die Maus darüber und klicken Sie auf das kleine “+”-Symbol.
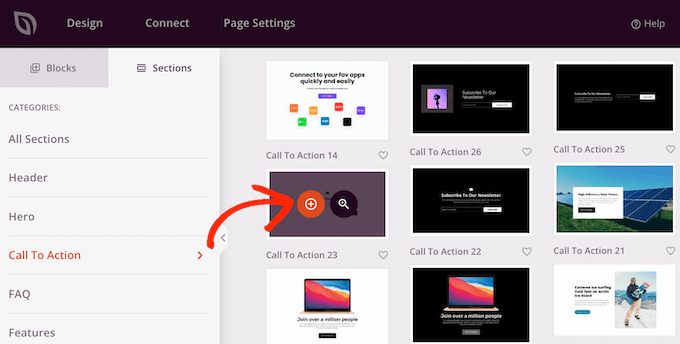
Dadurch wird der Abschnitt am unteren Rand Ihrer Landing Page hinzugefügt. Sie können sowohl Abschnitte als auch Blöcke per Drag-and-Drop in Ihrem Design verschieben, um Ihr perfektes Layout zu erstellen.
Sie können auch die Schriftgröße, Farben, Hintergrundbilder und vieles mehr ändern.
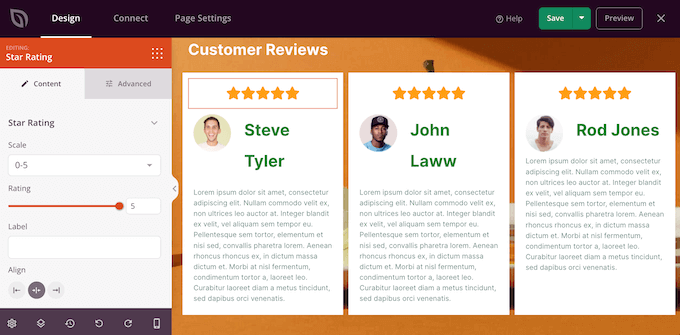
Ausführlichere Anleitungen zur Gestaltung einer auffälligen Seite finden Sie in unseren Leitfäden zur Erstellung einer Landing Page mit WordPress und zur Erstellung einer Verkaufsseite, die konvertiert.
Aktivieren Sie die SeedProd-Integrationen von Drittanbietern
Wenn Sie eine Landing Page erstellen, um mehr Konversionen zu erzielen, dann arbeitet SeedProd mit vielen beliebten Tools von Drittanbietern zusammen, die Sie vielleicht bereits verwenden. Dazu gehören führende E-Mail-Marketing-Plattformen, Google Analytics und mehr.
Um Ihre Landing Page mit Ihrem E-Mail-Marketingdienst zu verbinden, klicken Sie einfach auf die Registerkarte “Verbinden”. Fahren Sie dann mit der Maus über den E-Mail-Marketingdienst, den Sie auf Ihrer Website verwenden, z. B. Constant Contact oder Campaign Monitor.
Klicken Sie dann auf die Schaltfläche “Verbinden”, wenn sie angezeigt wird.
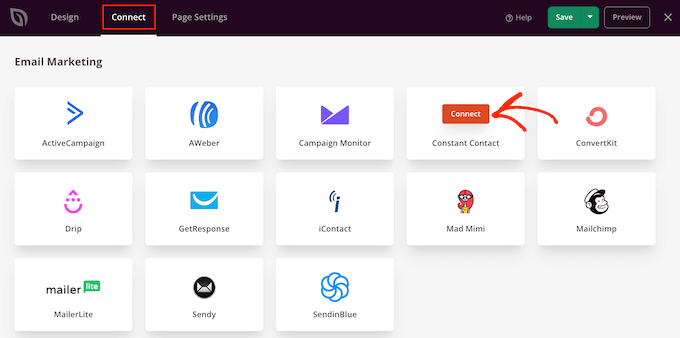
SeedProd zeigt Ihnen nun, wie Sie die Seite mit Ihrem E-Mail-Marketingdienst verbinden können.
Wenn Sie mit dem Aufbau der Seite zufrieden sind, klicken Sie auf “Speichern” und dann auf “Veröffentlichen”.
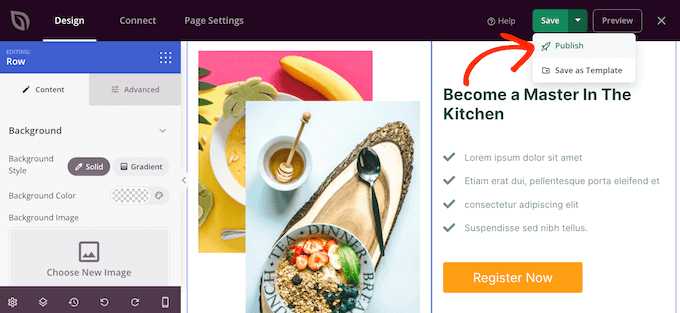
Schritt 3: Fügen Sie Ihrer Landing Page eine individuelle Domain hinzu
Nun ist es an der Zeit, SeedProd anzuweisen, einen benutzerdefinierten Domain-Alias für diese Landing Page zu verwenden.
Wählen Sie dazu einfach “Seiteneinstellungen” und klicken Sie dann auf “Benutzerdefinierte Domäne”.
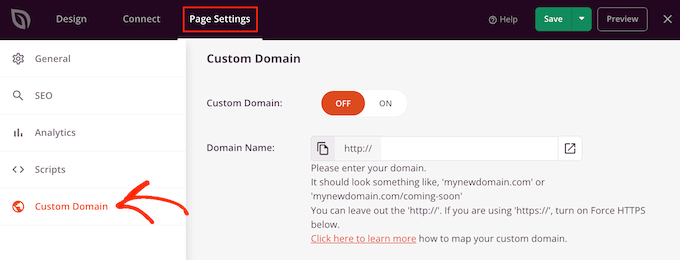
Klicken Sie anschließend auf die Schaltfläche “Ein” neben “Benutzerdefinierte Domäne”. Sie können nun den gewünschten Domänennamen eingeben.
Bietet Ihr Domain-Provider auch ein kostenloses SSL-Zertifikat an, z. B. SiteGround? Dann stellen Sie sicher, dass Sie auf den Schalter “HTTPs erzwingen” klicken, so dass er orange wird.
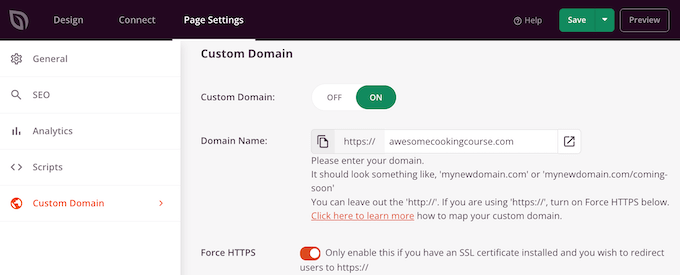
Vergessen Sie nicht, auf die Schaltfläche “Speichern” zu klicken, um Ihre Änderungen zu speichern.
Wenn Sie jetzt Ihre benutzerdefinierte Domain besuchen, erhalten Sie eine Fehlermeldung, weil die Domain noch nicht auf Ihren WordPress-Blog oder Ihre Website verweist. Lassen Sie uns das ändern.
Schritt 4: Verweisen Sie Ihren individuellen Domain-Alias auf Ihr WordPress-Hosting
Um Ihren benutzerdefinierten Domain-Alias auf Ihren WordPress-Hosting-Provider zu verweisen, müssen Sie die DNS-Nameserver unter Ihrem Domain-Registrar-Konto bearbeiten.
Nameserver teilen dem globalen Domänennamensystem mit, wo eine bestimmte Website zu finden ist. Sie können eine Domäne auf Ihre Website verweisen, indem Sie den Domänen-Nameserver ändern.
Sie können herausfinden, welche Nameserver Ihr Hosting-Anbieter verwendet, indem Sie sich an dessen Support-Team wenden. Bluehost verwendet zum Beispiel die folgenden Nameserver für die meisten Websites:
1 2 | ns1.bluehost.comns2.bluehost.com |
Wenn Sie nicht sicher sind, welche Nameserver Ihr Hosting-Provider verwendet, können Sie diese Informationen in Ihrem Kunden-Dashboard finden oder sich an das Support-Team wenden. Damit Sie die benötigten Informationen erhalten, lesen Sie unseren Leitfaden, wie Sie richtig um Unterstützung bitten und diese erhalten.
Notieren Sie sich diese Nameserver unbedingt, da Sie sie im nächsten Schritt benötigen.
In dieser Anleitung zeigen wir Ihnen, wie Sie einen benutzerdefinierten Alias für eine bei Domain.com registrierte Domain einrichten, indem Sie sie zu Bluehost leiten. Die Schritte sollten für die meisten Domain-Registrare ähnlich sein, aber Sie können immer in der Dokumentation Ihres Registrars nach weiteren Informationen suchen.
Zunächst müssen Sie sich bei Ihrem Domain.com-Konto anmelden. Danach klicken Sie einfach auf den Link “DNS & Nameserver” in der linken Seitenleiste.
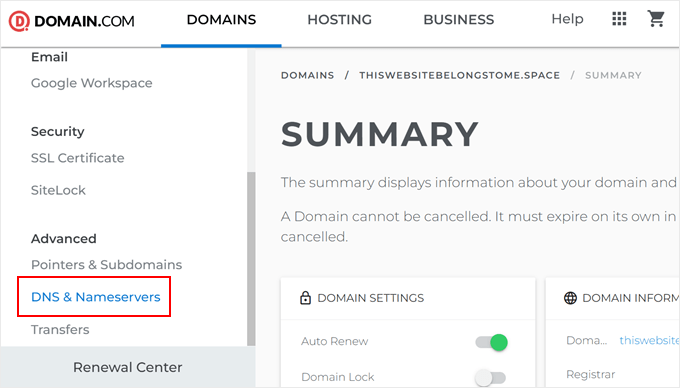
Bevor Sie etwas anderes tun, überprüfen Sie, ob die richtige Domäne oben auf dem Bildschirm ausgewählt ist, und ändern Sie sie gegebenenfalls. Scrollen Sie dann nach unten zum Abschnitt DNS-Einträge.
Klicken Sie hier auf die drei Punkte neben “ns1.domain.com” und wählen Sie “Bearbeiten”.
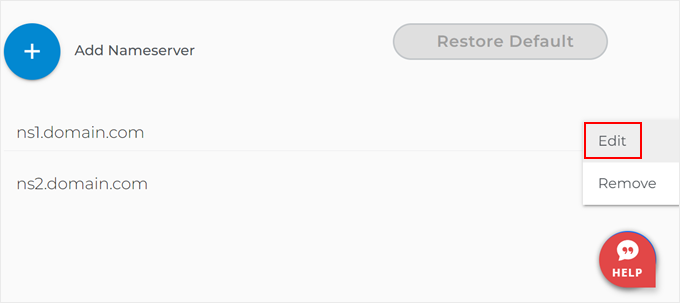
Es öffnet sich ein Popup-Fenster “DNS-Eintrag bearbeiten”.
Geben Sie einfach den neuen Nameserver in das entsprechende Feld ein und klicken Sie dann auf “Nameserver aktualisieren”.
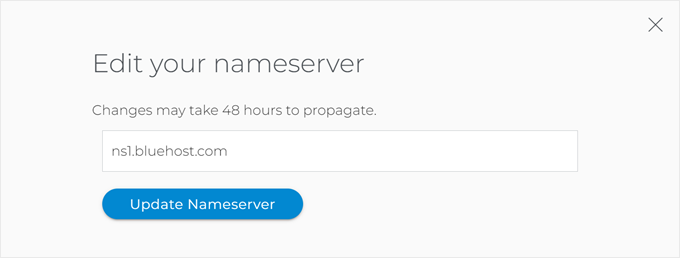
Wiederholen Sie diesen Vorgang für den Nameservereintrag ns2.domain.com.
Sobald Sie das getan haben, sehen Sie Ihre aktualisierten Nameserver in der Liste.
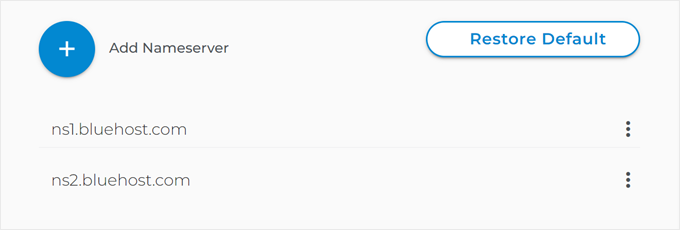
Weitere Einzelheiten finden Sie in unserer Anleitung zum einfachen Ändern von DNS-Nameservern.
Schritt 5: Fügen Sie eine individuelle Domain zu Ihrem Konto hinzu
Nun, da Ihre benutzerdefinierte Domain auf Ihren WordPress-Hosting-Provider verweist, ist es an der Zeit, die Domain zu Ihrem Hosting-Account hinzuzufügen.
Wir zeigen Ihnen, wie Sie bei Bluehost einen Domainnamen hinzufügen können. Der Vorgang ist jedoch bei den meisten Hosting-Anbietern ähnlich.
Loggen Sie sich einfach in das Dashboard Ihres Hosting-Accounts ein und gehen Sie dann auf die Registerkarte “Websites”. Klicken Sie dann auf die Schaltfläche “Website hinzufügen”.

Wählen Sie auf dem nächsten Bildschirm unbedingt die Option “Andere (leere Umgebung)”. Mit dieser Option können Sie einen externen Domainnamen zu Ihrem Bluehost-Konto hinzufügen, ohne eine Website dafür zu erstellen.
Klicken Sie anschließend einfach auf “Weiter”.

Nun geben Sie den Titel Ihrer Website ein.
Wenn Sie möchten, können Sie diesen Schritt überspringen und auf die Schaltfläche “Weiter” klicken.

Fügen wir nun Ihren Domänennamen hinzu.
Geben Sie einfach Ihren Domänennamen, den Sie an anderer Stelle registriert haben, in das entsprechende Feld ein. Danach klicken Sie einfach auf die Schaltfläche “Weiter”.

Bluehost wird dann die Einrichtung abschließen und prüfen, ob Sie die Nameserver Ihrer Domain hinzugefügt haben.
Um zu sehen, ob Bluehost die Einrichtung Ihres Domainnamens abgeschlossen hat, gehen Sie einfach auf die Registerkarte “Websites” und klicken Sie auf die Schaltfläche “Einstellungen” für die Domain, die Sie gerade hinzugefügt haben.

Danach gehen Sie einfach auf die Registerkarte “Einstellungen”.
Wenn Sie die Schaltfläche ‘Setup beenden’ sehen, klicken Sie darauf.
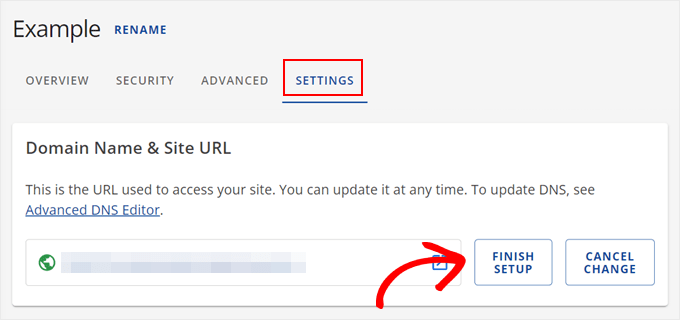
Nachdem Sie auf die Schaltfläche “Finish Setup” geklickt haben, weist Bluehost Sie darauf hin, dass Sie die Nameserver von Bluehost zu den Einstellungen Ihres Domain-Registrars hinzufügen müssen.
Aber auch wenn Sie die Nameserver hinzugefügt haben, kann es aufgrund der DNS-Propagation bis zu 48-72 Stunden dauern, bis Ihr Domainname korrekt funktioniert. Mehr zu diesem Thema erfahren Sie in unserem WordPress DNS-Konfigurationsleitfaden.
Bleiben Sie also ruhig sitzen, klicken Sie auf die Schaltfläche “Änderungen speichern” und besuchen Sie diese Seite regelmäßig. Wenn es ein Problem gibt, können Sie sich an Ihren Domain-Registrar oder Bluehost wenden.
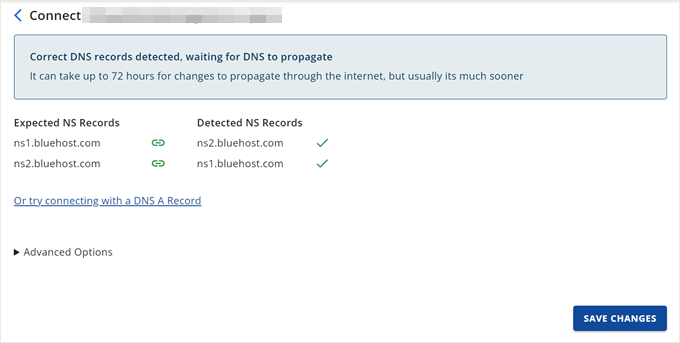
Sobald das geschehen ist, wird Ihre Landing Page die benutzerdefinierte Domain verwenden.
Besuchen Sie diese URL und Sie werden die Landing Page in Aktion sehen.
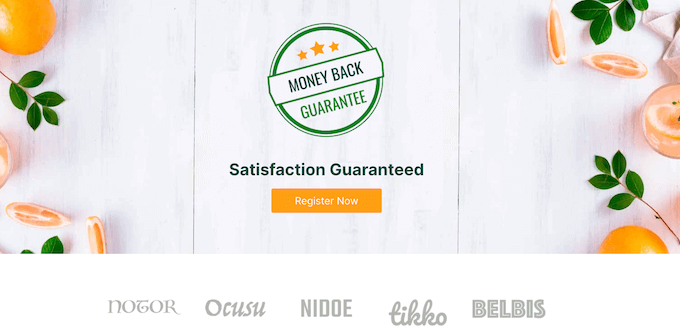
Wir hoffen, dass dieser Artikel Ihnen geholfen hat, Ihren individuellen Domain-Alias auf Ihre WordPress-Landing Page zu verweisen. Vielleicht interessieren Sie sich auch für unseren Leitfaden zum Erstellen einer WordPress Multisite mit verschiedenen Domains und unsere Liste mit Tipps zur Nutzung der Google Search Console, um den Website-Traffic zu erhöhen.
Wenn Ihnen dieser Artikel gefallen hat, dann abonnieren Sie bitte unseren YouTube-Kanal für WordPress-Videotutorials. Sie können uns auch auf Twitter und Facebook finden.





Have a question or suggestion? Please leave a comment to start the discussion.