In letzter Zeit haben wir mit einigen unserer Besucher gesprochen, die Planungsdienste für Hochzeiten, Workshops und andere Veranstaltungen anbieten.
Da die Forderung nach einer vollständigen Vorauszahlung die Kunden abschrecken könnte, fragten sie uns, ob es eine einfache Möglichkeit gäbe, Anzahlungen über ihre Websites zu akzeptieren.
Anzahlungen sind Teilzahlungen, die von Kunden geleistet werden, um ein Produkt oder einen Dienst zu reservieren. Anstatt den vollen Betrag im Voraus zu bezahlen, zahlen Kunden einen Prozentsatz oder einen festen Betrag als Verpflichtung, wobei der Restbetrag zu einem späteren Zeitpunkt fällig wird.
So können Sie sich die Zusagen Ihrer Kunden sichern und ihnen gleichzeitig die Flexibilität geben, in Raten zu zahlen. Es ist auch eine großartige Option, wenn Sie einen Online-Shop betreiben, der teure oder individuell angepasste Produkte verkauft.
In diesem Artikel zeigen wir Ihnen Schritt für Schritt, wie Sie in WordPress ganz einfach Einzahlungen akzeptieren können.
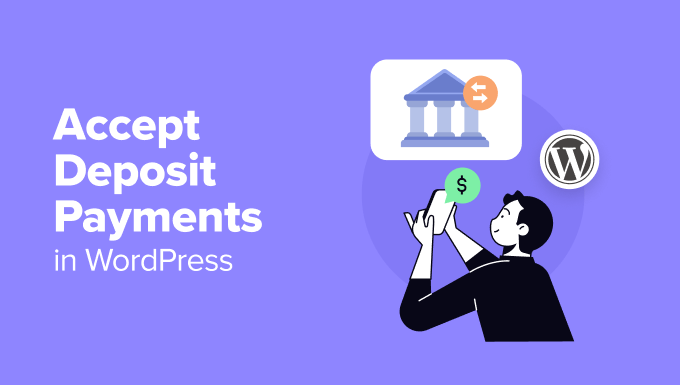
Warum Einzahlungen in WordPress akzeptieren?
Die Annahme von Teilzahlungen und Anzahlungen auf Ihrer WordPress Website bietet viele Vorteile für Unternehmen und Kunden, insbesondere für diejenigen, die hochwertige Produkte verkaufen oder individuelle Dienste anbieten.
Kautionszahlungen sind eine Form der finanziellen Sicherheit. Sie stellen sicher, dass Ihre Zeit und Ressourcen nicht durch Stornierungen oder Nichterscheinen verschwendet werden.
Wenn Sie z. B. eine Hochzeit planen, ist das Erfordernis einer nicht erstattungsfähigen Anzahlung unerlässlich, um Ihre Zeit und Ressourcen für die Veranstaltung zu sichern. Sie können eine Anzahlung von 25 % bis 50 % der Gesamtkosten des Pakets im Voraus verlangen.
Dieser Betrag stellt sicher, dass der Kunde sich verpflichtet, und deckt gleichzeitig Ihre anfänglichen Kosten, einschließlich der Beratung, der Besichtigung des Veranstaltungsortes und der Buchung von Lieferanten.
Darüber hinaus sind Kautionen für veranstaltungsbasierte Unternehmen oder langfristige Projekte sinnvoll. Wenn Sie Workshops veranstalten, Veranstaltungsorte vermieten oder Großveranstaltungen organisieren, kann das Erfordernis einer Kaution Ihr Unternehmen vor Stornierungen in letzter Minute schützen.
Das Hinzufügen von Kautionszahlungen in WordPress verbessert auch das Vertrauen und die Bequemlichkeit der Kunden. Sie bietet den Benutzern eine flexiblere Option für die Bezahlung, die den Zugang zu teuren Käufen oder Diensten erleichtern kann.
Schauen wir uns nun an, wie man in WordPress problemlos Einzahlungen akzeptieren kann. In diesem Tutorial werden wir zwei Methoden besprechen. Sie können die Links unten verwenden, um zu der Methode Ihrer Wahl zu springen.
Methode 1: Kautionszahlungen für Dienste akzeptieren
Bei dieser Methode führen wir Sie durch die Erstellung eines einfachen Zahlungsformulars für die Annahme von Teilzahlungen in WordPress. Sie können es verwenden, um Einzahlungen für Abonnementdienste, ein einzelnes hochwertiges Produkt, In-Home-Dienste, Buchungen und mehr zu akzeptieren.
Hierfür können Sie WP Simple Pay verwenden, das beste WordPress Stripe Plugin.
Uns gefällt, dass es zahlreiche vorgefertigte Templates für Zahlungen, einen intuitiven Builder und Integrationen mit vielen Zahlungsanbietern enthält. Um mehr über unsere Erfahrungen zu erfahren, zeigen Sie unsere Rezension zu WP Simple Pay an.
Zuerst müssen Sie das WP Simple Pay Plugin installieren und aktivieren. Details dazu finden Sie in unserem Tutorial zur Installation eines WordPress Plugins.
Hinweis: WP Simple Pay bietet auch eine kostenlose Version an. Sie benötigen jedoch die Pro-Version, um Einzahlungszahlungen einzurichten.
Nach der Aktivierung wird ein Einrichtungsassistent auf Ihrer Ansicht erscheinen. Klicken Sie hier auf den Button “Let’s Get Started”.

Anschließend müssen Sie den Lizenzschlüssel für Ihr Plugin eingeben.
Sie können diese Informationen über Ihr Konto auf der WP Simple Pay-Website abrufen.

Danach müssen Sie Ihr Stripe Konto mit dem Plugin verbinden. Denken Sie daran, dass WP Simple Pay ein Stripe Plugin ist und nur dann richtig funktioniert, wenn Sie es mit einem neuen oder bestehenden Konto verbinden.
Um den Vorgang zu starten, klicken Sie auf den Button “Connect with Stripe”.

Sie können sich nun bei Ihrem Konto anmelden. Detaillierte Anweisungen finden Sie in unserem Tutorial über die Annahme von Stripe-Zahlungen in WordPress.
Nach einer erfolgreichen Verbindung werden Sie vom Einrichtungsassistenten aufgefordert, Ihre E-Mails zu konfigurieren.
Sie können Optionen aktivieren, um E-Mail-Benachrichtigungen für Zahlungseingänge, anstehende Rechnungen und Zahlungsbenachrichtigungen zu erhalten. Sie müssen auch die E-Mail-Adressen hinzufügen, an die Sie diese Nachrichten erhalten möchten.
Klicken Sie dann auf den Button “Speichern und weiter”. Sie können nun die anderen Schritte nach Ihren Wünschen ausführen und den Einrichtungsassistenten beenden.

Gehen Sie nun von der Seitenleiste des WordPress-Administrators auf die Seite WP Simple Pay ” Zahlungsformulare .
Klicken Sie nun auf den Button “Erstellen Sie Ihr Zahlungsformular”.

Dadurch gelangen Sie auf die Seite “Wählen Sie ein Template”, auf der Sie eine Liste mit vorgefertigten Optionen für Zahlungsformulare sehen.
Suchen Sie einfach die Position des Templates “Abonnementeinrichtungsgebühr” und klicken Sie auf den darunter liegenden Button “Vorlage verwenden”.
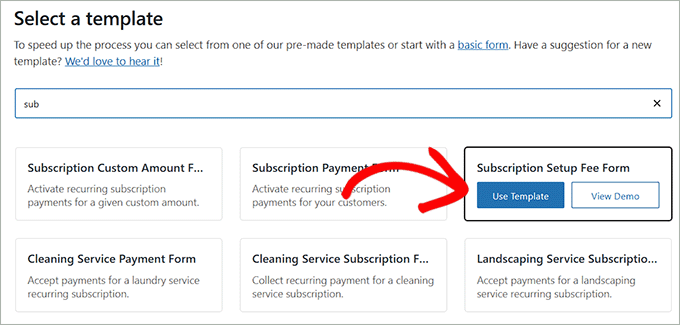
Der Formularersteller öffnet sich nun auf Ihrer Ansicht.
Hier können Sie den Titel Ihres Formulars ändern und eine Beschreibung hinzufügen. Wenn Sie z. B. ein Hochzeitsplaner sind und eine Anzahlung vor der Veranstaltung akzeptieren möchten, können Sie den Namen Ihres Formulars in “Anzahlung für Hochzeitsplanung” ändern.
Wählen Sie dann “On-site-Zahlungsformular” als Formulartyp. Sie können auch die Box darunter ankreuzen, um den Spam-Schutz zu aktivieren.
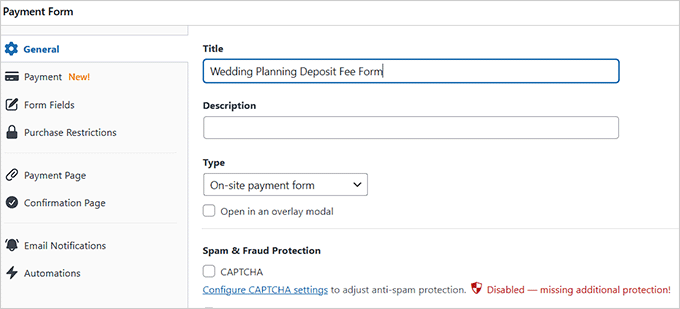
Wechseln Sie dann in der linken Spalte zum Tab “Zahlung” und wählen Sie unter der Option “Steuererhebung” Ihre bevorzugten Steuersätze aus.
Dann müssen Sie einen Preis für das Produkt oder den Dienst angeben, den Sie über das Formular verkaufen möchten.
Wenn Sie einen Dienst auf Abonnementbasis anbieten, wählen Sie die Option “Abonnement” und klicken Sie auf den Button “Preis hinzufügen”, um verschiedene Abonnementstufen einzubeziehen.
Sie können zum Beispiel mehrere Hochzeitspakete mit unterschiedlichen Preisen erstellen.
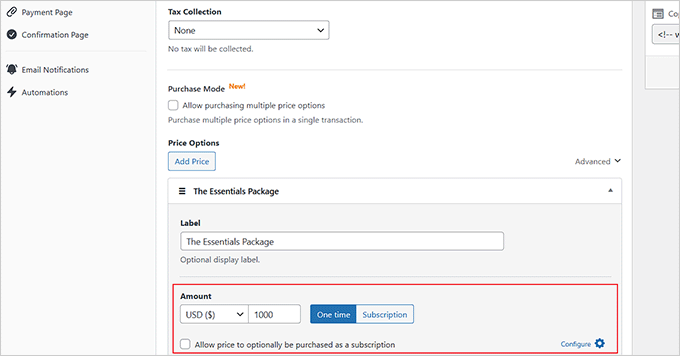
Klicken Sie dann einfach auf den Link “Konfigurieren” neben der Option “Automatisch ein wiederkehrendes Abonnement aktivieren”.
Daraufhin wird eine Eingabeaufforderung geöffnet, in der Sie zunächst einen Abrechnungszeitraum auswählen können. Dies ist der Zeitraum, in dem einem Kunden ein Produkt oder ein Dienst in Rechnung gestellt wird. Es ist die Dauer zwischen zwei Abrechnungszyklen, z. B. monatlich, vierteljährlich oder jährlich. Nach jedem Abrechnungszeitraum wird der Kunde aufgefordert, für den Dienst oder das Produkt des nächsten Zeitraums zu zahlen.
Wenn Sie z. B. ein hochwertiges Software-Abonnement mit einem Abrechnungszeitraum von einem Jahr verkaufen, würden die Kunden einmal alle zwölf Monate für den Zugang zum Produkt bezahlen.
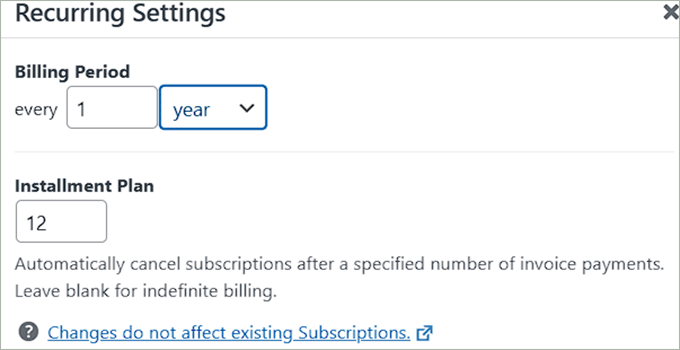
Sie können auch einen Ratenplan einrichten, der es Kunden ermöglicht, ein Produkt oder einen Dienst nicht auf einmal, sondern im Laufe der Zeit zu bezahlen. Wenn Sie ein Produkt für 1.200 $ verkaufen, könnten Sie einen Ratenplan anbieten, bei dem der Kunde 12 Monate lang jeden Monat 100 $ zahlt.
Jetzt können Sie eine Einrichtungsgebühr für Ihre Dienste oder Produkte hinzufügen, indem Sie den erforderlichen Betrag in das Feld “Einrichtungsgebühr” eintragen.
Wenn Sie zum Beispiel ein Event- oder Hochzeitsplaner sind, ist dies die Anzahlung, die die Benutzer vor dem Beratungsgespräch und/oder vor Beginn der Organisation ihrer Veranstaltung leisten.
Klicken Sie dann auf den Button “Aktualisieren”.
Wenn Sie mehrere Preisstufen eingerichtet haben, müssen Sie diese Einstellung für jede Stufe wiederholen.
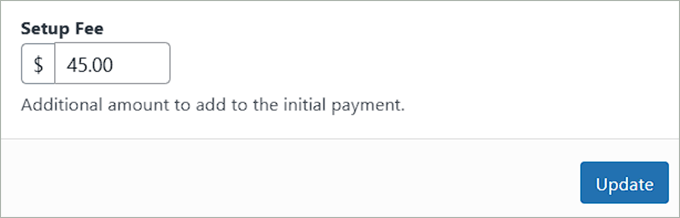
Blättern Sie anschließend zum Abschnitt “Zahlungsmethoden” und wählen Sie die von Ihnen gewünschten Zahlungssysteme aus.
Von hier aus können Sie eine Karte, ACH, AliPay, Klarna, CashApp und andere Optionen als Zahlungsoption hinzufügen.
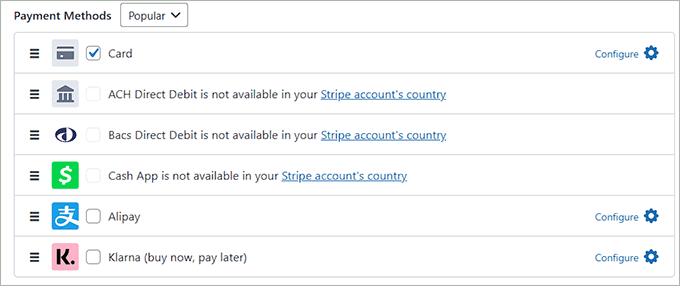
Wechseln Sie dann zum Tab “Formularfelder”, um ein Formularfeld aus dem Dropdown-Menü hinzuzufügen. Sie können den Tab auch erweitern, um die Einstellungen der einzelnen Felder zu konfigurieren und sie mit dem Drag-and-drop-Editor neu anzuordnen.
Sie werden feststellen, dass das Feld “Betragsaufschlüsselung” bereits zu Ihrem Formular hinzugefügt worden ist. Dieses Feld zeigt Ihren Kunden die Einzahlungsgebühr, die Ratenzahlungsgebühr und die Bearbeitungsgebühr deutlich an und sorgt so für Transparenz.
Achten Sie jedoch darauf, die Bezeichnung “Gesamtbetrag” in “Gesamtbetrag bei einmaliger Einzahlung” zu ändern.
WP Simple Pay fügt den von Ihnen gewählten Einzahlungsbetrag automatisch zur Gesamtsumme hinzu, aber durch die Aktualisierung des Etiketts machen Sie für die Benutzer deutlicher, dass der zusätzliche Betrag die Einzahlungsgebühr ist.
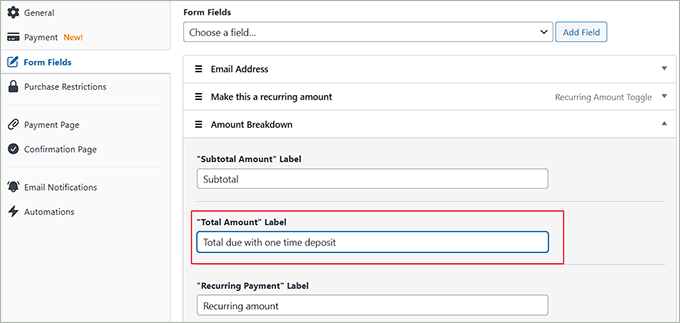
Gehen Sie nun zum Tab “Zahlungsseite” und aktivieren Sie die Box “Spezielle Zahlungsseite aktivieren”. So können Sie eine individuelle Seite erstellen, ohne manuell eine neue Seite zu Ihrer Website hinzufügen zu müssen.
Mit dem Plugin können Sie das Formular individuell anpassen, indem Sie einen Permalink, ein Farbschema, ein Bild, einen Footer-Text und mehr festlegen.

Klicken Sie abschließend auf den Button “Veröffentlichen”, um Ihre Einstellungen zu speichern.
Besuchen Sie dann Ihre Website, um das Formular für die Annahme von Einzahlungsgebühren zu sehen.
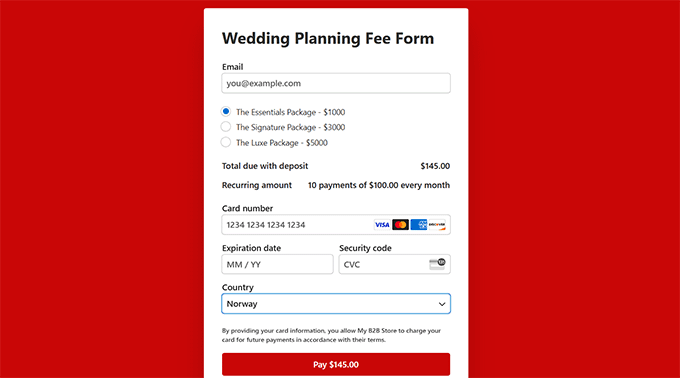
Wenn Sie das Formular jedoch zu einer bestehenden Seite hinzufügen möchten, müssen Sie nach dem Hinzufügen der Formularfelder auf den Button “Veröffentlichen” klicken.
Als Nächstes öffnen Sie die gewünschte Seite/den gewünschten Beitrag im WordPress-Dashboard und klicken auf den Button “Block hinzufügen” (+). Dies öffnet das Block-Menü, in dem Sie den WP Simple Pay-Block finden und hinzufügen müssen.
Wählen Sie dann das von Ihnen erstellte Formular aus dem Dropdown-Menü aus.

Klicken Sie anschließend auf den Button “Aktualisieren” oder “Veröffentlichen”, um Ihre Einstellungen zu speichern.
Besuchen Sie nun Ihre Website, um das Formular in Aktion zu sehen.
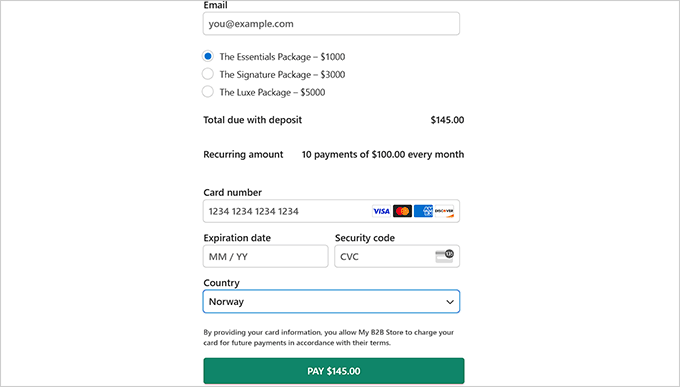
Methode 2: Akzeptieren von Einzahlungszahlungen in WooCommerce
Wenn Sie Anzahlungen für Produkte in Ihrem WooCommerce-Shop akzeptieren möchten, dann ist diese Methode für Sie geeignet. Dies kann hilfreich sein, wenn Sie hochpreisige Artikel oder individuell angepasste Artikel haben oder einfach nur Ihren Umsatz steigern möchten.
Dazu müssen Sie das WooCommerce Deposits Plugin installieren und aktivieren. Einzelheiten finden Sie in unserer Schritt-für-Schritt-Anleitung zur Installation eines WordPress Plugins.
Hinweis: WooCommerce Deposits ist ein Premium Plugin ohne kostenlosen Plan.
Nach der Aktivierung des Plugins müssen Sie die Seite ” Produkte” im WordPress-Dashboard öffnen und auf den Link “Bearbeiten” für Ihr gewünschtes Produkt klicken.
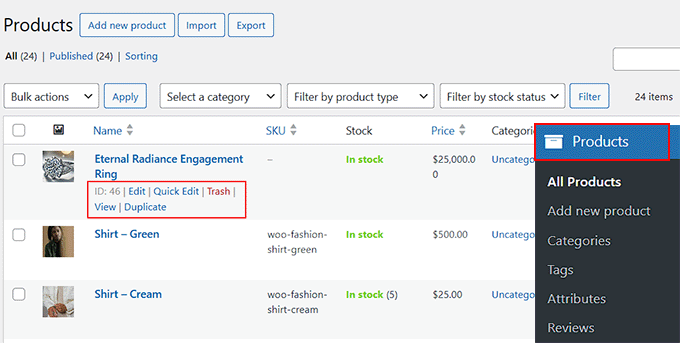
Dadurch wird der Editor von WooCommerce geöffnet, in dem Sie zum Abschnitt “Produktdaten” hinunterblättern und zum Tab “Einzahlungen” wechseln müssen.
Wählen Sie hier im Dropdown-Menü “Einzahlungen aktivieren” die Option “Ja – Einzahlungen sind optional”.
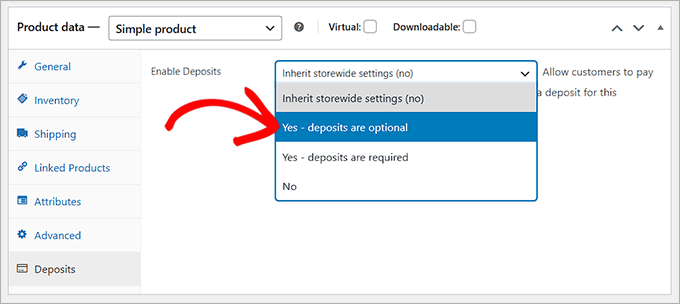
Daraufhin öffnet sich ein Tab mit einigen zusätzlichen Einstellungen. Sie können zunächst die Art der Einzahlung auswählen: Prozentsatz, fester Betrag oder Zahlungsplan.
Fügen Sie dann einfach den Einzahlungsbetrag in den Abschnitt unten ein. Wählen Sie dann “Pay Deposit” als “Standard Deposit Selected Type”, damit die Benutzer den Betrag einzahlen können.
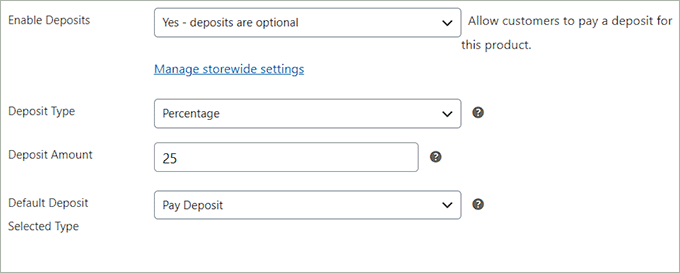
Blättern Sie schließlich zurück zum Anfang und klicken Sie auf “Veröffentlichen” oder “Aktualisieren”, um Ihre Änderungen zu speichern.
Nun können Sie die Seite mit den Produkten besuchen. Hier können Sie sehen, dass die Kunden entweder den vollen Betrag bezahlen oder eine Anzahlung leisten können.
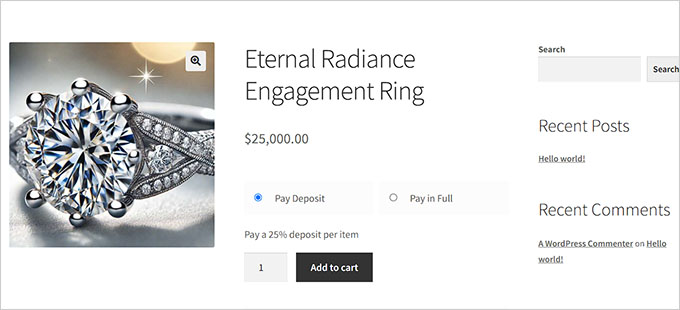
Bonustipp: Sie können auch das WooCommerce Deposits Plugin verwenden, um Ratenzahlungen für Ihre Produkte einzurichten. Mehr dazu erfahren Sie in unserem Tutorial zur Einrichtung von Ratenzahlungen in WooCommerce.
Bonus: Klarna-Zahlungen in WordPress akzeptieren
Abgesehen von Einzahlungen empfehlen wir die Annahme von Klarna-Zahlungen in WordPress. Diese beliebte Zahlungslösung ermöglicht es den Kunden, online einzukaufen und im Laufe der Zeit zu bezahlen.
Dies erleichtert es den Verbrauchern, einzukaufen, ohne den vollen Betrag im Voraus zu bezahlen.
Wenn Kunden Klarna als Zahlungsmethode wählen, können sie aus mehreren Optionen wählen.
Mit der Option “Später bezahlen” können Kunden beispielsweise einen Kauf tätigen und diesen innerhalb eines bestimmten Zeitraums, z. B. 14 oder 30 Tage, bezahlen. Mit der Option “Ratenzahlung” können Kunden den Gesamtbetrag über mehrere Monate hinweg in gleichen Raten abzahlen.
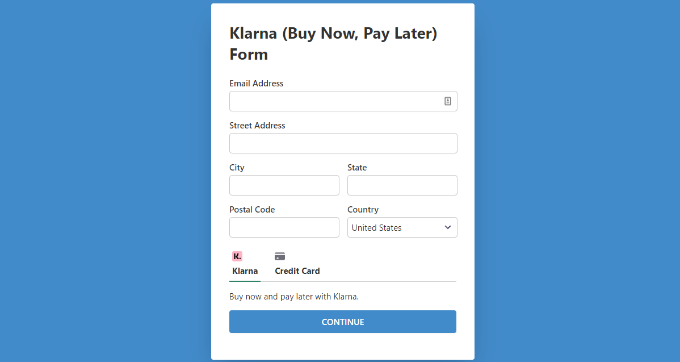
Klarna bietet diese Dienste in der Regel zins- und gebührenfrei an, solange die Zahlungen pünktlich erfolgen, und ist damit eine hervorragende Lösung.
Um Klarna-Zahlungen in WordPress zu akzeptieren, können Sie WP Simple Pay verwenden, das beste Stripe Plugin auf dem Markt.
Weitere Informationen finden Sie in unserer Anleitung, wie Sie Klarna-Zahlungen in WordPress hinzufügen.
Wir hoffen, dass dieser Artikel Ihnen geholfen hat, zu lernen, wie Sie Einzahlungen in WordPress akzeptieren können. Vielleicht interessiert Sie auch unsere Anleitung für Einsteiger, wie man ein PayPal-Zahlungsformular in WordPress hinzufügt, und unsere Top-Picks für die besten Plugins zur Kreditkartenverarbeitung.
Wenn Ihnen dieser Artikel gefallen hat, dann abonnieren Sie bitte unseren YouTube-Kanal für WordPress-Videotutorials. Sie können uns auch auf Twitter und Facebook finden.





Have a question or suggestion? Please leave a comment to start the discussion.