Im Jahr 2024 entdeckten wir, dass Google offiziell mehr als 21,7 Millionen Websites, die mit Google My Business erstellt wurden, abgeschaltet hat. Dabei handelte es sich um kostenlose Websites für kleine Unternehmen, die Google anbot, wenn Benutzer ein Google Business-Profil erstellten.
Ab März 2024 wurden alle diese Websites abgeschaltet, und Benutzer, die diese Websites besuchen, werden nun auf die zugehörigen Google Business-Profile umgeleitet. Dies war zwar ein großer Schock für Kleinunternehmer, aber es gibt viele Möglichkeiten, um sicherzustellen, dass Ihr Unternehmen weiterhin online gefunden wird.
Lassen Sie uns erörtern, wie sich diese Änderung auf Ihr Unternehmen auswirkt und welche Maßnahmen Sie ergreifen können, um den Verlust von wertvollem Online-Verkehr zu vermeiden.
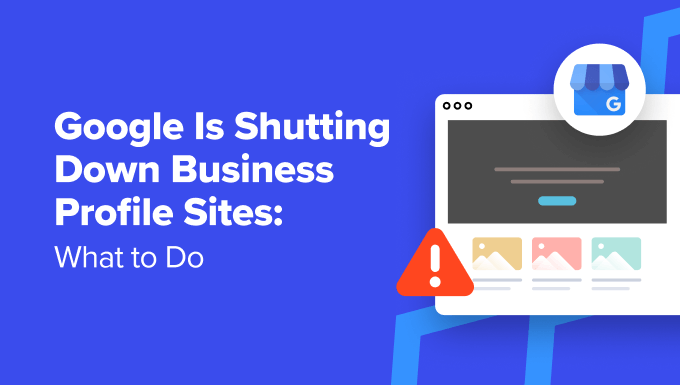
Hier ist eine Liste der Themen, die wir in diesem Artikel behandeln werden:
- What Was a Google Business Profile Site?
- Why You Need to Replace Your Google Business Profile Site
- What to Do Now That Google Business Profile Sites Are Shut Down
- Step 1: Make a Website You Own and Control
- Step 2: Set Up Local SEO for Your Business Site
- Step 3: Add Your New Website to Your Google Business Profile
- Step 4: Create Landing Pages for Your Google Ads (Optional)
- Step 5: Redirect Your Custom Domain
- Bonus: Make the Most Out of Your New WordPress Site
Was war eine Google Business Profile Website?
Ein Google-Geschäftsprofil hilft Unternehmen, in den lokalen Suchergebnissen von Google mit detaillierten Informationen zu erscheinen, einschließlich Wegbeschreibung, Geschäftszeiten, Telefonnummern und einem Link zur Website des Unternehmens.
Die lokale Suche hat in den letzten Jahren um fast 500 % zugenommen. Nach Angaben von Google führen fast 78 % der Suchanfragen nach lokalen Geschäften innerhalb einer Woche zu einem Besuch vor Ort. (Quelle: ThinkwithGoogle)

Daher ist es für Unternehmen von entscheidender Bedeutung, in den lokalen Suchergebnissen aufzutauchen, und der einfachste Weg, dies zu erreichen, ist das Erstellen eines Google Business Profils.
Beim Erstellen eines Google-Business-Profils bietet Google eine Option zum Hinzufügen Ihrer Website an.
Für Unternehmen ohne Website bot Google früher auch einen kostenlosen Dienst zur Erstellung von Websites an, bei dem die Informationen aus dem Google-Geschäftsprofil verwendet wurden. Diese waren als Google Business Profile Websites bekannt.
Viele kleine Unternehmen nutzten diesen Dienst und setzten diese kostenlosen Websites ein, um die Besucherzahlen zu erhöhen, Leads zu generieren und Besuche in den Geschäften über die lokale Suche anzuziehen.
Warum Sie Ihre Google Business Profile Website austauschen müssen
Google Business Profile Websites wurden im März 2024 offiziell abgeschaltet. Diese kleinen, einseitigen Websites wurden den Benutzern kostenlos angeboten, wenn sie ein Google-Geschäftsprofil erstellten.
Da dieser Dienst nun eingestellt wurde, werden Benutzer, die Ihre Website besuchen, den Fehler “404 – Seite nicht gefunden” erhalten. Dies kann Ihr Unternehmen weniger professionell und seriös erscheinen lassen.
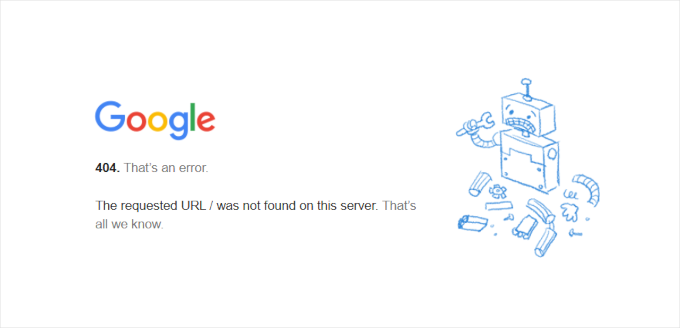
Noch wichtiger ist, dass es sich auf die Konversionen auswirkt, die Sie über die lokale Suche erhalten. Ohne eine weitere Website, die das Geschäftsprofil ersetzt, haben potenzielle Kunden möglicherweise Schwierigkeiten, alle benötigten Informationen über Ihr Unternehmen zu finden. Dies könnte dazu führen, dass sie sich stattdessen für einen Mitbewerber entscheiden.
Was zu tun ist, nachdem die Websites mit Google-Geschäftsprofilen abgeschaltet wurden
Wenn Sie zu den Millionen von Unternehmen gehören, die eine Website mit einem Google-Geschäftsprofil erstellt haben, sollten Sie jetzt, da Google den Dienst eingestellt hat, Folgendes tun.
Schritt 1: Erstellen Sie eine Website, die Sie besitzen und kontrollieren
Google hat eine lange Geschichte der Schließung von Diensten und Produkten. Erinnern Sie sich noch an Orkut, Google+ und, in jüngerer Zeit, Google Domains? Es gibt eine lange Liste von Produkten und Diensten, die stillgelegt wurden. Eine vollständige Liste finden Sie auf dem Google-Friedhof .
Deshalb müssen Sie eine Website für Ihr Unternehmen erstellen, die Ihnen gehört und die Sie kontrollieren.
Sie können den Inhalt Ihrer Website in den lokalen Suchergebnissen anzeigen. Und da Sie die volle Kontrolle haben, können Sie noch mehr Besucher auf Ihr Unternehmen aufmerksam machen.
Der beste Weg, dies zu tun, ist die Verwendung von WordPress. Es ist der weltweit beliebteste Website-Builder, der von über 43 % aller Websites genutzt wird, und die beste Alternative zu Google Business Profile Sites.
Hinweis: Wenn wir von WordPress sprechen, meinen wir WordPress.org, auch bekannt als selbst gehostetes WordPress. Dies ist nicht zu verwechseln mit WordPress.com, einem Dienst für das Webhosting. Um den Unterschied zu verstehen, lesen Sie einfach unseren Leitfaden zu WordPress.org vs. WordPress.com.
Warum sollten Sie WordPress für Ihre Unternehmenswebsite verwenden?
WordPress ist der leistungsstärkste und gleichzeitig benutzerfreundlichste Website-Builder auf dem Markt. Hier sind einige der Gründe für die Wahl von WordPress:
- Es ist kostenlos und quelloffen und existiert seit über 20 Jahren.
- Websites, die Sie mit WordPress erstellen, werden vollständig von Ihnen kontrolliert und gehören Ihnen.
- Es ist unendlich erweiterbar. Sie können damit eine 1-seitige Website erstellen oder einen vollwertigen Online-Shop einrichten.
- Es bietet Tausende von Designvorlagen, Tools und Plugins zur Auswahl.
- Und schließlich ist es sehr SEO-freundlich, und Sie können es verwenden, um noch mehr Verkehr von Google Suchergebnissen zu erhalten.
Wir verwenden WordPress seit über 16 Jahren für alle unsere Websites. In dieser Zeit haben wir mit WordPress umfangreiche Websites mit Millionen von Seitenaufrufen erstellt.
Wir testen und vergleichen WordPress auch regelmäßig mit anderen Top-Website-Buildern. Wir haben festgestellt, dass WordPress die Konkurrenz in den Begriffen Flexibilität, Benutzerfreundlichkeit, Erweiterbarkeit, Leistung und Sicherheit immer schlägt.
Brauchen Sie mehr Überzeugungskraft? Werfen Sie einen Blick auf unsere Erklärung, warum Sie WordPress verwenden sollten.
Erste Schritte mit WordPress
WordPress selbst kann kostenlos heruntergeladen und verwendet werden, aber Sie benötigen einen Domainnamen und ein Webhosting, um es zu betreiben.
Früher waren diese Dinge für den Durchschnittsnutzer ziemlich technisch, aber zum Glück sind sie das heute nicht mehr.
Sie müssen sich lediglich für ein Webhosting-Konto anmelden und einen Domainnamen erwerben, und schon steht ein 1-Klick-WordPress-Installationsprogramm für Sie bereit.
Webhosting kostet in der Regel etwa 7,99 $ pro Monat (jährlich bezahlt), und Domänennamen beginnen bei 16,99 $/Jahr.
Dies ist eine beträchtliche Investition, vor allem wenn man bedenkt, dass Sie für die Erstellung Ihrer Google Business Profile-Website nichts bezahlt haben.
Glücklicherweise bietet Bluehost einen großzügigen Rabatt auf das Hosting mit einem kostenlosen Domainnamen an. Dieses Angebot wird Ihnen helfen, für nur 1,99 $ pro Monat zu starten.
Bluehost ist einer der größten Hosting-Anbieter der Welt. Sie sind auch einer der offiziell empfohlenen WordPress-Hosting-Anbieter.
Gehen Sie einfach auf die Bluehost-Website und klicken Sie auf die grüne Schaltfläche “Get Started Now”.

Als Nächstes werden Sie aufgefordert, ein Hosting-Angebot auszuwählen.
Die Tarife Basic und Choice Plus sollten für die Website eines kleinen Unternehmens völlig ausreichen.
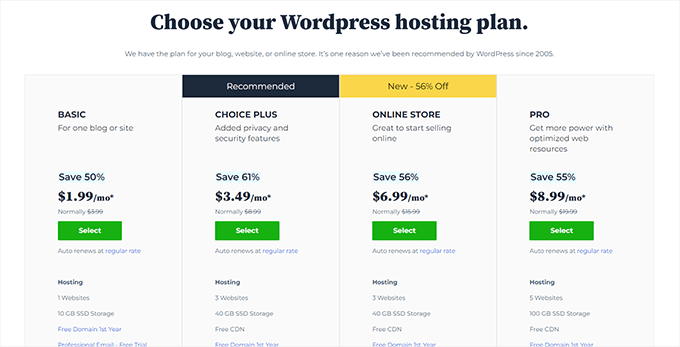
Klicken Sie auf “Auswählen”, um Ihren Plan auszuwählen und fortzufahren.
Danach müssen Sie Ihren Domänennamen auswählen, oder wenn Sie bereits einen Domänennamen haben, können Sie diesen verwenden.
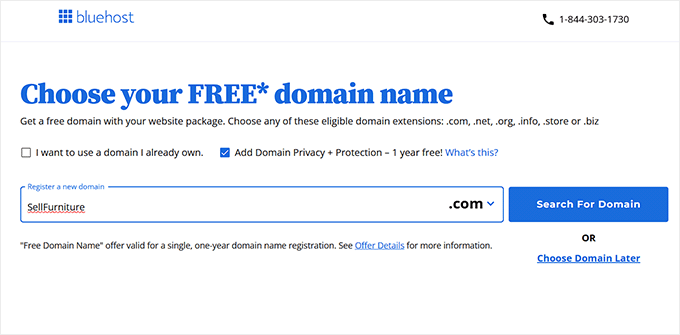
Ein Domainname ist der Name Ihrer Website und die Adresse, die Benutzer in ihren Browser eingeben, um sie zu besuchen (z. B. wpbeginner.com oder google.com).
💡Tipp: Probieren Sie unser kostenloses Tool zum Generieren von Geschäftsnamen aus. Damit können Sie schnell Dutzende von Ideen für Ihren Domainnamen generieren.
Nachdem Sie Ihre Domain ausgewählt haben, werden Sie aufgefordert, Ihre Zahlungsinformationen einzugeben, um den Kauf abzuschließen.

Bluehost wird nun Ihr Hosting-Konto einrichten und Ihnen eine E-Mail mit den Anmeldedaten schicken.
Sobald Sie sich bei Ihrem Bluehost-Hosting-Konto anmelden, wird WordPress automatisch für Sie installiert.
Sie können einfach auf die Schaltfläche “Site bearbeiten” klicken, um sich bei WordPress anzumelden und mit der Arbeit an Ihrer Website zu beginnen.

Bluehost wird Sie durch die Ersteinrichtung führen, und Sie können den Anweisungen auf dem Bildschirm folgen, um Ihre Website zu erstellen.
Weitere Einzelheiten finden Sie in unserem vollständigen WordPress-Installationstutorial.
Schritt 2: Lokale SEO für Ihre Unternehmenswebsite einrichten
Lokale SEO ist eine Reihe von Techniken, die dazu dienen, die Sichtbarkeit einer Unternehmenswebsite in lokalen Suchergebnissen zu verbessern.
Das klingt ein bisschen technisch, ist es aber nicht. Lassen Sie es uns ein wenig erklären.
Im Grunde genommen müssen Sie nur Ihre Geschäftsinformationen mit Hilfe von Schema.org Markup auf Ihrer Website hinzufügen.
Diese Markierung wird dem Code Ihrer Website in einem speziellen Format hinzugefügt, und Suchmaschinen wie Google können diese Daten dann finden und verwenden. Auf diese Weise können Suchmaschinen Ihr Unternehmen in den Suchergebnissen für Personen anzeigen, die nach Unternehmen wie dem Ihren suchen.
Glücklicherweise müssen Sie diesen Markup-Code nicht einmal selbst schreiben. Es gibt hervorragende Tools, die Ihnen helfen, diese Daten zu Ihrer Website hinzuzufügen und sie für lokale SEO zu optimieren.
Wir empfehlen die Verwendung von All in One SEO für WordPress. Es ist das beste WordPress SEO Plugin auf dem Markt, mit dem Sie Ihre Website ganz einfach für lokale SEO optimieren können.

Wir bei WPBeginner nutzen AIOSEO, um die Rankings unserer Websites zu verbessern, und haben damit hervorragende Ergebnisse erzielt. Um mehr zu erfahren, lesen Sie unsere Rezension über AIOSEO.
Hinweis: Sie benötigen mindestens den Plus-Plan des Plugins, um die lokalen SEO-Funktionen freizuschalten.
Zunächst müssen Sie das All in One SEO Plugin installieren und aktivieren. Weitere Einzelheiten finden Sie in unserer Anleitung zur Installation eines WordPress-Plugins.
Nach der Aktivierung zeigt Ihnen das Plugin einen Einrichtungsassistenten an. Folgen Sie einfach den Anweisungen auf dem Bildschirm, um die Einrichtung abzuschließen.

Nachdem Sie die Einrichtung abgeschlossen haben, gehen Sie auf die Seite All in One SEO ” Local SEO in Ihrem WordPress-Dashboard.
Sie werden aufgefordert, “Lokale SEO” zu aktivieren, indem Sie auf die Schaltfläche klicken.

All in One SEO wird nun das Local SEO Addon herunterladen und aktivieren.
Danach gelangen Sie auf die Registerkarte Standorte.
Wenn Ihr Unternehmen mehrere Standorte hat, können Sie die Option “Mehrere Standorte” auf “Ja” setzen.

Weitere Details finden Sie in unserem Tutorial über das Hinzufügen von Schemata für mehrere Standorte in WordPress.
Blättern Sie ein wenig nach unten zum Abschnitt Geschäftsinformationen.

Hier müssen Sie allgemeine Informationen zu Ihrem Unternehmen angeben, darunter den Namen, das Logo, die Art des Unternehmens, die vollständige Adresse, die Telefonnummer und mehr.
Wechseln Sie dann zur Registerkarte “Öffnungszeiten”, um Ihre Geschäftszeiten einzugeben.

Stellen Sie sicher, dass der Schalter “Öffnungszeiten anzeigen” auf “Ja” steht, wenn Sie die Öffnungszeiten auf Ihrer Website anzeigen möchten.
Scrollen Sie ein wenig nach unten und fügen Sie dann Ihre Öffnungszeiten hinzu.

Danach können Sie zur Registerkarte “Google Maps” wechseln.
Sie benötigen einen Google Maps API-Schlüssel, wenn Sie den Standort Ihres Unternehmens in Google Maps auf Ihrer Website anzeigen möchten.

Klicken Sie einfach auf den Link “Mehr erfahren”, um Anweisungen zu erhalten, wie Sie den API-Schlüssel erhalten.
Klicken Sie abschließend auf die Schaltfläche “Änderungen speichern”, um Ihre Einstellungen zu speichern.
Weitere Einzelheiten finden Sie in unserem vollständigen WordPress-Lokal-SEO-Leitfaden.
Anzeige Ihrer Geschäftsinformationen auf Ihrer Website
All in One SEO fügt das Schema-Markup automatisch in den Code Ihrer Website ein und macht sie so für Suchmaschinen auffindbar.
Sie können auch Ihre Geschäftsinformationen auf Ihrer Website anzeigen, um sie für Besucher und Kunden sichtbar zu machen.
Bearbeiten Sie einfach die Seite, auf der der Block angezeigt werden soll, und klicken Sie dann auf der Bearbeitungsseite auf die Schaltfläche [+] Block hinzufügen.
Suchen Sie nach AIOSEO Local und fügen Sie dann die lokalen SEO-Blöcke zu Ihrer Seite hinzu.
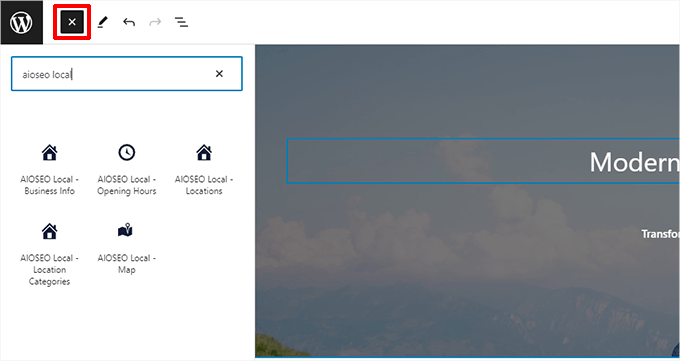
Sie können dann den WordPress-Blockeditor verwenden, um diese Elemente zu gestalten oder neu anzuordnen.
Vergessen Sie nicht, Ihre Seite zu aktualisieren und Ihre Änderungen in der Vorschau anzuzeigen.
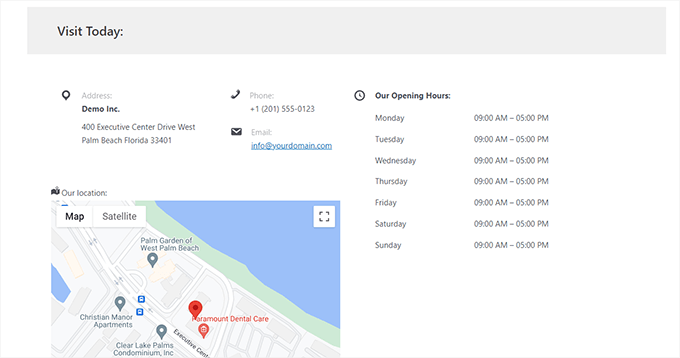
Weitere Einzelheiten finden Sie in unserer Anleitung zur Verwendung des WordPress-Blockeditors.
Schritt 3: Fügen Sie Ihre neue Website zu Ihrem Google Business-Profil hinzu
Sobald Sie Ihre neue Website erstellt haben, können Sie sie zu Ihrem Google Business-Profil hinzufügen.
Dazu müssen Sie die Google Business Profile-Website besuchen oder mit Ihrem genauen Unternehmensnamen in Google suchen.

Daraufhin wird ein Popup-Fenster mit Ihren Unternehmensinformationen angezeigt.
Blättern Sie nach unten zum Abschnitt Website und ersetzen Sie Ihre alte Website-Adresse durch die neue.

Jetzt werden Besucher, die auf den Link “Website” in Ihrem Google Business-Profil klicken, zu Ihrer neuen WordPress-Website anstelle der alten Business-Profil-Website weitergeleitet.
Schritt 4: Erstellen Sie Landing Pages für Ihre Google Ads (optional)
Früher bot Google Unternehmen kostenlose Anzeigengutschriften an, wenn sie ihre Websites zum Google Business-Profil hinzufügten.
Wenn Ihre Anzeigen Nutzer auf Ihre alte Google Business Profile-Website geführt haben, sollten Sie sie auf Ihre neue WordPress-Website leiten.
Da Sie nun einen aktuellen Website-Builder verwenden, können Sie auch attraktive Landing Pages für Ihre Google Ads-Kampagnen erstellen.
Der einfachste Weg, professionell aussehende Landing Pages zu erstellen, ist die Verwendung von SeedProd. Es ist ein einfach zu bedienender Drag-and-Drop-Seitenersteller für WordPress.

Mehrere unserer Marken haben ihre gesamte Website damit gestaltet, und ihr Publikum war begeistert. Weitere Einzelheiten finden Sie in unserer Rezension zu SeedProd.
Hinweis: Es gibt auch eine kostenlose Version von SeedProd. Wir empfehlen jedoch ein Upgrade auf die kostenpflichtige Version, um mehr Funktionen freizuschalten.
SeedProd wird mit mehr als 300 Templates für Seiten geliefert, die Sie als Ausgangspunkt verwenden können. Danach können Sie die Drag-and-drop-Schnittstelle verwenden, um Ihre Landing Page zu gestalten. Außerdem verfügt es über einen leistungsstarken AI-Website-Builder, mit dem Sie in wenigen Sekunden ein komplettes Theme für Ihre Website erstellen können.
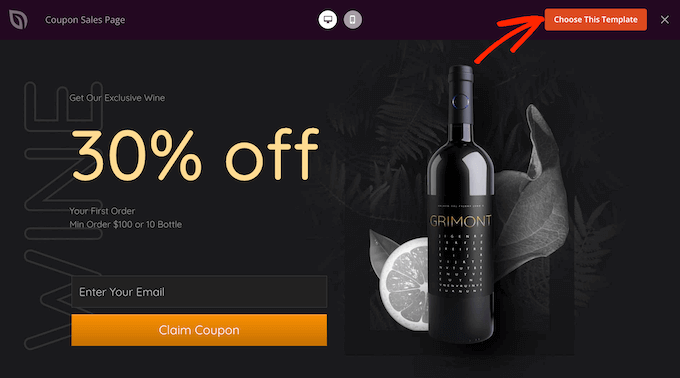
Weitere Einzelheiten finden Sie in unserer Anleitung zur Erstellung einer Google-Anzeigen-Landingpage in WordPress.
Schritt 5: Leiten Sie Ihre benutzerdefinierte Domäne um
Standardmäßig hostet Google Google Business Profile-Sites unter URLs wie:
https://example.business.site
Einige Unternehmen begannen, ihre eigenen benutzerdefinierten Domains zu verwenden und leiteten sie einfach auf ihre Google Business-Profilseiten um.
Je nachdem, wo Sie Ihren Domänennamen registriert haben, müssen Sie sich auf der Website Ihrer Domänenregistrierungsstelle anmelden, die Umleitung rückgängig machen und auf Ihre neue WordPress-Website verweisen.
Wenn Sie hingegen diese Domain als primäre Domain für Ihre neue WordPress-Website verwenden möchten, müssen Sie sie auf die Nameserver Ihres Hosting-Providers verweisen.
Loggen Sie sich einfach in den Domainverwaltungsbereich ein und suchen Sie nach “DNS & Nameserver”. Wir zeigen in den Screenshots die Einstellungen von Domain.com, aber es sieht bei allen Domain-Anbietern ziemlich gleich aus.
Hier sehen Sie Nameserver, die auf Ihre Domänenregistrierungsstelle verweisen. Sie müssen diese Einträge entfernen.
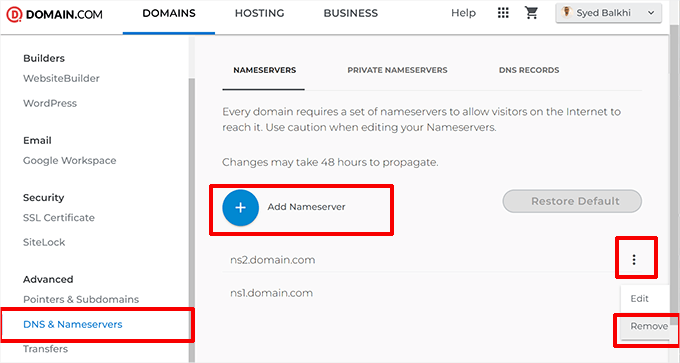
Klicken Sie anschließend auf die Schaltfläche “Nameserver hinzufügen” und fügen Sie die Nameserver Ihres neuen Hosting-Providers hinzu.
Wenn Ihre WordPress-Website beispielsweise bei Bluehost gehostet wird, sehen Ihre Nameserver-Informationen wie folgt aus:
ns1.bluehost.com
ns2.bluehost.com
Weitere Einzelheiten finden Sie in unserer Anleitung zum Ändern der Domain-Nameserver und zum Verweisen auf einen neuen Host.
Sobald Sie die Nameserver-Informationen geändert haben, kann es einige Zeit dauern (zwischen einigen Stunden und zwei Tagen), bis sich diese Änderungen im Internet verbreitet haben.
Bonus: Machen Sie das Beste aus Ihrer neuen WordPress-Website
Nachdem Sie nun Ihre WordPress-Website eingerichtet und zu Ihrem Google Business-Profil hinzugefügt haben, können Sie mit der Anpassung Ihrer Website beginnen.
Hier sind einige Tipps, die Ihnen den Einstieg erleichtern.
1. Wählen Sie ein WordPress-Theme
WordPress bietet Ihnen Zugang zu Tausenden von Themes (Website-Vorlagen). Viele von ihnen sind kostenlos, und Sie können eines davon installieren, um das Aussehen Ihrer Website sofort zu verändern.
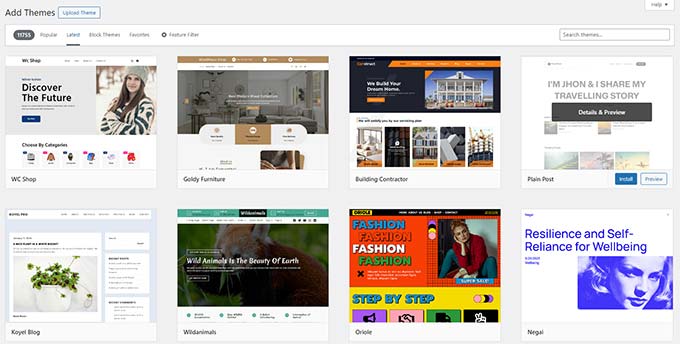
Weitere Informationen finden Sie in unserem Artikel über die Auswahl des perfekten Themes für Ihre Website.
Bei so viel Auswahl kann es jedoch ziemlich verwirrend werden. Um dies zu vermeiden, können Sie einen Blick auf unsere kuratierten Listen von WordPress-Themes werfen, die von unseren WordPress-Experten handverlesen wurden:
- Die beliebtesten WordPress-Themes
- Beste kostenlose Business-WordPress-Themes
- Beste WordPress-Themes für Unternehmen
Wenn Sie sich für eines entschieden haben, folgen Sie einfach unserer Schritt-für-Schritt-Anleitung zur Installation eines WordPress-Themes.
2. Wichtige WordPress-Seiten erstellen
WordPress verfügt über zwei Standard-Inhaltstypen: Beiträge und Seiten. Während Beiträge zu einem Blog gehören, werden Seiten verwendet, um die Struktur und das Layout einer Website zu erstellen.
Sie können mit dem Hinzufügen von Seiten beginnen, indem Sie im WordPress-Verwaltungsbereich auf Seiten ” Neue Seite hinzufügen gehen.

Wenn Sie beispielsweise ein kleines Klempnerunternehmen betreiben, sollten Sie eine Seite “Über uns”, eine Seite “Dienstleistungen” und eine Seite “Kontakt” hinzufügen.
Weitere Informationen finden Sie in unserer Liste der wichtigsten Seiten, die auf einer WordPress-Website erstellt werden müssen.
Wir empfehlen auch das Hinzufügen von Blog-Beiträgen, damit Sie mehr Besucher auf Ihre Unternehmenswebsite leiten können. Weitere Informationen finden Sie in unserem Leitfaden für die Einrichtung eines WordPress-Blogs.
3. Erforderliche Plugins installieren
Plugins sind wie Apps für Ihre WordPress-Website. Sie ermöglichen es Ihnen, WordPress zusätzliche Funktionen und neue Merkmale hinzuzufügen.
Für die Website eines kleinen Unternehmens gibt es einige Plugins, die man unbedingt haben muss:
- WPForms – Sie benötigen es, um Formulare zu erstellen, die Benutzer auf Ihrer Website einreichen können. Dazu gehören ein Kontaktformular, Buchungsformulare, Termine und mehr. Außerdem können Sie WPForms verwenden, um Online-Zahlungen zu akzeptieren.
- All in One SEO – Wir haben es bereits oben erwähnt, aber es lohnt sich, es hier zu wiederholen. Dieses SEO Plugin ermöglicht es Ihnen, Ihre Website zu optimieren und kostenlosen Traffic von Suchmaschinen zu erhalten.
- MonsterInsights – Es hilft Ihnen zu sehen, wie viele Benutzer auf Ihre Website kommen, woher sie kommen und was sie auf Ihrer Website tun. Es verbindet WordPress mit Google Analytics und erschließt eine Fundgrube an Daten, die Sie nutzen können, um fundierte Entscheidungen für das Wachstum Ihres Unternehmens zu treffen.
- Duplicator – Es ist ein leistungsstarkes WordPress Backup Plugin, mit dem Sie automatische Backups erstellen und in der Cloud speichern können. Am wichtigsten ist, dass es Ihnen hilft, Ihre Website aus den Backups wiederherzustellen.
- Weitere Plugin-Empfehlungen finden Sie in unserer Liste der wichtigsten WordPress-Plugins für Business-Websites.
Wir hoffen, dass dieser Artikel Ihnen geholfen hat, zu erfahren, was Sie tun müssen, um Ihr Unternehmen zu schützen, da die Websites mit Google-Geschäftsprofilen nicht mehr verfügbar sind. Als Nächstes sollten Sie sich unseren Leitfaden zum Online-Wachstum Ihres Unternehmens ansehen oder einen Blick auf die besten WordPress eCommerce Plugins werfen, um mit dem Verkauf auf Ihrer Website zu beginnen.
Wenn Ihnen dieser Artikel gefallen hat, dann abonnieren Sie bitte unseren YouTube-Kanal für WordPress-Videotutorials. Sie können uns auch auf Twitter und Facebook finden.





Have a question or suggestion? Please leave a comment to start the discussion.