Wir haben den Fehler „Cookies werden wegen unerwarteter Ausgabe blockiert“ schon oft gesehen, wenn wir WordPress Benutzern bei der Problembehandlung ihrer Websites helfen.
Es handelt sich um ein häufiges Problem, das Sie daran hindern kann, sich anzumelden oder auf Ihr WordPress-Dashboard zuzugreifen, so dass Sie zum denkbar schlechtesten Zeitpunkt oben halten. Dieser Fehler tritt oft nach einer kleinen Änderung auf, z. B. nach der Bearbeitung eines Themes oder der Aktivierung eines Plugins, und es kann frustrierend sein, herauszufinden, was falsch gelaufen ist.
Die gute Nachricht ist, dass das Problem vollständig behoben werden kann.
In diesem Leitfaden erläutern wir Ihnen die genauen Schritte, mit denen wir diesen Fehler beheben, damit Sie Ihre Website ohne großen Stress wieder zum Laufen bringen können.
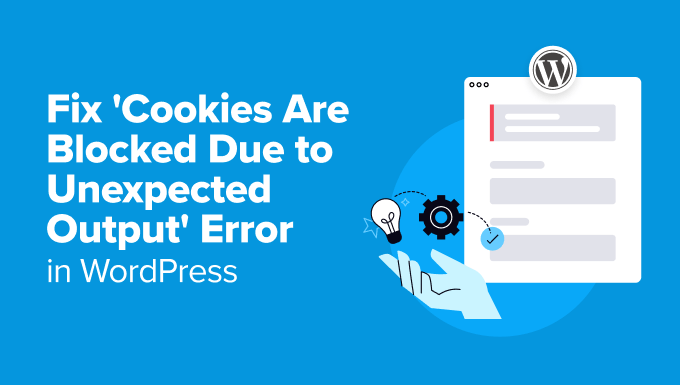
Hier ein kurzer Überblick über die Themen, die wir in diesem Lehrgang behandeln werden:
Was ist die Ursache für die Meldung „Cookies werden wegen unerwarteter Ausgabe blockiert“?
Unserer Erfahrung nach tritt dieser Fehler häufig auf, wenn ein individuelles Code-Snippet, ein WordPress Plugin oder ein Theme eine Ausgabe erzeugt, die verhindert, dass WordPress-Dateien in der richtigen Reihenfolge geladen werden.
WordPress führt im Hintergrund eine Reihe von Anweisungen aus, damit Ihre Website reibungslos funktioniert. Wenn etwas diesen Prozess unterbricht, kann WordPress anfangen, sich unerwartet zu verhalten.
Weitere Einzelheiten finden Sie in unserem Leitfaden über die Funktionsweise von WordPress hinter den Kulissen.
In diesem Fall tritt der Fehler auf, weil WordPress das Cookie für die Anmeldung nicht setzen konnte, obwohl der Rest des Codes korrekt geladen wurde.

Dieses kleine Problem kann zu großen Unannehmlichkeiten führen. Zum Beispiel kann es Sie und andere Benutzer daran hindern, sich bei Ihrer WordPress-Website anzumelden.
Hier sind einige der häufigsten Ursachen für diesen Fehler, die wir gesehen haben:
- Zusätzliche Leerzeichen in PHP-Dateien: Unbeabsichtigte Leerzeichen oder Leerzeilen in Dateien wie
wp-config.phpoder Plugin-Dateien können dieses Problem verursachen. - Plugin-Konflikte: Manchmal kann ein Plugin unerwartete Inhalte ausgeben, die mit Cookies kollidieren.
- Veralteter WordPress-Kern, Plugins oder Themes: Die Verwendung älterer Versionen kann zu Kompatibilitätsproblemen und Fehlern führen.
- Individueller Code: Wenn Sie Ihrer Website kürzlich individuellen Code hinzugefügt haben, könnte dies der Übeltäter sein.
- Probleme mit der Hosting-Umgebung: In seltenen Fällen kann der Fehler auf Fehlkonfigurationen des Servers zurückzuführen sein.
Wenn Sie diese Ursachen verstehen, haben Sie eine bessere Vorstellung davon, wo Sie mit der Problembehandlung beginnen müssen. Im nächsten Abschnitt werden wir Sie Schritt für Schritt durch die Behebung jedes möglichen Problems führen.
So beheben Sie den Fehler „Cookies werden aufgrund einer unerwarteten Ausgabe blockiert“.
Die Behebung dieses Fehlers mag schwierig erscheinen, ist aber einfacher als Sie vielleicht denken.
Wir führen Sie durch eine Reihe von einfachen Schritten, um das Problem zu identifizieren und zu lösen. Diese Lösungen basieren auf häufigen Ursachen, auf die wir gestoßen sind, als wir anderen mit demselben Problem geholfen haben.
Ob es sich um einen kleinen Tippfehler in Ihrem Code, ein fehlerhaftes Plugin oder ein veraltetes Theme handelt, hier finden Sie die Antworten.
Beginnen wir mit der häufigsten Ursache für diesen Fehler.
1. Überprüfen auf zusätzliche Leerzeichen in PHP-Dateien
Einer der häufigsten Gründe für diesen Fehler sind zusätzliche Leerzeichen in Ihren WordPress-Dateien. Diese Leerzeichen können vor dem öffnenden <?php-Schlagwort oder nach dem schließenden ?>-Schlagwort in PHP-Dateien auftreten. Auch eine einzelne Leerzeile kann Probleme verursachen.
Hier erfahren Sie, wie Sie das Problem beheben können.
Zunächst müssen Sie einen FTP-Client oder das Werkzeug Dateimanager in Ihrem Hosting-Control-Panel verwenden, um auf die Dateien Ihrer Website zuzugreifen.
Sobald die Verbindung hergestellt ist, suchen Sie die Dateiwp-config.php. Dies ist eine der am häufigsten vorkommenden Dateien, in der zusätzliche Leerzeichen auftreten können.
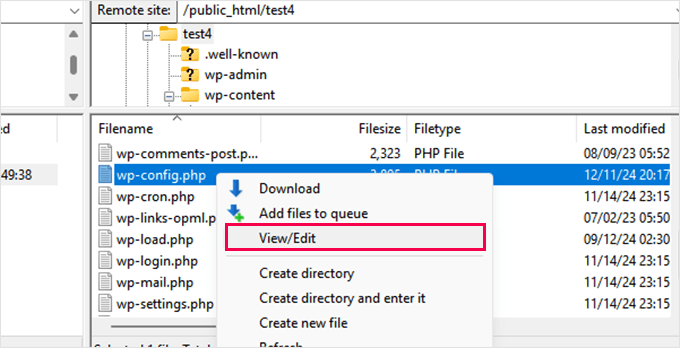
Achten Sie auf Leerzeilen oder Leerzeichen vor den<?php oder nach den Schlagwörtern ?>. Sie müssen alle zusätzlichen Leerzeichen entfernen.
Vergessen Sie danach nicht, Ihre Änderungen zu speichern und die Datei wieder auf Ihren Server hochzuladen.
Besuchen Sie Ihre Website, um zu sehen, ob der Fehler dadurch behoben wurde.
Wenn der Fehler weiterhin angezeigt wird, müssen Sie die oben genannten Schritte für andere häufig bearbeitete WordPress-Dateien wiederholen, z. B. für die Dateifunctions.php Ihres Themes, falls Sie diese kürzlich bearbeitet oder Ihr WordPress-Theme aktualisiert haben.
Das Bereinigen von Leerzeichen vor dem PHP-Code kann das Problem oft lösen.
Eine typische WordPress-Website hat jedoch Hunderte von PHP-Dateien, und viele davon befinden sich in Ihren WordPress Plugins und Themes. Sie alle zu überprüfen und zu bereinigen, wäre nicht möglich.
Die folgenden Schritte zeigen Ihnen, wie Sie feststellen können, ob Ihre Plugins und Themes den Fehler verursachen.
2. Alle Plugins vorübergehend deaktivieren
Manchmal kann ein Plugin-Konflikt unerwartete Ausgaben in WordPress verursachen, was zu dem Fehler „Cookies werden aufgrund unerwarteter Ausgaben blockiert“ führt. Wenn Sie alle Plugins vorübergehend deaktivieren, können Sie schnell feststellen, ob eines der Plugins das Problem verursacht.
Wenn Sie Zugriff auf das Dashboard haben, gehen Sie auf die Seite Plugins “ Installierte Plugins.
Wählen Sie alle Plugins aus, wählen Sie „Deaktivieren“ aus dem Dropdown-Menü für Mehrfachaktionen und klicken Sie auf „Übernehmen“.

Versuchen Sie nun, sich anzumelden oder die Seite zu aktualisieren, um zu sehen, ob der Fehler behoben ist.
Wenn Sie keinen Zugriff auf den WordPress-Administrationsbereich haben, können Sie Plugins auch mit einem FTP-Client deaktivieren.
Stellen Sie einfach eine Verbindung zu Ihrer WordPress-Website her, indem Sie einen FTP-Client oder die Dateimanager-App in Ihrem Webhosting-Kontrollpanel verwenden.
Sobald die Verbindung hergestellt ist, müssen Sie zum Ordner wp-content navigieren.
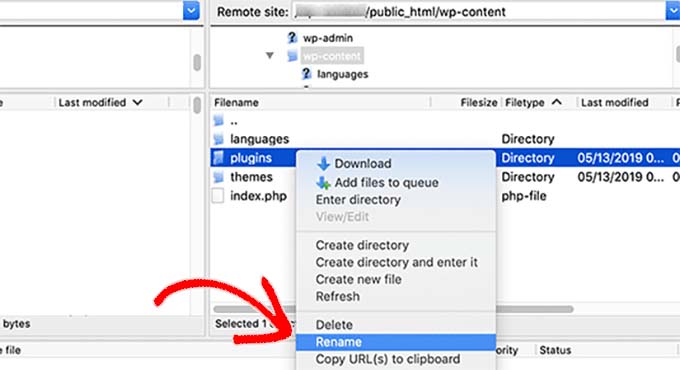
Im Ordner wp-content finden Sie einen Ordner namens plugins. Klicken Sie mit der rechten Maustaste darauf und wählen Sie dann die Option „Umbenennen“.
Als Nächstes ändern Sie den Namen des Ordners “ Plugins" in einen beliebigen Namen. In unserem Beispiel werden wir ihn „plugins.deactivated“ nennen.
WordPress sucht nach dem Ordner “ Plugins", um die aktivierten Plugins auf Ihrer Website zu laden. Wenn es diesen Ordner nicht finden kann, kann es sie nicht aktivieren und setzt sie automatisch als deaktiviert.
Weitere Einzelheiten finden Sie in unserer Anleitung zum Deaktivieren aller WordPress Plugins.
Wenn der Fehler nach dem Deaktivieren aller Plugins verschwindet, bedeutet dies, dass eines Ihrer Plugins die Ursache war.
Reaktivieren Sie die Plugins eines nach dem anderen, um herauszufinden, welches den Fehler auslöst. Sobald Sie es identifiziert haben, können Sie es dauerhaft deaktivieren oder den Entwickler des Plugins um Hilfe bitten.
3. Wechseln Sie zu einem Standard WordPress Theme
Auch Ihr WordPress Theme kann den Fehler „Cookies werden wegen unerwarteter Ausgabe blockiert“ verursachen. Ein Theme-Konflikt kann aufgrund von veraltetem Code oder unerwarteter Ausgabe von individuellen Anpassungen auftreten.
Um ein Theme-Problem auszuschließen, müssen Sie zu einem Standard-Theme von WordPress wie Twenty Twenty-Five oder Twenty Twenty-Four wechseln:
Wenn Sie Zugang zum WordPress-Verwaltungsbereich haben, können Sie einfach die Seite Design “ Themes aufrufen.
Überprüfen Sie hier, ob Sie ein Standard-Theme installiert haben. Themes sind in der Regel nach den Jahren benannt, wie Twenty-Five oder Twenty-Four.

Wenn bereits ein Theme installiert ist, klicken Sie auf „Aktivieren“, um Ihr Theme zu wechseln. Wenn Sie kein Standard-Theme installiert haben, klicken Sie oben auf den Button „Neues Theme hinzufügen“, um eines zu installieren.
Weitere Einzelheiten finden Sie in unserer Anleitung zur Installation eines WordPress Themes.
Wenn Sie sich hingegen nicht im WordPress-Administrationsbereich anmelden können, müssen Sie den FTP-Client oder die Dateimanager-App Ihres Hosts verwenden, um das Theme zu wechseln.
Verbinden Sie sich einfach über einen FTP-Client mit Ihrer Website und navigieren Sie zum Ordner /wp-content/.
Wählen Sie hier den Ordner “ Themes" aus und benennen Sie ihn in "themes-deactivated" um. Dadurch wird Ihr aktuelles WordPress Theme deaktiviert.
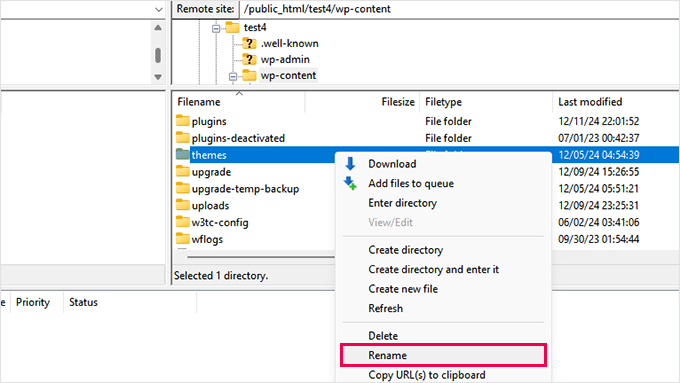
Klicken Sie nun mit der rechten Maustaste und wählen Sie die Option „Verzeichnis erstellen“ Ihres FTP-Clients.
Sie müssen dieses Verzeichnis „themes“ nennen. Dadurch wird ein neuer leerer Ordner „Themes“ erstellt, in dem keine Themes installiert sind.
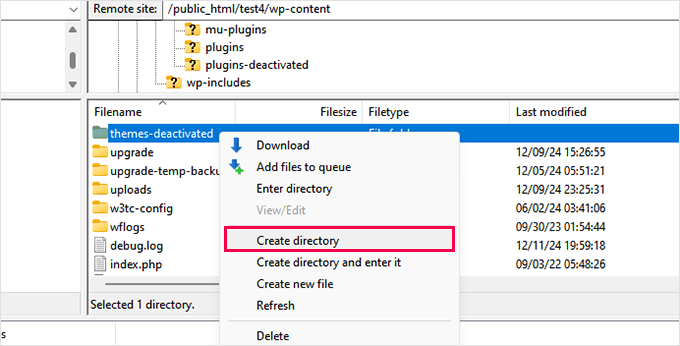
Als Nächstes müssen Sie das Verzeichnis der WordPress-Themes auf WordPress.org besuchen und nach einem Standard-Theme wie Twenty Twenty-Five oder Twenty Twenty-Four suchen.
Sobald Sie ein Standard-Theme gefunden haben, können Sie es auf Ihren Computer herunterladen.
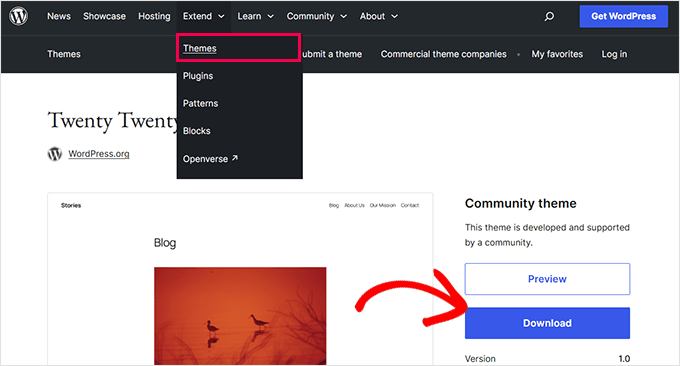
Ihr Browser wird die Zip-Datei des Themes auf Ihren Computer herunterladen.
Als nächstes müssen Sie auf die Zip-Datei klicken und sie entpacken.
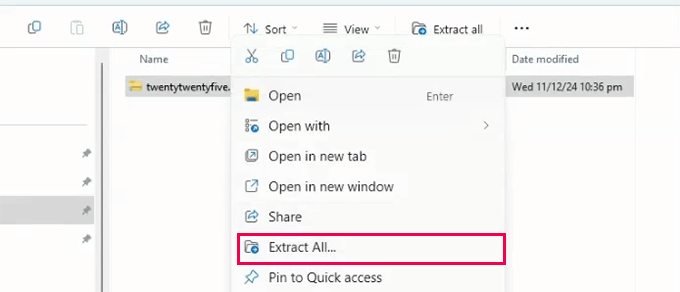
Sie sollten nun einen Ordner mit dem Namen des Themes haben.
Wechseln Sie zurück zum FPT-Client oder zur Dateimanager-App und öffnen Sie den leeren Ordner “ Themes" auf Ihrer Website.
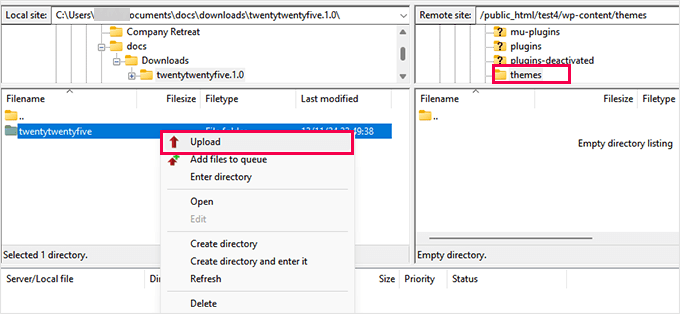
Nun müssen Sie den Ordner mit dem Theme von Ihrem Computer auf Ihre Website hochladen.
Sobald Sie das Theme hochgeladen haben, verwendet WordPress automatisch das einzige Theme, das Sie im Ordner “ Themes" haben.
Wenn der Wechsel zu einem Standard-Theme den Fehler behebt, liegt das Problem bei Ihrem vorherigen Theme. Sie können nach Updates suchen, den Code des Themes korrigieren oder den Entwickler des Themes um Hilfe bitten.
4. Fehlersuche mit WP_DEBUG-Modus
Wenn das Problem weiterhin besteht, kann die Aktivierung des WordPress-Debugging-Modus helfen, die genaue Ursache des Fehlers zu ermitteln.
Der WP_DEBUG-Modus ist eine eingebaute Funktion, die Fehler und Warnungen protokolliert und so die Suche nach der Ursache unerwarteter Ausgaben erleichtert.
Um den WP_DEBUG-Modus zu aktivieren, müssen Sie zunächst mit einem FTP-Client oder dem Dateimanager in Ihrem Hosting-Kontrollpanel auf Ihre WordPress-Dateien zugreifen.
Suchen Sie die Datei wp-config.php im Stammordner Ihrer WordPress-Installation und öffnen Sie sie zur Bearbeitung.
Suchen Sie die Zeile, in der steht: /* Das war’s, Schluss mit der Bearbeitung! Frohes Veröffentlichen. */ und fügen Sie den folgenden Code direkt darüber ein:
1 2 3 | define( 'WP_DEBUG', true );define( 'WP_DEBUG_LOG', true );define( 'WP_DEBUG_DISPLAY', false ); |
Die erste Zeile aktiviert das Debugging. Die zweite Zeile erstellt eine Protokolldatei zum Speichern von Fehlermeldungen, und die dritte Zeile verbirgt Fehler vor der Anzeige auf Ihrer Website.
Nach dem Speichern der Änderungen erstellt WordPress eine Debug-Protokolldatei im Ordner /wp-content/. Diese Datei wird als debug.log angemeldet
Sie können es öffnen, um die dort verzeichneten Fehler und Warnungen zu überprüfen.
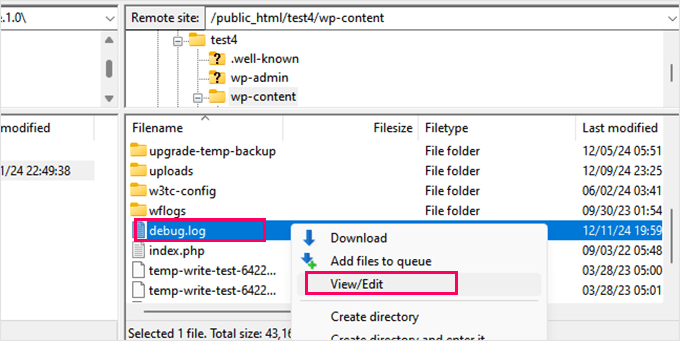
Sobald Sie das Problem gefunden haben, sollten Sie den WP_DEBUG-Modus deaktivieren, indem Sie WP_DEBUG auf false setzen. Dadurch wird verhindert, dass sensible Informationen offengelegt werden.
Wenn Sie detailliertere Schritte benötigen, lesen Sie unsere Anleitung, wie Sie den WordPress-Debug-Modus aktivieren können, um Fehler auf Websites zu beheben.
Dieser Schritt ist besonders hilfreich für fortgeschrittene Benutzer oder bei der Zusammenarbeit mit einem Entwickler oder Support-Team. Er bietet einen detaillierten Einblick in das, was schief läuft.
5. Holen Sie sich professionelle WordPress-Unterstützung
Wenn Sie alle oben genannten Schritte ausprobiert haben und der Fehler immer noch nicht behoben ist, dann ist es vielleicht an der Zeit, die Profis um Hilfe zu bitten.
Sie können sich an das Support-Team Ihres Hosting-Anbieters wenden. Viele Hosts bieten einen 24/7-Support an und können Ihnen bei der Problembehandlung von Problemen mit Ihrem Server helfen.
Es kann jedoch sein, dass Ihr Hosting-Anbieter Ihre WordPress Plugins und Themes nicht unterstützt.
In diesem Fall müssen Sie sich mit den Entwicklern in Verbindung setzen, um Hilfe zu erhalten. Die meisten seriösen Plugins und Themes haben eigene Support-Teams, die Ihnen gerne helfen.
Eine weitere Option ist die Inanspruchnahme eines WordPress-Supportdienstes wie unseres WordPress-Notfall-Supportdienstes. Hier erfahren Sie, wie wir Ihnen helfen können:
- Einmalige Gebühr, kein Abonnement erfordert
- Rund um die Uhr verfügbar und schnell verfügbar
- Professionelle WordPress-Ingenieure
Lassen Sie nicht zu, dass technische Fehler das Wachstum Ihres Unternehmens behindern. Beauftragen Sie einfach unseren Premium WordPress-Support , um komplexe Probleme schnell zu beheben.
Den Fehler in Zukunft vermeiden
Sobald Sie den Fehler „Cookies werden aufgrund unerwarteter Ausgaben blockiert“ behoben haben, sollten Sie Maßnahmen ergreifen, um zu verhindern, dass dieser Fehler erneut auftritt.
Hier sind einige Tipps, damit Ihre WordPress Website reibungslos funktioniert:
1. Stellen Sie sicher, dass Ihre WordPress Website automatisierte Backups hat
WordPress-Backups sind wichtig für die Sicherheit Ihrer Website und eine einfache Möglichkeit zur Wiederherstellung Ihrer Website im Falle eines Fehlers.
Wir verwenden Duplicator für viele unserer Website-Backups, weil es automatisierte, geplante Backups, Wiederherstellung mit einem Klick und sichere Optionen wie Google Drive, Dropbox und mehr bietet.
Weitere Einzelheiten finden Sie in unserer vollständigen Rezension zu Duplicator.
2. WPCode zum Hinzufügen von individuellem Code verwenden
Anstatt individuellen Code in die Funktionsdatei Ihres Themes einzufügen, empfehlen wir, stattdessen immer WPCode zu verwenden. Wir verwenden es auf all unseren Websites, um individuelle Codeschnipsel zu verwalten.
Es ist der beste Code-Snippet-Manager für WordPress und verfügt über eine integrierte Fehlerbehandlung. Es wird automatisch jeden individuellen Code deaktivieren, der Fehler auf Ihrer Website verursacht. Weitere Details finden Sie in unserer WPCode Rezension.
3. Halten Sie Ihre WordPress Website auf dem neuesten Stand
Sie müssen sicherstellen, dass Sie regelmäßig Updates für WordPress Core, Plugins und Themes installieren. Updates helfen, Kompatibilitätsprobleme und Fehler zu vermeiden, die durch veraltete Software verursacht werden.
Wir haben eine detaillierte Anleitung zur sicheren Aktualisierung von WordPress, die Sie Schritt für Schritt befolgen können.
Sie könnten auch von einem WordPress-Wartungsdienst profitieren. Dieser kann sich um alles kümmern, von Backups über Updates bis hin zur konstanten Überwachung der Betriebszeit. Weitere Einzelheiten finden Sie in unseren WPBeginner WordPress-Wartungspaketen.
Wenn Sie diese Tipps befolgen, können Sie das Risiko von WordPress-Fehlern verringern und sicherstellen, dass Ihre WordPress-Website sicher und zuverlässig bleibt.
Bonus-Ressourcen
Im Folgenden finden Sie einige zusätzliche Ressourcen, die Ihnen bei der Problembehandlung von WordPress-Fehlern helfen, einschließlich des Fehlers „Cookies werden aufgrund unerwarteter Ausgabe blockiert“:
- Anleitung für Anfänger zur Problembehandlung von WordPress-Fehlern (Schritt für Schritt)
- Die häufigsten WordPress-Fehler und ihre Behebung
- Wie man Fehler in der Datei Pluggable.php in WordPress behebt
- Was ist zu tun, wenn Sie aus dem WordPress-Administrationsbereich (wp-admin) ausgesperrt sind?
Wir hoffen, dass dieser Artikel Ihnen geholfen hat, den Fehler „Cookies werden wegen unerwarteter Ausgabe blockiert“ auf Ihrer WordPress-Website zu beheben. Vielleicht interessiert Sie auch unser vollständiger WordPress-Sicherheitsleitfaden oder unsere Tipps zum Schutz des WordPress-Adminbereichs.
Wenn Ihnen dieser Artikel gefallen hat, dann abonnieren Sie bitte unseren YouTube-Kanal für WordPress-Videotutorials. Sie können uns auch auf Twitter und Facebook finden.





Have a question or suggestion? Please leave a comment to start the discussion.